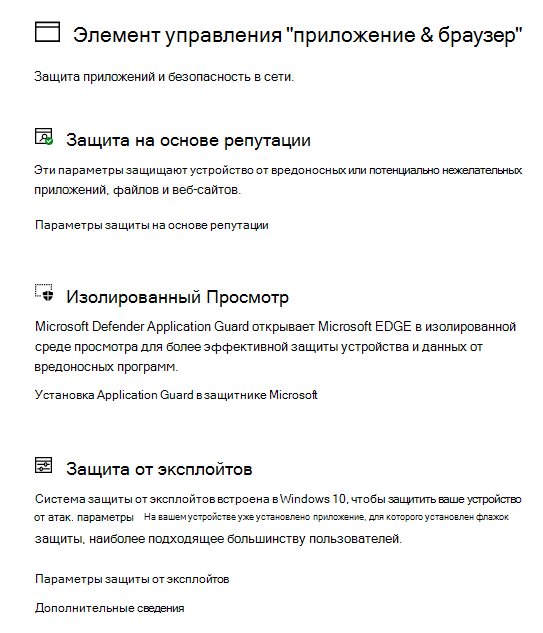- Программы для Windows
- WindowSpace управление окнами
- Управление приложениями и браузером в Безопасности Windows
- Защита на основе репутации
- Изолированная навигация
- Защита от эксплойтов
- Управление приложениями и браузером App and browser control
- Как запретить пользователям вносить изменения в области «Защита от эксплойтов» в разделе «Управление приложениями и браузером» Prevent users from making changes to the Exploit protection area in the App & browser control section
- Требования Requirements
- Скрытие раздела «Управление приложениями и браузером» Hide the App & browser control section
- Требования Requirements
- Лучшие программы для управления двумя мониторами
Программы для Windows
WindowSpace управление окнамиWindowSpace – очень полезная программа для всех, кто работает на ПК или ноутбуках с большой диагональю или же с несколькими мониторами одновременно. Инсталлировав на свое устройство WindowSpace, вы получаете возможность оперативно выполнять различные действия с окнами открытых на рабочем столе приложений, при условии, что ваше устройство работает на ОС Windows. Управление осуществляется только с клавиатуры путем одновременного нажатия определенных комбинаций клавиш, причем, для разных версий систем эти сочетания будут отличаться. Таким образом, вы одним нажатием сможете масштабировать окна, перемещать их в любую удобную область экрана, сворачивать или распахивать, делать их более или менее прозрачными, привязанными к краям рабочего стола или автономными и т.д. Огромным плюсом программы является ее мультиязычность, и поддержка русского языка соответственно. Это значит, что разобраться в функционале и настройках сможет любой пользователь. Будьте готовы, что понадобится некоторое время, чтобы запомнить кнопки управления окном Windows и привыкнуть к определенным сочетаниям – это может поначалу вызывать трудности, но впоследствии каждое действие уже будет отработанно до автоматизма, и не придется вспоминать, что и когда нажимать в той или иной ситуации. Базовые функции WindowSpace: — Перемещение открытых окон по рабочему столу в любом направлении, Утилита совершенна не требовательна к ресурсам вашего устройства и запускается автоматически с включением ПК. Скачать WindowSpace программу управления окнами в Виндовс вы можете совершенно бесплатно в один клик, перейдя по ссылке ниже. Управление приложениями и браузером в Безопасности WindowsПримечание: В предыдущих версиях Windows 10 приложение «Безопасность Windows» называлось «Центр безопасности Защитника Windows». Для & браузера в Windows Security предусмотрены параметры для Microsoft Defender SmartScreen, которые помогают защитить устройство от потенциально опасных приложений, файлов, веб-сайтов и загрузок. Параметры на странице & браузера: Блокировать неизвестные приложения, файлы, вредоносные сайты, загружаемые файлы и веб-содержимое. Настраивать предупреждения о неизвестных приложениях, файлах, вредоносных сайтах, загружаемых файлах и веб-содержимом. Выключить блокирование и предупреждения полностью. Внимание: Выключение параметров блокировки и предупреждения может оставить устройство уязвимым для угроз. Защита на основе репутацииЗащита на основе репутации использует известные Майкрософт данные о различных сайтах, службах и издателях, а также угроз, которые мы видели в действии, чтобы защитить вас от вредоносных или потенциально нежелательных приложений, файлов или веб-сайтов. Изолированная навигацияMicrosoft Defender Application Guard для Edge помогает защититься от невергных и потенциально опасных сайтов, открыв их в виртуализированном контейнере, изолированном от важных файлов и папок. Защита от эксплойтовНа вашем устройстве уже работает защита от эксплойтов, и настройки защиты по умолчанию лучше всего подходят большинству пользователей. Тем не менее, вы можете всегда изменить настройки для вашего устройства и ваших программ. Если вы управляете устройствами и программами в организации, можно использовать функцию экспорта настроенных вами параметров защиты от эксплойтов, чтобы использовать их на всех устройствах в вашей организации. Управление приложениями и браузером App and browser controlОбласть применения Applies to
В разделе Управление приложениями и браузером содержится информация о фильтре SmartScreen Защитника Windows и соответствующие параметры. The App and browser control section contains information and settings for Windows Defender SmartScreen. ИТ-администраторы и ИТ-специалисты могут найти указания по настройке конфигурации в библиотеке документации по фильтру SmartScreen Защитника Windows. IT administrators and IT pros can get configuration guidance from the Windows Defender SmartScreen documentation library. В Windows 10 версии 1709 и более поздней версии в разделе также предусмотрены параметры настройки для защиты exploit. In Windows 10, version 1709 and later, the section also provides configuration options for Exploit protection. С помощью групповой политики вы можете запретить пользователям изменять эти параметры. You can prevent users from modifying these specific options with Group Policy. ИТ-администраторы могут получать дополнительные сведения в exploit protection. IT administrators can get more information at Exploit protection. Также можно скрыть этот раздел от пользователей компьютера. You can also choose to hide the section from users of the machine. Это удобно делать, если вы не хотите, чтобы сотрудники вашей организации видели настраиваемые пользователем параметры и функции в этом разделе или имели доступ к ним. This can be useful if you don’t want employees in your organization to see or have access to user-configured options for the features shown in the section. Как запретить пользователям вносить изменения в области «Защита от эксплойтов» в разделе «Управление приложениями и браузером» Prevent users from making changes to the Exploit protection area in the App & browser control sectionВы можете запретить пользователям изменять параметры в области «Защита от эксплойтов». You can prevent users from modifying settings in the Exploit protection area. Если вы это сделаете, параметры будут либо затенены, либо не будут отображаться вовсе. The settings will be either greyed out or not appear if you enable this setting. Пользователи по-прежнему будут иметь доступ к другим параметрам в разделе «Управление приложениями и браузером», например к параметрам фильтра SmartScreen Защитника Windows, если эти параметры не были настроены отдельно. Users will still have access to other settings in the App & browser control section, such as those for Windows Defender SmartScreen, unless those options have been configured separately. Запретить пользователям изменять параметры в области «Защита от эксплойтов» можно только с помощью групповой политики. You can only prevent users from modifying Exploit protection settings by using Group Policy. Требования RequirementsВы должны иметь Windows 10, версию 1709 или более поздней версии. You must have Windows 10, version 1709 or later. В файлах шаблонов ADMX/ADML для более ранних версий Windows этих параметров групповой политики нет. The ADMX/ADML template files for earlier versions of Windows do not include these Group Policy settings. На компьютере, осуществляющем групповую политику, откройте Консоль управления групповыми политиками, правой кнопкой мыши щелкните объект групповой политики, который вы хотите настроить, и выберите команду Редактировать. On your Group Policy management machine, open the Group Policy Management Console, right-click the Group Policy Object you want to configure and click Edit. В разделе Редактор управления групповой политикой перейдите в раздел Конфигурация компьютера и выберите Административные шаблоны. In the Group Policy Management Editor go to Computer configuration and click Administrative templates. Расширь дерево до компонентов Windows, > Windows Security > и защиты браузера. Expand the tree to Windows components > Windows Security > App and browser protection. Откройте параметр Запретить пользователям изменять параметры и установите для него значение Включено. Open the Prevent users from modifying settings setting and set it to Enabled. Нажмите OК. Click OK. Скрытие раздела «Управление приложениями и браузером» Hide the App & browser control sectionМожно скрыть весь раздел с помощью групповой политики. You can choose to hide the entire section by using Group Policy. Раздел не будет отображаться на домашней странице приложения Безопасности Windows, а его значок не будет отображаться на панели навигации на стороне приложения. The section will not appear on the home page of the Windows Security app, and its icon will not be shown on the navigation bar on the side of the app. Это можно сделать только в групповой политике. This can only be done in Group Policy. Требования RequirementsНеобходимо использовать Windows 10 версии 1709 (Fall Creators Update). You must have Windows 10, version 1709 (the Fall Creators Update). В файлах шаблонов ADMX/ADML для более ранних версий Windows этих параметров групповой политики нет. The ADMX/ADML template files for earlier versions of Windows do not include these Group Policy settings. На компьютере, осуществляющем групповую политику, откройте Консоль управления групповыми политиками, правой кнопкой мыши щелкните объект групповой политики, который вы хотите настроить, и выберите команду Редактировать. On your Group Policy management machine, open the Group Policy Management Console, right-click the Group Policy Object you want to configure and click Edit. В разделе Редактор управления групповой политикой перейдите в раздел Конфигурация компьютера и выберите Административные шаблоны. In the Group Policy Management Editor go to Computer configuration and click Administrative templates. Расширь дерево до компонентов Windows, > Windows Security > и защиты браузера. Expand the tree to Windows components > Windows Security > App and browser protection. Откройте параметр Скрыть область «Управление приложениями и браузером» и установите для него значение Включено. Open the Hide the App and browser protection area setting and set it to Enabled. Нажмите OК. Click OK. Если скрыть все разделы, в приложении будет отображаться ограниченный интерфейс, как на снимке экрана ниже: If you hide all sections then the app will show a restricted interface, as in the following screenshot: Лучшие программы для управления двумя мониторамиУстановка с двумя мониторами была секретным оружием производительности настольных компьютеров в течение многих лет. Конечно, в наши дни гораздо более элегантным решением является покупка большого сверхширокого экрана. Однако простое подключение второго монитора — это быстрый и доступный способ добавить больше рабочего пространства. Не говоря уже о том, что любой пользователь ноутбука с внешними экранами по умолчанию настроен на два монитора! Эти бесплатные программы с двумя мониторами облегчают настройку и управление настройкой нескольких мониторов в Windows. Таким образом, вы тратите меньше времени на настройку монитора и больше времени на продуктивную работу. Инструменты для двух мониторов Программа Dual Monitor Tools не только бесплатна, но и является программой с двумя исходными кодами. На самом деле, мы должны сказать «пакеты», так как на самом деле это набор модулей, которые вы можете смешивать и сочетать. Например, Dual Wallpaper — это автономный инструмент, который позволяет вам иметь разные обои на каждом экране. Так что, если это все, что вы хотите, это все, что вам нужно скачать. DMT позволяет или несколько довольно интересных трюков. Например, курсор DMT позволяет настроить поведение курсора мыши. Вы можете привязать курсор к одному монитору, усложнить перемещение между мониторами или разрешить свободное движение. Это очень удобно, если у вас есть сценарий использования, когда курсор случайно оказывается там, где этого не должно быть, это может быть спасителем. DMT находится в области уведомлений, и вы можете быстро получить доступ ко всем модулям оттуда. Это не модно (или красиво), но эти инструменты невероятно полезны! DisplayFusion (бесплатная версия) DisplayFusion, пожалуй, самая известная мультимониторная программа. С уважением! Это приложение, которое объединяет все: мульти-мониторные панели задач, переменные обои, сочетания клавиш и многое другое. Платная «Pro» версия предлагает гораздо больше, но для подавляющего большинства людей DisplayFusion Free будет больше, чем нужно, чтобы получить максимальную отдачу от настройки двух мониторов. В частности, пользователям Windows 8 понравится использование специализированных твиков, включенных в бесплатную версию. Вы можете скрыть экран блокировки, отключить «горячие» углы Windows 8 и изменить размер границ окон приложений. Все точки раздражения для многих пользователей этой операционной системы. DisplayFusion также предлагает замечательные расширенные функции привязки окон, которые значительно упрощают управление окнами на нескольких мониторах. Что включает в себя возможность привязывать окна для контроля краев. Бешеный недосмотр в самой Windows. Любой пользователь Windows с несколькими мониторами должен хотя бы попробовать DisplayFusion. Это действительно преобразующий инструмент. В начале вы получите пробную версию Pro, так что вы сможете попробовать функции Pro, чтобы узнать, стоят ли они какой-либо цены. Не каждая программа с двумя мониторами должна быть продумана или переработана, чтобы быть полезной. MultiMonitorTool является прекрасным примером этого. Это простая и легкая утилита, которая дает вам много энергии прямо у вас под рукой. Во-первых, он примет инструкции из командной строки, и вы сможете увидеть в реальном времени предварительный просмотр настройки нескольких мониторов, которую вы используете в данный момент. Это делает его идеальным для компьютеров с несколькими мониторами в публичном пространстве. Помимо интерфейса командной строки, вы можете выполнять общие задачи, такие как перемещение окон между мониторами с помощью сочетаний клавиш. Этот инструмент будет работать с версиями Windows начиная с XP и вплоть до текущих версий Windows 10. Так что, если вам нужно использовать общедоступный компьютер, например, в лекционном зале, или иным образом использовать устаревшее оборудование на нескольких мониторах MultiMonitorTool — настоящий спасатель жизни. MultiMon Taskbar 2.1 (бесплатно) Доступна более новая версия панели задач MultiMon, имеющая номер версии «3.5». Однако это «Pro» версия, которая поставляется с ценником. Поэтому пользователи, которым нужен бесплатный инструмент, должны выбрать версию 2.1, что не обязательно является плохой вещью. Здесь есть просто отличительные особенности. Бесплатная версия программного обеспечения для двух мониторов добавляет панели задач к расширенным мониторам в Windows. Это может сделать до трех настроек монитора. Панель задач каждого монитора показывает только приложения на этом мониторе. Это включает в себя не показ приложений на основной панели задач монитора, которые не являются этим монитором. Этот бесплатный инструмент предназначен только для работы до Windows 7, но все еще существует множество компьютеров, работающих под управлением этой более старой операционной системы. MultiMon также является довольно стабильным программным обеспечением, поэтому, если у вас есть мультимониторная система нужного уровня, стоит попробовать. Windows 10 (вы не видели этого!) Microsoft уделяет внимание миру сторонних утилит для работы с несколькими мониторами. Это означает, что, если вы уже используете Windows 10, в систему встроено множество функций, для которых в прошлом вам требовалось стороннее решение. В настоящее время существует множество вариантов настройки нескольких мониторов, встроенных в окна, с поддержкой практически любой компоновки, микширования, разрешения и ориентации. Windows 10 изначально поддерживает наличие разных обоев на каждом экране. Панели задач с несколькими мониторами? Уже сделано! В Windows 10 также имеется привлекательная функция виртуального рабочего стола, сочетания клавиш для быстрого переключения режимов нескольких мониторов и удобные сочетания клавиш для быстрого или максимального увеличения окон. Правда заключается в том, что для большинства пользователей лучшие функции управления двумя мониторами уже встроены в Windows 10. Сторонние разработчики выполнили много бесплатных исследований и разработок для Microsoft, которой просто пришлось скопировать функции, которые работали для их собственная операционная система. Мы по-прежнему рекомендуем использовать сверхширокий экран для повышения производительности и отсутствия лицевой панели в середине экрана, если вы начинаете с чистого листа. Но если вы обнаружите, что жизнь с двумя мониторами — это то, что вам нужно, то эти программы с двумя мониторами необходимы для того, чтобы держать под контролем всю эту недвижимость. Не забывайте, что вы также можете легко добавить дополнительный экран через USB. Либо с помощью специального дисплея USB, либо с помощью планшета, такого как Apple iPad, и приложения, такого как DuetDisplay. Это отличный трюк, если вам не нужны постоянно мониторы с двумя мониторами или вы хотите воспользоваться этой настройкой в дороге Существуют даже USB-мониторы с креплением-клипсой для ноутбуков, которые позволяют устанавливать два и три монитора в мобильных установках. Приведенные выше приложения для двух мониторов наверняка пригодятся в этих решениях! |
 Андроид
Андроид