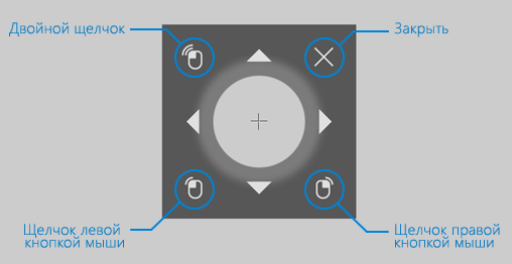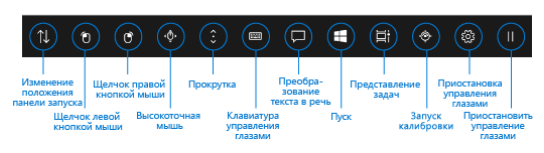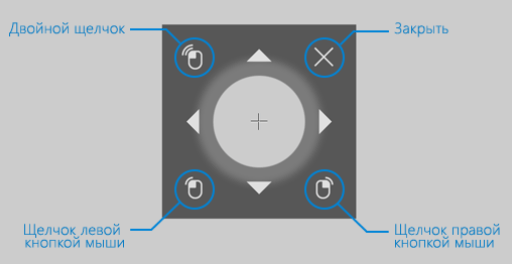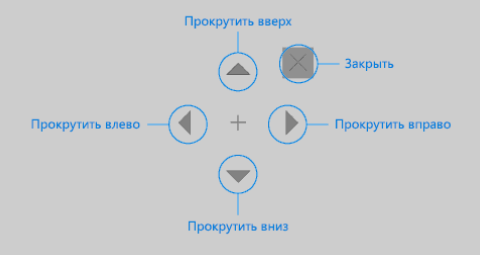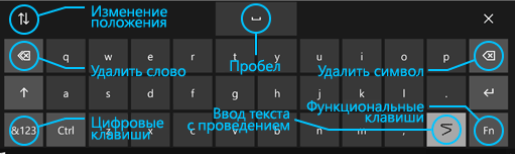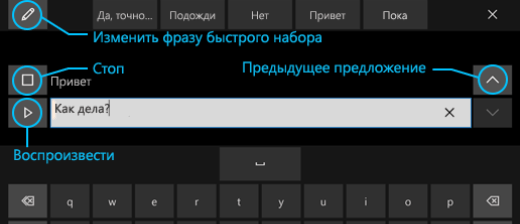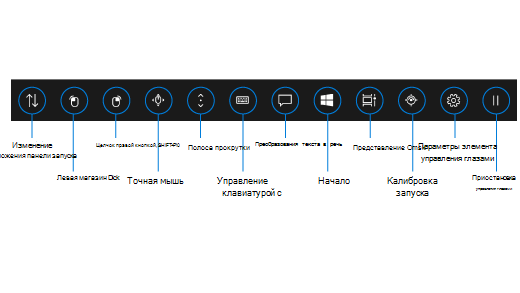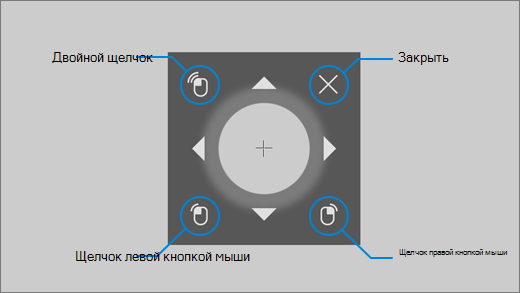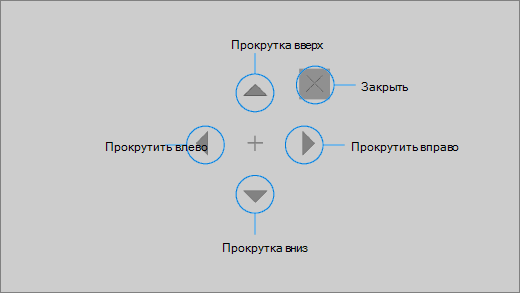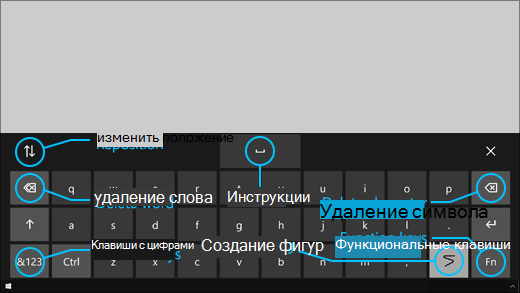- Microsoft’s Eye Control: Управление Windows 10 с помощью глаз
- Что это такое?
- Как это работает?
- Как это выглядит на экране?
- Контроллер Tobii Eye
- Управление системой Windows 10 с помощью глаз
- Управление панелью запуска
- Управление мышью с помощью глаз
- Прокрутка веб-страниц и приложений
- Ввод текста с помощью взгляда
- Печать текста с помощью плавного ввода
- Изменение параметров управления зрением
- Преобразование текста в речь при управлении взглядом
- Вопросы и ответы по управлению зрением
- Какие устройства поддерживают управление взглядом
- Какие версии Windows работают с функцией управления взглядом
- Какие языки поддерживают функцию управления взглядом
- Собирает ли Майкрософт данные о движениях глаз
- Управление взглядом при ношении очков или рядом с окном
- Как включить и настроить «Управление глазами» на ПК с Windows 10
- Основы использования функции управления глазами в Windows 10
- Общие сведения
- Включение функции управления глазами
- Использование панели запуска
- Управление мышью
- Прокрутка веб-страниц и приложений
- Ввод с помощью клавиатуры управления глазами
- Использование функции ввода текста с проведением
- Изменение параметров управления глазами
- Общение с людьми рядом с вами с помощью функции преобразования текста в речь
- Ввод и воспроизведение предложения
- Воспроизведение и редактирование быстрых фраз
- Отправка и чтение электронной почты с помощью приложения «Почта» для Windows 10
- Создание и отправка электронного письма
- Чтение сообщений электронной почты и отправка ответов на них
- Просмотр веб-страниц с помощью Microsoft Edge
- Советы по просмотру веб-страниц
Microsoft’s Eye Control: Управление Windows 10 с помощью глаз
Microsoft анонсировала технологию для управления Windows 10 с помощью собственных глаз, без стандартной периферии — клавиатуры и мыши. Как несложно догадаться, в первую очередь она направлена на людей с ограниченными возможностями, в частности, с нейро-мышечными заболеваниями.
Что это такое?
Microsoft’s Eye Control — система управления интерфейсом операционной системы Windows 10, а также набора текста с помощью взгляда. Бета-версия уже доступна для последней Windows Insider Preview (предварительные сборки Windows). Скачать программы бесплатно для Windows 10 таких редакций можно тут. По продуктивности они ничем не отличаются от обычной «Pro» или «Домашней» версий.
Как это работает?
Весь «комплект» беспроводного управления состоит из двух элементов — экранной клавиатуры и специального контроллера Tobii Eye Tracker 4C, который используется для управления интерфейсом в играх с помощью взгляда. Связка работает даже в случае, если вы носите очки или контактные линзы — в контроллере есть автоматическая калибровка (этот параметр указывается при первоначальной настройке). На данный момент Eye Control «понимает» только английскую раскладку клавиатуры. В полноценном релизе, дата которого, впрочем, пока не известна, будут добавлены все основные мировые языки, в т.ч. и русский.
Как это выглядит на экране?
Microsoft уже внедрила интересную функцию, которая несколько напоминает и даже развивает то, что мы давно наблюдаем на мобильных устройствах — автокоррекция текста. Для ввода слова мы можем ввести только первую и последнюю букву, а на всех тех, что между ними — просто «проскользнуть» взглядом. Полученный результат будет иметь несколько вариантов, среди которых нужно выбрать нужный.
Контроллер Tobii Eye
Tobii Eye Tracker 4C — девайс, который с помощью инфракрасного излучения отслеживает движение глаз. Контроллер устанавливается на ТВ или мониторе чуть ниже самого экрана и подключается через USB-порт. Первой ласточкой интеграции с операционной системы Windows 10 стала технология Windows Hello. Она позволяет авторизоваться в ОС с помощью взгляда или прикосновения, что избавляет вас от ручного ввода пароля для вашей учетной записи
Изначально создан для геймеров, чтобы дополнить управление персонажем со стандартным стиком (или мышь с клавиатурой — в зависимости от платформы). Получил популярность после выхода игры Watch Dogs 2, где с его помощью можно было поворачивать взгляд персонажа игры или задать ему направление движения. Самая мощная интеграция была показна в игре Deus Ex: Mankind Divided. Весь дополнительный интерфейс (карта, инвентарь, уровень жизни) будут показаны при взгляде игрока в определенную точку.
Управление системой Windows 10 с помощью глаз
Технология управления взглядом основана на отслеживании движений глаз для управления мышью, печати на экранной клавиатуре и общения с другими людьми с помощью преобразования текста в речь.
Чтобы включить управление взглядом, подключите поддерживаемое устройство для отслеживания движения глаз на компьютер и настройте его.
Затем выберите пункт Пуск → Параметры → Специальные возможности → Другие функции и разрешите Управление компьютером и набор текста с помощью устройства, отслеживающего движение глазных яблок.
- Управление взглядом находится в бета-версии и ваши отзывы могут помочь в его совершенствовании.
- Управление взглядом не поддерживается в Windows 10 S.
Управление панелью запуска
После включения управления взглядом на экране появится в панель запуска (лаунпад).
Панель запуска позволяет выполнять следующие действия:
- Управление курсором мыши для нажатия и открытия элементов на компьютере.
- Управление колесиком прокрутки мыши для перемещения по веб-странице или приложению.
- Ввод с помощью клавиатуры, управляемой взглядом.
- Использование функции преобразования текста в речь.
- Перемещение лаунчпад в верхнюю или нижнюю часть экрана.
- Быстрой доступ к меню «Пуск».
- Приостановка взглядом таких процессов, как просмотр фильма.
Чтобы выбрать одну из этих кнопок, смотрите на неё, пока она не будет активирован. Сосредоточьте зрение на части экрана и не отводите глаз от этой области в течение определенного времени. Это время называется временем удержания.
Управление мышью с помощью глаз
Чтобы управлять мышью, посмотрите на кнопку мыши в панели запуска. Затем направьте взгляд в место, куда вы хотите переместить курсор. Затем вы можете настроить кнопку и выбрать действие (нажатие левой/правой кнопкой, двойной щелчок или отмена).
Прокрутка веб-страниц и приложений
Для прокрутки веб-страниц и приложений удерживайте взгляд на кнопке прокрутки в панели запуска. Затем переведите взгляд в место на экране, в которое необходимо переместить курсор.
Вы можете задержать взгляд на кнопке вверх, вниз, влево или вправо для прокрутки в указанном направлении. Чем дольше вы смотрите на эти кнопки, тем быстрее прокрутка.
Чтобы отменить прокрутку, посмотрите на область вне экрана, чтобы вернуться к панели запуска.
Примечание: некоторые приложения, такие как Карты Windows, увеличивают и уменьшают масштаб при использовании кнопки прокрутки.
Ввод текста с помощью взгляда
Чтобы открыть клавиатуру, сосредоточьте зрение на кнопке клавиатуры в панели запуска, а затем задерживайте взгляд на символах, которые следует ввести.
Когда вы будете смотреть на буквы в верхней части клавиатуры будут появляться подсказки слов. Сосредоточьте зрение на нужном слове, чтобы его выбрать.
Чтобы вводить цифры и специальные символы, нажмите клавишу &123 . Чтобы ввести другие клавиши, выберите Fn .
Примечание: управление зрением поддерживает только английская (США) раскладка клавиатуры.
Печать текста с помощью плавного ввода
Плавный ввод позволяет быстрее писать слова. Плавный ввод позволяет формировать слова через сосредоточение зрения на первой и последней букве слова и проведении взгляда по буквам между ними. Подсказка слова появляется на последней букве. Если подсказка ошибочна, выберите другое слово.
Чтобы включить функцию плавного ввода, откройте настройки клавиатуры на экранной клавиатуре. Выберите клавишу Fn . Выберите клавишу Параметры и включите параметр Ввод текста с проведением. После включения плавного письма, вы можете включать и выключать эту опцию с помощью кнопки на клавиатуре.
Изменение параметров управления зрением
Управление взглядом предлагает различные параметры, которые можно настроить для ваших нужд. Чтобы изменить их, нажмите клавишу Fn на клавиатуре для управления взглядом, а затем выберите клавишу Настройки .
Вы можете изменить следующие параметры:
- Время сосредоточения взгляда при вводе. Вы можете установить время удержания взгляда для букв, цифр и символов.
- Общее время сосредоточения. Установите время удержания взгляда для функциональных клавиш, автозавершения слов и кнопок мыши.
- Плавный ввод. Включение и выключение плавного ввода.
- Курсор точки взгляда. Можно включить курсор, который показывает, на какое место на экране Вы смотрите.
Преобразование текста в речь при управлении взглядом
Преобразование текста в речь позволяет общаться с семьей и друзьями. Чтобы использовать эту функцию, сосредоточьте зрение на кнопке преобразования текста в речь на панели запуска. Затем с помощью клавиатуры введите фразу и выберите кнопку Воспроизведение , чтобы читать их вслух.
В верхней части экрана будут появляться короткие фразы, которые будут произноситься сразу же после их выбора. Чтобы изменить эти всплывающие фразы, сосредоточьте взгляд на кнопке редактирования слева от готовых предложений.
Чтобы изменить голос, который Windows использует для чтения вслух текста, выберите Пуск → Параметры → Время и язык → Речь и выберите голос в меню преобразования текста в речь.
Вопросы и ответы по управлению зрением
Какие устройства поддерживают управление взглядом
Управление зрением поддерживает следующие устройства для отслеживания зрения:
Tobii
- Tobii Eye Tracker 4C
- Tobii EyeX
- Tobii Dynavox PCEye Plus
- Tobii Dynavox EyeMobile Mini
- Tobii Dynavox EyeMobile Plus
- Tobii Dynavox PCEye Mini
- Tobii Dynavox PCEye Explore
- Tobii Dynavox I-Series+
- Ноутбуки и мониторы, которые поддерживают отслеживание движения глаз
EyeTech
Со временем список будет расширяться.
Какие версии Windows работают с функцией управления взглядом
Управление взглядом доступно начиная с обновления Windows 10 Fall Creators Update (версия 1709). Инструмент работает на всех компьютерах с операционной системой Windows 10, в том числе на планшетных устройствах.
Управление взглядом не поддерживается в Windows 10 S.
Какие языки поддерживают функцию управления взглядом
Управление взглядом доступно не на всех рынках. Однако, клавиатура управления зрением работает только в раскладке «Английский США». Кроме того, часть текста в настройках управления зрением доступна только на английском языке.
Собирает ли Майкрософт данные о движениях глаз
Нет, корпорация Майкрософт не собирает и не передает данных о движении глаз.
Управление взглядом при ношении очков или рядом с окном
В зависимости от устройства для отслеживания глаз, функция управления зрением не может хорошо работать в сильно освещенных местах. Кроме того, технология отслеживания движения глаз работает по-разному в зависимости от цвета глаз, их размера и формы. Другие факторы могут также влиять на точность отслеживания глаз.
Чтобы лучше понять ограничения устройства отслеживания движения глазных яблок, прочитайте прилагаемую к нему документацию.
Как включить и настроить «Управление глазами» на ПК с Windows 10
Как известно, «Управление глазами» Microsoft реализовала еще в Windows 10 Fall Creators Update. Данная функция позволяет юзеру управлять своим компом не руками, а глазами.
Точнее, она даёт возможность задействовать технологию отслеживания движения глаз для управления курсором мыши (в различных приложениях, в том числе и в игровых), ввода символов с виртуальной экранной клавиатуры, а также просто общения с другими людьми через функцию преобразования текста в речь.
Включить функцию «Управление глазами» в Windows 10 можно в любой момент, однако, чтобы она заработала, требуется дополнительное оборудование, которое будет отслеживать движения глаз.
Какое-то времени такие девайсы в наших широтах достать было непросто по причине острого дефицита моделей, совместимых с Windows 10. Но потом в отечественной рознице появилось очень недорогое изделие (правда, по цене вдвое дороже, чем на том же Amazon), которое называется Tobii Eye Tracker 4C, и с которым «Управление глазами» в Windows 10 (и еще в целой куче игрушек) вмиг перестает быть чисто декоративной функцией (хотя и не сразу, надо наловчиться).
В этой связи, сейчас вкратце о том, как эту фичу реализовать на практике. Итак:
#1 — как подключить и настроить трекер
Значит, исходим из того, что он у нас уже есть (куплен, подарен и т.д.). Потому далее:
- качаем приложение Tobii, разумеется, лучше сразу с фирменного сайта разработчика, вот ссылка (говорят, что может сработать региональное ограничение, на такой случай вот еще одна ссылка — https://youproxy.ru/ — на недорогой прокси-сервис, который идеально подходит в том числе и для таких случаев);
- запускаем установку (ставится софт не мгновенно), подключаем трекер к свободному USB-порту компа и крепим к основному монитору (по низу и по центру корпуса);
- по факту завершения установки жмем по очереди Continue (интерфейс на английском) ->Next ->This Display (чтобы указать монитор, на котором установлен трекер);
- выполняем проверку правильности расположения трекера и жмем Done:
- следуя инструкции на экране выполняем калибровку трекера;
- и в завершение процедуры настройки пишем свой ник и кликаем Save.
#2 — как включить функцию «Управление глазами» в Windows 10
С этим ещё проще: жмем «Пуск» -> «Параметры» -> «Специальные возможности» > «Управление глазами (бета-версия)» и «Включить управление глазами«.
После чего внизу экрана Windows появится специальная панель. Кнопки на ней нажимаются тоже взглядом (надо просто задержать его на нужной иконке). Ну вот, собственно, и всё с настройками. Можно переходить к тренировке нужных навыков:
Основы использования функции управления глазами в Windows 10
Настраиваете функцию управления глазами в первый раз? См. справку по началу работы с управлением глазами в Windows 10. Если же у вас возникли проблемы, см. дополнительную поддержку с устранением неполадок с управлением глаза.
Общие сведения
Включение функции управления глазами
Перейдите в раздел Параметры > Специальные возможности > Взаимодействие > Управление глазами, а затем включите параметр Использование управления глазами. При включении управления глазами на экране появляется панель запуска.
Использование панели запуска
Чтобы выбрать кнопку на панели запуска, задержите на ней взгляд до тех пор, пока она не активируется. Удержание взгляда — это действие, при котором вы смотрите на какую-либо часть экрана в течение определенного времени. Это количество времени называется временем удержания.
Кнопки на панели запуска позволяют выполнять следующие действия.
Перемещать панель запуска в верхнюю или нижнюю часть экрана.
Управлять курсором мыши, в том числе использовать кнопки для выбора левой и правой кнопки мыши.
Управлять колесиком прокрутки мыши для перемещения по веб-странице или приложению.
Осуществлять ввод с помощью клавиатуры управления глазами.
Использовать преобразование текста в речь (TTS) для управления глазами, чтобы вводить слова на экране и читать их вслух.
Получать быстрый доступ к меню «Пуск», представлению задач, калибровке устройства отслеживания движения глаз и параметрам управления глазами.
Приостанавливать управление глазами при выполнении таких действий, как просмотр фильмов, чтобы движением глаз случайно не выбирать кнопки на панели запуска.
Управление мышью
Для точного управление мышью задержите взгляд на кнопке точного управления мышью на панели запуска. Затем переведите взгляд в место на экране, в которое необходимо поместить курсор.
Функция управления мышью глазами позволяет точно устанавливать положение курсора мыши, а затем щелкать правой или левой кнопкой мыши либо выполнять двойной щелчок мышью.
Вы также можете управлять мышью напрямую, задерживая взгляд на кнопках щелчка левой кнопкой и щелчка правой кнопкой мыши на панели и глазами указывая место на экране для выполнения действия мыши.
Чтобы отменить действие с помощью мыши после его выбора, посмотрите на область вне экрана, чтобы вернуться к панели запуска.
Прокрутка веб-страниц и приложений
Для прокрутки веб-страниц и приложений задержите взгляд на кнопке прокрутки на панели запуска. Затем переведите взгляд в место на экране, в которое необходимо поместить курсор. Вы можете задержать взгляд на кнопках вверх, вниз, влево или вправо кнопки для прокрутки в указанном направлении. Чем дольше вы смотрите на эти кнопки, тем быстрее прокрутка.
Чтобы отменить прокрутку после ее выбора, посмотрите на область вне экрана, чтобы вернуться к панели запуска.
Ввод с помощью клавиатуры управления глазами
Чтобы открыть клавиатуру и ввести текст, сначала переместите курсор в редактируемое текстовое поле, задержите взгляд на кнопке клавиатуры на панели запуска, а затем задерживайте взгляд на символах, которые необходимо ввести.
На клавиатуре управления глазами есть кнопки, позволяющие перемещать клавиатуру и удалять слова и символы. На ней также есть клавиша для включения функции ввода текста с проведением и клавиша ПРОБЕЛ.
По мере того как вы задерживаете взгляд на буквах, в верхней части клавиатуры появляются текстовые предложения. Задержите взгляд на слове для его выбора.
Для ввода цифр и символов выберите клавишу &123. Для использования других клавиш выберите клавишу FN.
Примечание: Функция управления глазами поддерживает только раскладку клавиатуры «Английский (США)».
Использование функции ввода текста с проведением
Вводите слова быстрее с помощью ввода текста с проведением. Текст фигуры позволяет сформировать слова по первой и последней буквам слова, при этом он будет взглядом на буквы между ними, а затем к последней букве примеся. Если прогноз не подходит, выберите другой прогноз.
Чтобы включить ввод текста с проведением, задержите взгляд на кнопке Параметры управления глазами на панели запуска. Затем задержите взгляд на переключателе Ввода текста с проведением, чтобы включить эту функцию. Когда ввод текста с проведением включен, можно отключать и включать его снова с помощью кнопки ввода текста с проведением на клавиатуре.
Изменение параметров управления глазами
Управление глазами содержит различные параметры, которые помогут настроить его в соответствии с вашими потребностями. Чтобы изменить их, задержите взгляд на кнопке Параметры управления глазами на панели запуска. Ниже представлены параметры, которые можно изменить.
Время удержания взгляда при вводе. Выбор времени удержания взгляда для букв, цифр и символов.
Общее время. Выборвремени удержания для функциональных клавиш, прогнозируемых слов и элементов управления указателем мыши.
Ввод текста с проведением. Включение и отключение ввода текста с проведением.
Курсор взгляда. Включение курсора, который показывает место на экране, на которое вы смотрите при использовании управления глазами, например панели запуска.
Общение с людьми рядом с вами с помощью функции преобразования текста в речь
Функция преобразования текста в речь позволяет использовать компьютер для того, чтобы он говорил за вас. Вы вводите нужные слова или предложения, а затем компьютер читает их вслух.
Примечание: Функция преобразования текста в речь на панели запуска полностью поддерживает только раскладку клавиатуры «Английский (США)». Если на компьютере используется неподдерживаемая клавиатура, функция преобразования текста в речь отобразит раскладку клавиатуры «Английский (США)».
Ввод и воспроизведение предложения
На панели запуска функции управления глазами задержите взгляд на кнопке Преобразование текста в речь, чтобы открыть окно преобразования текста в речь.
Введите предложение, которое вы хотите произнести, удерживая взгляд на буквах клавиатуры в нижней части окна. Предложение, которое вы пишете, будет отображаться в поле ввода над клавиатурой.
Для воспроизведения предложения задержите взгляд на кнопке Воспроизвести в левой части поля ввода.
Введенное предложение автоматически сохраняется для использования в будущем. Чтобы получить доступ к ранее введенным предложениям, удерживайте взгляд на кнопках Вверх или Вниз в правой части поля ввода.
Примечание: Если требуется удержать взгляд на кнопке два раза подряд (для перемещения между несколькими пунктами в списке сохраненных предложений), задержите взгляд на кнопке, пока она не активируется, затем быстро отведите взгляд и верните его обратно. Если вы продолжите удерживать взгляд на одной и той же кнопке после ее активации, она не активируется повторно.
Чтобы закрыть окно преобразования текста в речь, задержите взгляд на кнопке X в верхнем правом углу окна.
Воспроизведение и редактирование быстрых фраз
Быстрые фразы — это предварительно записанные фразы (например, «Yes» (Да) или «Hello» (Привет)), которые отображаются в верхней части окна преобразования текста в речь.
Чтобы использовать быструю фразу, задержите на ней взгляд. Компьютер немедленно прочитает ее вслух.
Чтобы изменить коллекцию быстрых фраз, выполните следующие действия.
Задержите взгляд на кнопке Изменить в верхнем левом углу окна. Активируется режим редактирования и кнопка станет синей.
Задержите взгляд на быстрой фразе, которую нужно изменить. Выбранная быстрая фраза отобразится в поле ввода в центральной части окна.
Используйте клавиатуру в нижней части окна, чтобы изменить быструю фразу.
Примечание: Если требуется удержать взгляд на кнопке два раза подряд (например, для удаления букв), задержите взгляд на кнопке, пока она не активируется, затем быстро отведите взгляд и верните его обратно. Если вы продолжите удерживать взгляд на одной и той же кнопке после ее активации, она не активируется повторно.
Чтобы прослушать, как звучит фраза, задержите взгляд на кнопке Воспроизвести в левой части поля ввода.
Чтобы сохранить изменения и отключить режим редактирования, задержите взгляд на кнопке Изменить в верхнем левом углу окна. Кнопка станет синей.
Отправка и чтение электронной почты с помощью приложения «Почта» для Windows 10
Создание и отправка электронного письма
Вы можете без труда писать и отправлять сообщения электронной почты в приложении «Почта» для Windows 10 с помощью устройства отслеживания взгляда.
На панели запуска задержите взгляд на кнопке Щелчок левой кнопкой мыши, пока она не активируется, а затем переместите взгляд на кнопку Создать сообщение или знак «плюс» (+) в верхнем левом углу экрана. Справа отобразится панель сообщений.
Укажите получателей письма, тему и текст сообщения.
На панели запуска задержите взгляд на кнопке Щелчок левой кнопкой мыши, пока она не активируется, а затем переведите взгляд на поле, в котором требуется ввести текст.
Совет: Если вам не удается щелкнуть в необходимом поле или нажать необходимую кнопку, используйте функцию высокоточного управления мышью для более точного управления мышью. Задержите взгляд на кнопке Высокоточное управление мышью на панели запуска, а затем переведите взгляд в место на экране, в котором требуется разместить курсор. После этого можно еще более точно выбрать место, задержав взгляд на команде Щелчок левой кнопкой мыши внизу слева от курсора высокоточного управления мышью.
Чтобы ввести текст, активируйте клавиатуру. На панели запуска задержите взгляд на кнопке Клавиатура управления глазами, пока она не активируется. Введите текст, задерживая взгляд на буквах клавиатуры в нижней части экрана.
Чтобы закрыть клавиатуру, задержите взгляд на значке X в верхнем правом углу клавиатуры на экране.
Когда вы будете готовы отправить сообщение, на панели запуска задержите взгляд на кнопке Щелчок левой кнопкой мыши, пока она не активируется, а затем переместите взгляд на кнопку Отправить в верхнем правом углу экрана.
Чтение сообщений электронной почты и отправка ответов на них
Вы можете читать сообщения электронной почты и отвечать на них с помощью устройства отслеживания взгляда.
Чтобы прокрутить список сообщений, выполните следующие действия.
На панели запуска задержите взгляд на кнопке Прокрутить, а затем переместите взгляд на список сообщений. Отобразится курсор прокрутки.
Задерживайте взгляд на стрелках «Вверх» и «Вниз» на курсоре, чтобы прокрутить список сообщений в соответствующем направлении.
Чтобы закрыть курсор прокрутки, задержите взгляд на кнопке X в верхнем правом углу курсора.
Чтобы открыть электронное сообщение, выполните следующие действия.
На панели запуска задержите взгляд на кнопке Щелчок левой кнопкой мыши, пока она не активируется.
Переведите взгляд на электронное письмо, которое требуется прочесть. Сообщение откроется в области чтения.
Чтобы прокрутить сообщение электронной почты, выполните следующие действия.
На панели запуска задержите взгляд на кнопке Прокрутить, а затем переместите взгляд на текст сообщения электронной почты.
Задерживайте взгляд на стрелках «Вверх» и «Вниз» на курсоре, чтобы прокрутить экран в соответствующем направлении.
Чтобы закрыть курсор прокрутки, задержите взгляд на кнопке X в верхнем правом углу курсора.
Чтобы ответить на сообщение электронной почты, выполните следующие действия.
На панели запуска задержите взгляд на кнопке Щелчок левой кнопкой мыши, пока она не активируется.
Задержите взгляд на кнопке Ответить в верхней части экрана.
Совет: Если требуется щелкнуть какой-либо элемент в нижней или верхней части экрана, можно использовать кнопку Переместить на панели запуска, чтобы переместить панель запуска вверх или вниз. Таким образом будет уменьшено расстояние, на которое вам необходимо переместить свой взгляд после удерживания взгляда на кнопке Щелчок левой кнопкой мыши или Щелчок правой кнопкой мыши.
Просмотр веб-страниц с помощью Microsoft Edge
Для просмотра веб-страниц с помощью устройства отслеживания взгляда выполните следующие действия.
На панели запуска задержите взгляд на кнопке Щелчок левой кнопкой мыши, пока она не активируется, а затем переведите взгляд на адресную строку в браузере.
На панели запуска задержите взгляд на кнопке Клавиатура, пока она не активируется, а затем введите URL-адрес веб-сайта, используя клавиатуру управления глазами.
Чтобы прокрутить веб-сайт, выполните следующие действия.
На панели запуска задержите взгляд на кнопке Прокрутить, а затем переместите взгляд на содержимое веб-сайта. Отобразится курсор прокрутки.
Задерживайте взгляд на стрелках «Вверх» и «Вниз» на курсоре, чтобы прокрутить экран в соответствующем направлении.
Чтобы закрыть курсор прокрутки, задержите взгляд на кнопке X в верхнем правом углу курсора.
Чтобы щелкнуть ссылку на веб-сайте, на панели запуска задержите взгляд на кнопке Щелчок левой кнопкой мыши, пока она не активируется, а затем переведите взгляд на ссылку, которую требуется щелкнуть.
Если вам не удается щелкнуть ссылку, попробуйте использовать режим высокоточного управления мышью на панели запуска функции управления глазами. Задержите взгляд на кнопке Высокоточное управление мышью на панели запуска, а затем переведите взгляд на ссылку, которую требуется щелкнуть. Курсор высокоточного управления мышью отобразиться в месте, на которое вы смотрите. При необходимости можно попеременно задерживать взгляд на кнопках со стрелками, чтобы точно настроить положение перекрестия поверх ссылки. Затем задержите взгляд на кнопке Левый щелчок мышью на курсоре, чтобы щелкнуть ссылку.
Если у вас есть возможность использовать клавиатуру устройств в некоторой степени и вы используете приложение Tobii Eye Tracking, переход по ссылкам (щелчки по ним) можно упростить, включив функцию «Привязка к клавише». Чтобы включить эту функцию, выполните следующие действия.
Откройте приложение Tobii Eye Tracking и перейдите в раздел Взаимодействия > Мышь.
Щелкните Привязка к клавише и выберите нужную клавишу клавиатуры.
Установите флажок Щелчок при отпускании клавиши.
Теперь переведите взгляд на ссылку или другой элемент управления, а затем нажмите выбранную клавишу, чтобы переместить курсор в это расположение и щелкнуть его.
Советы по просмотру веб-страниц
На некоторых веб-сайтах панель запуска или клавиатура управления глазами могут перекрывать ссылки или части пользовательского интерфейса. Для устранения этой проблемы прокрутите веб-страницу или задержите взгляд на кнопке Переместить на панели запуска, чтобы переместить ее на противоположную сторону экрана.
Чтобы упростить переход по ссылкам на веб-сайте, можно использовать команду изменения масштаба в Microsoft Edge. Откройте клавиатуру управления глазами и задержите взгляд на клавише &123, чтобы открыть область цифр и специальных символов. Затем прокрутить на клавише CTRL, чтобы активировать его, и, наконец, обитать на + (плюс) для увеличения. Чтобы уменьшить масштаб, прокрутить на клавише CTRL для его активации, а затем окрутиться на — (минус).
Будьте внимательны при вводе пароля для веб-сайта с помощью клавиатуры управления глазами, так как вводимые вами символы не отображаются. Дополнительные сведения см. в руководстве по устранению неисправностей в работе функции управления глазами.