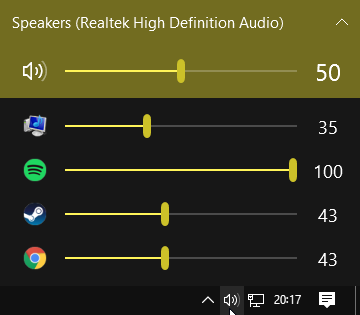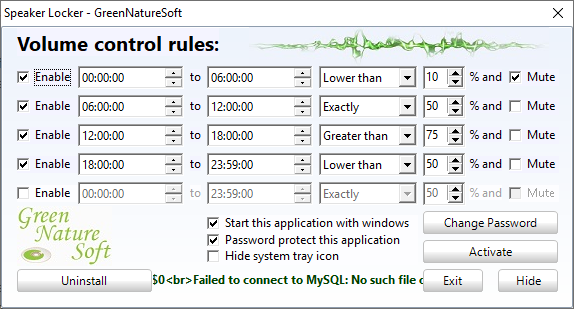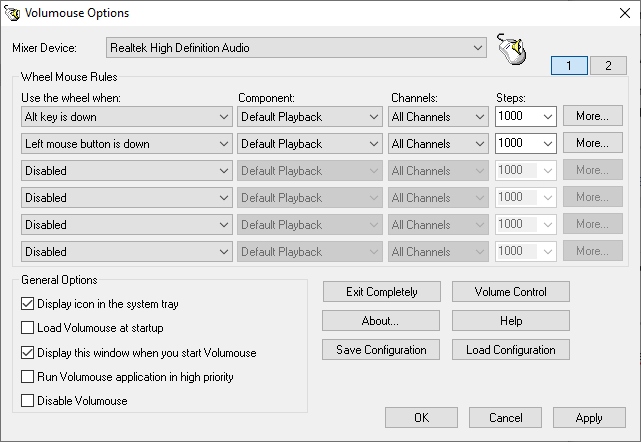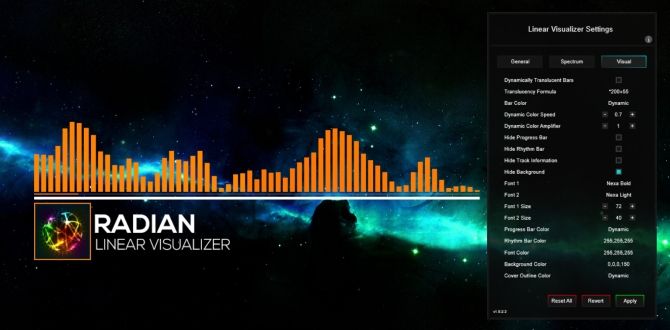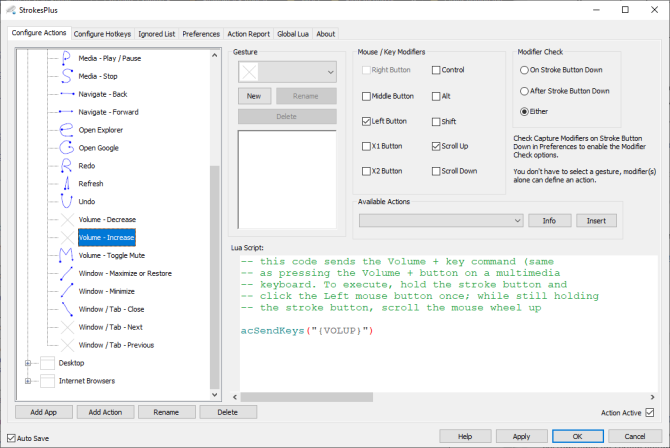- Нет регулятора громкости звука в Windows: как можно убавлять/прибавлять громкость «горячим» сочетанием клавиш
- Как можно легко регулировать уровень громкости
- Как изменять громкость звука в Windows с помощью клавиатуры
- Как регулировать громкость в Windows 10 с клавиатуры
- Как изменить громкость в Windows 10 с помощью клавиатуры
- 9 полезных способов управления звуком в Windows 10
- 2 min
- 1. Управление звуком Windows 10 с помощью Hippo Remote Lite для iOS
- 2. Управление звуком Windows 10 с помощью ПК Remote для Android
- 3. Используйте EarTrumpet для управления громкостью отдельных приложений в Windows 10
- 4. Ограничить громкость в Windows 10 с помощью Speaker Locker
- 5. Управляйте громкостью Windows 10 с помощью колесика мыши
- 6. Измените экранную регулировку громкости Windows 10 с помощью 3RVX
- 7. Используйте аудио и регулятор громкости скинов Rainmeter
- 8. Используйте AutoHotKey для управления громкостью Windows 10
- 9. Управление громкостью Windows 10 с помощью мышиных жестов через StrokesPlus
- Регулятор громкости Windows 10 в ваших руках
Нет регулятора громкости звука в Windows: как можно убавлять/прибавлять громкость «горячим» сочетанием клавиш

В последнее время всё чаще стали «проскальзывать» ко мне вопросы относительно регулировки звука в Windows 10 (вероятнее всего, есть какое-то обновление или версия ОС, у которой явно есть проблема этого плана. ).
Вообще, надо сказать, что стандартный регулятор громкости в Windows — выполнен крайне неудачно: чтобы отрегулировать громкость нужно открыть еще 2-3 вкладки 👀 (это тем более осознаешь, когда начинаешь пользоваться альтернативным ПО).
Собственно, несколько альтернативных регуляторов и хотел предложить в этой заметке. Они не только упростят взаимодействие с настройкой громкости динамиков/наушников, но и позволят настроить «горячие» клавиши для быстрого убавления/прибавления громкости. 👌
Как можно легко регулировать уровень громкости
Из вышесказанного уже, наверное, стало понятно, что нам понадобятся спец. утилиты. Первая, на которой хочу остановиться — Volume 2.
Это альтернативный регулятор громкости (кстати, название этой утилиты это подчеркивает) . После ее установки — у вас в трее появится еще один «значок динамика», который позволит вам быстро настраивать все аудио-параметры.
Разумеется, у Volume 2 есть и свой альтернативный регулятор громкости (который не зависит от стандартного, встроенного в Windows). См. скриншот ниже. 👇
Альтернативный регулятор громкости
Кстати, не могу также не отметить, что Volume 2 позволяет двумя кликами мышки изменить устройство воспроизведения по умолчанию, включить/выключить микрофоны, колонки, наушники и пр. Пример ниже.
Устройство по умолчанию
Что касается настройки «горячих» клавиш: в параметрах утилиты есть спец. одноименный раздел, в котором можно задать нужные сочетания клавиш. В своем примере ниже для:
- увеличения громкости — я задал кнопки ALT + колесико мыши вверх;
- уменьшения громкости — ALT + колесико мыши вниз.
Выбор горячих клавиш для регулировки звука
👉 Важно!
Стоит отметить, что программа Volume 2 позволяет на «горячие» клавиши посадить очень много полезных действий:
- настраивать яркость экрана;
- выключать монитор;
- регулировать уровень громкости звука на не активном (альтернативном) устройстве;
- менять каналы;
- отправить ПК в сон, гибернацию или выключить его.
В общем и целом, приложение очень удобно и экономит время (тем более актуально, если есть проблемы со стандартной регулировкой (не всегда же переустанавливать Windows. ) ).
👉 Есть еще одна крайне простая утилита для регулировки громкости при помощи мышки (с альтернативным регулятором) — Volumouse (ссылка на офиц. сайт разработчика).
Несмотря на «старомодный» дизайн (и год выхода 2004) — утилита хорошо функционирует во всех современных ОС Windows 8/10.
Всё, что вам нужно сделать — это загрузить утилиту, запустить ее и можете сразу же зажать ALT + покрутить колёсико мыши — громкость изменится! На экране при этом появится небольшой регулятор громкости. См. пример ниже. 👇
ALT + колесико мыши
Настройки программы минимальны: можно выбрать «горячие» клавиши, указать шаг регулировки, задать устройство воспроизведения по умолчанию и пр.
Думаю, что пары предложенных регуляторов будет более, чем достаточно. На всякий случай привожу чуть ниже пару ссылок на типовые проблемы со звуком.
Как изменять громкость звука в Windows с помощью клавиатуры
Одно из самых частоиспользуемых действий в Windows — это изменение громкости. Хорошо, если у вас ноутбук — там обычно есть клавиши управления громкостью, совмещенные с функциональными. Но что делать, если у вас простая клавиатура для ПК, где мультимедийных клавиш нет?
Для того, чтобы решить проблему, придется немного подшаманить. Нам понадобится программа NirCmd, скачать которую можно здесь. Теперь распакуйте ее в любое удобное место на диске и запомните путь до nircmd.exe. Создайте на рабочем столе ярлык, и пропишите в нем путь до nircmd.exe и команду changesysvolume 3000 . Громкость звука меняется в диапазоне от 0 до 65535, то есть шаг в 3000 означает изменение громкости на 5% (при желании шаг можно сделать любым):
Выберите любое название ярлыка (к примеру, «Увеличение громкости») и сохраните его. Теперь при его запуске громкость увеличится на 5%. Но, разумеется, постоянно запускать ярлык — неудобно, поэтому нажимаем на нем правой кнопкой мыши > Свойства и в быстром вызове набираем удобное для себя сочетание клавиш (стоит учитывать, то такое увеличение громкости будет работать по всей системе, так что выберите то сочетание, которое не работает ни в одной из ваших программ — к примеру, Ctrl + Shift + =, где на одной кнопке с «равно» есть «плюс»):
Все, теперь при нажатии заданного сочетания клавиш будет увеличиваться звук. Для того, чтобы сделать уменьшение звука, создайте еще один ярлык, но команду пропишите уже с минусом: к примеру, changesysvolume -3000 .
Как регулировать громкость в Windows 10 с клавиатуры
Современные клавиатуры часто оснащаются рядом функциональных клавиш, с помощью которых пользователь получает возможность выполнять разные дополнительные действия. Это может быть регулировка уровня громкости, запуск браузера, калькулятора, почтового клиента, возврат назад или вперед и так далее. Такие клавиатуры зачастую вызывают зависимость, поскольку существенно упрощают выполнение тех или иных задач.
Если ваша клавиатура не оснащена мультимедийными кнопками, вы можете назначить кастомные комбинации клавиш из существующих для выполнения вышеописанных задач. При этом речь идет не только о регулировке уровня звука, но и о десятках других процедур, которые зачастую требуют от пользователя несколько кликов внутри системы.
Как изменить громкость в Windows 10 с помощью клавиатуры
Для начала вам надо будет загрузить очень маленькую и фактически незаметную утилиту. Именно благодаря ей вы сможете реализовать задуманное. Она называется NirCmd и доступна бесплатно на официальном сайте.
- Скачайте Nircmd и поместите в любую папку, где никто не сможет ее случайно удалить. К примеру, C:\Nircmd.
- Теперь надо будет создать ярлык, который будет исполнять указанную вами команду. На этот ярлык также придется повесить клавиатурные комбинации, чтобы у вас была возможность выполнять действие из любого уголка операционной системы.
- Зайдите в любую папку (подойдет также рабочий стол, если вам так хочется) и нажмите правую кнопку мыши Создать – Ярлык. Лучше всего создавать ярлык в системных папках или с программными файлами, где меньше вероятность случайно изменить или удалить ярлык. В этом случае комбинации, разумеется, перестанут работать.
Теперь у вас есть готовый ярлык, двойной клик на который будет увеличивать громкость в операционной системе. Конечно, кликать по иконке – не лучший и не самый удобный способ регулировать громкость. Поэтому надо назначить комбинацию клавиш, которая будет исполнять прописанную команду. Для этого:
- Нажмите правую кнопку мыши по созданному ярлыку и затем выберите Свойства.
- Нажмите на поле Быстрый вызов. Нажмите нужное вам сочетание клавиш. К примеру, Ctrl +Alt + Q. Вы можете использовать любые клавиши, которые пожелаете. Кстати, тут же вы можете изменить параметры команды. Если вы считаете, что 2000 — это слишком большое или слишком маленькое значение, просто отредактируйте его в поле Объект.
- Если хотите, можете задать также иконку для ярлыка. Для этого надо нажать Сменить значок. Система предупредит, что в файле nircmd нет значков. Просто нажмите Ok, после чего вам откроется список всех доступных в системе иконок.
- Нажмите Ок и сохраните все изменения. После этого нажатие на прописанные в ярлыке клавиши будет увеличивать громкость.
Чтобы назначить уменьшение громкости или ее полное отключение, создайте точно таким же способом другие ярлыки, только используйте команды changesysvolume -2000 для уменьшения и mutesysvolume 2 для отключения.
На официальном сайте Nircmd есть большой список других команд, которые утилита может исполнять. Надо лишь сказать, что многие из них уже утратили актуальность, поскольку Microsoft встроила эти команды в стандартный набор горячих клавиш Windows 10. Кстати, с полным списком клавишных сокращений в Windows 10 вы можете ознакомиться в статье «Горячие клавиши в Windows 10».
Вот несколько команд, которые вам могут пригодиться:
- nircmd.exe setsysvolume 65535 – установить громкость на максимум.
- nircmd.exe monitor off – отключить монитор, а-ля «аварийная кнопка», если вдруг в комнату или офис вошел посторонний человек.
- nircmd.exe exitwin poweroff – выключить компьютер.
- nircmd.exe standby – перевести компьютер в режим сна.
- nircmd.exe clipboard clear – очистить буфер обмена.
Обратите внимание: если вы измените местоположение Nircmd, вам придется либо редактировать все существующие ярлыки, либо создавать их заново. Так что помещайте приложение и все ярлыки в то место, откуда они не смогут случайно исчезнуть.
9 полезных способов управления звуком в Windows 10
2 min
В свое время было очень мало способов контролировать громкость на компьютере с Windows. Однако Windows 10 хорошо работает со смартфонами, подключениями к удаленному рабочему столу, различными исправлениями программного обеспечения и многим другим. Теперь в Windows 10 есть больше способов управления громкостью, чем когда-либо прежде.
Вот некоторые из лучших способов управления звуком в Windows 10.
Вы ищете что-то конкретное?
- Управление звуком Windows 10 с помощью удаленной мыши для iOS
- Управление звуком Windows 10 с помощью ПК Remote для Android
- Используйте EarTrumpet для управления громкостью отдельных приложений в Windows 10
- Ограничить громкость в Windows 10 с помощью Speaker Locker
- Управление громкостью Windows 10 с помощью колесика мыши
- Изменение громкости на экране Windows 10 с помощью 3RVX
- Использовать аудио и регулятор громкости скинов Rainmeter
- Используйте AutoHotKey для управления громкостью Windows 10
- Управление громкостью Windows 10 с помощью мышиных жестов через StrokePlus
1. Управление звуком Windows 10 с помощью Hippo Remote Lite для iOS
Hippo Remote Lite – это бесплатное приложение для iOS, которое дает вам удаленное управление вашим компьютером с Windows 10. Hippo Remote Lite предлагает приличный набор функций бесплатно. Вы можете легко превратить ваше устройство iOS в пульт дистанционного управления Windows 10.
Управление громкостью тоже невероятно просто.
- Скачать Hippo Remote Lite для iOS
- Загрузите и установите Hippo Remote Lite Server для Windows (также доступно для macOS и Linux)
- Подключите устройство iOS и компьютер к одной сети Wi-Fi и создайте соединение
- Управляйте громкостью на своем компьютере с Windows 10 с помощью переключателя громкости на устройстве iOS или с помощью ползунка в приложении Hippo Remote Lite
Регулятор громкости – далеко не единственное, что делает Hippo Remote Lite. Вы можете использовать его как клавиатуру или медиа-контроллер, плюс он поддерживает Boxee, XMBC и Plex.
Скачать: Hippo Remote Lite для iOS (бесплатно)
Скачать: Сервер Hippo Remote Lite для Windows | macOS | Linux (бесплатно)
2. Управление звуком Windows 10 с помощью ПК Remote для Android
Затем вы можете использовать PC Remote для Android для управления звуком на вашем компьютере с Windows 10. Как и Remote Mouse, вы устанавливаете PC Remote на свое устройство Android, а серверную версию – на свой рабочий стол Windows 10 или ноутбук. Затем вы можете установить соединение с помощью Bluetooth или Wi-Fi, управляя звуком вашего компьютера с Windows 10 напрямую с вашего устройства Android.
- Скачать PC Remote для Android
- Загрузите и установите PC Remote для Windows
- Подключите устройство Android и компьютер к одной сети Wi-Fi или через Bluetooth
- Управляйте громкостью на своем компьютере с Windows 10 с помощью переключателя громкости на устройстве Android или с помощью ползунка в приложении для ПК.
PC Remote также обладает обширной функциональностью. Например, он имеет множество встроенных конфигураций игровых контроллеров, так что вы можете использовать PC Remote для управления вашими любимыми играми. Он имеет встроенную передачу файлов, прямую потоковую передачу с камеры устройства Android на компьютер под управлением Windows, поддержку запуска приложений, специализированные клавиатуры и многое другое.
Скачать: ПК Пульт для Android | iOS (бесплатно)
Скачать: Удаленный сервер ПК для Windows (бесплатно)
3. Используйте EarTrumpet для управления громкостью отдельных приложений в Windows 10
EarTrumpet – это фантастическое программное обеспечение с открытым исходным кодом, которое дает вам гораздо больший контроль над управлением громкостью Windows 10. Единственная лучшая функция EarTrumpet – это управление несколькими аудиовходами и выходами для одной системы. Вместо использования панели управления или настроек Windows 10 EarTrumpet создает отдельную панель громкости для каждого аудиоустройства. Более того, он прекрасно интегрируется с Windows 10 и выглядит как собственное приложение Windows.
Еще одна невероятно удобная функция – перетаскивание приложений, воспроизводящих звук, на разные аудиоустройства, а также управление громкостью этих отдельных приложений.
Как изменить громкость на основе приложения в Windows 10
Как изменить громкость на основе приложения в Windows 10
Большинство людей не знают, что Windows предлагает способ изменения громкости для каждого отдельного приложения, но есть и стороннее приложение, которое делает это еще проще!
Прочитайте больше
,
Скачать: EarTrumpet для Windows (бесплатно)
4. Ограничить громкость в Windows 10 с помощью Speaker Locker
Иногда вам может потребоваться ограничить диапазон громкости, доступный для пользователей Windows 10. Динамик Locker Greennaturesoft делает именно это. Speaker Locker имеет четыре варианта:
- Не отключайте громкость динамика
- Ограничить громкость динамика до верхнего предела
- Поддерживайте громкость динамика на должном уровне
- Ограничить громкость разговора до нижнего предела
Лучше всего, вы можете объединить эти ограничения громкости со временем работы. Например, вы можете установить уровень громкости на уровне ниже 50 процентов с 6 утра до полудня, но затем выше 75 процентов с полудня до 17 часов.
Speaker Locker имеет административные пароли, поэтому другие пользователи не могут его отключить. Вы также можете настроить Speaker Locker для запуска с Windows, чтобы убедиться, что он всегда на месте.
Скачать: Speaker Locker для Windows (бесплатно)
5. Управляйте громкостью Windows 10 с помощью колесика мыши
Вы можете контролировать громкость в Windows 10 с помощью колесика мыши. Volumouse от Nirsoft позволяет вам использовать колесо мыши для управления громкостью системы. Volumouse работает лучше всего в сочетании с другой триггерной кнопкой, а не только самостоятельно.
Например, вы можете настроить Volumouse на работу только тогда, когда вы удерживаете нажатой правую клавишу CTRL или когда курсор мыши находится над определенной частью экрана и т. Д.
Nirsoft также разработал некоторые плагины, которые позволяют вам управлять активным окном или открывать и закрывать дверцу вашего CD-ROM / DVD с помощью мыши.
Скачать: Volumouse для Windows (бесплатно)
6. Измените экранную регулировку громкости Windows 10 с помощью 3RVX
3RVX – это экранный дисплей с открытым исходным кодом для Windows 10. Он имеет приличный набор настраиваемых экранных регуляторов громкости, уведомлений в трее и других полезных функций.
Скачать: 3RVX для Windows (бесплатно)
7. Используйте аудио и регулятор громкости скинов Rainmeter
Rainmeter – это бесплатный инструмент для настройки рабочего стола с открытым исходным кодом для Windows. Разработчики иногда создают невероятные скины Rainmeter, включая счетчики использования, элементы управления звуком, календари, апплеты и многое другое. Я не возился с Rainmeter в течение нескольких лет, вплоть до момента написания этой статьи, поэтому осветил некоторые из последних нестандартных дизайнов.
- Audio Switcher – это очень простой скин Rainmeter, который позволяет быстро переключаться между наушниками и динамиками.
- Radian Linear Visualizer – это апплет для визуализации звука в реальном времени для вашего рабочего стола с автоматически обновляемыми обложками альбомов и множеством других настроек
- VolKnob добавляет простую ручку регулировки громкости на рабочий стол, которую вы поворачиваете, прокручивая колесо мыши (функциональность, аналогичная Volumouse от Nirsoft)
- AppVolumePlugin добавляет измерители громкости и контроль громкости для отдельных приложений
- Minimal Volume Control добавляет чрезвычайно простую, но функциональную панель управления громкостью на рабочий стол
Другие скины Rainmeter поставляются со встроенными функциями управления звуком и громкостью. Существует множество скинов Rainmeter, а также огромное количество плагинов и апплетов, поэтому вы найдете то, что соответствует вашим требованиям. Начните путешествие по настройке рабочего стола Rainmeter с нашим простым руководством по Rainmeter.
Скачать: Rainmeter для Windows (бесплатно)
8. Используйте AutoHotKey для управления громкостью Windows 10
AutoHotKey позволяет создавать пользовательские макросы клавиатуры. Вы можете запрограммировать AutoHotKey для управления настройками громкости Windows 10. Следующий базовый скрипт позволяет вам увеличивать и уменьшать громкость Windows, используя Windows Key + Page Up и Windows Key + Page Down.
Но что вы делаете со сценарием?
- Скачайте и установите AutoHotKey
- Щелкните правой кнопкой мыши на рабочем столе и выберите Новый> Текстовый документ
- Скопируйте скрипт в новый текстовый файл
- Голова к Файл> Сохранить каки измените тип файла на .ahk(Скрипт AutoHotKey),
- Запустите скрипт AutoHotKey; Вы можете изменить громкость с помощью пользовательского макроса клавиатуры
Вам не нужно останавливаться на достигнутом. Документ AutoHotKey SoundSet подробно описывает дальнейшую настройку скрипта. Вы можете добавить элементы управления для отключения звука, управления басами, высокими частотами, усилением низких частот и многими другими функциями.
Скачать: AutoHotKey для Windows (бесплатно)
Хотите узнать больше об AutoHotKey? Ознакомьтесь с кратким руководством Яна Бакли по AutoHotKey для начинающих
Краткое руководство по AutoHotkey для начинающих
Краткое руководство по AutoHotkey для начинающих
AutoHotkey – это мощный бесплатный инструмент Microsoft Windows с открытым исходным кодом, который может автоматизировать повторяющиеся задачи. Узнайте, как использовать это здесь.
Прочитайте больше
!
9. Управление громкостью Windows 10 с помощью мышиных жестов через StrokesPlus
Ваш последний вариант регулировки громкости Windows 10 – StrokePlus. StrokesPlus – это бесплатный инструмент для распознавания жестов мыши. Используя StrokesPlus, вы можете запрограммировать собственный жест мыши для управления громкостью Windows 10.
StrokesPlus является относительно интуитивно понятным. В большинстве случаев вы удерживаете нажатой правую клавишу мыши и рисуете жест. Для регулировки громкости вы можете нарисовать «U» для увеличения громкости и «D» для уменьшения громкости. Вы можете пойти дальше с изменениями, расширениями, добавлением колесика мыши и многим другим.
Скачать: StrokesPlus для Windows (бесплатно)
Регулятор громкости Windows 10 в ваших руках
Теперь вы можете управлять громкостью в Windows 10 с помощью смартфона, с помощью жеста мыши, с интерактивной настраиваемой оболочкой рабочего стола и многими другими промежуточными функциями.
Некоторым людям не нравится регулятор громкости Windows 10. Если это звучит как вы, почему бы не следовать краткому руководству Бена Стегнера, чтобы вернуть прежний регулятор громкости Windows
Как вернуть старый регулятор громкости на Windows 10
Как вернуть старый регулятор громкости на Windows 10
Хотите получить ползунок громкости Windows 7 старой школы в Windows 10? Вы можете включить его, не загружая ничего. Вот трюк.
Прочитайте больше
,
Узнайте больше о: Windows 10, настройка Windows, советы Windows, хитрости Windows.
Руководство по настройке Windows 10: как сделать все и вся