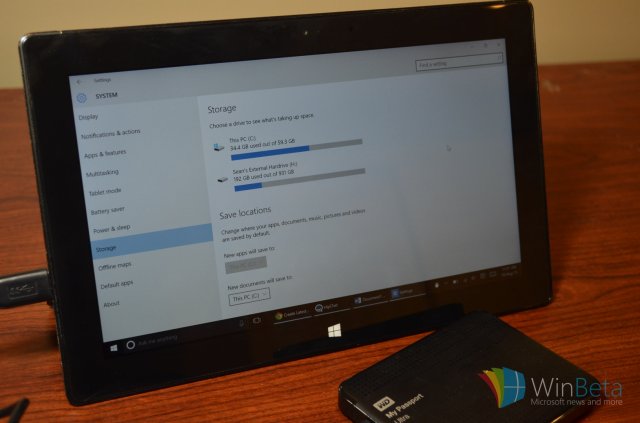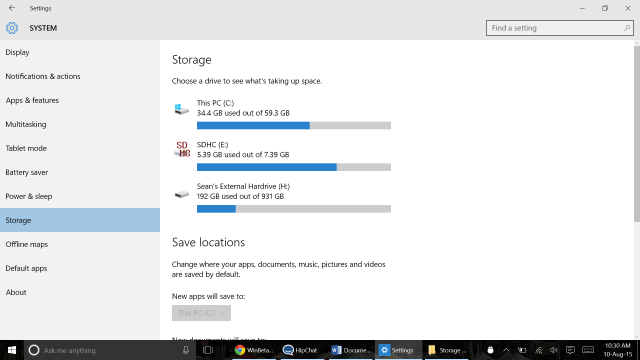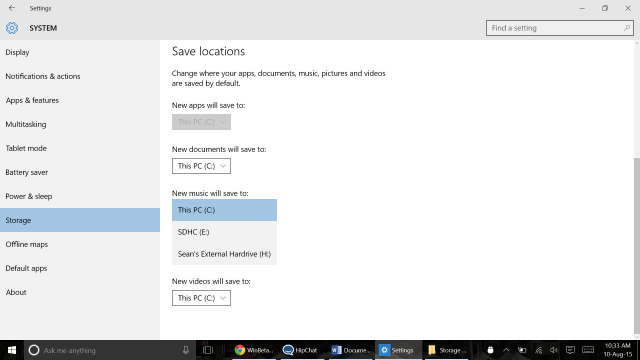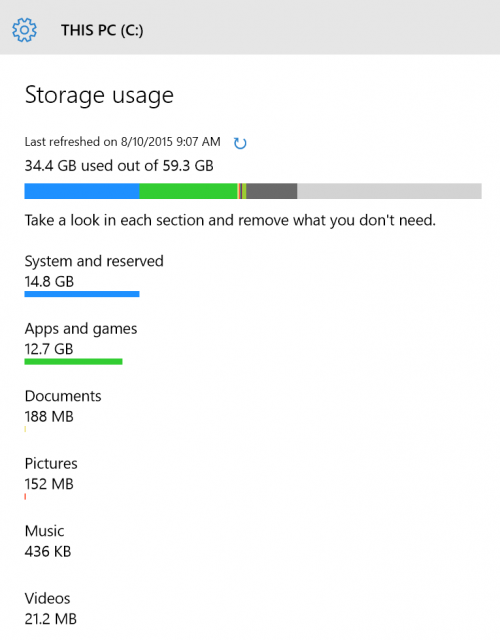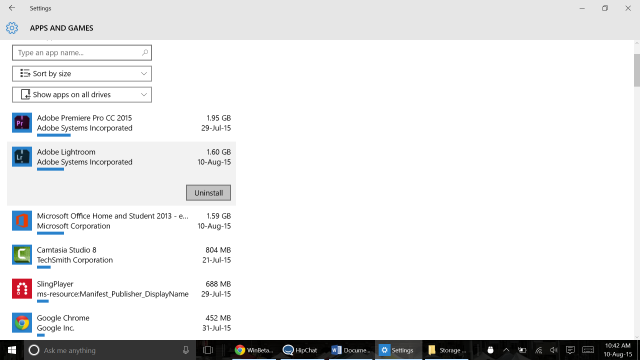- Управление хранилищем (Storage) в Windows 10
- Как включить или отключить зарезервированное хранилище в Windows 10
- Как проверить объём зарезервированного хранилища
- Как включить или отключить функцию «Зарезервированное хранилище» в редакторе реестра
- Как включить или отключить функцию «Зарезервированное хранилище» используя файл реестра
- Как отключить «зарезервированное хранилище» в Windows 10
- Как отключить зарезервированное хранилище в Windows 10
- Как проверить, что функция «зарезервированное хранилище» отключена
- Изменение настройки «в один клик»
- Как управлять хранилищем в Windows 10
- Как пользоваться хранилищем в Windows 10
- Функция “Хранилище”
- Как включить «Контроль памяти» в Windows 10
- Как настроить параметры хранения
Управление хранилищем (Storage) в Windows 10
В операционной системе Windows 10 для управления данными существует раздел «Хранилище», который позволяет получить детальную информацию о том, чем занято пространство ваших жёстких дисков, и очистить его от временных файлов, мусора и лишних приложений. Кроме этого, здесь можно задать место для сохранения документов, видео, музыки.
Чтобы использовать этот полезный инструмент, откройте панель «Параметры», для этого нажмите на панели задач кнопку «Пуск» и выберите «Параметры»
Также панель «Параметры» можно открыть нажав сочетание клавиш 
В открывшейся панели «Параметры» выберите «Система».
Далее выберите раздел «Хранилище». Здесь вы увидите список имеющихся дисков и количество свободного места на каждом из них. Выберите диск и посмотрите, что занимает место на нём.
В следующем окне будет представлена детальная раскладка по типам данных, которые занимают место на диске. Различные категории по разному реагируют на их нажатие. Кликая по каждой категории, можно получить дополнительную информацию, а также возможность удалить ненужные вам файлы и папки.
Если вы выберите, например категорию Приложения и игры, можно удалить некоторые приложения, кроме предустановленных, которые всё же можно удалить прочитав эту статью
Если вы выберите категорию Системные и зарезервированные, то вы не сможете её редактировать (можно воспользоваться только восстановлением системы ).
Также если вы прокрутите вниз страницу, раздела «Хранилище», то увидите, что различного рода данные можно сохранить в определённом месте. Данная опция очень пригодится, если вы хотите автоматически сохранить, например свою новую музыку или свои новые изображения на другом разделе диска или на внешнем накопителе, например на SD-карте или USB-флешке.
К сожалению возможность переноса современных приложений на внешние диски и SD карты на данный момент не поддерживается. Возможно этот функционал будет внедрен в ближайшем будущем.
Как включить или отключить зарезервированное хранилище в Windows 10
В этой инструкции показаны действия, с помощью которых можно включить или отключить зарезервированное хранилище в операционной системе Windows 10.
Начиная с версии 1903, операционная система Windows 10 с помощью функции «Зарезервированное хранилище», резервирует некоторое количество дискового пространства для обновлений, приложений, временных файлов и системного кэша.
Функция «Зарезервированное хранилище» обеспечивает работоспособность и успешное обновление устройства при нехватке дискового пространства.
Зарезервированное хранилище создаётся автоматически и его первоначальный объем составляет около 7 гигабайт. Дополнительные функции и установленные языки влияют на размер зарезервированного хранилища. При установке обновлений, Windows 10 автоматически удалит временные файлы и другие файлы в зарезервированном хранилище, чтобы предоставить максимально доступное дисковое пространство в зарезервированном хранилище для Центра Обновления Windows.
Если для обновления требуется больше места, чем есть в зарезервированном хранилище, то автоматически будет использоваться свободное пространство, доступное вне зарезервированного хранилища. После установки обновлений все временные файлы и загруженные файлы обновлений будут удалены.
Как проверить объём зарезервированного хранилища
На скриншоте ниже показан пример включенного зарезервированного хранилища.
При необходимости можно включить или отключить функцию зарезервированного хранилища в Windows 10, для этого необходимо внести изменения в системный реестр Windows.
Как включить или отключить функцию «Зарезервированное хранилище» в редакторе реестра
Включить или отключить функцию зарезервированного хранилища можно с помощью внесения изменений в системный реестр Windows.
Прежде чем вносить какие-либо изменения в реестр, настоятельно рекомендуется создать точку восстановления системы или экспортировать тот раздел реестра, непосредственно в котором будут производиться изменения.
Чтобы включить функцию «Зарезервированное хранилище», откройте редактор реестра и перейдите по следующему пути:
В правой части окна редактора реестра, дважды щелкните левой кнопкой мыши по параметру ShippedWithReserves, установите в качестве его значения 1 и нажмите кнопку OK.
После этого закройте редактор реестра и перезагрузите компьютер.
Чтобы отключить функцию «Зарезервированное хранилище», откройте редактор реестра и перейдите по следующему пути:
В правой части окна редактора реестра, дважды щелкните левой кнопкой мыши по параметру ShippedWithReserves, установите в качестве его значения 0 и нажмите кнопку OK.
После этого закройте редактор реестра и перезагрузите компьютер.
Как включить или отключить функцию «Зарезервированное хранилище» используя файл реестра
Также можно создать и применить файл реестра для включения или отключения функции «Зарезервированное хранилище». Все изменения производимые в редакторе реестра отображены ниже в листингах файлов реестра.
Чтобы включить функцию зарезервированного хранилища, создайте и примените файл реестра следующего содержания:
Windows Registry Editor Version 5.00.
Чтобы отключить функцию зарезервированного хранилища, создайте и примените файл реестра следующего содержания:
Windows Registry Editor Version 5.00.
Как отключить «зарезервированное хранилище» в Windows 10
«Зарезервированное хранилище» – новая функция Windows 10, предназначенная для выделения определенной части хранилища устройства под обновления, чтобы избежать различных проблем, связанных с недостаточным объемом свободного пространства.
«Зарезервированное хранилище» обычно выделяет около 7 гигабайт на диске для обновлений, временных файлов, системного кэша и приложений. Когда будет доступно новое обновление, для его успешной установки Windows 10 автоматически удалит старые файлы в зарезервированной области.
Новая функция будет включена по умолчанию на новых устройствах с предустановленным Windows 10 May 2019 Update (версия 1903), а также при выполнении чистой установки операционной системы. Если ваше устройство имеет очень ограниченный объем хранилища или вам просто не понравилась данная функция, то ее можно отключить с помощью манипуляций с системным реестром.
В данной инструкции мы покажем способ отключения зарезервированного хранилища в Windows 10 (версия 1903).
Как отключить зарезервированное хранилище в Windows 10
Чтобы освободить пространство на диске за счет отключения зарезервированного хранилища, проделайте следующие шаги:
- Откройте меню Пуск.
- Введите поисковый запрос regedit и выберите самый первый результат «Редактор реестра», кликните правой кнопкой мыши по нему и выберите опцию «Запуск от имени администратора».
- Выберите ключ ShippedWithReserves и смените его значение с 1 на 0.
- Нажмите кнопку ОК.
После выполнения данных шагов, перезагрузите компьютер для применения изменений.
Как проверить, что функция «зарезервированное хранилище» отключена
Чтобы выяснить, отключилось ли зарезервированное хранилище после установки новой версии Windows 10 используйте следующие шаги:
- Откройте приложение Параметры > Система > Память устройства.
- Нажмите ссылку Показать больше категорий.
- Выберите Системные и Зарезервированные.
- Функция «Зарезервированное хранилище» должна быть недоступна.
Если вы по-прежнему видите секцию «Зарезервированное хранилище», то либо параметры были применены некорректно, либо после изменения реестра вы не выполнили обновление до новой версии Windows.
Впоследствии вы можете снова включить зарезервированное хранилище, изменив значение ключа ShippedWithReserves с 0 на 1. При следующем обновлении Windows 10 система выделит часть хранилища под обновления.
Изменение настройки «в один клик»
Если вы не хотите проводить ручные манипуляции в редакторе реестра, мы предлагаем использовать готовый твик для реестра. Просто скачайте и распакуйте следующий ZIP-архив:
Как управлять хранилищем в Windows 10
В Windows 10 стало гораздо легче управлять хранилищем данных, чем в Windows 8.1. Оно включает в себя компоновку по разным категориям. Это позволяет узнать, что именно занимает место на диске.
Оттуда же можно легко удалить любое приложение или открыть файловый менеджер, чтобы переместить его в другое место. Также можно увидеть, сколько места занимает OneDrive.
Для получения доступа ко всем настройкам управления местом нужно открыть приложение Настройки и выбрать сначала категорию Система, а потом Хранилище.
После этого вы увидите иконки для каждой категории данных.
Если вы прокрутите вниз на этой странице, то увидите, что различного рода данные можно сохранить в определённом месте. Данная опция очень пригодится, если вы хотите автоматически сохранить свою музыку на SD-карту и прочее.
Нажмите на «Этот компьютер», чтобы узнать какие именно файлы занимают место на диске. Вы увидите их сортировку по категориям, например, Приложения и игры, Документы и прочее.
Различные категории по-разному реагируют на их нажатие. Если вы выберите категорию Системные и зарезервированные, то вам будет недоступно её редактирование (вы сможете лишь управлять восстановлением системы). Самые значимые возможности для управления хранением в этой части настройки дают категории Приложений и игр, а также OneDrive.
Оттуда можно легко удалить то или иное приложение, просто нажав на выбранное приложение и кнопку Удалить.
Для управления OneDrive нужно нажать на саму категорию и кнопку Управление OneDrive.
Как пользоваться хранилищем в Windows 10
В этом руководстве описано как использовать функцию «Хранилище» , которая доступна в Windows 10 с обновлением Fall Creators Update . Которая поможет избавиться от множества ненужных файлов, для избегания нехватки свободного места на компьютере . Вы узнаете как включить «Контроль памяти» в режиме хранилища и как настроить параметры хранения.
Функция “Хранилище”
Когда на жестком диске недостаточно места, вам придётся его освободить. Сделать это можно очистив корзину и удалив временные файлы или использовать отдельные инструменты, к примеру очистку диска.
Использовать очистку диска и другие инструменты не сложно, они довольно понятны, но многие пользователи даже не знают о их существовании. Для решения этой проблемы, ОС включает в себя средство хранения данных для автоматического отслеживания и освобождения места на вашем устройстве, такое как «Хранилище» . Это дополнительная функция, которая отключена по умолчанию. При ее включении, она будет активно удалять временные файлы, еще те которые находятся в корзине более 30 дней, а также файлы в папке «Скачивания» , не изменявшиеся на протяжении 30 дней. Еще есть возможность удалить предыдущую версию Windows.
Как включить «Контроль памяти» в Windows 10
Для включения «Контроля памяти» откройте Меню / Настройки , или сочетание клавиш Win + I , дальше «Система» .
Выберите «Хранилище» и включите «Контроль памяти» .
После того, как вы выполните эти шаги, система автоматически удалит ненужные файлы на вашем устройстве, включая временные файлы, старые элементы корзины и файлы в папке «Загрузки» , которые не изменились за последний месяц.
Хотя это может быть очевидным для многих пользователей, что если нужно освободить больше места, и у вас есть объёмные файлы, которые находятся в корзине меньше месяца, их нужно будет удалять вручную или полностью очистить корзину.
К сожалению, хранилище не удаляет все ненужное. Некоторые временные файлы, журналы Windows Update, и другие, останутся на вашем ПК.
Для изменения настроек удаления файлов, вам нужно будет настроить параметры хранения.
Как настроить параметры хранения
В настройках можно выбрать какие именно временные файлы будут удаляться автоматически. Чтобы открыть эти настойки в параметрах нажмите «Система» / «Хранилище» / «Изменить способ освобождения места» .
В разделе «Временные файлы» проверьте элементы, которые должны удаляться автоматически. В нем вы увидите:
- Удалять временные файлы, не используемые в моих приложениях.
- Удалять файлы, которые находятся в корзине более 30 дней.
- Удалять файлы в папке «Скачивания», которые не изменялись на протяжении 30 дней.
В разделе «Освободить пространство сейчас» , может быть еще один элемент, это удаления предыдущей версии Windows. Он появляется после установки новой версии ОС.
После выполнения этих действий нажимаем «Очистить сейчас» , чтобы сразу освободить место. Если этого не сделать, а просто выбрать элементы, которые хотите удалить, и закрыть настройки, система удалит эти файлы автоматически когда дисковое пространство будет заполнено на 98%. Функция хранилища была еще в Creators Update, но в Fall Creators Update, изменилась панель настроек. В неё добавили элементы управления папкой «Скачивания» и удаления предыдущей версии Windows.