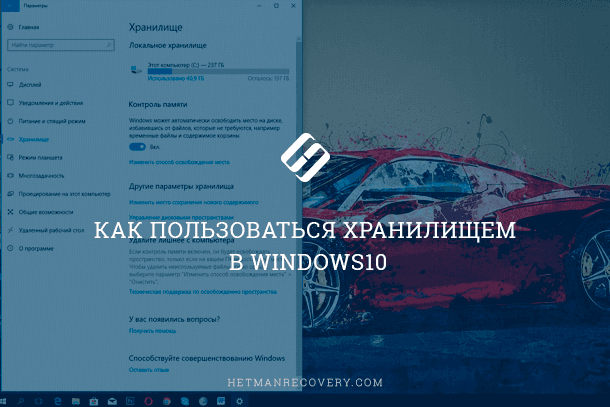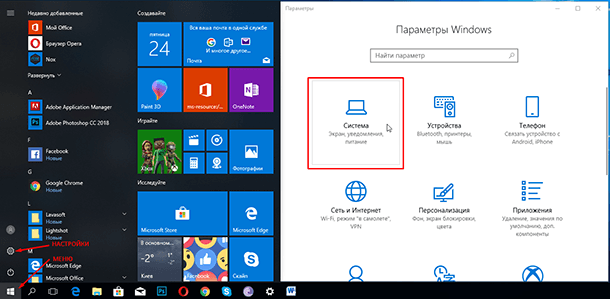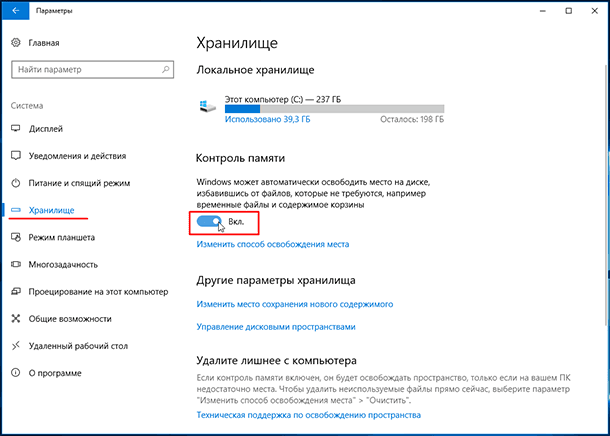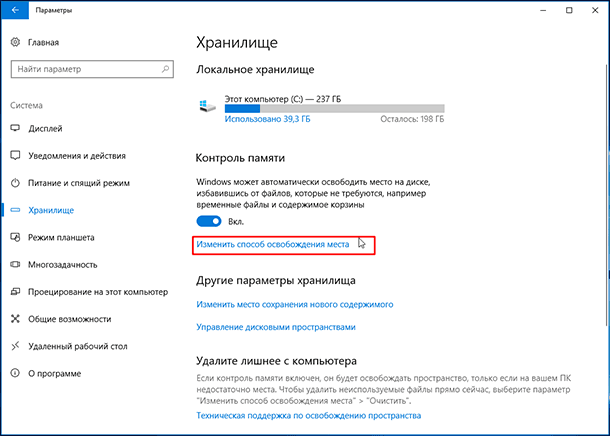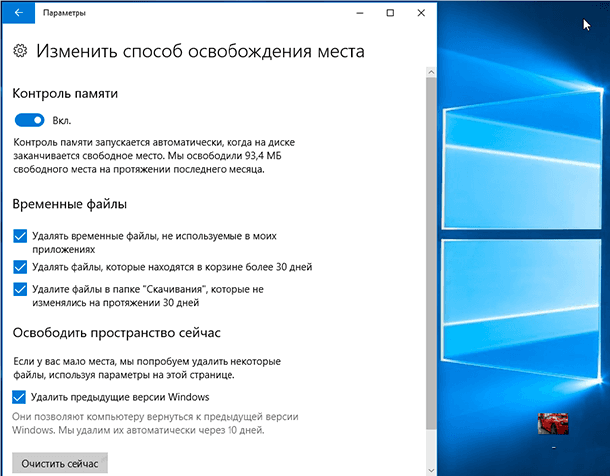- Как управлять дисковым пространством и хранилищем с помощью настроек Windows 10
- Управление хранилищем с помощью настроек Windows 10
- Проверьте информацию о хранилище на системном диске
- Система и защищены
- Приложения и игры
- Рабочий стол, документы, картинки, музыка, видео
- OneDrive, Почта, Карты
- Временные файлы
- Другие файлы
- Управление хранилищем (Storage) в Windows 10
- Windows 10, версия 2004: Улучшено управление зарезервированным хранилищем
- Windows 10, версия 2004
- Проверка зарезервированного хранилища
- Включение зарезервированного хранилища
- Отключение зарезервированного хранилища
- Как пользоваться хранилищем в Windows 10
- Функция “Хранилище”
- Как включить «Контроль памяти» в Windows 10
- Как настроить параметры хранения
Как управлять дисковым пространством и хранилищем с помощью настроек Windows 10
Storage Sense – одна из важных функций Windows 10 . Вы можете использовать его для проверки файлов на жестком диске и управления ими, а также для получения информации о том, сколько места занимают файлы различных типов. Он также позволяет вам выбрать места для сохранения ваших приложений, документов, музыки, изображений и видео. Кроме того, вы можете использовать его, чтобы найти и очистить файлы, которые излишни к требованиям.
Эта особенность присутствует в Windows Phone уже довольно давно, и она была распространена и на ПК с Windows 10, которая была выпущена с идеей объединения операционной системы на разных устройствах. Как и Storage Sense на Windows Phone, вы также можете использовать его на своем ПК с Windows 10, чтобы управлять хранилищем и лучше понимать, что на самом деле занимает ваше пространство.
В этом посте мы познакомим вас с подробным руководством по настройкам Storage Sense на ПК с Windows 10.
Управление хранилищем с помощью настроек Windows 10
Чтобы открыть настройки Storage Sense, необходимо запустить приложение «Настройки». Вот как это сделать:
1. Нажмите сочетание клавиш Windows Key + I на клавиатуре. Это запустит приложение Настройки .
2. Нажмите Система (дисплей, уведомления, приложения, питание) на этом экране, чтобы открыть настройки системы.
3. На левой боковой панели найдите и нажмите Хранилище . Это откроет Storage Sense на вашем ПК, показывая обзор используемого и доступного пространства на каждом диске.
Проверьте информацию о хранилище на системном диске
Чтобы проверить использование хранилища на диске, на котором установлена Windows 10, выполните следующие действия:
1. На странице настроек хранилища нажмите на диск C , к которому прикреплен значок логотип Windows , в разделе Память , как показано на ниже изображение.
2. Откроется информация об использовании хранилища для этого конкретного диска. Вы можете увидеть, сколько места было использовано из общей емкости накопителя.
3. Вы также можете увидеть цветовую палитру, которая показывает пространство, заполненное различными разделами и типами файлов. Вы увидите эти разделы, перечисленные ниже под цветной плитой. Затем вы можете взглянуть на каждый из них и удалить то, что вам не нужно, чтобы очистить комнату. В этом посте подробно показано, как можно удалять файлы и очищать жесткий диск с помощью настроек Windows 10.
Прочтите здесь об инструменте диагностики хранилища в Windows 10.
Удалите то, что вам не нужно
Ниже цветовой палитры перечислены несколько сегментов, которые показывают пространство, занимаемое каждым из них. Давайте посмотрим на каждого:
Система и защищены
Короче говоря, этот раздел содержит файлы, которые обеспечивают необходимый сок для вашего ПК для работы с Windows 10, так что вы наверняка не захотите возиться с этой конкретной частью. Он содержит Системные файлы , который обеспечивает правильную работу Windows, некоторые файлы для Виртуальной памяти , которая позволяет вашему ПК выполнять многозадачные задачи, Файл гибернации . которая позволяет вашему ПК вздремнуть, сохраняя при этом ваше пользовательское состояние, и файлы восстановления системы , которые можно использовать при восстановлении вашего компьютера до предыдущей версии/сборки.
Вы можете нажать кнопку Управление восстановлением системы , чтобы включить восстановление системы.
Приложения и игры
В этом разделе у вас есть информация о приложениях и играх, которые установлены на вашем компьютере. Вы можете искать эти приложения на любом диске вашего ПК и сортировать результаты по названию, размеру или дате установки. Эти настройки также доступны на вкладке Приложения и функции на странице настроек системы.
Рабочий стол, документы, картинки, музыка, видео
Эти разделы можно использовать для управления файлами, сохраненными в соответствующих папках в каталоге учетных записей пользователей (C: \ Users \ Digdarshan \). Пространство, занимаемое всеми этими папками, также отображается в соответствующем окне.
OneDrive, Почта, Карты
Вы также можете увидеть пространство, заполненное файлами, сохраненными в папке OneDrive на вашем ПК, различными файлами, связанными с вашими письмами и вложениями, а также загруженными автономными картами. Всем этим можно управлять, открыв соответствующие приложения и настройки.
Временные файлы
Это ваше место, чтобы избавиться от ненужных файлов и освободить место.Может быть несколько файлов временного кэша, удаленные файлы, хранящиеся в корзине, файлы, относящиеся к предыдущей версии Windows (файлы Windows.old также включены в этот список).
Вы можете изучить каждый из этих разделов, чтобы узнать больше об этом и о том, как можно торговаться в некотором пространстве.
Очистка предыдущих установочных файлов Windows поможет вам освободить много дискового пространства.
Другие файлы
Эта часть содержит такие папки на вашем диске, которые занимают много места и не отнесены ни к одному из перечисленных выше разделов. Вы можете исследовать и посмотреть на эти места, чтобы определить, можно ли что-нибудь очистить отсюда.
Точно так же вы можете управлять и другими вашими дисками.
Загляните в каждый из этих разделов, чтобы определить файлы и папки, которые можно удалить, не затрагивая ваш компьютер.
Вот и все на сегодня, ребята! Вернитесь еще раз за советами о дополнительных компонентах приложения «Настройки».
Посмотрите, как вы можете использовать Storage Sense для перемещения приложений между SD-картой и памятью телефона.
Управление хранилищем (Storage) в Windows 10
В операционной системе Windows 10 для управления данными существует раздел «Хранилище», который позволяет получить детальную информацию о том, чем занято пространство ваших жёстких дисков, и очистить его от временных файлов, мусора и лишних приложений. Кроме этого, здесь можно задать место для сохранения документов, видео, музыки.
Чтобы использовать этот полезный инструмент, откройте панель «Параметры», для этого нажмите на панели задач кнопку «Пуск» и выберите «Параметры»
Также панель «Параметры» можно открыть нажав сочетание клавиш 
В открывшейся панели «Параметры» выберите «Система».
Далее выберите раздел «Хранилище». Здесь вы увидите список имеющихся дисков и количество свободного места на каждом из них. Выберите диск и посмотрите, что занимает место на нём.
В следующем окне будет представлена детальная раскладка по типам данных, которые занимают место на диске. Различные категории по разному реагируют на их нажатие. Кликая по каждой категории, можно получить дополнительную информацию, а также возможность удалить ненужные вам файлы и папки.
Если вы выберите, например категорию Приложения и игры, можно удалить некоторые приложения, кроме предустановленных, которые всё же можно удалить прочитав эту статью
Если вы выберите категорию Системные и зарезервированные, то вы не сможете её редактировать (можно воспользоваться только восстановлением системы ).
Также если вы прокрутите вниз страницу, раздела «Хранилище», то увидите, что различного рода данные можно сохранить в определённом месте. Данная опция очень пригодится, если вы хотите автоматически сохранить, например свою новую музыку или свои новые изображения на другом разделе диска или на внешнем накопителе, например на SD-карте или USB-флешке.
К сожалению возможность переноса современных приложений на внешние диски и SD карты на данный момент не поддерживается. Возможно этот функционал будет внедрен в ближайшем будущем.
Windows 10, версия 2004: Улучшено управление зарезервированным хранилищем
Microsoft представила функцию “Зарезервированное хранилище” в Windows 10 May 2019 Update (версия 1903). Зарезервированное пространство на системном диске используется для системных обновлений, временных файлов и других системных процессов.
Основная цель зарезервированного хранилища – повышение надежности критически важных системных процедур, таких как обновление до новой версии Windows 10.
Среди недостатков функции – недоступность нескольких гигабайт хранилища для пользовательских нужд, например для загрузок, приложений или мультимедийных файлов.
Зарезервированное хранилище доступно только в новых установках Windows 10 версии 1903 и выше. В системах, которые обновлялись с более ранних версий Windows 10 данную функцию невозможно активировать.
Чтобы проверить, включена ли функция “Зарезервированное хранилище” в версиях 1903 или 1909, выполните следующие шаги:
- Нажмите Windows + I , чтобы открыть приложение Параметры.
- Перейдите в раздел Система > Память устройства.
- Для системного диска С: выберите ссылку Показать больше категорий.
- Выберите категорию Системные и зарезервированные.
- На открывшейся странице будет указан объем выделенного пространства в секции “Зарезервированное хранилище”, а также размер виртуальной памяти и файла гибернации. Если вы не видите такую секцию, то функция недоступна.
Windows 10, версия 2004
С выходом следующего крупного обновления Windows 10 May 2020 Update (версия 2004) в мае 2020 года, Microsoft упростит для администраторов управление зарезервированным пространством. В инструмент DISM будет добавлена поддержка команд для проверки, включения и отключения зарезервированного хранилища.
Раньше для включения и отключения зарезервированного хранилища нужно было вносить изменения в системный реестр.
Приведем список новых команд с пояснениями:
- Запустите командную строку с правами администратора, например откройте меню Пуск, введите cmd.exe, кликните правой кнопкой мыши по результату и выберите опцию Запуск от имени администратора.
- Доступны следующие команды:
Проверка зарезервированного хранилища
Включение зарезервированного хранилища
Отключение зарезервированного хранилища
Новые команды для DISM упрощают администраторам задачи проверки, включения и отключения зарезервированного хранилища на устройствах Windows 10. Опция изменения размера зарезервированного хранилища пока недоступна.
Как пользоваться хранилищем в Windows 10
В этом руководстве описано как использовать функцию «Хранилище», которая доступна в Windows 10 с обновлением Fall Creators Update. Которая поможет избавиться от множества ненужных файлов, для избегания нехватки свободного места на компьютере. Вы узнаете как включить «Контроль памяти» в режиме хранилища и как настроить параметры хранения.
Функция “Хранилище”
Когда на жестком диске недостаточно места, вам придётся его освободить. Сделать это можно очистив корзину и удалив временные файлы или использовать отдельные инструменты, к примеру очистку диска.
Использовать очистку диска и другие инструменты не сложно, они довольно понятны, но многие пользователи даже не знают о их существовании. Для решения этой проблемы, ОС включает в себя средство хранения данных для автоматического отслеживания и освобождения места на вашем устройстве, такое как «Хранилище». Это дополнительная функция, которая отключена по умолчанию. При ее включении, она будет активно удалять временные файлы, еще те которые находятся в корзине более 30 дней, а также файлы в папке «Скачивания», не изменявшиеся на протяжении 30 дней. Еще есть возможность удалить предыдущую версию Windows.
Как включить «Контроль памяти» в Windows 10
Для включения «Контроля памяти» откройте Меню / Настройки, или сочетание клавиш Win + I, дальше «Система».
Выберите «Хранилище» и включите «Контроль памяти».
После того, как вы выполните эти шаги, система автоматически удалит ненужные файлы на вашем устройстве, включая временные файлы, старые элементы корзины и файлы в папке «Загрузки», которые не изменились за последний месяц.
Хотя это может быть очевидным для многих пользователей, что если нужно освободить больше места, и у вас есть объёмные файлы, которые находятся в корзине меньше месяца, их нужно будет удалять вручную или полностью очистить корзину.
К сожалению, хранилище не удаляет все ненужное. Некоторые временные файлы, журналы Windows Update, и другие, останутся на вашем ПК.
Для изменения настроек удаления файлов, вам нужно будет настроить параметры хранения.
Как настроить параметры хранения
В настройках можно выбрать какие именно временные файлы будут удаляться автоматически. Чтобы открыть эти настойки в параметрах нажмите «Система» / «Хранилище» / «Изменить способ освобождения места».
В разделе «Временные файлы» проверьте элементы, которые должны удаляться автоматически. В нем вы увидите:
- Удалять временные файлы, не используемые в моих приложениях.
- Удалять файлы, которые находятся в корзине более 30 дней.
- Удалять файлы в папке «Скачивания», которые не изменялись на протяжении 30 дней.
В разделе «Освободить пространство сейчас», может быть еще один элемент, это удаления предыдущей версии Windows. Он появляется после установки новой версии ОС.
После выполнения этих действий нажимаем «Очистить сейчас», чтобы сразу освободить место. Если этого не сделать, а просто выбрать элементы, которые хотите удалить, и закрыть настройки, система удалит эти файлы автоматически когда дисковое пространство будет заполнено на 98%. Функция хранилища была еще в Creators Update, но в Fall Creators Update, изменилась панель настроек. В неё добавили элементы управления папкой «Скачивания» и удаления предыдущей версии Windows.
Автор: Vladimir Mareev, Технический писатель
Владимир Мареев — автор и переводчик технических текстов в компании Hetman Software. Имеет тринадцатилетний опыт в области разработки программного обеспечения для восстановления данных, который помогает ему создавать понятные статьи для блога компании. Спектр публикаций довольно широк и не ограничивается только лишь темой программирования. Статьи включают также разнообразные обзоры новинок рынка компьютерных устройств, популярных операционных систем, руководства по использованию распространенных и специфических программ, примеры решений возникающих системных или аппаратных проблем и многие другие виды публикаций. Подробнее