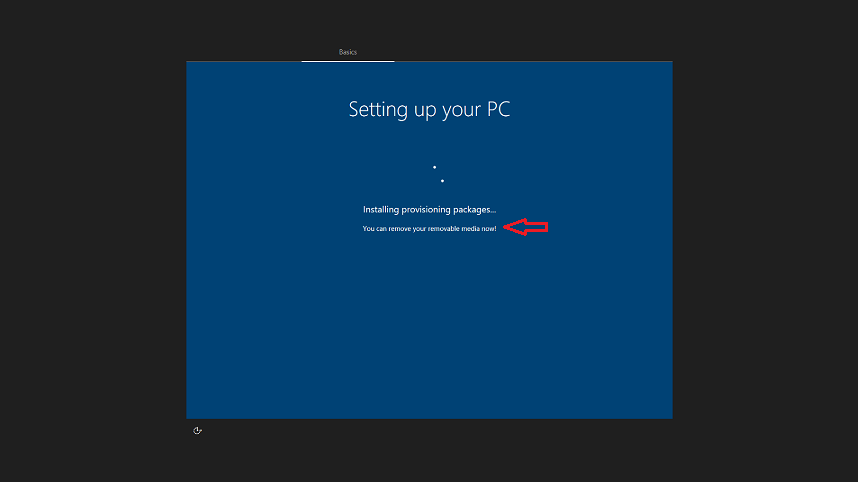- iTALC — Удаленное управление компьютерным классом
- Особенности iTALC
- Совместимость
- Что требуется для работы версии 2.0.2?
- Что требуется для работы версии 3.0.3?
- Veyon — Мониторинг и управление компьютерным классом
- Особенности Veyon
- Настройки Veyon
- Использование приложения «Настройка учебных компьютеров» Use the Set up School PCs app
- Требования Requirements
- Настройка устройства USB на дополнительное место Configure USB drive for additional space
- Подготовка существующей учетной записи компьютера для новой настройки Prepare existing PC account for new setup
- Рекомендации Recommendations
- Использование одной версии Windows 10 на устройстве администратора и компьютере учащегося Run the same Windows 10 build on the admin device and the student PCs
- Компьютеры учащихся должны соответствовать требованиям операционной системы для приложения Student PCs should meet OS requirements for the app
- Использование приложения на компьютере, подключенном к сети учебного заведения Use app on a PC that is connected to your school’s network
- Запуск приложения в открытой сети или сети, для которой требуется основной пароль Run app on an open network or network that requires a basic password
- Использовать дополнительный USB-накопитель Use an additional USB drive
- Ограничение изменения параметров, оптимизированных для учебного заведения Limit changes to school-optimized settings
- Создание пакета подготовки Create the provisioning package
- Имя пакета Package name
- Войти Sign in
- Беспроводная сеть Wireless network
- Имена устройств Device names
- Параметры Settings
- Часовой пояс Time zone
- Ключ продукта Product key
- Приложение «Тестирование» Take a Test
- Добавление приложений Add apps
- Персонализация Personalization
- Краткий обзор Summary
- Вставка USB Insert USB
- Выполнить пакет — Подготовка ПК Run package — Get PCs ready
- Запуск пакета-Установка пакета на компьютере с Windows Run package — Install package on PC
iTALC — Удаленное управление компьютерным классом
iTALC (intelligently Teaching And Learning with Computer — интеллектуальное преподавание и изучение с помощью компьютера) является программой для удаленного управления компьютерным классом, и успешно работает в операционных системах Linux и Windows XP / Vista / 7 / 8 / 8.1 / 10, включая 64-битные и 32-битные версии. У некоторых пользователей бывают трудности с подключением на Windows 7, 8, 8.1 и 10, поэтому в конце описания опубликована ссылка на подробную инструкцию по настройке iTALC. iTALC позволяет учителям удаленно контролировать и управлять компьютерами учеников. Он позволяет учителю демонстрировать свой рабочий стол (Демо), закрыть окна и выключить компьютер. Программа была разработана в качестве бесплатной альтернативы MasterEye. Полностью на русском языке.
Разработчики рекомендуют перейти на Veyon (ссылка), так как iTALC больше не поддерживается. Veyon это продолжение iTALC, но без поддержки Windows XP.
Первоначально iTALC была доступна только для Linux. В середине 2006 года, в ходе портирования при помощи Qt4, добавлена поддержка NT-разрядных версий Windows. Кроме того iTALC прозрачно работает в смешанных вычислительных средах, например, компьютер учителя на Linux может получить доступ к ученическому компьютеру на Windows, и наоборот. В 2016 году вышла версия 3.0.0, в которой исправлено множество ошибок.
Все функции управления основаны на протоколе RFB. Поскольку iTALC работает полностью с TCP подключениями, то имеет преимущество, которое позволяет демо и дистанционное управление в локально-вычислительных сетях. Алгоритмы быстрого и эффективного сжатия позволяют соединение даже с частными ученическими компьютерами на дому, при условии прямого доступа (без роутеров).
Особенности iTALC
- Режим обзора (разрешает предварительный просмотр экранов каждого компьютера ученика в небольшом окне предварительного просмотра);
- Предварительный просмотр компьютеров в предопределенном сегменте класса;
- Демонстрационный режим (или во фрейме или в окне) — который транслирует экран учителя всем компьютерам учеников в режиме реального времени;
- Блокирование компьютера ученика, чтобы обратить внимание на другие вещи;
- Отправка текстовых сообщений ученикам;
- Включение и перезагрузка отдельных или всех компьютеров по сети (Wake on LAN);
- Снимки в качестве доказательств, например, во время нарушения учеником каких-либо правил;
- Удаленное управление компьютером ученика;
- Живой просмотр компьютера ученика.
Совместимость
iTALC разработан в Trolltech Qt/C++, и поэтому совместим с 32-битными ОС Windows и GNU / Linux системами. iTALC в своей версии 1 не предназначен для работы с Windows Vista или Windows 7, однако эта проблема была исправлена в 2011 с выпуском версии 1.9.6 из iTALC (ранее разработчик неофициально заявил, что релиз 2.0 совместим с текущими и будущими релизами Windows). Версия 3.0.3 успешно работает с Windows XP / Vista / 7 / 8 / 8.1 / 10, включая 64-битные и 32-битные версии.
Что требуется для работы версии 2.0.2?
Идеально работает на Windows XP, но на Windows 7 для успешного подключения потребуется изменение некоторых настроек компьютера и самой программы. Для корректной работы требуется:
- Имя учетной записи на английском языке, желательно без символов вроде дефиса (данная учетная запись должна присутствовать на всех компьютерах с одинаковым паролем);
- Имя компьютера на английском языке, желательно без символов вроде дефиса;
- Пароль для учетной записи, он должен быть одинаковым на всех компьютерах у данной учетной записи;
- У учеников должна быть единая учетная запись, которая должна быть добавлена на компьютере учителя, и у этой учетной записи должен быть одинаковый пароль на всех компьютерах;
- Единая учетная запись должна быть добавлена в консоли в разделе управления разрешениями. После добавления стоит протестировать (кнопка тестировать), добавить нужно на всех компьютерах;
- Создать ключи доступа на учительском компьютере (главный компьютер, учитель), и экспортировать открытый ключ в общедоступную папку для последующего импорта на компьютере ученика;
- На компьютере ученика при установке стоит убрать галочку с компонента iTALC master;
- Если наблюдаются проблемы с трансляцией или демонстрацией, тогда стоит попробовать iTALC переключить с VNC reflector на iTALC 1 демонстрационный сервер;
- Изменить настройки домашней группы так, чтобы каждый из компьютеров мог друг к другу зайти в общие папки по сети;
- С компьютера ученика нужно импортировать ключи, которые были созданы учителем. Нажать запустить помощник операций с ключом доступа в консоли, во вкладке аутентификация. Далее выбрать импортировать, учитель, и ключевой файл из общей папки, в которую экспортировать ключ созданный учителем.
Если после смены имени с русского на английский что-то не получается, то стоит попробовать создать новую запись, изначально использовав имя на английском языке.
Что требуется для работы версии 3.0.3?
Начиная с третьей версии исправлено множество ошибок, поэтому под эту версию была переработана инструкция. Теперь рекомендуется настраивать iTALC при помощи ключа доступа, то есть без списков доступа. Благодаря такому решению больше не требуется иметь одинаковую учетную запись на всех компьютерах, и нет разницы в именах компьютеров и множества прочего, что было так критично во второй версии.
ПОДРОБНУЮ ИНСТРУКЦИЮ ПО УСТАНОВКЕ И НАСТРОЙКЕ iTALC 3.0.3 на компьютерах учителя и ученика можно посмотреть здесь.
Язык: Русский
Лицензия: GNU GPL v2
Протестировано на ОС: Windows 7 x64, Windows 10 x64
Veyon — Мониторинг и управление компьютерным классом
Свободно-распространяемая программа для мониторинга и управления компьютерным классом для Windows и Linux, которая позволяет демонстрировать экран ученикам, отправлять сообщения, управлять компьютерами учеников и многое другое. Также можно использовать для удаленного управления в компании. Переведен на русский язык .
Veyon является официальным правопреемником iTALC с полностью переписанным ядром и архитектурой, и новыми компонентами, обеспечивающими гораздо лучшую стабильность и производительность.
Пользовательский интерфейс Veyon был оптимизирован для простоты использования и быстрого доступа ко всем важным функциям.
Особенности Veyon
- демонстрация экрана конкретному компьютеру, а также всему классу (оконная и полноэкранная);
- встроенная поддержка протокола LDAP/AD;
- мониторинг и дистанционное управление всеми компьютерами;
- создание скриншотов;
- возможность заблокировать конкретный компьютер или весь класс;
- отправка текстовых сообщений;
- включение/выключение и перезагрузка удаленных компьютеров;
- удаленный выход из системы и удаленное выполнение произвольных команд/скриптов;
- домашнее обучение — сетевые технологии Veyon не ограничивается подсетью и поэтому можно присоединиться к урокам через VPN соединение;
- удаленный просмотр рабочего стола без управления;
- открытие веб-сайта на удаленном компьютере;
- создание классов и компьютеров в этих классах.
Veyon предоставляет полный контроль над классом. Можно увидеть все экраны компьютеров в просмотре в виде значков и получить доступ к отдельным компьютерам с помощью всего одного клика. Создавать скриншоты на компьютерах одним щелчком мыши. Обратить внимание на свой урок, блокируя компьютер с помощью всего одной кнопки.
Благодаря Veyon учитель видеть содержимое экранов учеников, и если один из учеников нуждается в помощи, можно получить доступ к его рабочему столу. Ученик видит все действия учителя и таким образом способен учиться новым процедурам.
Настройки Veyon
В настройках программы на вкладке “Access Conrol” можно настроить, какие пользователи могут получить доступ к компьютерам в сети Veyon. Контроль доступа осуществляется при инициализации соединения после аутентификации. В то время как аутентификация проверяет подлинность пользователя, функциональность управления доступом ограничивает доступ авторизованным пользователям, таким как учителя.
Необходимый режим контроля доступа может быть выбран в верхней части страницы настроек “Access Conrol”. Если аутентификация является достаточной (например, при использовании ключа аутентификации с ограниченным доступом к ключам аутентификации) можно выбрать первый вариант, который не выполняет какого-либо дальнейшего контроля доступа. Стоит выбрать вторую опцию для ограничения доступа к членам определенной группы пользователей. Третий вариант позволяет настроить контроля доступа с использованием пользовательских правил управления доступом. Это наиболее гибкий режим во время начальной конфигурации, который может быть более сложным в настройке.
Все компьютеры должны быть настроены одинаково, иначе могут быть проблемы с подключением.
Настройка механизма управления доступом группами пользователей довольно проста. Левый список содержит всех доступных групп пользователей. По умолчанию все локальные группы пользователей перечислены. Если были произведены настройки LDAP/интеграция с AD все группы пользователей LDAP будут показаны в данном блоке. Можно выбрать одну или несколько групп и перенести их в правый список с помощью соответствующей кнопки между двумя списками. Все члены каждой группы при переходе в правый список получат доступ к компьютерам. Как обычно, не стоит забывать обновить настройки на всех клиентах.
Если требуется точное управление, которое разрешает пользователям доступ к компьютеру можно использовать этот режим контроля доступа. Когда пользователь пытается подключиться к компьютеру, все правила контроля доступа обрабатываются последовательно до соответствия одного правила.
По умолчанию список правил пуст, что приводит к отклонению каждой попытки доступа, потому что нет никаких правил контроля доступа, которые явно разрешают доступ. Это означает, что придется добавить как минимум одно правило, которое разрешает доступ при определенных условиях.
Инструкцию по установке и настройке Veyon на Windows 7 и Windows 10 можно найти в разделе статей (прямая ссылка).
Лицензия: GNU GPL v2
Протестировано на ОС: Windows 7 x64, Windows 10 x64
Официальный сайт: veyon.io
Внимание, резервная копия обновляется очень редко, так как нужна на случай удаления дистрибутива с официального сайта.
Использование приложения «Настройка учебных компьютеров» Use the Set up School PCs app
ИТ администраторы и технические преподаватели могут использовать приложение » Настройка учебных компьютеров » для быстрой настройки компьютеров с Windows 10 для учащихся. IT administrators and technical teachers can use the Set up School PCs app to quickly set up Windows 10 PCs for students. Приложение настраивает компьютеры с помощью приложений и функциональных возможностей учащихся и удаляет ненужные. The app configures PCs with the apps and features students need, and it removes the ones they don’t need. Во время настройки, если в клиенте есть лицензия, приложение регистрирует каждый компьютер учащихся в поставщике управления мобильными устройствами (MDM), например Intune для образования. During setup, if licensed in your tenant, the app enrolls each student PC into a mobile device management (MDM) provider, such as Intune for Education. Затем вы можете управлять всеми параметрами, настроенными приложением через MDM. You can then manage all the settings the app configures through the MDM.
Настройка учебных компьютеров также: Set up School PCs also:
- Присоединяется к каждому компьютеру учащихся с клиентами Office 365 и Azure Active Directory вашей организации. Joins each student PC to your organization’s Office 365 and Azure Active Directory tenant.
- Включает опциональную функцию автоматического сброса параметров автопилота, чтобы вернуть устройства в полностью настроенное или известное состояние, которое ему утверждено. Enables the optional Autopilot Reset feature, to return devices to a fully configured or known IT-approved state.
- Использует часы центра обновления и обслуживания Windows, чтобы поддерживать компьютеры учащихся в актуальном состоянии, не мешая работе с классом Time. Utilizes Windows Update and maintenance hours to keeps student PCs up-to-date, without interfering with class time.
- Блокирует компьютер учащихся, чтобы предотвратить действия, которые не являются полезными для их образования. Locks down the student PC to prevent activity that isn’t beneficial to their education.
В этой статье описано, как заполнить сведения о вашем учебном заведении в приложении «Настройка учебных компьютеров». This article describes how to fill out your school’s information in the Set up School PCs app. Чтобы узнать больше о возможностях приложения, начните с технического справочника для приложения «Настройка учебных компьютеров». To learn more about the app’s functionality, start with the Technical reference for the Set up School PCs app.
Требования Requirements
Прежде чем начать, убедитесь, что на вашем компьютере и в сети учебного заведения указаны следующие требования. Before you begin, make sure that you, your computer, and your school’s network are configured with the following requirements.
- Office 365 и Azure Active Directory Office 365 and Azure Active Directory
- Новейшее приложение «Настройка учебных компьютеров» Latest Set up School PCs app
- Разрешение на приобретение приложений в Microsoft Store для образования Permission to buy apps in Microsoft Store for Education
- Настройка приложения учебного ПК с разрешением на доступ к магазину Microsoft Store для образования Set up School PCs app has permission to access the Microsoft Store for Education
- USB-диск в формате NTFS размером не менее 1 ГБ, если установка Office не выполняется; и не менее 8 ГБ при установке Office A NTFS-formatted USB drive that is at least 1 GB, if not installing Office; and at least 8 GB, if installing Office
- Компьютеры учащихся должны быть: Student PCs must either:
- Находиться в диапазоне сетей Wi-Fi, настроенных в приложении. Be within range of the Wi-Fi network that you configured in the app.
- Использовать проводное подключение Ethernet при настройке. Have a wired Ethernet connection when you set them up.
Настройка устройства USB на дополнительное место Configure USB drive for additional space
Диски USB по умолчанию форматируются с использованием файловой системы FAT32 и не могут сэкономить более 4 ГБ данных. USB drives are, by default, FAT32-formatted, and are unable to save more than 4 GB of data. Если вы планируете установить несколько приложений или крупные приложения, такие как Microsoft Office, вам потребуется больше места. If you plan to install several apps, or large apps like Microsoft Office, you’ll need more space. Чтобы освободить место на USB-накопителе, переформатируйте его в NTFS. To create more space on the USB drive, reformat it to NTFS.
- Вставьте USB-накопитель в компьютер. Insert the USB drive into your computer.
- Перейдите в раздел Начало > работы сэтим компьютером. Go to the Start >This PC.
- В разделе устройства и диски найдите USB-накопитель. In the Devices and drives section, find your USB drive. Щелкните правой кнопкой мыши, чтобы увидеть его параметры. Right-click to see its options.
- Выберите в списке пункт Формат , чтобы открыть окно Формат имени диска . Select Format from the list to bring up the Format drive name window.
- Установите для файловой системыNTFS. Set File system to NTFS.
- Нажмите кнопку начать , чтобы отформатировать диск. Click Start to format the drive.
Подготовка существующей учетной записи компьютера для новой настройки Prepare existing PC account for new setup
Применить новые пакеты к сбросу или новым компьютерам. Apply new packages to factory reset or new PCs. Если вы примените его к компьютеру, который уже настроен, это может привести к утере учетных записей и данных. If you apply it to a PC that’s already set up, you may lose the accounts and data.
Если вы уже настроили ПК и хотите применить новый пакет, восстановите исходное состояние компьютера. If a PC has already been set up, and you want to apply a new package, reset the PC to a clean state.
Для начала перейдите в приложение » Параметры » на соответствующем компьютере. To begin, go to the Settings app on the appropriate PC.
- Нажмите кнопку Обновить & >Восстановлениебезопасности. Click Update & Security >Recovery.
- В разделе Сброс параметров на компьютере нажмите кнопку Начало работы. In the Reset this PC section, click Get started.
- Нажмите кнопку удалить все. Click Remove everything.
Вы также можете перейти к значку запуска > Power . You can also go to Start > Power icon. Удерживая нажатой клавишу Shift, нажмите кнопку перезапустить , чтобы загрузить пользовательский интерфейс загрузки Windows. Hold down the Shift key and click Restart to load the Windows boot user experience. После этого сделайте следующее: From there, follow these steps:
- Щелкните пункт Поиск и устранение неисправностей и выберите команду Вернуть компьютер в исходное состояние. Click Troubleshoot and then choose Reset this PC.
- Нажмите кнопку Удалить все. Select Remove everything.
- Если отображается параметр, выберите только диск, на котором установлена система Windows. If the option appears, select Only the drive where Windows is installed.
- Выберите Просто удалить мои файлы. Click Just remove my files.
- Нажмите кнопку Сбросить. Click Reset.
Рекомендации Recommendations
В этом разделе приводятся рекомендации, позволяющие подготовиться к наиболее подходящим процессам настройки. This section offers recommendations to prepare you for the best possible setup experience.
Использование одной версии Windows 10 на устройстве администратора и компьютере учащегося Run the same Windows 10 build on the admin device and the student PCs
Мы рекомендуем вам использовать ИТ-администратор или устройство технического учителя в одном и том же сборке Windows 10, где находятся компьютеры учащихся. We recommend you run the IT administrator or technical teacher’s device on the same Windows 10 build as the student PCs.
Компьютеры учащихся должны соответствовать требованиям операционной системы для приложения Student PCs should meet OS requirements for the app
Проверьте требования к ОС в приложении «Настройка учебных компьютеров». Check the OS requirements in the Set up School PCs app. Мы рекомендуем использовать новейшее приложение «учебные компьютеры» вместе с последними образами Windows 10 на компьютерах учащихся. We recommend using the latest Set up School PCs app along with the latest Windows 10 images on the student PCs.
Чтобы проверить требования к операционной системе для приложения, перейдите в Microsoft Store и найдите приложение «Настройка учебных компьютеров». To check the app’s OS requirements, go to the Microsoft Store and locate the Set up School PCs app. В описании приложения перейдите к системным требованиям > OS. In the app’s description, go to System Requirements > OS.
Использование приложения на компьютере, подключенном к сети учебного заведения Use app on a PC that is connected to your school’s network
Рекомендуем запустить приложение «Настройка учебных компьютеров» на компьютере, подключенном к сети учебного заведения. We recommend that you run the Set up School PCs app on a computer that’s connected to your school’s network. Таким образом, приложение может собирать точную информацию о беспроводных сетях учебного заведения и облачных подписках. That way the app can gather accurate information about your school’s wireless networks and cloud subscriptions. Если он не подключен, вам нужно будет ввести данные вручную. If it’s not connected, you’ll need to enter the information manually.
Не используйте приложение » Настройка компьютеров учебных заведений » для компьютеров, которые должны подключаться к: Don’t use the Set up Schools PCs app for PCs that must connect to:
- Корпоративные сети, для которых необходимо, чтобы пользователь принимал условия использования. Enterprise networks that require the user to accept Terms of Use.
- Откройте сети Wi-Fi, требующие от пользователя разрешения на использование условий использования. Open Wi-Fi networks that require the user to accept Terms of Use.
Запуск приложения в открытой сети или сети, для которой требуется основной пароль Run app on an open network or network that requires a basic password
Не используйте настройку учебных компьютеров в сети с учетной записью, а также в том месте, где вы должны вводить учетные данные в браузере. Don’t use Set up School PCs over a certification-based network, or one where you have to enter credentials in a browser. Если вам нужно настроить несколько устройств по Wi-Fi, убедитесь в том, что конфигурация сети может ее поддерживать. If you need to set up many devices over Wi-Fi, make sure that your network configuration can support it.
Мы рекомендуем вам: We recommend that you:
- Настройте DHCP так, чтобы на ваших устройствах были доступны по крайней мере 200 IP-адреса. Configure your DHCP so at least 200 IP addresses are available for your devices. Если у вас есть доступные IP-адреса, вы можете настроить одновременно несколько устройств. Having available IP addresses will allow you to set up many devices simultaneously.
- Настройте срок действия своих IP-адресов по истечении короткого промежутка времени — около 30 минут. Configure your IP addresses to expire after a short time—about 30 minutes. IP-адреса будут быстро освобождаться, чтобы вы могли продолжать настраивать устройства без проблем с сетью. IP addresses will free up quickly so you can continue to set up devices without network issues.
Пакет подготовки следует использовать только на компьютерах, которые необходимо настроить и заблокировать для учащихся. Only use the provisioning package on PCs that you want to configure and lock down for students. После применения пакета подготовки учебный компьютер необходимо вернуть в исходное состояние. After you apply the provisioning package to a student PC, the PC must be reset to remove the settings.
Использовать дополнительный USB-накопитель Use an additional USB drive
Чтобы одновременно настроить более одного компьютера, сохраните пакет подготовки на дополнительных USB-дисках. To set up more than one PC at the same time, save the provisioning package to additional USB drives. Затем подключи Усбс в процессе настройки. Then plug the USBs in at the same time during setup.
Ограничение изменения параметров, оптимизированных для учебного заведения Limit changes to school-optimized settings
Настоятельно рекомендуется избегать изменений стандартных политик. We strongly recommend that you avoid changing preset policies. Изменения могут замедлить настройку, производительность и время, необходимое для входа. Changes can slow down setup, performance, and the time it takes to sign in.
Создание пакета подготовки Create the provisioning package
Программа установки приложения «Настройка учебных компьютеров» предлагает различные варианты настройки компьютеров учащихся. The Set up School PCs app guides you through the configuration choices for the student PCs. Для начала откройте приложение на компьютере и нажмите кнопку «начать». To begin, open the app on your PC and click Get started.
Имя пакета Package name
Введите уникальное имя, которое поможет вам отличать пакеты подготовки для учебного заведения. Type a unique name to help distinguish your school’s provisioning packages. Будет отображено имя: The name appears:
- В папке локального пакета On the local package folder
- В учетной записи Azure AD клиента на портале Azure In your tenant’s Azure AD account in the Azure portal
Дата окончания срока действия пакета также прикрепляется к концу каждого пакета. A package expiration date is also attached to the end of each package. Например, Set_Up_School_PCs (срок действия 4-16-2019). For example, Set_Up_School_PCs (Expires 4-16-2019). Дата окончания срока действия составляет 180 дней после создания пакета. The expiration date is 180 days after you create your package.
После того как вы нажимайте кнопку Далее, вы больше не сможете изменить имя в приложении. After you click Next, you can no longer change the name in the app. Чтобы создать пакет с другим именем, откройте приложение «Настройка учебных компьютеров». To create a package with a different name, reopen the Set up School PCs app.
Чтобы изменить имя существующего пакета, щелкните правой кнопкой мыши папку Package на своем устройстве и выберите команду Переименовать. To change an existing package’s name, right-click the package folder on your device and select Rename. Это действие не изменяет имя в Azure AD. This action does not change the name in Azure AD. Если у вас есть разрешения глобального администратора, вы можете перейти на Azure AD на портале Azure и переименовать пакет там. If you have Global Admin permissions, you can go to Azure AD in the Azure portal, and rename the package there.
Войти Sign in
Укажите, как вы хотите выполнять вход. Select how you want to sign in.
А. a. Рекомендуется Чтобы включить автоматическое подключение компьютеров учащихся к Office 365, Azure AD и службам управления, например Intune для образования, нажмите кнопку Вход. (Recommended) To enable student PCs to automatically be connect to Office 365, Azure AD, and management services like Intune for Education, click Sign-in. Затем перейдите к действию 3. Then go to step 3.
Б. b. Чтобы завершить настройку, не войдя в нее, нажмите Продолжить без учетной записи. To complete setup without signing in, click Continue without account. Компьютеры учащихся не будут подключены к облачным службам учебного заведения, и управлять ими будет сложнее. Student PCs won’t be connected to your school’s cloud services and managing them will be more difficult later. Перейти к беспроводной сети. Continue to Wireless network.
В новом окне выберите учетную запись, которую вы хотите использовать во время настройки. In the new window, select the account you want to use throughout setup.
Чтобы добавить учетную запись, не указанную в списке: To add an account not listed:
А. a. Нажмите » Рабочая или учебная учетная запись > «. Click Work or school account > Continue.
Б. b. Введите имя пользователя учетной записи и нажмите кнопку Далее. Type in the account username and click Next.
в. c. При появлении запроса проверьте учетную запись пользователя и пароль. Verify the user account and password, if prompted.
Нажмите кнопку сохранить , чтобы разрешить Настройка учебных компьютеров для доступа к учетной записи во время настройки. Click Accept to allow Set up School PCs to access your account throughout setup.
Когда имя учетной записи появится на странице, как показано на приведенном ниже рисунке, нажмите кнопку Далее. When your account name appears on the page, as shown in the image below, click Next.
Беспроводная сеть Wireless network
Добавьте и сохраните профиль беспроводной сети, к которому вы хотите подключиться для компьютеров учащихся. Add and save the wireless network profile that you want student PCs to connect to. Пропускать настройки Wi-Fi только при наличии подключения Ethernet. Only skip Wi-Fi setup if you have an Ethernet connection.
Выберите сеть Wi-Fi для учебного заведения в списке доступных беспроводных сетей или щелкните Добавить беспроводную сеть , чтобы настроить ее вручную. Select your school’s Wi-Fi network from the list of available wireless networks, or click Add a wireless network to manually configure it. Нажмите кнопку Далее. Then click Next.
Имена устройств Device names
Создайте краткое имя для каждого компьютера, чтобы добавить его в качестве префикса. Create a short name to add as a prefix to each PC. Это имя поможет вам распознать эту группу устройств и управлять ими в диспетчере мобильных устройств. This name will help you recognize and manage this specific group of devices in your mobile device manager. Это имя должно содержать не более 5 символов. The name must be five (5) characters or less.
Чтобы убедиться в том, что все имена устройств уникальны, настройте учебные компьютеры _%SERIAL% для автоматического добавления к имени. To make sure all device names are unique, Set up School PCs automatically appends _%SERIAL% to the name. Например, если в качестве префикса добавить Math4 , имена устройств будут выглядеть так, как Math4 , а также как произвольная строка букв и цифр. For example, if you add Math4 as the prefix, the device names will appear as Math4 followed by a random string of letters and numbers.
Чтобы сохранить имя, используемое по умолчанию для устройств, нажмите кнопку продолжить с существующими именами. To keep the default name for your devices, click Continue with existing names.
Параметры Settings
Выберите дополнительные параметры, которые нужно включить в пакет подготовки. Select additional settings to include in the provisioning package. Для начала выберите операционную систему на компьютерах учащихся. To begin, select the operating system on your student PCs.
Установка параметров может различаться в зависимости от версии ОС, которую вы выбрали. Setting selections vary based on the OS version you select. На приведенном ниже снимке экрана показана настройка, которая становится доступна при выборе Windows 10 версии 1703. The example screenshot below shows the settings that become available when you select Windows 10 version 1703. Параметр включения автопилотного сброса для этой версии Windows 10 недоступен. The option to Enable Autopilot Reset is not available for this version of Windows 10.
Настройка часового пояса , показанная на боковой панели на снимке экрана выше, недоступна для версий Windows 10 в режиме S. The Time zone setting, shown in the sidebar of the screenshot above, is not made available to versions of Windows 10 in S mode. Если выбрать версию в режиме S, Часовой пояс станет недоступным. If you select a version in S mode, Time zone will become disabled.
В приведенной ниже таблице описаны каждый из этих параметров и перечислены соответствующие версии Windows 10. The following table describes each setting and lists the applicable Windows 10 versions. Чтобы узнать, доступен ли параметр в вашей версии Windows 10, найдите его в строке параметров и в столбце Version (версия). To find out if a setting is available in your version of Windows 10, look for an X in the setting row and in the version column.
| Параметр Setting | 1703 1703 | 1709 1709 | 1803 1803 | 1809 1809 | Что произойдет, если выбрать его? What happens if I select it? | Примечание. Note |
|---|---|---|---|---|---|---|
| Удаление приложений, предварительно установленных производителем устройства Remove apps pre-installed by the device manufacturer | X X | X X | X X | X X | Удаляет приложения, которые были загружены на компьютер производителем устройства. Uninstalls apps that came loaded on the computer by the device’s manufacturer. | Добавляет около 30 минут в процесс подготовки. Adds about 30 minutes to the provisioning process. |
| Разрешить локальное хранилище (не рекомендуется для общих устройств) Allow local storage (not recommended for shared devices) | X X | X X | X X | X X | Позволяет учащимся сохранять файлы в папку «Рабочий стол» и «документы» на компьютере учащихся. Lets students save files to the Desktop and Documents folder on the Student PC. | Не рекомендуется, если устройство будет входить в общую корзину или лабораторную работу. Not recommended if the device will be part of a shared cart or lab. |
| Оптимизация устройства для одного учащегося вместо общей корзины или лаборатории Optimize device for a single student, instead of a shared cart or lab | X X | X X | X X | X X | Оптимизация устройства для использования одним студентом, а не многими студентами. Optimizes the device for use by a single student, rather than many students. | Рекомендуемый вариант, только если устройство не предоставлено другим учащимся в учебном заведении. Recommended option only if the device is not shared with other students in the school. Срок действия одноранговых учетных записей истекает и требуется вход в 180 дней после настройки. Single-optimized accounts are set to expire, and require a signin, 180 days after setup. Этот параметр позволяет увеличить объем хранилища на 100% доступного места на диске. This setting increases the maximum PC storage to 100% of the available disk space. В этом случае учетные записи учащихся не удаляются, если учетная запись не активна в течение 180 дней. In this case, student accounts aren’t deleted unless the account has been inactive for 180 days. |
| Разрешить гостям вход на эти компьютеры Let guests sign in to these PCs | X X | X X | X X | X X | Позволяет гостям использовать компьютеры учащихся без учебной учетной записи. Allows guests to use student PCs without a school account. | Обычно используется в общедоступном общем пространстве, например в библиотеке. Common to use within a public, shared space, such as a library. Также используется, когда учащийся теряет пароль. Also used when a student loses their password. Добавляет гостевую учетную запись на экран входа компьютера, на котором может войти любой пользователь. Adds a Guest account to the PC sign-in screen that anyone can sign in to. |
| Включение автопилотного сброса Enable Autopilot Reset | Отсутствует Not available | X X | X X | X X | Позволяет удаленно сбрасывать ПК учащихся с экрана блокировки, применять исходные параметры устройства и регистрировать его в службе управления устройствами (Azure AD и MDM). Lets you remotely reset a student’s PC from the lock screen, apply the device’s original settings, and enroll it in device management (Azure AD and MDM). | Требуется Windows 10, на компьютере должно быть включено приложение версии 1709 и WinRE. Requires Windows 10, version 1709 and WinRE must be enabled on the PC. Если оба требования не соблюдаются, программа установки завершится сбоем. Setup will fail if both requirements aren’t met. |
| Фон экрана блокировки Lock screen background | X X | X X | X X | X X | Изменение фона блокировки экрана по умолчанию на настраиваемое изображение. Change the default screen lock background to a custom image. | Нажмите кнопку Обзор , чтобы найти файл изображения на своем компьютере. Click Browse to search for an image file on your computer. Допустимые форматы изображений: JPG, JPEG и PNG. Accepted image formats are jpg, jpeg, and png. |
После внесения выбранных параметров нажмите кнопку Далее. After you’ve made your selections, click Next.
Часовой пояс Time zone
Если вы используете файл Autounattend. XML для переведения изображений учебных компьютеров, не указывайте в файле часовой пояс. If you are using the Autounattend.xml file to reimage your school PCs, do not specify a time zone in the file. Если вы установили часовой пояс в файле и в этом приложении, появится сообщение об ошибке. If you set the time zone in the file and in this app, you will encounter an error.
Выберите часовой пояс, в котором будут использоваться компьютеры учебного заведения. Choose the time zone where your school’s PCs are used. Этот параметр гарантирует, что все компьютеры будут подготавливаться в одном и том же часовом поясе. This setting ensures that all PCs are provisioned in the same time zone. Когда все будет готово, нажмите кнопку Далее. When you’re done, click Next.
Ключ продукта Product key
При необходимости введите 25-значный ключ продукта: Optionally, type in a 25-digit product key to:
- Обновите текущую версию Windows. Upgrade your current edition of Windows. Например, если вы хотите перейти с Windows 10 для образовательных учреждений на Windows 10 для образовательных учреждений Pro, введите ключ продукта для выпуска Pro. For example, if you want to upgrade from Windows 10 Education to Windows 10 Education Pro, enter the product key for the Pro edition.
- Измените ключ продукта. Change the product key. Если вы хотите связать устройства учащихся с новым или другим ключом продукта Windows 10, введите его прямо сейчас. If you want to associate student devices with a new or different Windows 10 product key, enter it now.
Приложение «Тестирование» Take a Test
Настройте приложение «тестирование», чтобы предоставить онлайновые тесты и это браузерное тестированийные оценки. Set up the Take a Test app to give online quizzes and high-stakes assessments. В процессе оценки Windows блокирует компьютер учащихся, чтобы учащиеся не могли получить доступ к другим устройствам. During assessments, Windows locks down the student PC so that students can’t access anything else on the device.
Нажмите кнопку Да , чтобы создать тест на экране входа на компьютеры учащихся. Select Yes to create a Take a Test button on the sign-in screens of your students’ PCs.
Выберите пункт Дополнительные параметры. Select from the advanced settings. Доступные параметры включают в себя: Available settings include:
- Разрешить автоматическое предоставление сочетаний клавиш: позволяет приложению предлагать слова в качестве типа учащихся на клавиатуре компьютера. Allow keyboard auto-suggestions: Allows app to suggest words as the student types on the PC’s keyboard.
- Разрешить преподавателям отслеживать онлайн-тесты: включение захвата экрана в приложении «Создание тестового приложения». Allow teachers to monitor online tests: Enables screen capture in the Take a Test app.
Введите URL-адрес, на котором размещается тест. Enter the URL where the test is hosted. Когда учащийся входит в пробную учетную запись, они смогут щелкнуть или ввести ссылку для просмотра оценки. When students log in to the Take a Test account, they’ll be able to click or enter the link to view the assessment.
Нажмите кнопку Далее. Click Next.
Добавление приложений Add apps
Выберете из рекомендуемых приложений Майкрософт и собственных запасов Microsoft Store в вашем учебном заведении. Choose from Microsoft recommended apps and your school’s own Microsoft Store inventory. Выбранные здесь приложения будут добавлены в пакет подготовки и установлены на компьютерах учащихся. The apps you select here are added to the provisioning package and installed on student PCs. После того как они будут назначены, приложения будут закреплены в меню «Пуск» устройства. After they’re assigned, apps are pinned to the device’s Start menu.
Если на вашем складе в магазине Microsoft Store нет приложений или у вас нет разрешений на добавление приложений, вам нужно обратиться за помощью к администратору учебного заведения. If there aren’t any apps in your Microsoft Store inventory, or you don’t have the permissions to add apps, you’ll need to contact your school admin for help. Если вы получили сообщение о том, что вы не можете добавить выбранные приложения, нажмите кнопку Продолжить без приложений. If you receive a message that you can’t add the selected apps, click Continue without apps. Обратитесь к администратору учебного заведения, чтобы получить эти приложения позже. Contact your school admin to get these apps later.
После внесения выбранных параметров нажмите кнопку Далее. After you’ve made your selections, click Next.
В следующей таблице перечислены Рекомендуемые приложения, которые вы видите. The following table lists the recommended apps you’ll see.
| Приложение App | Примечание. Note |
|---|---|
| Office 365 для Windows 10 в режиме S (Предварительная версия для образовательных учреждений) Office 365 for Windows 10 in S mode (Education Preview) | Установка прошла успешно только на компьютерах учащихся, работающих под управлением Windows 10 в режиме S. Setup is only successful on student PCs that run Windows 10 in S mode. КОМПЬЮТЕР, на котором вы используете приложение «Настройка учебных компьютеров», не обязательно должен иметь Windows 10 в режиме S. The PC you running the Set up School PCs app is not required to have Windows 10 in S mode. |
| Доска (Майкрософт) Microsoft Whiteboard | Нет None |
| Minecraft: Education Edition Minecraft: Education Edition | Бесплатная пробная версия Free trial |
Персонализация Personalization
Отправка настраиваемых изображений для замены рабочего стола по умолчанию и фона экрана блокировки на устройствах учащихся. Upload custom images to replace the student devices’ default desktop and lock screen backgrounds. Нажмите кнопку Обзор , чтобы найти файл изображения на своем компьютере. Click Browse to search for an image file on your computer. Допустимые форматы изображений: JPG, JPEG и PNG. Accepted image formats are jpg, jpeg, and png.
Если вы не хотите отправлять пользовательские изображения или использовать изображения, которые отображаются в приложении, нажмите кнопку Продолжить без персонализации. If you don’t want to upload custom images or use the images that appear in the app, click Continue without personalization. Этот параметр не применяет настройки, а вместо этого использует изображения по умолчанию или предварительно заданные устройства. This option does not apply any customizations, and instead uses the devices’ default or preset images.
Краткий обзор Summary
Проверьте правильность и полноту параметров. Review all of the settings for accuracy and completeness. Тщательно проверяйте. Check carefully. Чтобы внести изменения в сохраненный пакет, начните заново. To make changes to a saved package, you have to start over.
Чтобы внести изменения сейчас, щелкните любую страницу в левой части окна. To make changes now, click any page along the left side of the window.
По завершении нажмите кнопку сохранить. When finished, click Accept.
Вставка USB Insert USB
Вставьте USB-накопитель. Insert a USB drive. Кнопка » сохранить » будет светлее, когда компьютер обнаружит USB-порт. The Save button will light up when your computer detects the USB.
Выберите USB-накопитель в списке и нажмите кнопку сохранить. Choose your USB drive from the list and click Save.
Когда пакет будет готов, вы увидите имя файла и дату окончания срока действия пакета. When the package is ready, you’ll see the filename and package expiration date. Вы также можете нажать кнопку Добавить USB , чтобы сохранить один и тот же пакет подготовки на другом USB-накопителе. You can also click Add a USB to save the same provisioning package to another USB drive. Когда все будет готово, удалите USB-накопитель и нажмите кнопку Далее. When you’re done, remove the USB drive and click Next.
Выполнить пакет — Подготовка ПК Run package — Get PCs ready
Заполните все этапы на странице загрузить ПК , чтобы подготовить компьютеры учащихся для настройки. Complete each step on the Get PCs ready page to prepare student PCs for set-up. Затем нажмите кнопку Далее. Then click Next.
Запуск пакета-Установка пакета на компьютере с Windows Run package — Install package on PC
Пакет подготовки на USB-накопителе имеет имя SetupSchoolPCs_ (срок действия . ппкг. The provisioning package on your USB drive is named SetupSchoolPCs_ (Expires .ppkg. Пакет подготовки применяет настройки к Windows 10 без реимагинг устройства. A provisioning package applies settings to Windows 10 without reimaging the device.
При использовании в контексте приложения «Настройка учебных компьютеров» пакет Word ссылается на пакет подготовки. When used in context of the Set up School PCs app, the word package refers to your provisioning package. Подготовка Word – это процесс установки пакета на компьютере учащегося. The word provisioning refers to the act of installing the package on the student PC. В этом разделе объясняется, как применить настройки к компьютеру в учебном заведении. This section describes how to apply the settings to a PC in your school.
На компьютере должен быть новый или сброшенный образ Windows 10, поэтому он не должен быть предварительно запущенной программой установки (также называемой OOBE). The PC must have a new or reset Windows 10 image and must not already have been through first-run setup (also referred to as OOBE). Инструкции по сбросу образа компьютера можно найти в статье Подготовка существующей учетной записи компьютера для новой настройки. For instructions about how to reset a computer’s image, see Prepare existing PC account for new setup.
В начале работы компьютер учащегося должен быть выключен или на нем должен отображаться экран настройки при первом запуске. Start with the student PC turned off or with the PC on the first-run setup screen. В Windows 10 версии 1803 при первом запуске экрана программы установки начинается с региона. Верно ли это? In Windows 10 version 1803, the first-run setup screen reads, Let’s start with region. Is this right?
Если экран настройки учетной записи пропущен, верните компьютер в исходное состояние, чтобы начать все сначала. If the PC has gone past the account setup screen, reset the PC to start over. Чтобы вернуть компьютер в исходное состояние, перейдите в меню Параметры > Обновление и безопасность > Восстановление > Вернуть компьютер в исходное состояние. To reset the PC, go to Settings > Update & security > Recovery > Reset this PC.
Вставьте USB-накопитель. Insert the USB drive. Windows автоматически распознает и установит пакет. Windows automatically recognizes and installs the package.
Когда появится сообщение о том, что вы можете удалить USB-накопитель, удалите его с компьютера. When you receive the message that it’s okay to remove the USB drive, remove it from the PC. Если вы хотите настроить другие компьютеры, вставьте USB-накопитель в следующий компьютер. If there are more PCs to set up, insert the USB drive into the next PC.
Если вы не настроили пакет с помощью Azure AD JOIN, продолжите процесс настройки устройства Windows. If you didn’t set up the package with Azure AD Join, continue the Windows device setup experience. Если вы выполнили настройку пакета с помощью Azure AD JOIN, компьютер готов к использованию и никаких дополнительных конфигураций не требуется. If you did configure the package with Azure AD Join, the computer is ready for use and no further configurations are required.
В случае успеха появится сообщение о завершении установки. If successful, you’ll see a setup complete message. ПК запустится на экране блокировки с настраиваемым фоном учебного заведения. The PCs start up on the lock screen, with your school’s custom background. При первом использовании учащиеся и преподаватели могут подключаться к сети учебного заведения и ресурсам. Upon first use, students and teachers can connect to your school’s network and resources.