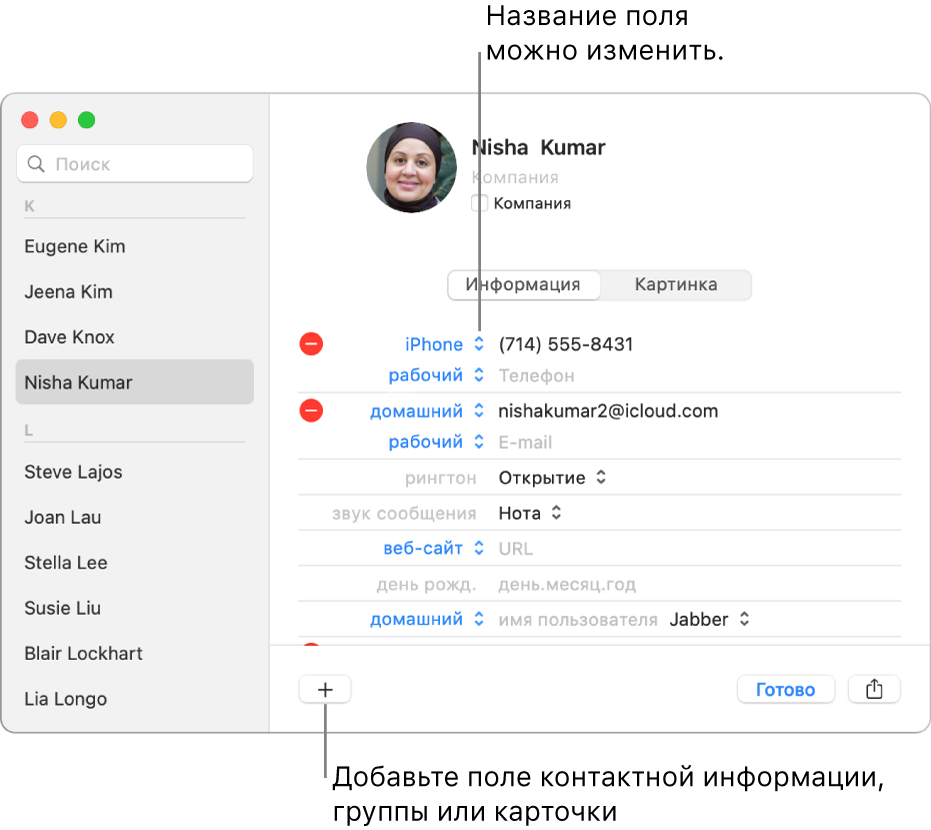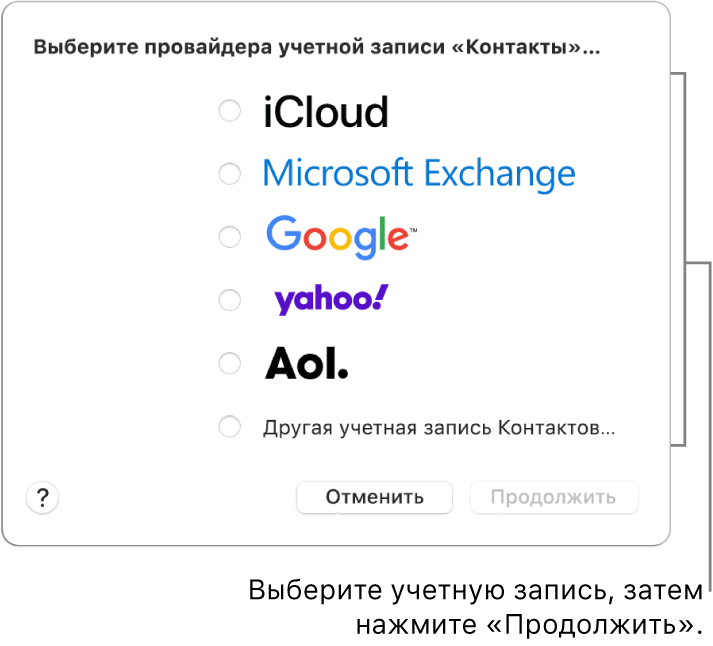- Просмотр контактов в приложении «Контакты» на Mac
- Просмотр отдельных контактов
- Просмотр групп контактов
- Изменение основных настроек в приложении «Контакты» на Mac
- Добавление сведений о людях и компаниях в приложение «Контакты» на Mac
- Добавление контактов из iCloud, Google и других служб в приложение «Контакты» на Mac
- Добавление новой учетной записи
- Добавление учетной записи, которую Вы уже используете на Mac
- Временная приостановка использования учетной записи
- Удаление учетной записи
- Выбор учетной записи контактов по умолчанию
- Cobook — работаем с контактами по-новому
- Лонгриды для вас
Просмотр контактов в приложении «Контакты» на Mac
Просмотр отдельных контактов и групп контактов.
Просмотр отдельных контактов
В приложении «Контакты» 
Просмотр контакта. Выберите контакт в списке контактов. Справа отображается информация о контакте.
Просмотр контакта в отдельном окне. Дважды нажмите контакт в списке либо выберите контакт и нажмите «Карточка» > «Открыть в отдельном окне».
Спросите Siri. Произнесите, например: «Покажи информацию Жанны». Узнайте, как спросить Siri.
Просмотр групп контактов
В приложении «Контакты» 
Просмотр групп. Выберите «Вид» > «Показать группы» для отображения групп в боковом меню.
Просмотр контактов в группе. Выберите группу или смарт‑группу в боковом меню.
Просмотр групп, к которым относится контакт. Выберите контакт, затем нажмите и удерживайте клавишу Option. Группы, которые включают этот контакт, выделяются синим цветом в боковом меню.
Просмотр всех контактов. Выберите «Все контакты» в боковом меню. Отображается список всех контактов из всех учетных записей.
Просмотр контактов в службе сетевых каталогов. Выберите каталог в боковом меню и найдите нужный контакт.
Чтобы изменить порядок отображения и сортировки имен контактов в списке, а также не отображать предложенные контакты, найденные в других приложениях, выберите «Контакты» > «Настройки», нажмите «Основные», затем снимите соответствующие флажки. Чтобы узнать подробнее о доступных параметрах, нажмите кнопку «Справка» 
Совет. Быстрый поиск сообщений e-mail, текстовых сообщений, событий и документов с упоминанием контакта на Mac. нажмите контакт в списке, удерживая клавишу Control, затем выберите команду «Spotlight».
Источник
Изменение основных настроек в приложении «Контакты» на Mac
Панель «Основные» в настройках Контактов позволяет выбрать способ отображения имен и адресов в карточках контактов.
Чтобы изменить эти настройки в приложении «Контакты» 
Можно отображать имя контакта перед фамилией или после нее.
Этот параметр определяет порядок отображения имени и фамилии в шаблоне карточки в панели настроек «Шаблон» приложения «Контакты».
Контакты можно отсортировать как по имени, так и по фамилии.
Короткий формат имени
Выберите способ отображения имен контактов в таких приложениях, как Почта: например, только имя или имя вместе с фамилией.
Можно отображать псевдонимы контактов, если псевдоним указан в соответствующем поле в карточке контакта.
Показывать предложения Siri
Можно отображать предложенные контакты, найденные в других приложениях, например в Почте.
Выберите страну или регион, формат адресов которых будет использоваться для отображения почтовых адресов.
Стандартная уч. зап.
Если Вы используете несколько учетных записей в Контактах, выберите учетную запись, в которую будут по умолчанию добавляться новые контакты.
Источник
Добавление сведений о людях и компаниях в приложение «Контакты» на Mac
Вносите пользователей и компании в свой список контактов, добавляя такую информацию, как почтовый адрес, номера телефонов, адреса электронной почты и другие сведения. Можно также указать дату рождения, добавить заметки и картинки.
Примечание. Если у Вас есть несколько учетных записей в приложении «Контакты», новые контакты добавляются в учетную запись по умолчанию, выбранную в разделе «Основные» в настройках Контактов.
В приложении «Контакты» 

Для ввода контактной информации нажмите «Данные», затем нажмите серый текст рядом с этикеткой одного из полей.
Заполнять каждое поле не требуется — пустые поля не отображаются в карточке контакта.
Добавление компании. Установите флажок «Компания». В поля «Имя» и «Фамилия», расположенные под полем «Название компании», можно ввести данные контактного лица компании.
Добавление международного номера телефона. Введите номер телефона, добавив перед ним знак плюса (+) и код страны.
Совет. Если Вы часто ездите в другие страны или регионы, Вы можете упростить звонки друзьям и близким, добавив знак плюса (+) и код страны к их телефонным номерам в Контактах.
Включение добавочного номера телефона. Введите номер телефона, точку с запятой (;), затем добавочный номер.
Изменение рингтона или звука сообщения. Нажмите всплывающее меню рингтона или звука сообщения, затем выберите звук, который хотите слышать, когда этот контакт будет звонить Вам на Mac или отправлять текстовое сообщение.
Добавление поля. Нажмите кнопку добавления 
Совет. Можно сортировать имена по их произношению, используя поля «Транскрипция имени», «Транскрипция фамилии» и «Транскрипция названия компании». См. раздел Изменение порядка сортировки контактов.
Изменение этикетки поля. Нажмите этикетку в карточке, затем выберите другую подпись. Например, чтобы ввести рабочий адрес электронной почты вместо домашнего, нажмите этикетку «Домашний» и выберите «Рабочий». Чтобы создать собственную этикетку, выберите «Другое», если этот вариант доступен.
Удаление поля. Удалите информацию из поля или нажмите кнопку удаления 
Закончив, нажмите «Готово».
Примечание. При использовании учетной записи Exchange карточки контактов могут включать не более трех адресов электронной почты. Кроме того, имеются ограничения на количество номеров телефонов, имен контактов, адресов для обмена сообщениями и почтовых адресов.
Если Вы выполнили вход с одним и тем же Apple ID на всех своих устройствах и включили Контакты в настройках iCloud, Ваши контакты доступны на всех Ваших устройствах, а изменения, внесенные в контакты на одном устройстве, отображаются на остальных.
Источник
Добавление контактов из iCloud, Google и других служб в приложение «Контакты» на Mac
Если Вы храните контакты в учетных записях интернета — например, iCloud, Google или Yahoo — Вы можете добавить эти учетные записи в приложение «Контакты» и управлять всеми контактами в одном приложении.
Примечание. Учетная запись интернета не обязательна для использования Контактов: можно добавлять друзей, близких и компании прямо в приложении «Контакты». См. раздел Добавление людей и компаний.
Добавление новой учетной записи
В приложении «Контакты» 
Выберите тип учетной записи. Если нужного типа нет в списке, выберите «Другая учетная запись Контактов», затем нажмите «Продолжить».
Введите данные учетной записи.
Убедитесь, что для учетной записи установлен флажок «Контакты».
Добавление учетной записи, которую Вы уже используете на Mac
В приложении «Контакты» 
Слева выберите учетную запись, которую Вы хотите использовать, затем справа установите флажок «Контакты».
Временная приостановка использования учетной записи
В приложении «Контакты» 
Выберите учетную запись слева, затем снимите флажок «Контакты» справа.
Чтобы снова отобразить контакты, установите флажок учетной записи для ее включения.
Удаление учетной записи
В приложении «Контакты» 
Выберите учетную запись, затем нажмите кнопку «Удалить» 
Чтобы снова отобразить контакты, добавьте учетную запись снова.
Выбор учетной записи контактов по умолчанию
Если в приложении «Контакты» используется несколько учетных записей, новые контакты добавляются в учетную запись по умолчанию. Вы можете выбрать учетную запись, которая будет использоваться по умолчанию.
В приложении «Контакты» 
Нажмите всплывающее меню «Учетная запись по умолчанию» (отображается только при наличии нескольких учетных записей), затем выберите учетную запись.
При добавлении учетной записи школы или компании у Вас может быть доступ к контактам в службе сетевых каталогов.
Если Вы выполнили вход с одним и тем же Apple ID на всех своих устройствах и включили Контакты в настройках iCloud, Ваши контакты доступны на всех Ваших устройствах, а изменения, внесенные в контакты на одном устройстве, отображаются на остальных.
Источник
Cobook — работаем с контактами по-новому
Невозможно недооценивать роль, которую играют контакты в современном мире. Будь это частная жизнь, или бизнес — они немыслимы без управления контактами. Некоторые ограничиваются контактами в телефонной книге, другим в силу работы или хобби нужны сложные CRM системы. Опять же, в наше время все больше информации люди получают из социальных сетей: там мы проводим время, развлекаемся, даже ведем бизнес. Те же CRM системы потихоньку осваивают социальные сети, расширяя возможности общения. Как ни жаль, адресная книга в OS X не следует за прогрессом в этой области, кроме дурацкой шкурки, имитирующей настоящую книгу, ничего нового Apple нам не предложила. К счастью, недавно на рынке появился новый интересный игрок, заполняющий этот вакуум: проект, называющийся Cobook. Особенно радует то, что пока программа бесплатна.
При первом запуске нам показывают окно с предупреждением, в котором нам рассказывают о том, что Cobook синхронизируется с вашей системной адресной книгой (а на OS X Lion — еще и с учетной записью iCloud), и все сделанные в Cobook изменения будут сохранены в системе. В связи с этим, вам предлагают сделать резервную копию адресной книги и дают инструкцию о том, как это осуществить. Так же разработчики заверяют вас о своей заботе про вашу конфиденциальность (скандальчик с Path, видимо, еще у всех на слуху).
После этого, оправдывая свою ориентацию на социальные сети, Cobook попросит вас подключить ваши Twitter, Facebook и Linkedin. С целью успокоения параноиков везде используется кошерный OAuth.
При подключении вы можете выбрать, как именно использовать эту учетную запись: импортировать из нее всех друзей-фолловеров в вашу контактную книгу, только подтягивать записи про контакты, уже занесенные в вашу книгу, или же вообще не брать никакой информации из социальных сетей автоматически.
После запуска программа уютно размещается в вашей области меню. При необходимости она вызывается заданным сочетанием клавиш (по умолчанию Shift-Ctrl-пробел). Программа изначально привязана к меню, но если вам это не нравится — можете переключить ее в режим обычного окна и использовать как простое приложение.
Главное окно программы полностью соответствует назначению: небольшая панель с кнопками, окно поиска и большой-большой список из всех ваших контактов. Работа с ней достаточно интуитивна: например, перетащив один контакт на другой, вы можете их объединить, а перетащив контакт за пределы окна программы — экспортировать VCF. Для текущего контакта показываются все его детали.
Продумали разработчики и навигацию по этому окну (хотя мне кажется, что они вообще все продумали), вы можете перемещаться по контактам стрелками, Enter осуществляет вход в контакт или выбор его поля, Delete — возвращает обратно на уровень выше.
Для полей с социальными сетями показывается профиль пользователя в этой сети (для Twitter даже показываются твиты).
Тут же можно редактировать контакты: за это отвечает кнопка с карандашиком на ней. Выбор вариантов полей — немаленький, есть такие узкоспециализированные сайты как Stackoverflow или GitHub. Очень интересно сделано добавление полей контакта: вы просто вводите информацию в специальное поле в верхней части окна, а программа определяет, что это за информация и что с ней дальше делать, предлагая варианты, в какое поле ее занести.
Поддерживаются даже иерархии контактов, например, можно указать, что контакт А является подчиненным Б, а X — сестра Y.
Если вы не добавили для какого-то из контактов профиль в социальной сети — Cobook предложит удобный поиск с возможностью последующего добавления записи.
Забавно, например, что можно перетащить фотку из панели с информацией из социальной сети в панель основной информации о контакте, обновив таким образом фото.
Так же продумано проработан поиск. Имеется гибкий механизм тегов: есть теги, назначаемые контактам вручную, и есть автоматические, позволяющие отслеживать разные данные контактов (кто вас фолловит в Twitter, с кем вы связаны в Linkedin, у кого из контактов отсутствуют телефонные номера и т.п.), и по всем этим данным можно осуществлять поиск.
Настройки тоже достаточно гибкие. Можно менять режимы сортировки (по имени или по фамилии), выбирать варианты отображения контактов, какое приложение должно запускаться при выборе телефонного номера и многое другое.
В целом, проект получился очень интересный, уже сейчас программа вполне удобна в использовании, а с учетом весьма частых обновлений, приносящих массу нужного и полезного функционала — становится понятно, что будущее у Cobook интересное.
Название: Cobook
Цена: бесплатно
Ссылка: OS X
Новости, статьи и анонсы публикаций
Свободное общение и обсуждение материалов
Лонгриды для вас
AirPods 3 выйдут уже совсем скоро. Мы собрали все слухи и утечки о новых TWS-наушниках Apple в одном материале, чтобы вы могли составить чёткое впечатление, о том, какими они будут, сколько они будут стоить и вообще есть ли смысл ждать их выхода
Что делать, если забыл пароль iPhone? Например, воспользоваться этим приложением, которое сбросит пароль в один клик. Рассказываем, как оно работает.
Новые iPhone с помощью датчиков смогут определять, есть ли на экране трещины или сколы. И это хорошо, ведь многие пользователи, обнаружив дефект на дисплее, не придают ей никакого значения, в то время как последствия могут быть весьма серьезными.
Источник