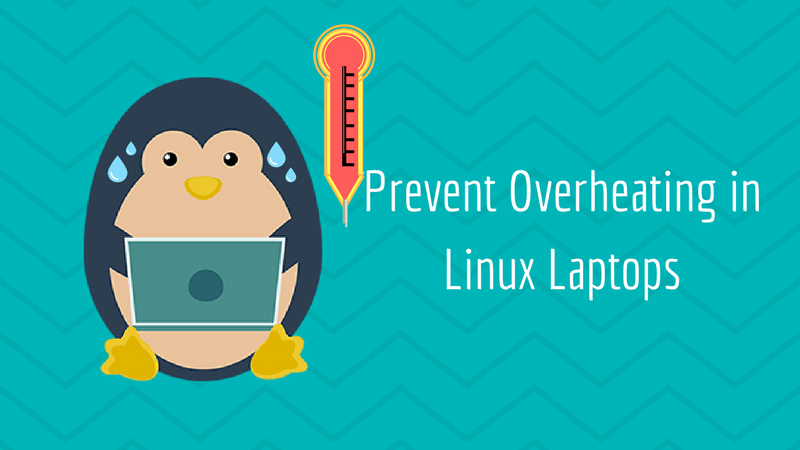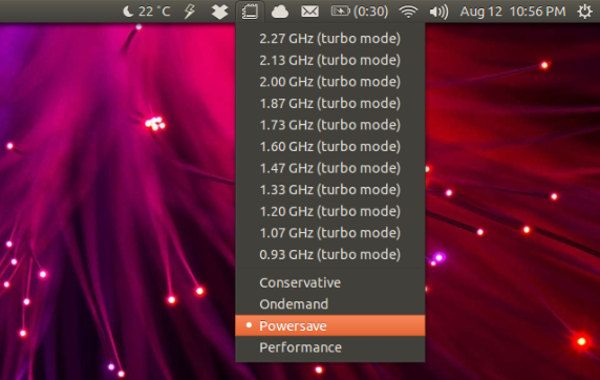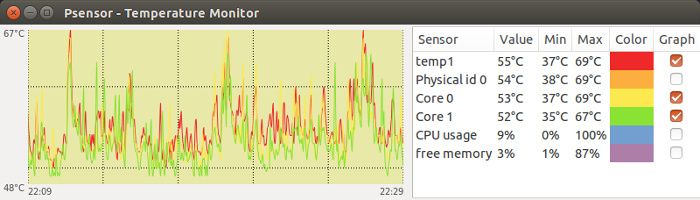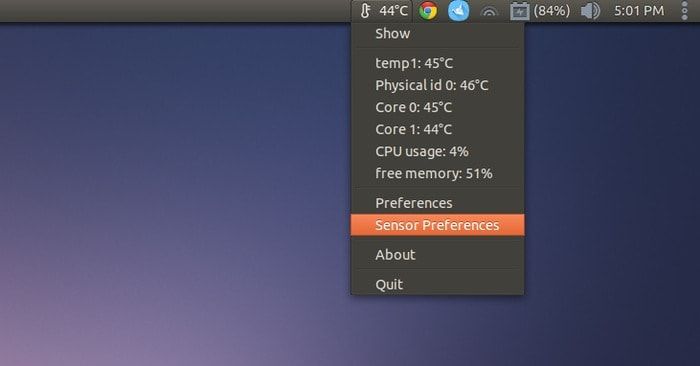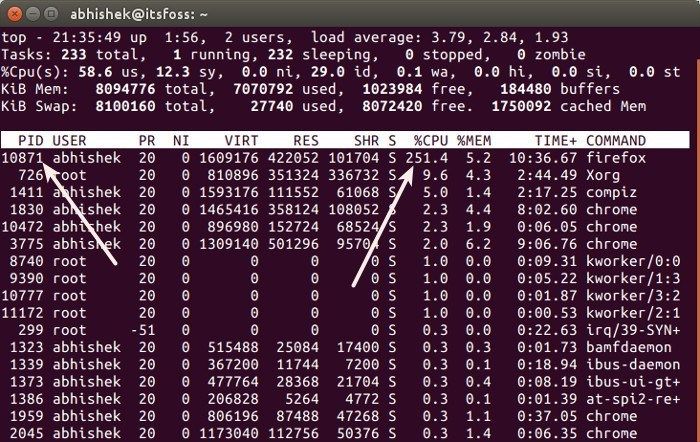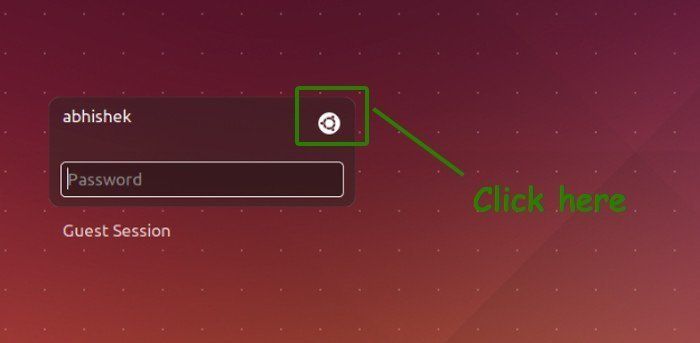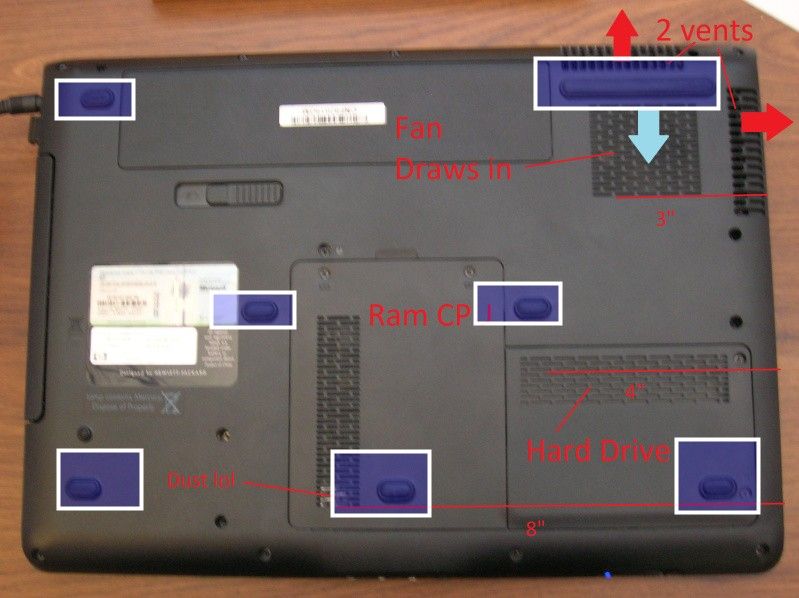- Управление кулером Linux
- Подготовка системы
- Установка lm_sensors
- Настройка lm_sensors
- Управление кулером Linux
- Ручное управление оборотами кулера
- Выводы
- Управление кулером в системе Linux
- Установка LM-Sensors
- Настройка lm-sensors
- Настройка службы fancontrol
- Ручное управление оборотами кулера
- Выводы
- Еще один способ управления вентилятором в Linux (на примере Acer S3-391)
- Самые эффективные способы снизить перегрев ноутбука на Linux
- Снижаем нагрев на ноутбуках под управлением Linux
- Средства, которые вы можете установить в целях предотвращения перегрева ноутбуков на Linux
- thermald
- Laptop Mode Tools
- CPUfreq
- Отслеживаем температуру компьютера
- Ищем вредоносное приложение
- Попробуйте рабочее окружение полегче
- Лучшие практики по предотвращению перегрева
- Не ставьте ноутбуки на ткань
- Иногда чистите ноутбук
- Что думаете?
Управление кулером Linux
Читаете, вы, сейчас эти строки и слышите равномерный, в меру громкий шум кулера. Однозначно слышите, иначе вас бы не заинтересовала эта статья. На самом деле громкая работа кулера в Linux довольно частая проблема недавно перешедших с Windows-пользователей. А ведь он не должен так шуметь. В Windows, обороты вентилятора и многие другие параметры управляются автоматически в зависимости от нагрузки на систему и следовательно температуры оборудования, здесь же из коробки вентилятор всегда крутится на полную мощность, независимо от того, играете вы тяжелую игру, компилируете программу или просто просматриваете интернет страницы. Это нужно исправлять. В этой инструкции мы рассмотрим управление кулером Linux и настройку автоматической регуляции оборотов в зависимости от температуры.
Подготовка системы
Чтобы правильно управлять и ничего не спалить, ну на самом деле и ничего не сгорит, компьютер просто уйдет в перезагрузку, но все же… нам нужно знать температуру оборудования в данный момент. Для снятия показаний со всяких датчиков на материнской плате используется набор программ lm_sensors. Сначала настроим lm_sensors затем управление кулером linux.
Установка lm_sensors
Это, можно сказать, системный компонент, поэтому он есть в репозиториях всех дистрибутивов.
Для Ubuntu или Debian команда установки выглядит следующим образом:
Для Fedora и RHEL:
Также для Gentoo в ядре необходимо будет включить следующие функции:
Не забудьте пересобрать все пакеты с флагом lm_sensors
Настройка lm_sensors
Теперь нам нужно найти и записать информацию обо всех доступных сенсорах, для этого выполните:
После запуска команды нужно будет последовательно нажимать y, чтобы подтвердить сканирование следующей группы устройств, затем Enter:
А потом опять y для сохранения собранной конфигурации в файл:
Далее, добавляем сервис в автозагрузку:
Уже можем посмотреть показания сенсоров:
Здесь показаны не только температура, но и обороты кулера, а также напряжение. Но это не главное, у нас есть информация и мы можем переходить к следующему пункту.
Управление кулером Linux
Управление оборотами вентилятора linux выполняется с помощью сервиса fancontrol.
Для установки в Ubuntu:
После установки переходим к настройке автоматического регулирования оборотов кулера. Сначала нужно программно связать каждый кулер с соответствующим ему датчиком температуры, и настроить допустимый уровень температур. Для этого выполните:
Сначала программа покажет доступные драйверы вентиляторов:
Здесь вы видите предупреждение о том что вентиляторы linux будут отключены на некоторое время (5 секунд), как прочитаете нажмите Enter. Дальше будет выполнено тестирование доступных скоростей кулера:
Дальше настроим максимальную, минимальную и рабочую температуры, сначала выберите кулер, например 1:
Теперь выберите датчик температуры для этого кулера:
Теперь укажите температуру, при которой вентилятор linux будет вращаться на минимальной скорости:
Затем температуру, при которой нужно переходить на максимальные обороты:
Далее, нужно указать минимальное значение оборотов pwm, можно узнать нажав кнопку t
Какое значение pwm использовать если температура превышает минимальную, по сути, это рабочие обороты:
Какое значение использовать при превышении максимальной температуры:
Готово теперь, остается настроить таким же образом другие кулеры, если у вас их несколько и можно сохранять:
Сохранить и выйти под номером 5.
Добавляем fancontrol в автозагрузку:
Чувствуете? тишина… теперь fancontrol управляет вашими кулерами и шума без надобности больше не будет.
Ручное управление оборотами кулера
Меня всегда интересовало, как вручную выключить кулер. Сразу забегая на перед скажу, что ничего не сгорит, температура просто будет плавно расти. Если запущен fancontrol останавливаем, чтобы не мешал:
Смотрим доступные устройства:
Здесь pwm1, pwm2.. это файлы кулеров. Разрешаем ручное управление вентилятором linux, например, для pwm1:
Включаем на полную:
А теперь на минимум:
Выводы
Теперь вы достаточно знаете и управление кулером не вызовет у вас проблем. Вы можете заставить свой компьютер или ноутбук не шуметь и не мешать вам спать ночью. Если остались вопросы, пишите их в комментариях!
Источник
Управление кулером в системе Linux
Эта функциональность зависит как от вашего оборудования, так и от программного обеспечения. Если ваше оборудование не поддерживает управление скоростью вращения вентилятора или не отображает их в ОС, очень вероятно, что вы не сможете использовать это решение. Если это так, но программное обеспечение (как ядро) не знает, как его контролировать, вам не повезло.
Но, если все в порядке то мы может приступить к тому, чтобы рассказать вам как управлять кулером в Linux.
Установка LM-Sensors
Установите lm-sensors и пакеты fancontrol.
Или с помощью команды для установки LM-Sensors в системе Ubuntu или Debian:
sudo apt-get install lm-sensors
sudo yim installlm-sensors
Для Gentoo нужно использовать эту команду:
sudo emerge -av lm-sensors
Настройка lm-sensors
Управление кулером в Linux является очень простым. Но, перед эти нужно правильно установить и настроить программное обеспечение.
- В терминальных типах датчики sudo — обнаруживают и отвечают ДА всем YES / no questions.
- В конце обнаружения датчиков отобразится список модулей, которые необходимо загрузить.
Введите «Yes», чтобы обнаружить датчики, вставить эти модули в / etc / modules или отредактировать / etc / modules самостоятельно.
Запустите sudo service module-init-tools restart. Это действие прочитает изменения, внесенные вами в / etc / modules на шаге 3, и вставьте новые модули в ядро.
Примечание. Если вы используете Ubuntu 13.04 или выше, эта команда 3-го шага должна быть заменена запуском sudo service kmod start.
Установка Fancontrol
Управление оборотами вентилятора вашего кулера происходит с помощью специальной программы. Эта программа очень просто устанавливается. Делается это также через командную строку как и в способе выше. Чтобы установить программу для операционной системы Ubuntu или Debian, нужно использовать эту команду:
sudo apt-get install fancontrol
для Fedora или RedHat
Настройка Fancontrol
В терминале типа sudo pwmconfig. Этот скрипт остановит каждый вентилятор в течение 5 секунд, чтобы узнать, какие вентиляторы можно контролировать, с помощью ручного управления PWM. После того, как скрипт будет проходить через все вентиляторы, вы можете настроить, какой вентилятор соответствует температуре.
В моем случае я установил интервал до 2 секунд. Если говорить про управление кулером в Linux то можно отметить автозапуск настроек. Об этом мы поговорим в следующем пункте нашего руководства.
Настройка службы fancontrol
Запустите sudo service fancontrol start. Это также приведет к автоматическому запуску службы fancontrol при запуске системы. Это сделает управление кулером в Linux полностью автоматизированным после указанных настроек.
Ручное управление оборотами кулера
Если вы хотите организовать управление оборотами кулера через терминал вручную, каждый раз вводя команду — то, мы расскажем как это сделать. Для начала введите команду для отключения Fancontrol:
sudo systemctl stop fancontrol
Далее просмартиваем список доступных устройств и выбираем нужное:
$ ls /sys/class/hwmon/hwmon1/device/ | grep pwm
Здесь будет значение pwm1 или pwm2 — это файлы кулеров. Далее, нужно разрешить ручное управление вентилятором Linux, например для pwm2:
root $ echo 1 >>/sys/class/hwmon/hwmon1/device/pwm2_enable
Включаем кулер на всю мощь с помощью этой команды:
root $ echo 255 >> /sys/class/hwmon/hwmon1/device/pwm2
а теперь давайте сведем обороты в стандартный режим:
root $ echo 2 >> /sys/class/hwmon/hwmon1/device/pwm1
Выводы
Управление кулером в Linux является очень простым. Мы рассказали как это можно сделать с помощью программ самостоятельно через терминал. Но, если у вас есть вопросы — задавайте их в комментарии. Перед написание обязательно укажите каким дистрибутивом вы пользуетесь.
Если вы нашли ошибку, пожалуйста, выделите фрагмент текста и нажмите Ctrl+Enter.
Источник
Еще один способ управления вентилятором в Linux (на примере Acer S3-391)
Понадобился мне однажды для работы ноутбук. Уж не помню почему, но выбор пал на Acer S3-391, тонкий, легкий, быстрый, но не лишенный недостатков. Кроме плохого экрана (который кстати не так просто заменить — у него особый коннектор, и возможно он приклеен к рамке), особенно меня раздражал шум вентилятора.
Пути решения этой проблемы я и постараюсь осветить в этой статье.
Прочитав статью Управляем вентилятором ноутбука через DSDT в Linux и не только, как и автор, я начал усердно гуглить в сторону ACPI и DSDT, даже перекомпилировал и подключил свою таблицу, но найти «ту самую» строчку кода отвечающую за работу вентилятора так и не удалось.
Тем временем шум вентилятора, меня все больше деморализировал. При чем, если на работе шум системников и кондиционера еще как-то перебивал, то дома, наедине со своими тараканами, вентилятор методично разрушал мою психику.
Решено было на время вернуться в Win7.
Как обстоят дела в Win
Для ОС от Майкрософт написано очень много программ для управлени вентилятором, все он по большей части заточены в лучшем случае под одного производителя. Что наводило на неприятные мысли.
Но тем не менее была найдена относительно универсальная программа NBFC, которая сразу заработала, требовалось лишь выставить тригеры переключения оборотов.
Какое-то время решение меня устраивало, но на душе все равно было как-то неспокойно.
Возвращение домой
После пары недель использования вынды понял что неудобно. Нужно было решение для непокоренного пингвина.
Тогда я решил все таки разобраться как же работает вышеупомянутая программа.
Решение было не то что бы совсем на поверхноости, но точно не глубоко. Точнее в мануале приложенном к софтине.
Было найдено «правильное слово» по которому нужно гуглить: Embedded Controller (EC).
как написано на rom.by
Embedded Contoller — это встроенный контроллер типа Hitachi H8 (он же — Renesas), Winbond W83L950D, предназначенный для управления платформой (как правило — мобильной) как на уровне включения и выключения, так и для обработки ACPI-событий. В задачи EC-контроллера входит обслуживание аккумулятора мобильной платформы: выбор режима его заряда, контроль разрядки. Как правило, на мобильных платформах с помощью EC-контроллера реализуется и контроллер клавиатуры.
Оказалось что состояние вентилятора так же записывается в регистры этого контроллера.
Отавалось решить 2 задачи:
1) Какие регистры отвечают за состояние вентилятора
2) Как изменять их значение
Решение
С первой задачей помогла справится все также программка NBFC. Всего-то и нужно было посмотреть значения в конфиге для своего ноутбука (ультрабука?)
А с задачей «Как?» помог справится скрипт на перле шестилетней давности, который заработал сразу и без правок.
В общем-то все можно было бы и успокоиться, но хотелось немного увтоматизировать процесс, в результате чего появилось целых 3 скрипта, возможно и можно было все решить одним, но мои познания в программировании крайне ограничены, а на перле я вообще не писал никогда, если кто подскажет как это все упростить и сделать так что бы управляющий скрипт автоматически перезапускался после сна/пробуждения устройства — буду благодарен.
Собственно сами скрипты:
Просто скопируйте в /usr/local/bin/ и дайте права на выполнение
Значения оборотов и пороговых тепмератур описаны такие как удобно мне, вы можете с ними поиграться, подобрать более подходящие для вас.
Если у вас другой ноутбук, с той же проблемой вам скорее всего потребуется изменить значения записываемого регистра
В этом нам помогут конфиги написанные для уже неоднократно упоминавшейся NBFC
Если ничего найти не удалось то можно попробовать узнать значения запустив:
Если регистры, и их значения подобраны верно просто выполняем в консоли:
вентилятор должен изменить обороты.
Profit!
Спасибо за внимание, надеюсь материал будет кому-нибудь полезен.
Критика, дополнения и улучшения приветствуются.
Источник
Самые эффективные способы снизить перегрев ноутбука на Linux
Ищите способы исправить перегрев ноутбука на Linux? Поверьте мне, вы не первые хотите снизить температуру ноутбука, работающего на Linux. В летний сезон скорость вентилятора компьютера достигает безумных скоростей. Если вы используете ноутбук, то его дно становится невероятно горячим. Возможно вам интересно можно ли предотвратить перегрев ноутбука, и я собираюсь рассказать вам пару решений этой горячей задачи. Возможно они даже смогут полностью убрать раздражающий фактор (что, честно говоря, практически невозможно).
Снижаем нагрев на ноутбуках под управлением Linux
Мы рассмотрим ряд средств, с помощью которых вы сможете управлять температурой CPU, следить за приложениями и их влиянием на температуру. Также мы используем ряд управляющих программ, которые вы сможете установить и забыть про них, а также рассмотрим лучшие практики по предотвращению нагрева. Советы, указанные здесь, должны быть приложимы ко всем дистрибутивам Linux, вроде Ubuntu, Linux Mint, Fedora, Arch Linux, elementary OS и т.д. Также они должны работать на всех ноутбуках, вроде HP, Acer, Dell, Toshiba и т.п. Я использовал их на ноутбуке Acer в связке с Ubuntu.
Средства, которые вы можете установить в целях предотвращения перегрева ноутбуков на Linux
TLP — моё любимое средство для управления электропитанием в Linux. Это управляющая программа, которая преднастроена так, чтобы предотвращать перегрев и продлевать жизнь батареи. Она будет начинать работать в фоновом режиме при каждом запуске системы. Я всегда включал TLP в списки программ, которые следует установить сразу после установки Ubuntu, за ее полезность и простоту.
Для того чтобы установить TLP на дистрибутивы на базе Ubuntu, используйте следующие команды:
Если вы используете ThinkPad’ы, то вам понадобится дополнительный шаг:
Перезапустить систему после установки. Инструкции по установке на других Linux дистрибутивах ищите здесь.
Ощущения от работы должны поменяться через пару часов или даже дней. Для удаления TLP можно использовать следующие команды:
thermald
Linux thermal Daemon (thermald), разработанный Open Source подразделением Intel, занимается мониторингом и управлением температуры CPU, что приводит к снижению общей температуры устройства. Thermald доступен на Ubuntu и его можно установить с помощью следующей команды:
Он также должен быт доступен в репозиториях иных дистрибутивов. Как говорят пользователи TLP и Thermald не конфликтуют, то есть их можно установить и запустить параллельно. О том, как включить intel p_state можно почитать здесь.
Laptop Mode Tools
Laptop Mode Tools — это средство для сбережения энергопотребления для Linux, которое позволяет настраивать себя по-разному в целях увеличения продолжительности жизни батареи. Вы можете спросить почему мы говорим про продолжительности жизни батареи в статье про перегрев? Дело в том что, когда ваш ноутбук работает в энергосберегающем режиме, он меньше нагревается. Поэтому это средство не только продлевает время службы батареи, но и уменьшает уровень нагрева. Laptop Mode Tools и TLP вместе работают плохо, поэтому перед установкой Laptop Mode Tools придется удалить TLP.
Для установки Laptop Mode Tools на дистрибутивах на базе Ubuntu можно использовать следующий PPA от WebUpd8:
У него также есть графический интерфейс, который позволяет с легкостью настраивать средство. Для запуска GUI используйте эту команду:
CPUfreq
С помощью CPUfreq можно выбрать в каком режиме будет работать ноутбук. Есть 3 режима: preformance, on demand и power saver. Режим Power saver снижает уровень нагрева. Со средством удобно работать, так как в Ubuntu у него его есть наглядный апплет. Для установки CPUfreq на дистрибутивах на базе Linux используйте следующую команду:
Как только программа будет установлена, просто выберите режим Power Saver в апплете.
На сколько мне известно, CPUfreq не конфликтует с TLP. Также она не должна конфликтовать с Thermald и Laptop Mode Tools (то есть их можно поставить вместе, но без TLP).
Какое лучше использовать из указанных средств?? Ответ зависит от пользователя. Я обычно ставлю TLP с CPUfreq. Можно попробовать все по очереди и так понять, что больше подходит. Легче всего будет проследить изменения в работе с помощью средств мониторинга температуры компьютера. Далее мы рассмотрим, какими средствами мониторинга температуры можно пользоваться.
Отслеживаем температуру компьютера
Если вы планируете установить или уже установили один (или несколько) из вышеописанных инструментов, попробуйте найти разницу между температурой до и после установки при одинаковых рабочих условиях. Мониторинг температуры оборудования также полезен в случае, когда определенное приложение, потребляющее слишком много CPU, приводит к перегреву компьютера. Временами некоторые приложения потребляют слишком много CPU. Если такие приложения убрать, то это вполне может помочь с охлаждением.
Для мониторинга температуры мы будем использовать Psensor. Psensor — это инструмент с графическим интерфейсом, который позволяет следить за температурой CPU, GPU и жесткого диска, а также за скоростью вращения вентилятора. Он в реальном времени отображает интересующую нас информацию.
Перед установкой Psensor понадобиться сделать еще пару вещей. Во-первых, примените эту команду:
Затем начните определение аппаратных сенсоров:
Как только все будет сделано, используйте следующую команду для установки Psensor:
В Ubuntu Psensor также имеет апплет для быстрого доступа к отображению информации.
Ищем вредоносное приложение
Иногда буквально одна программа или процесс могут начать потреблять CPU. Когда ваша CPU занята на 100%, то это приводит к перегреву, который проявляется в том, что вы начинаете слышать усиленную работу вентилятора.
Вредоносным может быть что угодно. Например, вкладка браузера со скриптом, который потребляет слишком много ресурсов или сошедший с ума апплет. К примеру, в Ubuntu 16.04 была уязвимость Samba, потреблявшая 100% CPU.
Если ваш компьютер неожиданно начинает греться и шуметь, то это верный индикатор того, что где-то есть подобное приложение.
Откройте терминал и введите:
Эта команда откроет список особо актуальных для CPU задач. Наверху вы увидите, что больше всего потребляет CPU. Надо найти, что потребляет 60-100% CPU.
Например, на скриншоте ниже Firefox потребляет 250% CPU. Это странно.
Если есть такой процесс, найдите его ID и убейте его. Команду kill можно использовать так:
Если программа постоянно потребляет невменяемое количество CPU, возможно вам следует найти ей альтернативу. Бывает, что определенные версии программ содержат баги или проблемы взаимодействия с памятью. До их исправления лучше подобный софт не использовать.
Попробуйте рабочее окружение полегче
Если ваш ноутбук сложно назвать современным, возможно он просто не вытягивает нынешнее рабочее окружение GNOME или Unity. Очевидно, что если CPU всегда на пределе, то перегрева не избежать. Я не фанат подобного выхода, но если есть возможность перехода на чего-то полегче, то обратите внимание на LXDE или XFCE.
Для установки XFCE на Ubuntu используйте следующую команду:
LXDE можно установить через Ubuntu Center. В иных дистрибутивах за инструкциями по установке обратитесь к Wiki и форумам. Как только вы установите рабочее окружение, разлогиньтесь и в меня логирование выберете интересующее вас рабочее пространство.
Лучшие практики по предотвращению перегрева
Пока мы успели поговорить только про программные решения проблемы перегрева. Теперь давайте пройдемся по аппаратной части. Есть несколько базовых практик, которые при регулярном исполнении позволяют уменьшить температуру компьютера.
Не ставьте ноутбуки на ткань
Я понимаю, что ноутбук, он же лаптоп (laptop, от англ. lap — колени, top — верх), создан для того, чтобы ставить его на колени, но так использовать ноутбук не рекомендуется. Если вы перевернёте ноутбук, то увидите, что его дно должно быть всегда немного приподнято относительно поверхности, для чего и существуют ножки (белые квадраты на картинке выше). Это сделано для того, чтобы компьютер мог всасывать воздух для охлаждения. Как только вы ставите лаптоп на колени, приток воздуха блокируется, что приводит к нагреву.
Если вы используете компьютер в постели, ставя его на одеяло, то знайте — так лучше не делать. Так вы не только блокируете приток воздуха, но позволяете ему всасывать в себя материал ткани и все что есть на кровати, что потом оседает внутри, в том числе на вентиляторе. Это в любом случае прибавляется к общей температуре. Как в таком случае поступать?
Если хотите знать моё мнение, то я, например, всегда использую компьютер на ровной поверхности, вне зависимости от места работы. На самом деле, я подкладываю большой календарь, который мне подарили на работе. Мне подходит. Если есть возможность потратиться, то можно прикупить специальную охлаждающую подставку, она не только уменьшит нагревание, но и заберет какое-то количество градусов.
Иногда чистите ноутбук
В разделе выше мы обсудили, что в компьютер попадает пыл и материалы, которые там в дальнейшем оседают, и это однозначно влияет на температуру набираемую компьютером при работе. Взгляните на дно ноутбука, особенно туда, где должен проходить воздух. Там не забито? Как звучит вентилятор? Сильно шумит? Если да, то пора чистить.
А теперь о сложном. Если вы достаточно опытный пользователь и уверены в себе, то можно попробовать взять отвертку и прочистить места, где по вашему блокируется воздух. Если же уверенности нет, то лучше самому этого не делать, так как можно сильно повредить устройство. В таких ситуациях лучше обращаться к профессионалам. Поищите специалистов по очистке компьютерного оборудование неподалеку. Подобные операции раз в год обеспечат компьютеру долгую жизнь и защиту от перегревов. Если есть желание заняться самостоятельной чисткой, рекомендую тщательно подготовиться.
Что думаете?
Софт или железо. Можно совместить подходы в целях уменьшения рабочей температуры компьютера. Как было уже сказано ранее, подобные решения не способны полностью убрать нагрев, но зато они могут значительно уменьшить температуру. Теперь вы знаете что делать, если ваш ноутбук перегревается.
Это весьма подробная статья, но мы всегда рады вашим советам, так что не стесняйтесь делиться ими с нами.
Источник