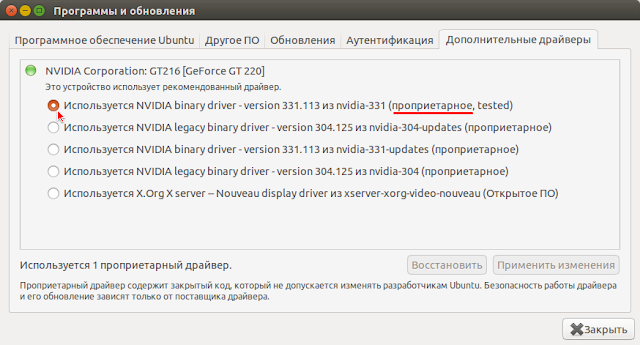- Управление кулером в системе Linux
- Установка LM-Sensors
- Настройка lm-sensors
- Настройка службы fancontrol
- Ручное управление оборотами кулера
- Выводы
- Управление кулером Linux
- Подготовка системы
- Установка lm_sensors
- Настройка lm_sensors
- Управление кулером Linux
- Ручное управление оборотами кулера
- Выводы
- Управление кулером linux mint
- compizomania
- Страницы
- 08 мая 2015
- Как настроить/контролировать скорость вентилятора видеокарты Nvidia в Ubuntu/Linux Mint
- 31 комментарий :
Управление кулером в системе Linux
Эта функциональность зависит как от вашего оборудования, так и от программного обеспечения. Если ваше оборудование не поддерживает управление скоростью вращения вентилятора или не отображает их в ОС, очень вероятно, что вы не сможете использовать это решение. Если это так, но программное обеспечение (как ядро) не знает, как его контролировать, вам не повезло.
Но, если все в порядке то мы может приступить к тому, чтобы рассказать вам как управлять кулером в Linux.
Установка LM-Sensors
Установите lm-sensors и пакеты fancontrol.
Или с помощью команды для установки LM-Sensors в системе Ubuntu или Debian:
sudo apt-get install lm-sensors
sudo yim installlm-sensors
Для Gentoo нужно использовать эту команду:
sudo emerge -av lm-sensors
Настройка lm-sensors
Управление кулером в Linux является очень простым. Но, перед эти нужно правильно установить и настроить программное обеспечение.
- В терминальных типах датчики sudo — обнаруживают и отвечают ДА всем YES / no questions.
- В конце обнаружения датчиков отобразится список модулей, которые необходимо загрузить.
Введите «Yes», чтобы обнаружить датчики, вставить эти модули в / etc / modules или отредактировать / etc / modules самостоятельно.
Запустите sudo service module-init-tools restart. Это действие прочитает изменения, внесенные вами в / etc / modules на шаге 3, и вставьте новые модули в ядро.
Примечание. Если вы используете Ubuntu 13.04 или выше, эта команда 3-го шага должна быть заменена запуском sudo service kmod start.
Установка Fancontrol
Управление оборотами вентилятора вашего кулера происходит с помощью специальной программы. Эта программа очень просто устанавливается. Делается это также через командную строку как и в способе выше. Чтобы установить программу для операционной системы Ubuntu или Debian, нужно использовать эту команду:
sudo apt-get install fancontrol
для Fedora или RedHat
Настройка Fancontrol
В терминале типа sudo pwmconfig. Этот скрипт остановит каждый вентилятор в течение 5 секунд, чтобы узнать, какие вентиляторы можно контролировать, с помощью ручного управления PWM. После того, как скрипт будет проходить через все вентиляторы, вы можете настроить, какой вентилятор соответствует температуре.
В моем случае я установил интервал до 2 секунд. Если говорить про управление кулером в Linux то можно отметить автозапуск настроек. Об этом мы поговорим в следующем пункте нашего руководства.
Настройка службы fancontrol
Запустите sudo service fancontrol start. Это также приведет к автоматическому запуску службы fancontrol при запуске системы. Это сделает управление кулером в Linux полностью автоматизированным после указанных настроек.
Ручное управление оборотами кулера
Если вы хотите организовать управление оборотами кулера через терминал вручную, каждый раз вводя команду — то, мы расскажем как это сделать. Для начала введите команду для отключения Fancontrol:
sudo systemctl stop fancontrol
Далее просмартиваем список доступных устройств и выбираем нужное:
$ ls /sys/class/hwmon/hwmon1/device/ | grep pwm
Здесь будет значение pwm1 или pwm2 — это файлы кулеров. Далее, нужно разрешить ручное управление вентилятором Linux, например для pwm2:
root $ echo 1 >>/sys/class/hwmon/hwmon1/device/pwm2_enable
Включаем кулер на всю мощь с помощью этой команды:
root $ echo 255 >> /sys/class/hwmon/hwmon1/device/pwm2
а теперь давайте сведем обороты в стандартный режим:
root $ echo 2 >> /sys/class/hwmon/hwmon1/device/pwm1
Выводы
Управление кулером в Linux является очень простым. Мы рассказали как это можно сделать с помощью программ самостоятельно через терминал. Но, если у вас есть вопросы — задавайте их в комментарии. Перед написание обязательно укажите каким дистрибутивом вы пользуетесь.
Если вы нашли ошибку, пожалуйста, выделите фрагмент текста и нажмите Ctrl+Enter.
Источник
Управление кулером Linux
Читаете, вы, сейчас эти строки и слышите равномерный, в меру громкий шум кулера. Однозначно слышите, иначе вас бы не заинтересовала эта статья. На самом деле громкая работа кулера в Linux довольно частая проблема недавно перешедших с Windows-пользователей. А ведь он не должен так шуметь. В Windows, обороты вентилятора и многие другие параметры управляются автоматически в зависимости от нагрузки на систему и следовательно температуры оборудования, здесь же из коробки вентилятор всегда крутится на полную мощность, независимо от того, играете вы тяжелую игру, компилируете программу или просто просматриваете интернет страницы. Это нужно исправлять. В этой инструкции мы рассмотрим управление кулером Linux и настройку автоматической регуляции оборотов в зависимости от температуры.
Подготовка системы
Чтобы правильно управлять и ничего не спалить, ну на самом деле и ничего не сгорит, компьютер просто уйдет в перезагрузку, но все же… нам нужно знать температуру оборудования в данный момент. Для снятия показаний со всяких датчиков на материнской плате используется набор программ lm_sensors. Сначала настроим lm_sensors затем управление кулером linux.
Установка lm_sensors
Это, можно сказать, системный компонент, поэтому он есть в репозиториях всех дистрибутивов.
Для Ubuntu или Debian команда установки выглядит следующим образом:
Для Fedora и RHEL:
Также для Gentoo в ядре необходимо будет включить следующие функции:
Не забудьте пересобрать все пакеты с флагом lm_sensors
Настройка lm_sensors
Теперь нам нужно найти и записать информацию обо всех доступных сенсорах, для этого выполните:
После запуска команды нужно будет последовательно нажимать y, чтобы подтвердить сканирование следующей группы устройств, затем Enter:
А потом опять y для сохранения собранной конфигурации в файл:
Далее, добавляем сервис в автозагрузку:
Уже можем посмотреть показания сенсоров:
Здесь показаны не только температура, но и обороты кулера, а также напряжение. Но это не главное, у нас есть информация и мы можем переходить к следующему пункту.
Управление кулером Linux
Управление оборотами вентилятора linux выполняется с помощью сервиса fancontrol.
Для установки в Ubuntu:
После установки переходим к настройке автоматического регулирования оборотов кулера. Сначала нужно программно связать каждый кулер с соответствующим ему датчиком температуры, и настроить допустимый уровень температур. Для этого выполните:
Сначала программа покажет доступные драйверы вентиляторов:
Здесь вы видите предупреждение о том что вентиляторы linux будут отключены на некоторое время (5 секунд), как прочитаете нажмите Enter. Дальше будет выполнено тестирование доступных скоростей кулера:
Дальше настроим максимальную, минимальную и рабочую температуры, сначала выберите кулер, например 1:
Теперь выберите датчик температуры для этого кулера:
Теперь укажите температуру, при которой вентилятор linux будет вращаться на минимальной скорости:
Затем температуру, при которой нужно переходить на максимальные обороты:
Далее, нужно указать минимальное значение оборотов pwm, можно узнать нажав кнопку t
Какое значение pwm использовать если температура превышает минимальную, по сути, это рабочие обороты:
Какое значение использовать при превышении максимальной температуры:
Готово теперь, остается настроить таким же образом другие кулеры, если у вас их несколько и можно сохранять:
Сохранить и выйти под номером 5.
Добавляем fancontrol в автозагрузку:
Чувствуете? тишина… теперь fancontrol управляет вашими кулерами и шума без надобности больше не будет.
Ручное управление оборотами кулера
Меня всегда интересовало, как вручную выключить кулер. Сразу забегая на перед скажу, что ничего не сгорит, температура просто будет плавно расти. Если запущен fancontrol останавливаем, чтобы не мешал:
Смотрим доступные устройства:
Здесь pwm1, pwm2.. это файлы кулеров. Разрешаем ручное управление вентилятором linux, например, для pwm1:
Включаем на полную:
А теперь на минимум:
Выводы
Теперь вы достаточно знаете и управление кулером не вызовет у вас проблем. Вы можете заставить свой компьютер или ноутбук не шуметь и не мешать вам спать ночью. Если остались вопросы, пишите их в комментариях!
Источник
Управление кулером linux mint
$ root $ echo 1 >>/sys/class/hwmon/hwmon1/device/pwm1_enable
bash: /sys/class/hwmon/hwmon1/device/pwm1_enable: No such file or directory
$ inxi -Fxz
System:
Host: HP-250-G5 Kernel: 4.15.0-20-generic x86_64 bits: 64 compiler: gcc
v: 7.3.0 Desktop: Xfce 4.12.3 Distro: Linux Mint 19.1 Tessa
base: Ubuntu 18.04 bionic
Machine:
Type: Laptop System: HP product: HP 250 G5 Notebook PC
v: Type1ProductConfigId serial:
Mobo: HP model: 81F0 v: 63.38 serial: UEFI: Insyde v: F.21
date: 10/27/2016
CPU:
Topology: Dual Core model: Intel Core i3-5005U bits: 64 type: MT MCP
arch: Broadwell rev: 4 L2 cache: 3072 KiB
flags: lm nx pae sse sse2 sse3 sse4_1 sse4_2 ssse3 vmx bogomips: 15962
Speed: 1243 MHz min/max: 500/1900 MHz Core speeds (MHz): 1: 1243 2: 1289
3: 1136 4: 1140
Graphics:
Device-1: Intel HD Graphics 5500 vendor: Hewlett-Packard driver: i915
v: kernel bus ID: 00:02.0
Device-2: AMD Sun XT [Radeon HD 8670A/8670M/8690M / R5 M330 / M430 / R7
M520]
vendor: Hewlett-Packard driver: N/A bus ID: 0d:00.0
Display: x11 server: X.Org 1.19.6 driver: modesetting unloaded: fbdev,vesa
resolution: 1920×1080
60Hz
OpenGL: renderer: Mesa DRI Intel HD Graphics 5500 (Broadwell GT2)
v: 4.5 Mesa 18.2.8 direct render: Yes
Audio:
Device-1: Intel Broadwell-U Audio vendor: Hewlett-Packard
driver: snd_hda_intel v: kernel bus ID: 00:03.0
Device-2: Intel Wildcat Point-LP High Definition Audio
vendor: Hewlett-Packard driver: snd_hda_intel v: kernel bus ID: 00:1b.0
Sound Server: ALSA v: k4.15.0-20-generic
Network:
Device-1: Realtek RTL8111/8168/8411 PCI Express Gigabit Ethernet
vendor: Hewlett-Packard driver: r8169 v: 2.3LK-NAPI port: 5000
bus ID: 07:00.0
IF: enp7s0 state: down mac:
Device-2: Intel Wireless 3165 driver: iwlwifi v: kernel port: 4000
bus ID: 13:00.0
IF: wlp19s0 state: up mac:
Drives:
Local Storage: total: 465.76 GiB used: 235.01 GiB (50.5%)
ID-1: /dev/sda vendor: Toshiba model: MQ01ABF050 size: 465.76 GiB
temp: 34 C
Partition:
ID-1: / size: 36.15 GiB used: 25.77 GiB (71.3%) fs: ext4 dev: /dev/sda4
ID-2: swap-1 size: 4.65 GiB used: 0 KiB (0.0%) fs: swap dev: /dev/sda5
Sensors:
System Temperatures: cpu: 45.0 C mobo: N/A
Fan Speeds (RPM): N/A
Info:
Processes: 182 Uptime: 13m Memory: 3.77 GiB used: 1.37 GiB (36.3%)
Init: systemd runlevel: 5 Compilers: gcc: 7.4.0 Shell: bash v: 4.4.19
inxi: 3.0.27
$ acpi -V
Adapter 0: on-line
Thermal 0: ok, 27.8 degrees C
Thermal 0: trip point 0 switches to mode hot at temperature 104.0 degrees C
Cooling 0: iwlwifi no state information available
Cooling 1: Fan 1 of 1
Cooling 2: Fan 1 of 1
Cooling 3: Processor 0 of 10
Cooling 4: Processor 0 of 10
Cooling 5: B0D4 no state information available
Cooling 6: intel_powerclamp no state information available
Cooling 7: x86_pkg_temp no state information available
Cooling 8: Fan 1 of 1
Cooling 9: Fan 1 of 1
Cooling 10: Processor 0 of 10
Cooling 11: INT3400 Thermal no state information available
Cooling 12: Processor 0 of 10
Cooling 13: pch_wildcat_point no state information available
Источник
compizomania
Азбука в Linux для начинающих и не только. Я знаю только то, что ничего не знаю, но другие не знают и этого. Сократ
Страницы
08 мая 2015
Как настроить/контролировать скорость вентилятора видеокарты Nvidia в Ubuntu/Linux Mint
Владельцы компьютеров с видеокартой Nvidia вероятно знают, что после установки проприетарного драйвера автоматически устанавливается графическая программа по настройке драйвера — NVIDIA X Server Settings. Но в ней нет возможности настройки/регулировки вентилятором видеокарты и параметры вращения вентилятора для охлаждения выставлены по умолчанию.
Если вы хотите самостоятельно руководить процессом охлаждения видеокарты, необходимо установить дополнительный компонент Coolbits.
Предупреждение . Выполняйте нижеследующие действия на свой страх и риск.
1. Прежде всего у вас уже должен быть активирован и установлен проприетанный драйвер. Пример:
2. Откройте терминал, скопируйте и выполните следующие команды:
sudo nvidia-xconfig —cool-bits=4
3. Перезагрузите компьютер.
4. После нового входа в систему откройте из системного меню NVIDIA X Server Settings и перейдите в раздел Thermal Settings, где вы теперь должны увидеть дополнительные настройки управлением скоростью вращения вентилятора охлаждения видеокарты.
5. Активируйте пункт Enable GPU Fan Settings, передвиньте флажок регулировки скоростью вращения вентилятора на нужную величину (в процентах) и нажмите кнопку Apply (Применить).
Заключение . Если что-то пойдёт не так, вы всегда можете сбросить термальные настройки, нажав кнопку Reset Hardware Default ( Сбросить настройки по умолчанию).
31 комментарий :
cool-bits=1 включает возможность оверклокинга
cool-bits=4 включает возможность ручного управления кулером
cool-bits=5 включает И ТО, И ДРУГОЕ
Т.е., если установить значение cool-bits=5, можно не только управлять вентилятором, но и вручную выставлять рабочие частоты видеокарточки, делая, таким образом, overclocking (или downclocking, во избежание перегрева). У меня, например, нижний порог производительности немного задран, а верхний, наоборот, специально занижен — так карточка у меня значительно меньше греется.
http://i.imgur.com/ieE20sM.png
http://i.imgur.com/iF9jLFK.png
http://i.imgur.com/78jmWW0.png
Заодно приведу примеры команд, которые можно закинуть в автозапуск, чтоб каждый раз не лазать в GUI:
nvidia-settings -a «[gpu:0]/GPUOverclockingState=1» -a «[gpu:0]/GPU2DClockFreqs=270,162» -a «[gpu:0]/GPU3DClockFreqs=405,324» (переопределяет рабочие частоты GPU)
nvidia-settings -a «[gpu:0]/GPUFanControlState=1» -a «[fan:0]/GPUCurrentFanSpeed=62» (устанавливает ручное управление кулером и скорость вращения в процентах от максимальной)
Не мое, конечно, дело, но вам впору свои статьи писать, Максим 🙂 Багаж знаний это позволяет.
Так Максим пишет стати на этом сайте. Он является соавтором блога Compizomania. Возможно Вы имели ввиду свой сайт/блог иметь, как автору. Но не каждый продвинутый пользователь хочет содержать свой блог. Для многих продвинутых пользователей проще публиковать статьи в существующем сайте/блоге и отвечать на комментарии пользователей, что и делает Максим.
Спасибо-работает , а для ATI подобной инструкции нет ?
На мобильных картах работать должно? А то у меня чтото с командой cool-bits=1 оверклок не заработал.
U14.04
gt 425m (331.113)
xorg https://yadi.sk/i/o2Ht1WktgWULY
Нашел- http://itmages.com/image/view/2531852/5584c886 http://sourceforge.net/projects/amdovdrvctrl/ может кому-нибудь пригодится
У иеня нет Clock Frequencies. Как написать строки в автозагрузку:nvidia-settings -a «[gpu:0]/GPUOverclockingState=1» -a «[gpu:0]/GPU2DClockFreqs=270,162» -a «[gpu:0]/GPU3DClockFreqs=405,324» (переопределяет рабочие частоты GPU)
nvidia-settings -a «[gpu:0]/GPUFanControlState=1» -a «[fan:0]/GPUCurrentFanSpeed=62» (устанавливает ручное управление кулером и скорость вращения в процентах от максимальной). Двумя разными командами?
==На мобильных картах работать должно? А то у меня чтото с командой cool-bits=1 оверклок не заработал.==
Сложно сказать с уверенностью. У меня нет ноутбука и проверить не на чем. И я толком не знаю, как именно работает команда nvidia-xconfig в Ubuntu, куда сохраняются параметры. В моем Archlinux я не использовал никаких команд, просто добавил строчку
Option «Coolbits» «5»
в секцию Device файла /etc/X11/xorg.conf.d/20-nvidia.conf, но в Ubuntu этого файла может и не быть. Можно попробовать добавить непосредственно в xorg.conf, но если есть какие-то дополнительные конфиги, такой подход не всегда срабатывает.
==У иеня нет Clock Frequencies ==
Если вы активировали cool-bits=4, то это добавляет только управление кулером. Для оверклокинга нужны cool-bits=5 или cool-bits=1 Причем, не факт, что будет работать. Зависит от карточки и версии драйвера. В статье есть упоминание про «на свой страх и риск»
==Как написать строки в автозагрузку. Двумя разными командами?==
Две строчки, начинающиеся с nvidia-settings и далее до примечания в скобках — это две разные длинные команды и в автозапуск помещать их тоже надо по отдельности. Но использовать ОБЕ совсем НЕОБЯЗАТЕЛЬНО. И параметры частот и оборотов в командах надо подбирать индивидуально под свою карту. Я всего лишь привел примеры. Используйте их, только если знаете, что делаете.
Владимир, нет, имел ввиду именно статьи, а не отдельную площадку. К чему плодить ресурсы в сети, когда уже есть качественные и интересные?
Я не знал, что Максим здесь публикуется. Теперь знаю 🙂
Moriarty, в Вашем файле xorg.conf есть комментарий «generated by nvidia-xconfig», то есть nvidia-xconfig непосредственно туда и сохраняет все параметры. Попробуйте отредактировать секцию Device вручную, добавив Option «Coolbits» «5» или Option «Coolbits» «1», например, так:
Section «Device»
Identifier «Device0»
Driver «nvidia»
VendorName «NVIDIA Corporation»
BoardName «GeForce GT 425M»
Option «Coolbits» «5»
EndSection
и перезагрузить компьютер. Почему параметр не добавился командой sudo nvidia-xconfig, честно говоря, не знаю. Возможно, вводили с ошибкой.
P.S.
==На мобильных картах работать должно? А то у меня чтото с командой cool-bits=1 оверклок не заработал.
U14.04
gt 425m (331.113)==
Немного еще покурил мануалы 🙂 Для некоторых карт 400-й серии и для других карт с архитектурой Fermi и новее, оверклокинг может включаться командой
sudo nvidia-xconfig —cool-bits=8
(страница PowerMizer преобразуется в таблицу с редактируемыми значениями). Работает только с драйвером 337 и новее!
P.S. Возможно, я ошибаюсь, но по моему опыту, down-clocking действительно может быть довольно полезен. Никаких «тормозов» он на практике не вызывает. Максимальная производительность нужна только в играх, а видеокарта зачем-то норовит перескочить на «максимальный перфоманс» при малейшем увеличении нагрузки. Это приводит только к ее нагреву и росту оборотов вентилятора. На самом деле, нижнего порога производительности должно вполне хватать даже для HD-видео.
Еще бы написали как фиксировать настройку PowerMizer, было бы вообще отлично. Надоело при каждой перезагрузке ставить её вручную(
Этот комментарий был удален автором.
Что значит «фиксировать настройку PowerMizer»? Если Вы имеете в виду настройки оверклокинга (или даунклокинга), как на этих двух скриншотах
так я привел команду, которая их устанавливает:
nvidia-settings -a «[gpu:0]/GPUOverclockingState=1» -a «[gpu:0]/GPU2DClockFreqs=270,162» -a «[gpu:0]/GPU3DClockFreqs=405,324»
После этой команды PowerMizer и начинает выглядеть так:
где Memory Transfer Rate 648 = 324*2
Отредактируйте команду под свои частоты и закиньте в автозапуск.
P.S. Если Вы имеете в виду вот это http://i.imgur.com/XE94kwO.png , то это просто:
nvidia-settings -a [gpu:0]/GPUPowerMizerMode=1
Сбросить обратно на Auto:
nvidia-settings -a [gpu:0]/GPUPowerMizerMode=2
Сбросить на Adaptive:
nvidia-settings -a [gpu:0]/GPUPowerMizerMode=0
У меня мобильная видеокарта nvidia gt540, после добавления параметра sudo nvidia-xconfig —cool-bits=4 и последующей перезагрузке, только сбивается разрешение экрана, а опция управлением кулера не включается. Может у кого заработало на ноутбуке, отпишитесь пожалуйста! Буду примногом благодарен!
Лучше бы написали как сделать, чтобы после установки проприетарного драйвера nvidia можно было регулировать обороты с помощью fancontrol, так как там можно задать скорость в зависимости от температуры, а не просто тупо выкручиваь вертушку на определенное количесвто оборотов. В общем проблема в том, что при использовании драйвера nouveau, fancontrol нормально работает и настраивается через pwmconfig, а посте установки драйверов от nvidia сенсор управления оборотами, как и считыаение с него данных, становится недоступным для программы fancontrol/pwmconfig. Может есть какой-то аргумент, чтобы отдать управление скоростью вращения вентилятора сторонней программе, так как мне кажется, что возможно это где-то блокируется. Плюс использования fancontrol состоит в том, что обороты регулируются в зависимости от температуры с установленным лично вами порогом.
PS. Прошивать Bios с другими значениями не вариант, так как нужно это делать налету и в зависимости от комнатной температуры.
==Лучше бы написали как сделать, чтобы после установки проприетарного драйвера nvidia можно было регулировать обороты с помощью fancontrol==
Fancontrol для проприетарных дров не предназначен.
==задать скорость в зависимости от температуры==
Можно использовать скрипт на bash или python для этой цели. Мне доводилось видеть подобные. Если хорошо поискать, можно найти в интернете. Был бы я силен в програмировании, сам бы написал, благо алгоритм там, по большому счету, простой как два пальца :).
Источник