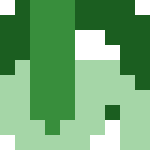- Управление курсором мыши с клавиатуры
- unixforum.org
- Как установить управление мышью с клавиатуры
- Как установить управление мышью с клавиатуры
- Re: Как установить управление мышью с клавиатуры
- Re: Как установить управление мышью с клавиатуры
- Re: Как установить управление мышью с клавиатуры
- Используйте клавиши для кнопок мыши на linux. Альтернатива AHK?
- 3 ответов
- Дополнительные кнопки мыши в Linux
- Управление с клавиатуры в Ubuntu
- One comment
Управление курсором мыши с клавиатуры
Существует ли программа, которая умеет управлять курсором мыши с клавиатуры? Например при нажатии на клавиши дополнительного блока цифровых клавиш. Цифра 8 (вверх), 2 (вниз), 4 (влево), 6 (вправо) и 1, 7, 9, 3 — по диагонали.
эта программа называется настройки системы для людей с ограниченными возможностями
Этот не соврал. В Universal Access есть вкладка Pointing and Clicking, где можно активировать управление курсором мыши с нампада.
sudo apt-get install xkbset
xkbset ma 20 10 10 10 10 // [delay] [interval] [time to max] [max speed] [curve]
X11 умел это раньше «из-коробки»: Shfit-NumLock и дальше стрелки.
Ребяты, у меня ещё один вопрос появился. После перезагрузки настройки xkbset сбрасываются на значение по умолчанию. Как сделать, чтобы не сбрасывались?
Источник
unixforum.org
Форум для пользователей UNIX-подобных систем
- Темы без ответов
- Активные темы
- Поиск
- Статус форума
Как установить управление мышью с клавиатуры
Как установить управление мышью с клавиатуры
Сообщение kt315e » 30.06.2014 12:28
Как установить управление мышью с клавиатуры в Gnome 3 (Gnome-Classik)?
Дистрибутив Debian Wheezy.
Re: Как установить управление мышью с клавиатуры
Сообщение Hephaestus » 01.07.2014 09:32
Есть в X-сервере «из коробки»
После этого нажимаем shift+numpad и курсор мыши управляется клавишами цифрового блока клавиатуры.
Есть в некоторых оболочках.
Есть в схемах для людей с ограниченными возможностями.
Какой именно способ интересует?
Re: Как установить управление мышью с клавиатуры
Сообщение kt315e » 01.07.2014 12:21
Есть в X-сервере «из коробки»
В gnome-classic не нашёл.
Так файла xorg.conf нет. Нарисовал такое:
Re: Как установить управление мышью с клавиатуры
Сообщение Hephaestus » 01.07.2014 12:51
Источник
Используйте клавиши для кнопок мыши на linux. Альтернатива AHK?
на windows у меня есть скрипт autohotkey, который:
- работает только при включенной caps lock
- генерирует левую, среднюю и правую кнопки мыши события, когда левый контроль, меню и клавиши alt нажаты
- позволяет удерживать клавиши вниз (для перетаскивания объектов)
есть ли простой способ дублирования этой функциональности в linux?
3 ответов
X имеет встроенный механизм управления курсором мыши с помощью клавиатуры. Нажмите кнопку Pointer_EnableKeys ключ для того чтобы активировать этот режим (режим ключей мыши); он обычно прыгнут к Shift + NumLock .
в режиме клавиш мыши стрелки клавиатуры перемещают указатель, а другие клавиши клавиатуры эмулируют кнопки ( /*- левый, средний, правый соответственно; + остается двойным щелчком мыши, и 0 и . левая пресса и выпускать.)
посмотреть клавиши мыши для получения дополнительной информации. Кстати, этот режим можно включить на Windows тоже.
вы, вероятно, могли бы сделать то же самое с Tcl (‘tickle’).
Keymapping — мыши — щелчок средней кнопкой мыши Как сопоставить кнопки мыши с клавишами клавиатуры
во-первых, отключить клавиатуру управления мышью, так что xev может захватить код ключа Затем введите команду:
затем переместите мышь в маленькое новое окно, которое появляется. Нажмите кнопку мыши, чтобы узнать название этой кнопки: Смотрите ниже, я нашел одну из моих кнопок мыши называется «кнопка 1»
затем узнать, какие клавиши вы хотите карту, которая кнопку мыши: Нажмите клавишу клавиатуры и найдите код.
при нажатии клавиши «пробел» на клавиатуре, терминал показывает:
сверху, мы обнаружили, что ключ-код для клавиши пробела 65 Таким образом, вам нужно найти коды клавиш, на которые вы хотите сопоставить кнопки мыши.
затем скопируйте приведенный ниже скрипт и сохраните его в файл с именем keymap_mouse2kb.sh
конечно менять клавиатурные коды клавиш для тех, которые вы хотите
затем сделайте этот файл исполняемым
затем запустить его, когда вам это нужно. например, при загрузке
Источник
Дополнительные кнопки мыши в Linux
Дмитрий Корнев
Я долго не знал, как подступиться к настройке дополнительных кнопок мыши в Linux. В отличие от Windows здесь нет или почти нет для этого программок с графическим интерфейсом. Меня пугало, что придётся возиться с командной строкой и какими-нибудь мутными конфигами. Теперь, вспоминая эти страхи, как-то даже смешно. На деле всё оказалось слишком просто.
Инструкция годиться для любых современных версий Ubuntu, как впрочем и многих других дистрибутивов Linux. Все сразанное далее опробовано в Elementary OS 0.4 Loki, 5.0 Juno, 5.1 Hera. Я пользуюсь этой операционной системой, поэтому в статье чуть больше внимания будет именно ей.
Моя мышка Logitech VX Revolution из-за которой пришлось заморочиться:
Я привык на подобные мышки на боковые кнопки назначать функции копирования и выставки. Конечно, функции дополнительным кнопкам можно назначить любые — разные сочетания кнопок клавиатуры, комбинации одновременного нажатия кнопок на клавиатуре и мышке.
Аналогично всё настраивается и для мышек очень многих других моделей и производителей. Позднее я настраивал:
Для начала открываем консоль. В основном все действия будут производиться с её помощью.
Устанавливаем необходимый софт:
Драйвер или что-то ещё дополнительное для вашей мышки искать не надо! Она ведь у вас работает, курсор движется? Значит всё и так уже есть, обычно этого достаточно. Убедиться в работе всех кнопок мышки поможет следующая команда:
Она откроет над консолью небольшое окошко. Вам нужно будет навести на него курсор мыши и нажимать те её дополнительные кнопки, которые требуется настроить. Так вы узнаете порядковые номера этих кнопок, запишите их, они потребуются чуть позже.
Закройте маленькое окошко, чтобы закончить.
Следующая команда создаёт в домашней папке текущего пользователя файл конфигурации, редактируя его потом мы будем настраивать кнопки. Вы должны выполнять эту команду под тем пользователем, под которым обычно работаете в системе. Если вы её выполните под root, то соответственно файл поместиться в домашнюю папку root, а это часто не то, что надо.
В моём случае файл разместился по такому пути:
Теперь редактируем его своим любимым редактором. Если у вас такового нет, могу порекомендовать встроенные редакторы файловых коммандеров mc или Double Commander.
По умолчанию в файле на 40 строке присутствует включенный пример:
Можно его отключить (закомментировать), установив вначале строк символ # . Следом пишем свои команды. Например, я для боковых кнопок мышки добавил две следующие:
Из кода видно, что происходит. В первом случае, держим левый «Ctrl», нажимаем кнопку «Insert», отпускаем левый «Ctrl». Вся эта эмуляция клавиатуры происходит по нажатию кнопки мышки под номером 9.
Комбинации кнопок Ctrl+Insert и Shift+Insert для копирования и вставки считаются общепринятыми, как и Ctrl+C и Ctrl+V. В настройки лучше прописывать именно первый вариант. Он будет работать всегда, при любой включенной раскладке клавиатуры.
А вот комбинации Ctrl+C и Ctrl+V будут работать, только если будет включена латинская. Во всяком случае так в Elementary OS, возможно в простой Ubuntu такого нет. На англоязычных интернет-ресурсах часто советуют следующий код, т.к. у них нет трудностей с раскладками:
Пример, когда нужно просто эмулировать нажатие кнопок клавиатуры:
Эмуляция нажатия комбинации CTRL + левая кнопка мыши, чтобы по дополнительной кнопке 10 мыши в веб-браузере открывать вкладку в новом окне:
Следующей командой можно посмотреть справку, где приводятся коды других функциональных кнопок клавиатуры, которые могут пригодиться для конфига:
Ещё можно узнать коды вообще любых кнопок так:
А такая команда позволяет протестировать сделанные в файле .xbindkeysrc настройки:
Если всё готово и вы хотели бы начать пользоваться дополнительными кнопками мыши, надо просто запустить ту же самую программу:
Ну и соответственно, чтобы оно всегда работало надо добавить эту программу в автозапуск.
В Ubuntu 20.04 есть специальная программа «Автоматически запускаемые приложения». Скорее всего там xbindkeys уже будет, тогда ничего делать не нужно.
В Elementary OS заходим в «Приложения» → «Параметры системы» → «Приложения» → Вкладка «Автозапуск» → В нижнем левом углу есть кнопка «Добавить программу в автозапуск. ». Здесь просто вписываем «xbindkeys»:
Всё, можно пользоваться. Согласитесь, ничего сложного.
Я когда с этим разбирался, то у меня был косяк в том, что нужные мне дополнительные кнопки мыши не распознавались xev. Вот именно те две кнопки, которые я и хотел настроить. С остальными сразу всё было без проблем.
В теории, если такая ситуация, то это означает, что используемый вами драйвер мышки не обеспечивает работу всех её кнопок. Где брать другой драйвер под Linux — не понятно. Производители железа редко когда заморачиваются и делают для своих устройств драйверы под эту операционную систему.
Но благо, эта ситуация крайне редкая, обычно, как я понял из информации в интернете, кнопки мышек распознаются сразу без проблем. В моём случае это была аппаратная проблема. Две нужные мне кнопки тупо вообще не работали. Видать, слишком давно ими не пользовался. Разобрал грызуна, почистил, покликал, — заработали. После этого повесил на них нужные действия за считанные минуты.
Определить, что кнопки вообще не работают помог другой компьютер с Windows. А так, наверное, еще долго бы ломал голову, почему нифига не работает и что с этим делать.
Источник
Управление с клавиатуры в Ubuntu
Порой бывает проще выполнить какую либо команду с помощью клавиатуры нежели искать иконку запуска. Научитесь печатать в слепую и это Вас 100-раз окупится. И будите получать удовольствие.
Панель быстрого запуска (Launcher)
Удержание Super и цифры от 1 до 0 (на любой клавиатуре) — Открывает или делает активным приложение с номером N. Нумерация приложений в Launcher’е идет сверху вниз. При нажатии Super соотвествующие цифры появляются на иконках приложений.
Удержание Super + Shift и цифры от 1 до 0 — Запуск еще одной копии приложения. Если приложение вообще не запущено, то просто запустится штатно.
Удержание Super полезно, если вам нужна панель Launcher’а, но вы не хотите запускать Dash.
Super — T — Открыть корзину (aka Trash).
Alt — F1 — Перевести фокус на Launcher, навигация осуществляется стрелками ↑ / ↓ , Enter запускает приложение, стрелка → открывает контекстное меню (quicklists), стрелка ← закрывает контекстное меню.
Ctrl — Alt — T — Запустить терминал.
Super — A — Открыть меню выбора приложений в Dash.
Super — F — Открыть поиск файлов и папок пользователя в Dash.
Панель управления (Dash)
Кратковременное нажатие Super — Открыть Dash.
Alt — F2 — Открыть Dash в режиме командной строки. При написании команды будут предлагаться варианты, соответствующие введенному шаблону.
Перемещение курсора в Dash осуществляется стрелочками ← / → / ↑ / ↓ , Enter открывает выбранный пункт.
Верхняя панель
F10 — Открыть первое меню на панели. Перемещение по меню осуществляется стрелками ← / → . Если нажать F10, а потом стрелку влево, то откроется меню управление сессией — это может оказаться удобным, т.к. отдельной комбинации для вызова этого меню не предусмотрено
Esc — закрыть открытое меню без выбора чего-то.
Управление окнами
Super — W — Отобразить все окна данного рабочего стола (workspace).
Super — D — Свернуть/восстановить все окна данного рабочего стола.
Расположение окон
Ctrl — Alt — Numpad 1 — Поместить окно в нижний левый угол экрана.
Ctrl — Alt — Numpad 2 — Поместить окно в нижней части экрана.
Ctrl — Alt — Numpad 3 — Поместить окно в нижний правый угол экрана.
Ctrl — Alt — Numpad 4 — Поместить окно в левой части экрана.
Ctrl — Alt — Numpad 5 — Поместить окно по центру экрана.
Ctrl — Alt — Numpad 6 — Поместить окно в правой части экрана.
Ctrl — Alt — Numpad 7 — Поместить окно в верхний левый угол экрана.
Ctrl — Alt — Numpad 8 — Поместить окно в верхней части экрана.
Ctrl — Alt — Numpad 9 — Поместить окно в верхний правый угол экрана.
Ctrl — Alt — Numpad 0 — Развернуть окно.
При повторном нажатии одной и той же комбинации будет меняться размер окна, чтобы вы смогли подобрать удобный для себя вариант.
Управление рабочими столами
Super — S — Отобразить все рабочие столы (Режим Expo).
Shift — Alt — ↑ — Отобразить все окна данного рабочего стола. Аналогично Super — W .
Ctrl — Alt — ← / → / ↑ / ↓ — Перейти на соседний рабочий стол.
Ctrl — Alt — Shift — ← / → / ↑ / ↓ — Переместить активное окно на соседний рабочий стол.
Ctrl — Alt — L — Заблокировать экран.
Снимки экрана
PrtScn — Сделать снимок всего рабочего стола.
Alt — PrtScn — Сделать снимок активного окна.
Панель быстрого запуска (Launcher)
Удержание Super и цифры от 1 до 0 (на любой клавиатуре) — Открывает или делает активным приложение с номером N. Нумерация приложений в Launcher’е идет сверху вниз. При нажатии Super соотвествующие цифры появляются на иконках приложений.
Удержание Super + Shift и цифры от 1 до 0 — Запуск еще одной копии приложения. Если приложение вообще не запущено, то просто запустится штатно.
Удержание Super полезно, если вам нужна панель Launcher’а, но вы не хотите запускать Dash.
Super — T — Открыть корзину (aka Trash).
Alt — F1 — Перевести фокус на Launcher, навигация осуществляется стрелками ↑ / ↓ , Enter запускает приложение, стрелка → открывает контекстное меню (quicklists), стрелка ← закрывает контекстное меню.
Ctrl — Alt — T — Запустить терминал.
Super — A — Открыть меню выбора приложений в Dash.
Super — F — Открыть поиск файлов и папок пользователя в Dash.
Панель управления (Dash)
Кратковременное нажатие Super — Открыть Dash.
Alt — F2 — Открыть Dash в режиме командной строки. При написании команды будут предлагаться варианты, соответствующие введенному шаблону.
Перемещение курсора в Dash осуществляется стрелочками ← / → / ↑ / ↓ , Enter открывает выбранный пункт.
Верхняя панель
F10 — Открыть первое меню на панели. Перемещение по меню осуществляется стрелками ← / → . Если нажать F10, а потом стрелку влево, то откроется меню управление сессией — это может оказаться удобным, т.к. отдельной комбинации для вызова этого меню не предусмотрено
Esc — закрыть открытое меню без выбора чего-то.
Управление окнами
Super — W — Отобразить все окна данного рабочего стола (workspace).
Super — D — Свернуть/восстановить все окна данного рабочего стола.
Расположение окон
Ctrl — Alt — Numpad 1 — Поместить окно в нижний левый угол экрана.
Ctrl — Alt — Numpad 2 — Поместить окно в нижней части экрана.
Ctrl — Alt — Numpad 3 — Поместить окно в нижний правый угол экрана.
Ctrl — Alt — Numpad 4 — Поместить окно в левой части экрана.
Ctrl — Alt — Numpad 5 — Поместить окно по центру экрана.
Ctrl — Alt — Numpad 6 — Поместить окно в правой части экрана.
Ctrl — Alt — Numpad 7 — Поместить окно в верхний левый угол экрана.
Ctrl — Alt — Numpad 8 — Поместить окно в верхней части экрана.
Ctrl — Alt — Numpad 9 — Поместить окно в верхний правый угол экрана.
Ctrl — Alt — Numpad 0 — Развернуть окно.
При повторном нажатии одной и той же комбинации будет меняться размер окна, чтобы вы смогли подобрать удобный для себя вариант.
Управление рабочими столами
Super — S — Отобразить все рабочие столы (Режим Expo).
Shift — Alt — ↑ — Отобразить все окна данного рабочего стола. Аналогично Super — W .
Ctrl — Alt — ← / → / ↑ / ↓ — Перейти на соседний рабочий стол.
Ctrl — Alt — Shift — ← / → / ↑ / ↓ — Переместить активное окно на соседний рабочий стол.
Ctrl — Alt — L — Заблокировать экран.
Снимки экрана
PrtScn — Сделать снимок всего рабочего стола.
Alt — PrtScn — Сделать снимок активного окна.
Управление с помощью «мыши»
Панель быстрого запуска (Launcher)
Scroll или перетаскивание панели Launcher вверх/вниз сдвигает панель в соответствующем направлении.
Вытаскивание иконки программы вправо из панели Launcher позволяет переместить иконку в нужное место.
Перетаскиевание иконки с панели Launcher в корзину (trash) удаляется иконку с панели. Само приложение никуда не девается и может быть запущено из панели Dash.
Перетаскивание иконки приложения из панели Dash на панель Launcher’а создает иконку для этого приложения в панели быстрого запуска.
Управление окнами
Развернуть окно (Maximize) — Перетащите окно к верхней панели.
Восстановить окно (Restore) — О нажатии на кнопку уменьшения (восстановления) в заголовке окна речь не идет — это любой дурак может. Есть еще два способа:
Двойной клик по верхней панели (но не на меню приложения).
Перетащить окно вниз из верхней панели.
Клик средней кнопкой по кнопке Maximize окна — Развернуть окно по вертикали.
Клик правой кнопкой по кнопке Maximize — Развернуть окно по горизонтали.
Поместить верхнее окно текущего монитора на рабочий стол — Клик левой кнопкой по верхней панели (но не по меню приложения).
Прикрепить к краю экрана — Подтащить окно к левой/правой/нижней части экрана. Подтаскивание к верхней панели — развернет окно на весь экран.
Клик средней кнопкой по иконке приложения в панели быстрого запуска (Launcher’е) — Запуск еще одной копии приложения. Если приложение вообще не запущено, то просто запустится штатно. Эта функция аналогична Super + Shift и цифры от 1 до 0 .
Клик средней кнопкой по верхней панели (но не по меню приложения) — поместить окно на задний план. Таким образом можно перебрать все развернутые приложения по кругу.
One comment
СПАСИБО БОЛЬШОЕ. ДАЙ БОГ ВАМ ЗДОРОВЬЯ И УДАЧИ))) F10, чтобы открыть меню-инструменты-режим терминала, очень выручили. На работе станок neo evolution san 1.6 lite работает под linux ubuntu в режиме терминала, а мышку ну никак встроенный «одноплатник» принимать не хотел. Теперь победили, переустановили, настроили.
Comments are closed.
Используйте прокси ((заблокировано роскомнадзором, используйте vpn или proxy)) при использовании Telegram клиента:
Поблагодари автора и новые статьи
будут появляться чаще 🙂
Карта МКБ: 4432-7300-2472-8059
Большое спасибо тем кто благодарит автора за практические заметки небольшими пожертвованиями. С уважением, Олло Александр aka ekzorchik.
Источник