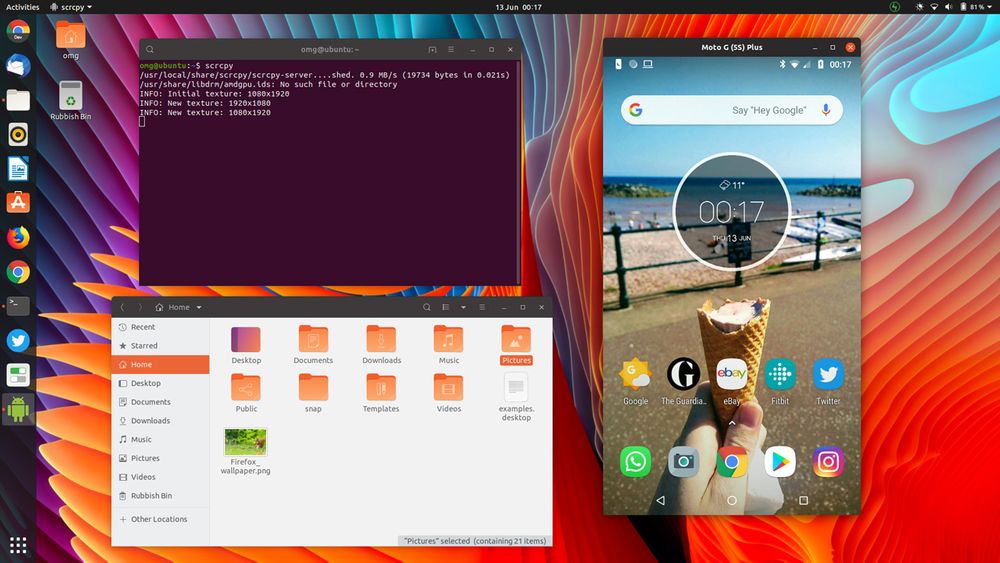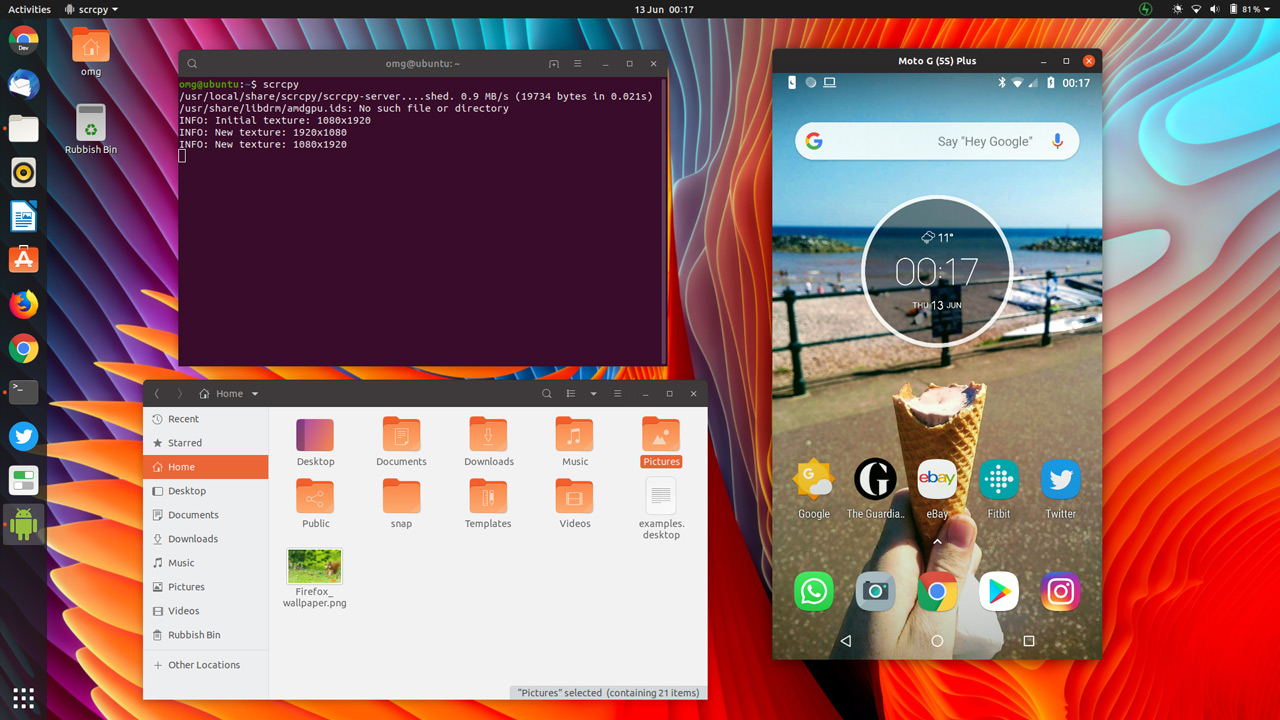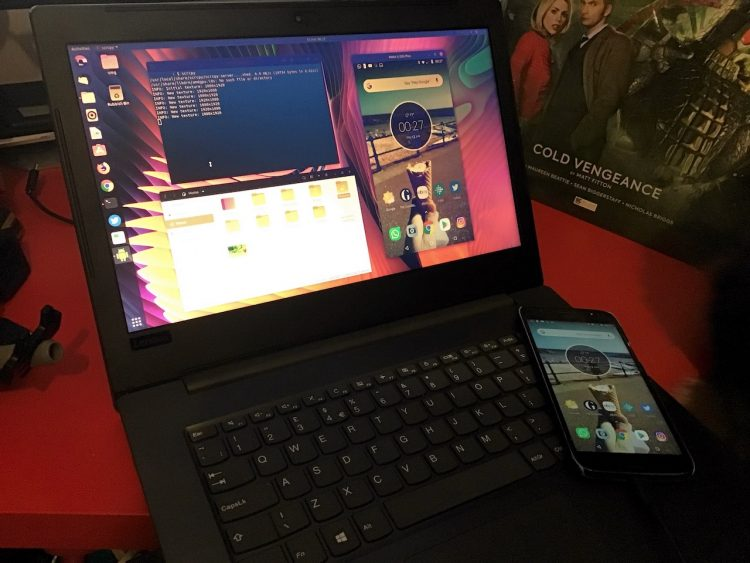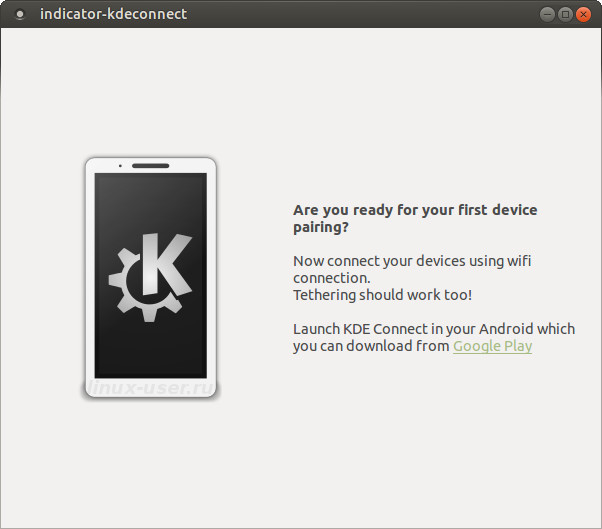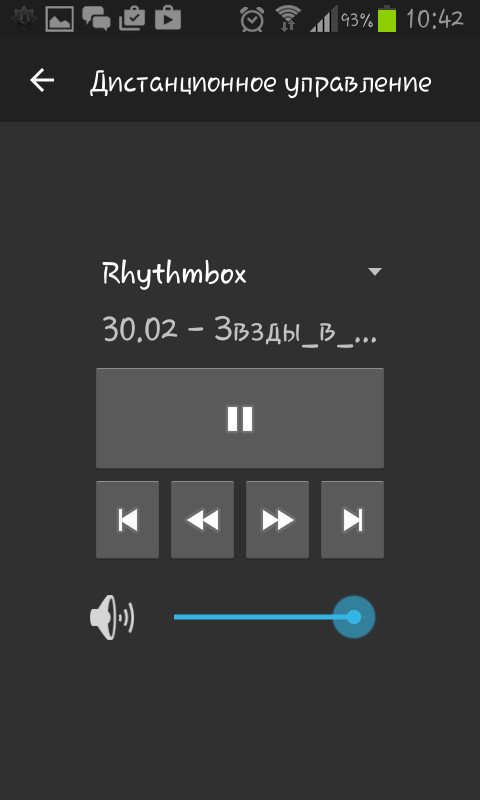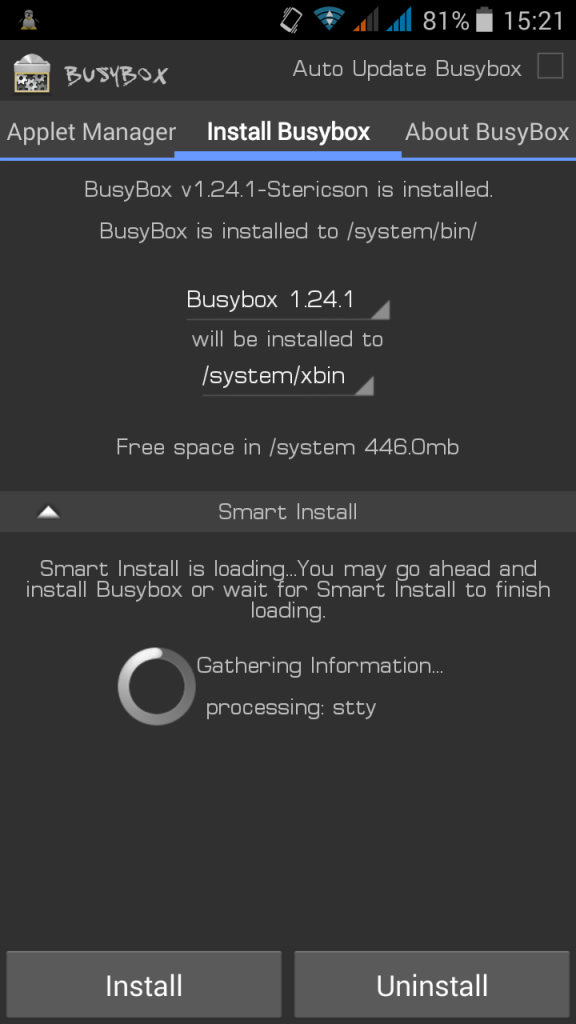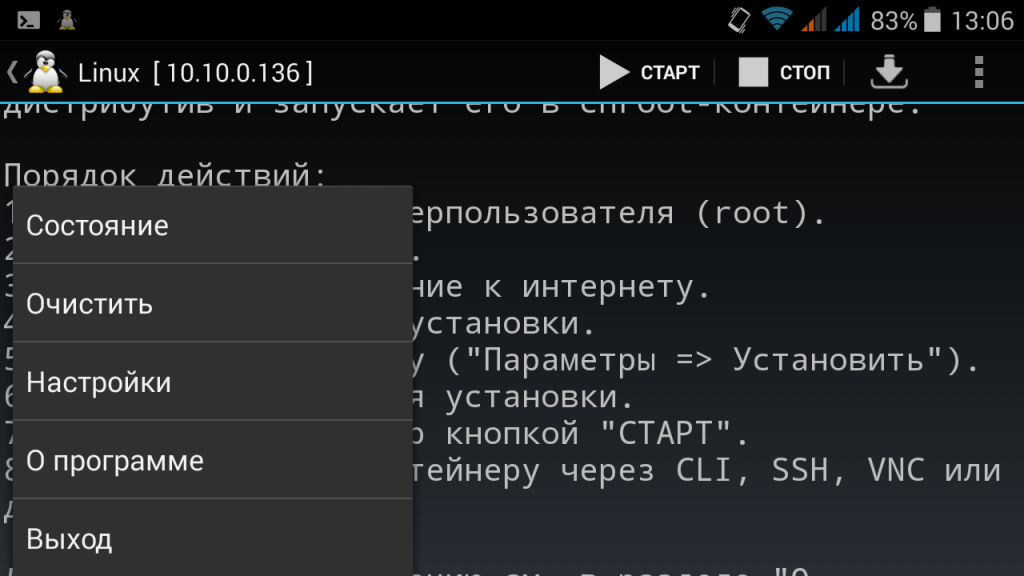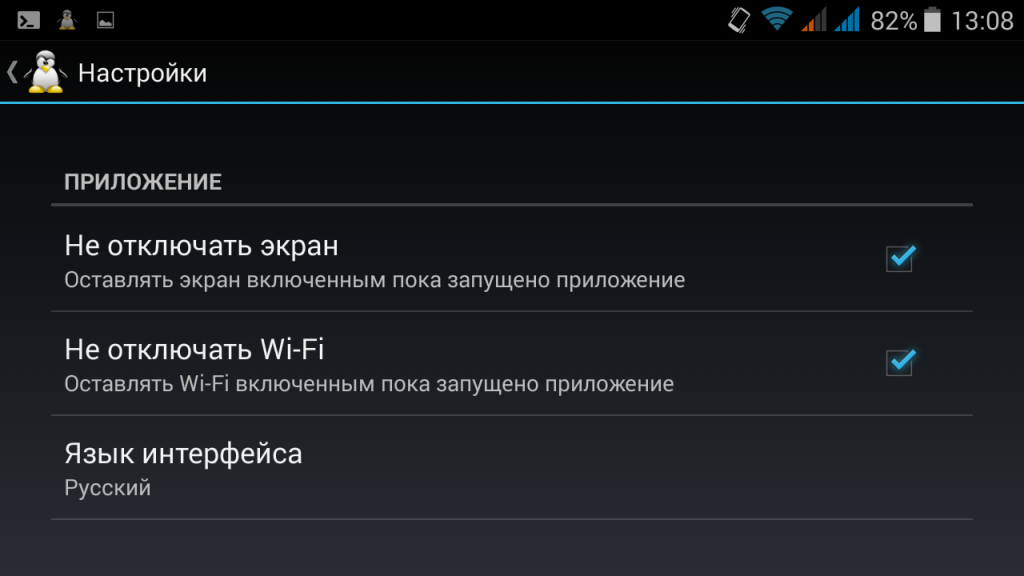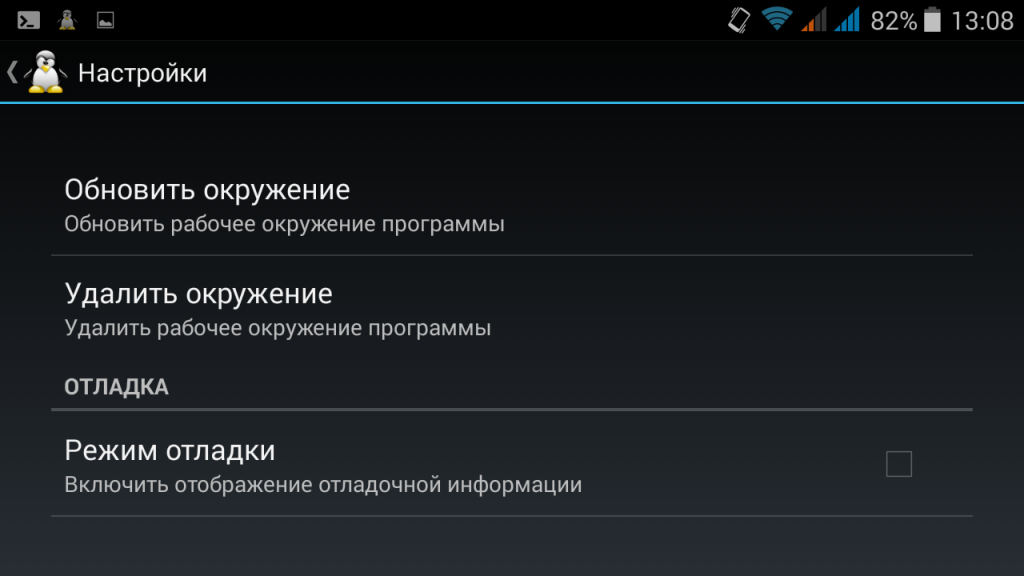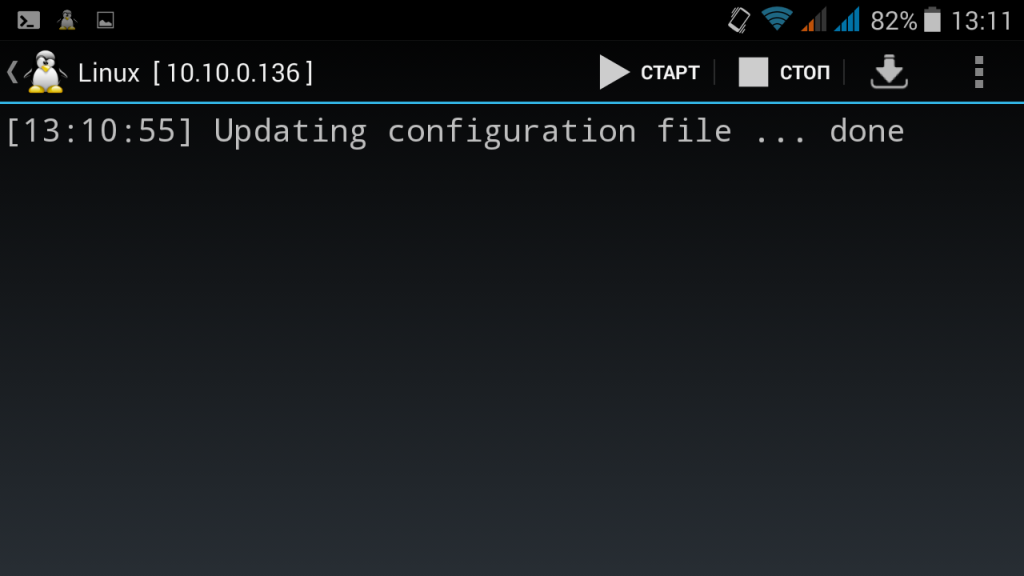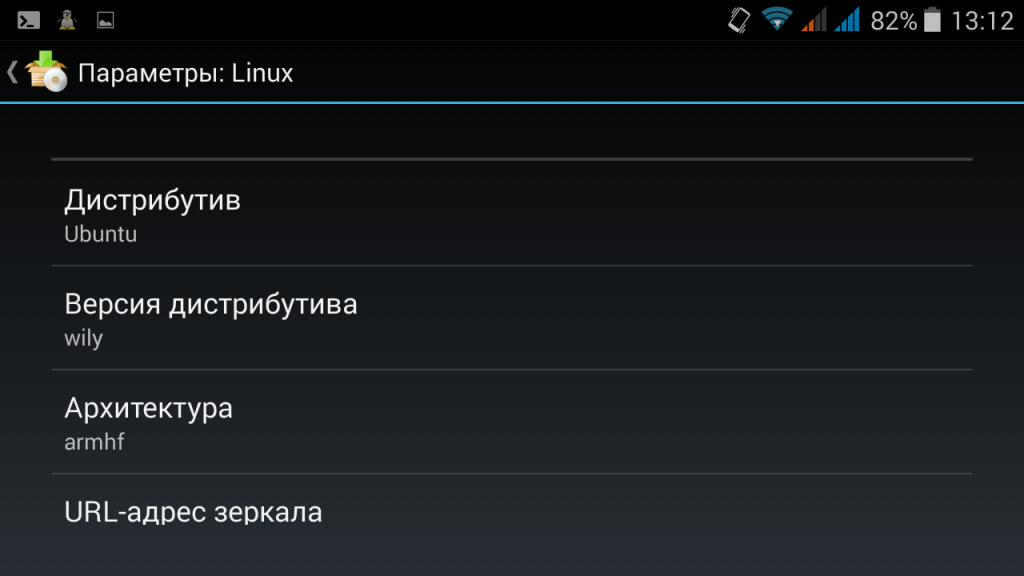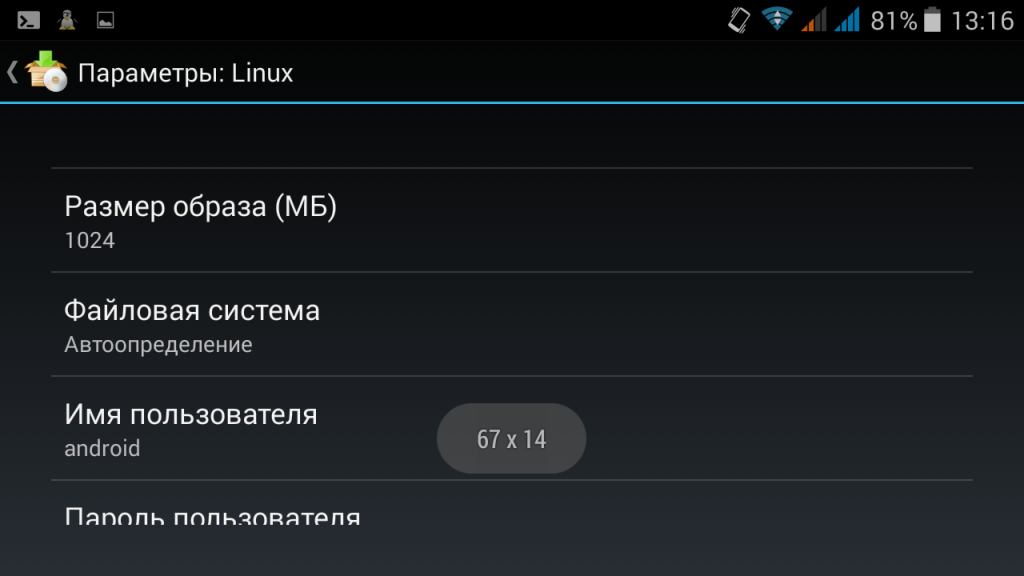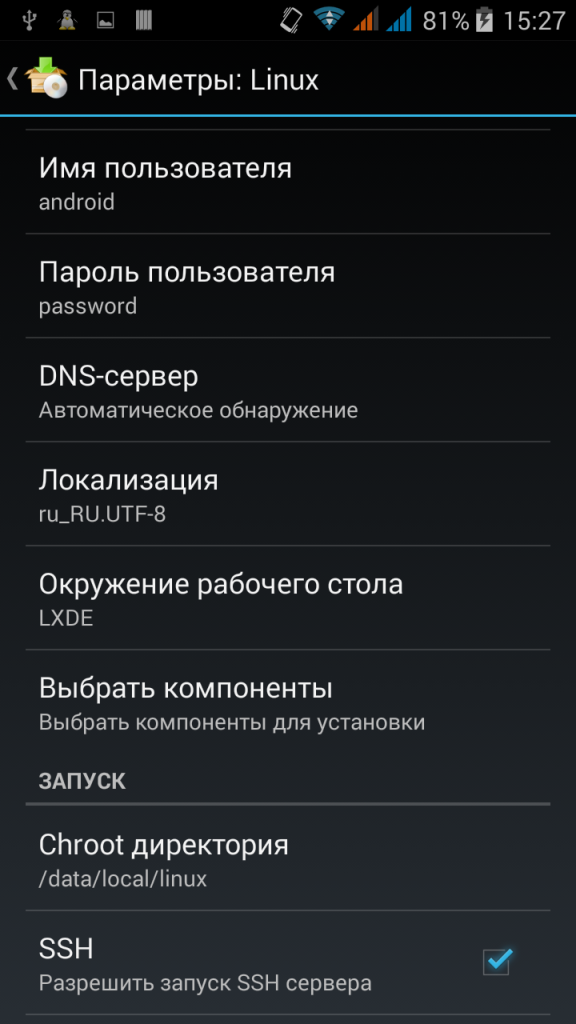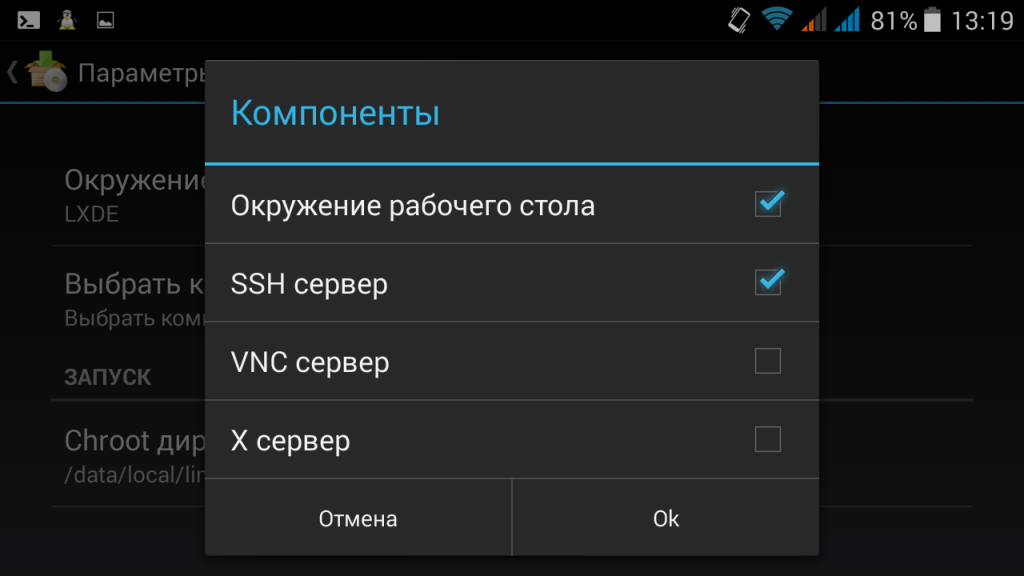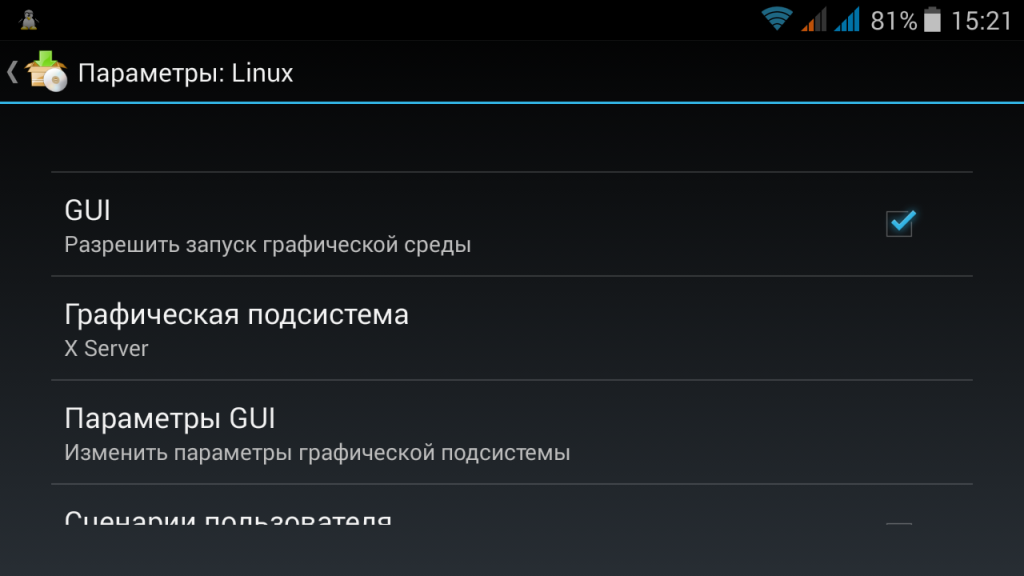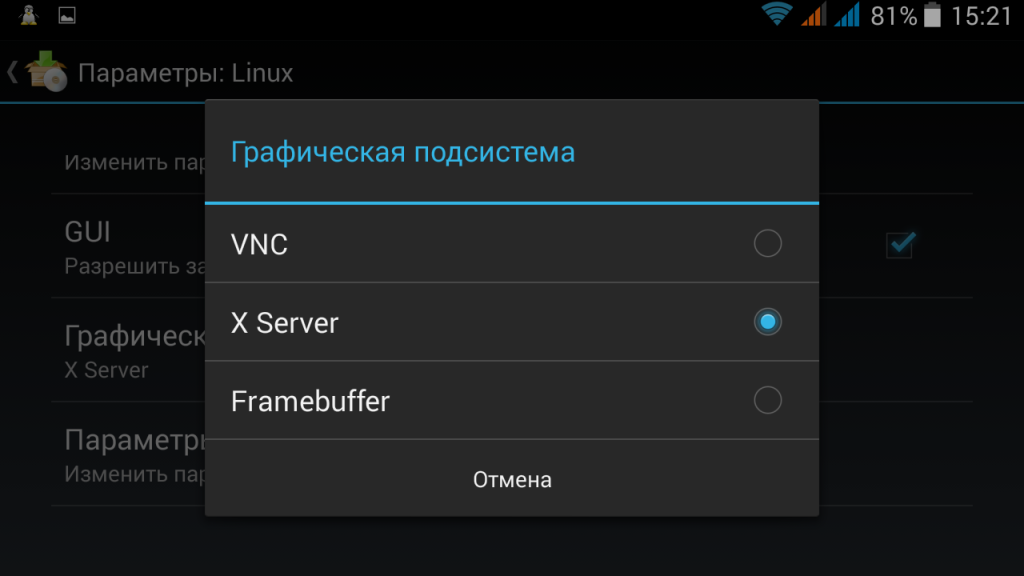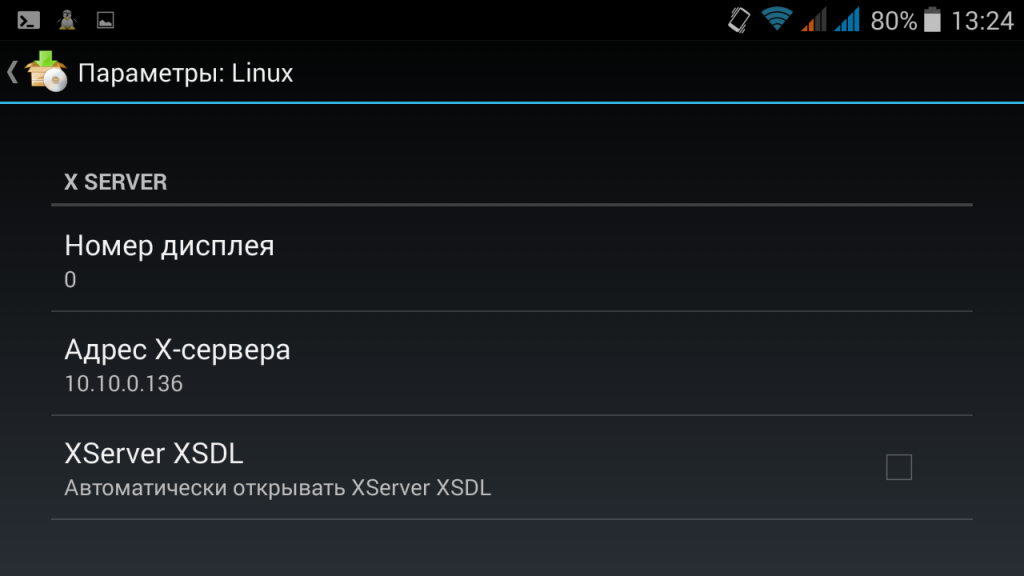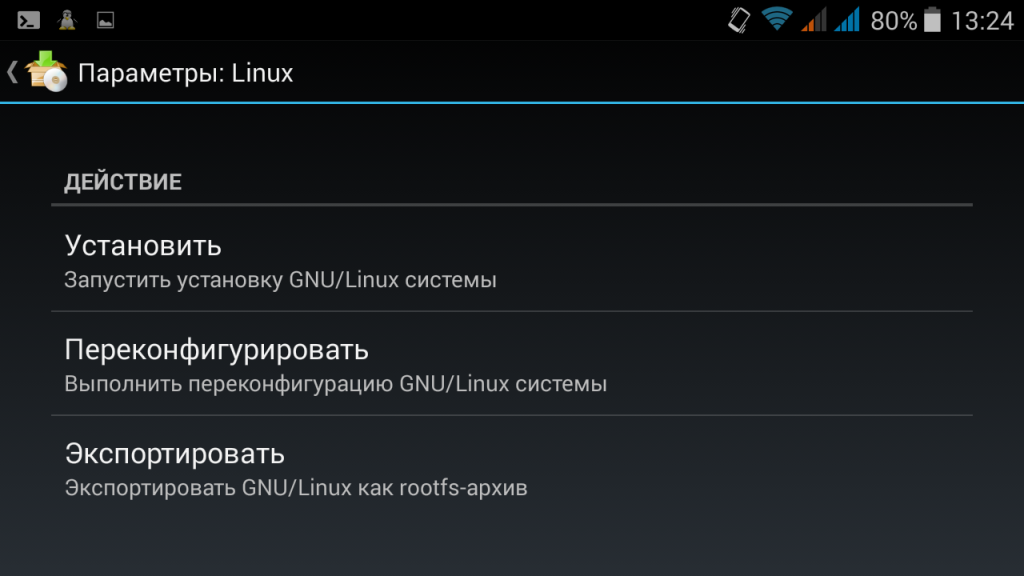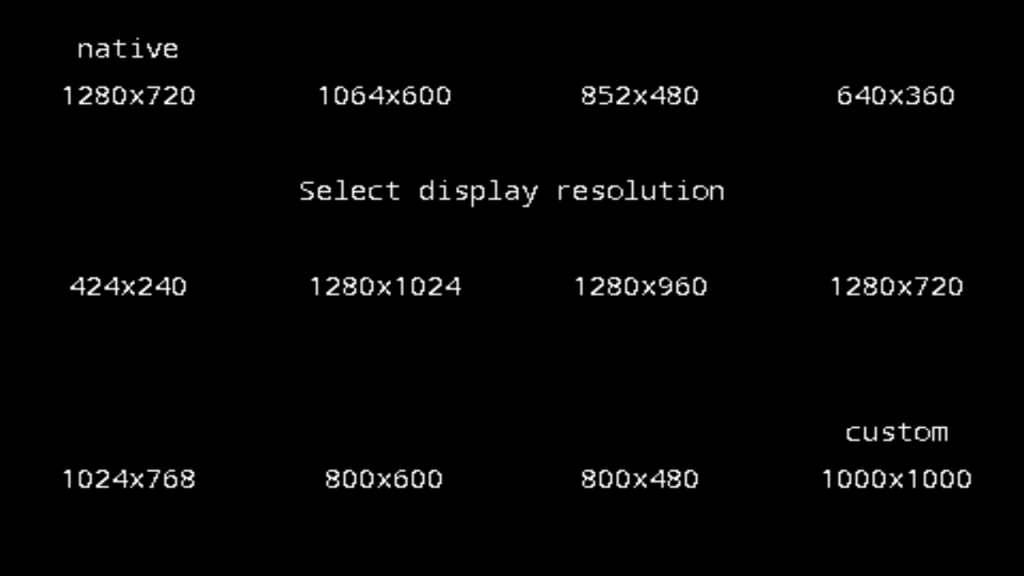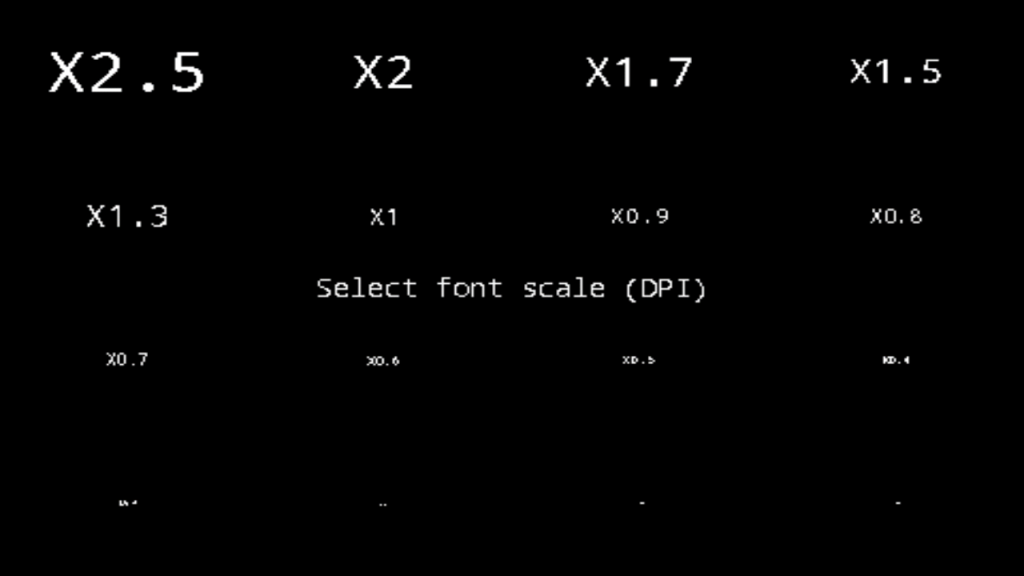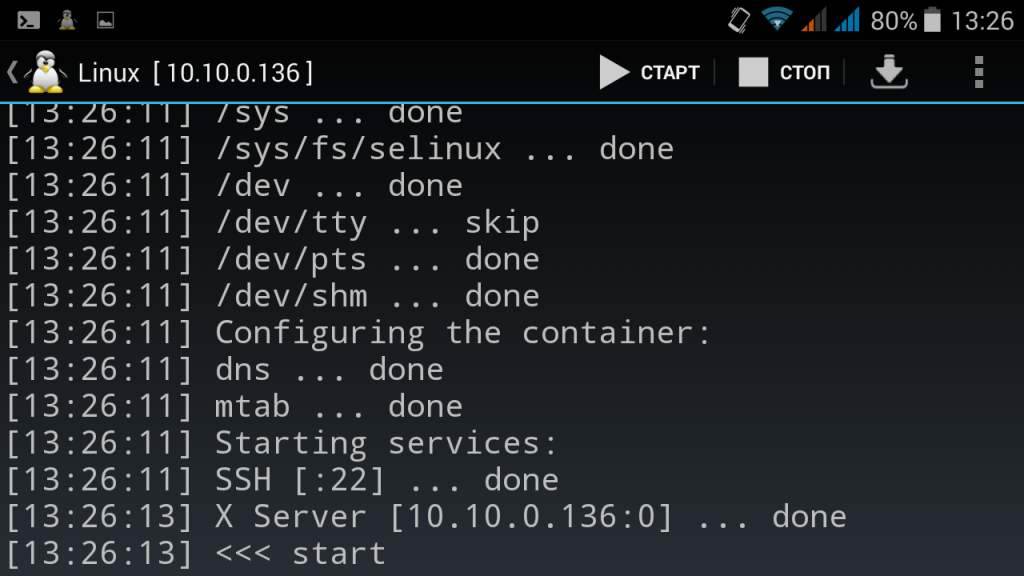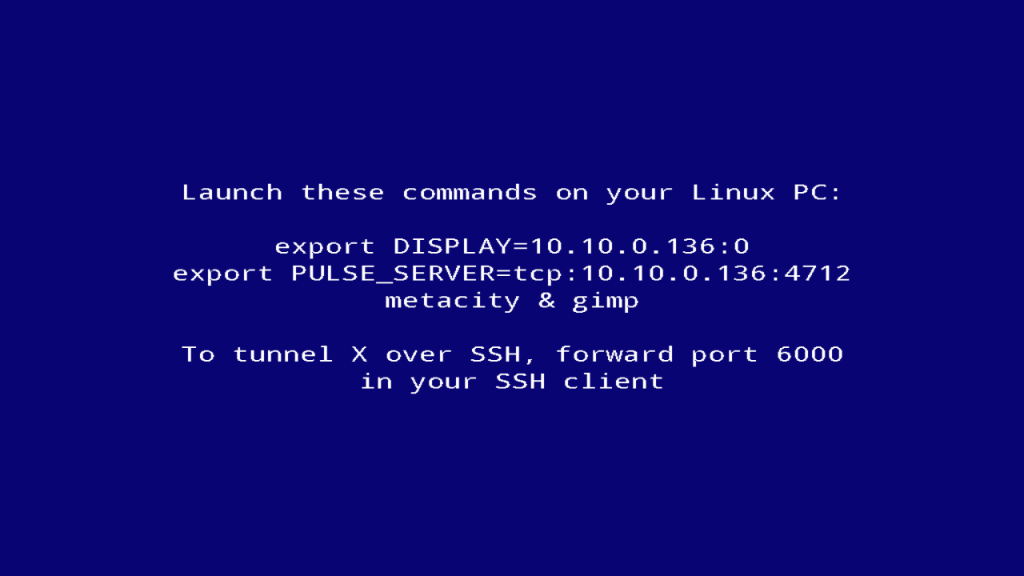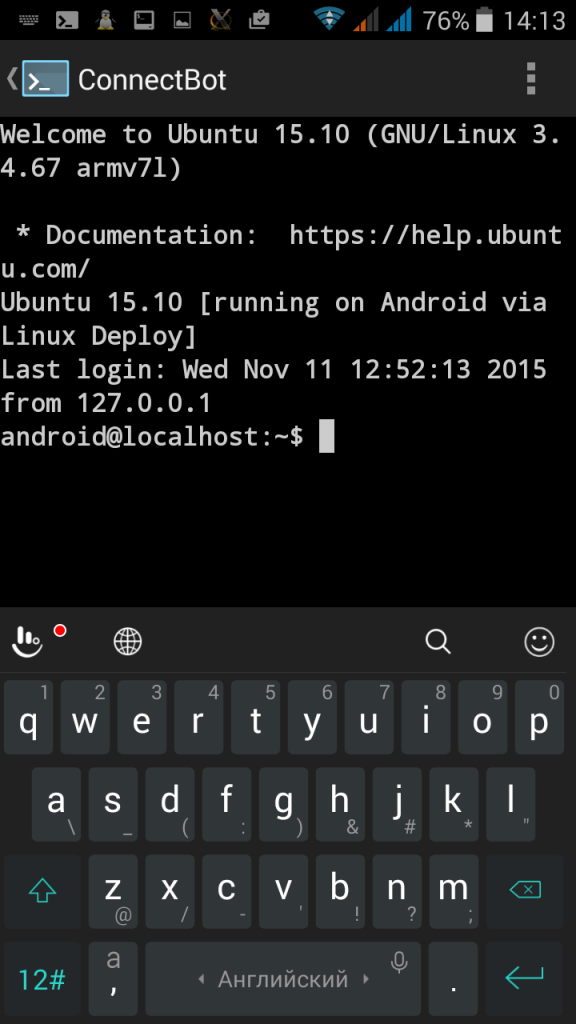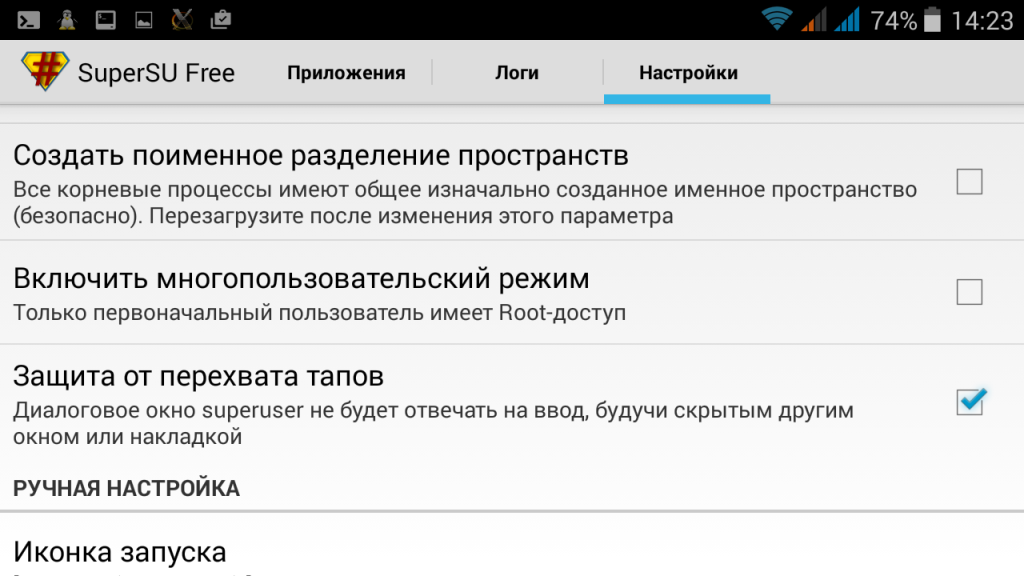- Как управлять своим телефоном под Android с рабочего стола Ubuntu
- Scrcpy: просмотр экрана телефона на ПК
- Дисплей и управление Android через USB
- Требования к Scrcpy
- Преимущества ScrCpy
- Очевидные преимущества Scrcpy:
- Установите Scrcpy в Ubuntu
- Подключите (синхронизируйте) андроид с Ubuntu/Linux Mint без проводов
- Функции KDE Connect объединяющие ваш телефон и компьютер:
- Запуск Linux на Android
- Нам понадобиться
- Подготовка смартфона
- Развертывание Linux на Android
- Запуск Linux
- Доступ SSH доступ к Linux
- Решение проблем
- Выводы
Как управлять своим телефоном под Android с рабочего стола Ubuntu
Я хотел управлять своим телефоном под управлением Android на рабочем столе Ubuntu через USB, но не хотел устанавливать отдельное приложение на свой телефон или покупать подписку.
Немного погуглив, я нашел хорошее решение: бесплатный инструмент с открытым исходным кодом, разработанный специально для этой цели.
И в этом посте я расскажу вам, как это работает.
Scrcpy: просмотр экрана телефона на ПК
Больше, чем просто экран вашего телефона Android на вашем ПК: работайте с ним с помощью клавиатуры и мыши
«Scrcpy» (который, думаю, образован от «Screen Copy») позволяет вам отобразить экран Android в окне на рабочем столе Windows, macOS или (что более важно для меня) Linux, совершенно бесплатно.
Но скорее всего, вы хотите больше, чем просто смотреть на экран своего телефона через монитор ПК, верно?
Scrcpy позволяет вам взаимодействовать с вашим телефоном с рабочего стола, используя обычную клавиатуру и мышь.
Это означает, что вы можете использовать клавиатуру вашего компьютера, чтобы отправлять остроумные комментарии в Instagram или по электронной почте; использовать мышь для свайпов и управления «прекрасным» интерфейсом Snapchat; сделать запись экрана на сложном уровне популярной игры; и многое другое!
Приложение особенно полезно для разработчиков ПО на Android, желающих протестировать, отладить или показать на экране смартфона свои продукты. Чтобы установить его, необходимо всего лишь перетащить файл .apk с рабочего стола и поместить его в окно приложения!
В целом, эта универсальность делает Scrcpy утилитой, которую хитрые разработчики захотят добавить в свой инструментарий программного обеспечения.
Для нас, обычных пользователей, это просто весело! Особенно учитывая тот факт, что это бесплатное программное обеспечение с открытым исходным кодом.
Дисплей и управление Android через USB
Scrcpy создается командой Genymotion, популярного эмулятора Android, но сам по себе он не является эмулятором Android .
Как объясняется на странице проекта Github, приложение предназначено для: « … отображения и управления устройствами Android, подключенными по USB (или через TCP / IP). Не требуется никакого корневого доступа. Работает на GNU / Linux, Windows и MacOS. »
Такого рода функциональность не нова. Приложения вроде Vysor и AirDroid, предлагают отображение экрана Android на ПК, хотя (часто) за определенную плату.
Но Scrcpy абсолютно бесплатный и предоставляет вам возможность увидеть экран вашего смартфона в высоком разрешении в окне компьютера. Вы можете свободно изменять размер окна или использовать полноэкранный режим, также приложение поддерживает книжную и альбомную ориентации.
Взаимодействие происходит в режиме «реального времени», и при тесте на моём компьютере я не заметил заметной задержки.
Scrcpy делает все, что могут конкурирующие приложения? Нет, но этого достаточно, чтобы сделать его жизнеспособной, надежной и бесплатной альтернативой Vysor.
И хотя такие технологии, как Chromecast и Miracast, дают нам понять, что отобразить содержимое вашего смартфона на экран компьютера стало доступно каждому, приятно иметь возможность взаимодействовать с тем, что вы видите, без необходимости касаться сенсорного экрана!
Требования к Scrcpy
Если вы хотите видеть экран Android на рабочем столе Linux для взаимодействия с приложениями или контентом, записывать экран телефона или выполнять другие основные задачи — и у вас уже есть все, что нужно!
Чтобы использовать Scrcpy со своим смартфоном или планшетом, он должен работать под управлением Android 5.0 или более поздней версии, и у вас должны быть включены developer options > USB debugging .(Включить опции разработчика в Android легко: просто выберите номер сборки / версии, указанный в « Settings > System > About Phone ).
И это все, что необходимо, если вы планируете подключить свой смартфон к компьютеру с Linux через USB.
Для использования функции беспроводного отображения Scrcpy необходим пакет android-tools-adb на рабочем столе Linux. Вы будете подключаться к своему телефону через adb (что включает в себя ввод IP-адресов; более подробную информацию смотрите в документации Scrcpy ).
Я использовал кабель USB.
Преимущества ScrCpy
Scrcpy является производительным и простым в освоении приложением. Также характеризуется высокой частотой кадров и низкой задержкой.
Инструмент не навязчивый; вам не нужно обладать root правами, не нужно устанавливать посторонних приложений или расширений на ваш телефон.
Кроме того, как отмечают разработчики XDA , последняя версия Scrcpy даже позволяет вам отображать экран вашего телефона, когда дисплей выключен! Более ранние версии не могли этим похвастаться.
Scrcpy работает, запустив сервер на вашем устройстве Android, с которым приложение для pc обменивается данными через USB (или по беспроводной сети через туннель ADB).
Короче говоря, Scrcpy — это потрясающий способ просмотра экрана Android на вашем компьютере практически без усилий и взаимодействия с ним в режиме реального времени.
Очевидные преимущества Scrcpy:
Не требует root-прав
Доступно для Windows, MacOS и Linux
Не требуется установки приложения на телефоне.
Отображение в высоком разрешении
Ввод с клавиатуры вашего компьютера
Взаимодействие с помощью мыши
Установите Scrcpy в Ubuntu
Scrcpy — это бесплатное программное обеспечение с открытым исходным кодом, доступное для Windows, macOS и Linux. Вы можете найти множество ссылок для загрузки на странице релизов Scrcpy GitHub:
Самый простой способ установить Scrcpy в Ubuntu — использовать официальное приложение Snap, доступное в приложении Ubuntu Software.
Вы также можете установить приложение Scrcpy Snap на совместимые дистрибутивы Linux, используя snapd .
Убедитесь, что на устройстве Android включена отладка по USB (подробности о том, как это сделать, см. Выше в разделе «Требования»), подключитесь к ПК с Linux или к ноутбуку с помощью кабеля USB, а затем запустите Scrcpy из командной строки.
Источник
Подключите (синхронизируйте) андроид с Ubuntu/Linux Mint без проводов
KDE Connect позволяет обмениваться данными между вашим Linux и Android / Blackberry устройством. Используя KDE Connect, Вы сможете получать уведомления с вашего телефона прямо на Ваш рабочий стол Linux, или наоборот, использовать андроид устройство как пульт дистанционного управления для вашего рабочего стола Linux.
KDE Connect использует защищенный протокол связи для того, чтобы обеспечить безопасность. Также KDE Connect позволяет разработчикам создавать плагины. Сейчас доступны клиенты KDE Connect для Android и Blackberry устройств, вскоре появятся и для iPhone.
Значит для смартфона данное приложение ищите в магазине приложений.
KDE Connect является инструментом для интеграции рабочего стола компьютера со смартфоном, который стремятся встроиться в любые системы, используя libappindicator.
Функции KDE Connect объединяющие ваш телефон и компьютер:
- Общий доступ к файлам и веб-сайтам из любого приложения без проводов.
- Легко как скачивать так и загружать файлы на смартфон
- Сенсорная панель эмуляции: Используйте экран телефона в качестве сенсорной панели для вашего компьютера.
- Синхронизация уведомлений (4.3+): читайте свои Android уведомления на рабочем столе Linux.
- Общий буфер обмена: копирование и вставка между телефоном и компьютером.
- Пульт дистанционного управления мультимедиа: Используйте телефон в качестве пульта ДУ для Linux медиа-плееров.
- WiFi соединение: не нужен USB провод или Bluetooth соединение.
- RSA шифрование: ваша информация в безопасности.
KDE Connect доступен для Ubuntu 15.04 Vivid/14.10 Utopic/14.04 Trusty/Linux Mint 17.1/17/ и других производных Ubuntu.
Чтобы установить KDE Connect и индикатор в Ubuntu / Linux Mint откройте терминал (нажмите Ctrl + Alt + T), и выполните следующие команды:
Если вы хотите, чтобы KDE Connect запускалась при старте системы, введите следующую команду в терминале:
После запуска программы на компьютере нужно запустить kde connect на смартфоне. Если устройства находятся в одной сети, то Вы легко их «спарите». Интерфейс программа довольно простой, что на компьютере, что на смартфоне — приятного использования.
Для Android KDE Connect можно найти как в магазине Play Google, так и в магазине исключительно бесплатных приложений F-Droid.
Источник
Запуск Linux на Android
Полноценная операционная система Linux на Android смартфоне может быть очень полезной. Во-первых, можно запустить любую необходимую программу linux, или даже сервис. Вы можете запустить веб-сервер, сервер баз данных или все что захотите. Во-вторых, если у вас планшет с большим расширением экрана, то с помощью клавиатуры и мыши его можно превратить в полноценную рабочую станцию. А учитывая, что мы будем запускать Linux без эмулятора, то получим отличную производительность для игр и просмотра видео.
Операционная система Android основана на ядре Linux, поэтому запуск Linux на Android смартфоне возможен, и даже не так сложен как кажется. Полностью заменить Android на Linux не получится из-за особенностей ARM загрузчика и большого разнообразия драйверов устройств, которые поддерживаются только ядрами производителей. Можно разве что установить специально адаптированную Ubuntu Phone, но это уже совсем другая история. Запускать Linux в эмуляторе мы тоже не будем, мы возьмем ARM версию дистрибутива Linux и запустим его в chroot контейнере уже работающего ядра Android.
Нам понадобиться
- Смартфон или планшет на базе ОС Android с ROOT правами;
- Программа автоматического развертывания Linux — Linux Deploy;
- BusyBox;
- SSH клиент — ConnectBot;
- X Сервер для Android — XSDL Server;
Весь перечисленный софт можно скачать и установить с Google Play или форума 4pda. Далее, я буду предполагать что на вашем устройстве уже есть Root права. Начнем запуск linux на android.
Подготовка смартфона
Сначала устанавливаем BusyBox. Зайдите на страницу программы в Google Play и нажмите установить. Когда программа установится, нужно ее запустить и еще раз нажать кнопку install для распаковки всех необходимых компонентов:
Остальные программы устанавливаются стандартным способом из Google Play.
Развертывание Linux на Android
Устанавливать Linux будем с помощью приложения Linux Deploy. Запустите приложение, откройте главное меню программы и выберите пункт Настройки:
Здесь желательно поставить галочки не отключать экран и не отключать wifi, чтобы эти функции работали во пока вы не выключите Linux:
Затем пролистайте вниз и коснитесь пункта обновить окружение. Программе необходимо скачать несколько мегабайт окружения для нормальной работы:
Больше ничего в настройках менять не нужно, Переходим к установке Linux. В главном окне коснитесь значка с логотипом загрузки:
Перед тем как нажать кнопку установить необходимо настроить параметры будущей системы, сначала выберите дистрибутив и версию системы, например, Ubuntu Wily, архитектуру, можно оставить как есть armhf:
Дальше выбираем путь образа диска куда будет установлена система, мы будем устанавливать способ в файл. По умолчанию размер образа — 512 Мб, рекомендую взять с запасом если планируете устанавливать графическую оболочку и дополнительные программы. Для LXDE, XFCE понадобиться еще 500 Мб, а для KDE и Gnome — 1,3 Гигабайт:
Потом меняем имя пользователя и пароль, локаль выбираем ru_RU.UTF-8 для поддержки русского языка:
Выбираем окружение рабочего стола если нужно и дополнительные компоненты. Окружение у нас будет LXDE, дополнительные компоненты оставляем только окружение рабочего стола и ssh сервер. Х сервер нам не нужен, так как будем использовать XSDL Server.
Потом ставим галочку напротив GUI:
Графическая подсистема — Х сервер:
В параметрах GUI Номер дисплея — 0, Адрес Х-сервера — ваш адрес в Wifi сети или 127.0.0.1. Галочку XSDL Server не ставим, так как при каждом запуске Х сервер запускается с новым номером дисплея, таким образом, если с первого раза система не запустится номер дисплея уже будет не соответствовать тому что мы указали в настройках и нужно будет перезагружать устройство:
Дальше можете возвращаться в самый верх и нажимать кнопку установить. Установка linux на android займет около полчаса.
Запуск Linux
Осталось запустить linux на смартфоне. Сначала запускаем XSDL Server, выбираем расширение экрана:
Затем размер шрифта:
Переходим в Linux Deploy и нажимаем кнопку старт:
Возвращаемся в XSDL Server и ждем пока загрузится оболочка:
Вот и все, теперь можно работать в установленной системе, устанавливать приложения, смотреть видео и даже попытаться играть в компьютерные игры. Запуск linux программ на android — не такое уж сложное дело.
Небольшой гайд по управлению XSDL сервер:
- Чтобы открыть виртуальную клавиатуру нажмите кнопку назад.
- Для клика правой кнопкой мыши коснитесь двумя пальцами экрана.
- Отмена последнего действия — кнопка меню.
Доступ SSH доступ к Linux
Для доступа по SSH к установленной системе мы скачали ConnectBot. Откройте приложение и наберите:
Затем введите пароль, выбранный при установке системы, дальше вы окажетесь в оболочке Linux:
Решение проблем
Если во время создания образа возникает ошибка:
Making new disk image (4095 MB) . fail
dd: opening `/storage/emulated/0/linux.img’: No such file or directory
Замените в пути 0 на legacy.
А если такая ошибка:
dd: opening `/storage/sdcard0/linux.img’: Read-only file system
Это значит что в вашей системе используются пространства имен для различных пользователей, то есть флешка примонтирована для пользователя, но не для root’a. Поэтому откройте SuperSU и в настройках снимите галочку Создать поименное разделение пространств:
Выводы
Вот и все. вы смогли успешно запустить Linux на смартфоне. Эта система не настолько эффективна как на персональном компьютере, но тоже сильно расширяет возможности Android смартфона. Если у вас остались вопросы, спрашивайте в комментариях!
Источник