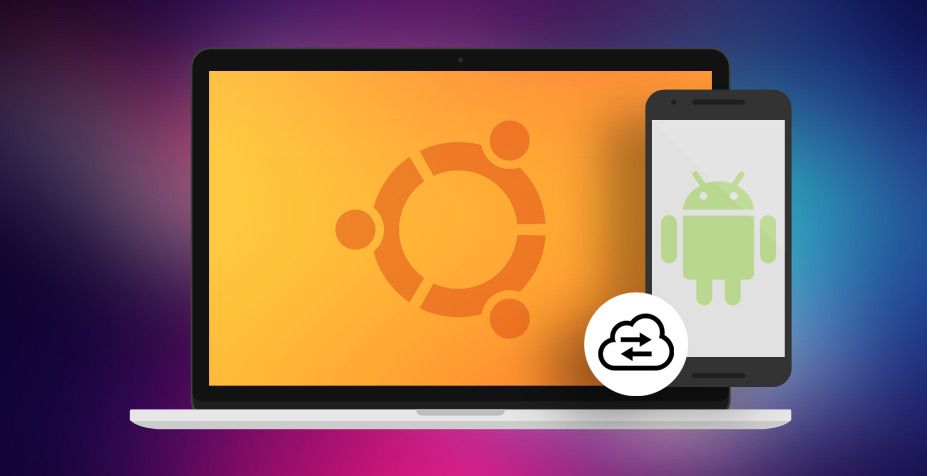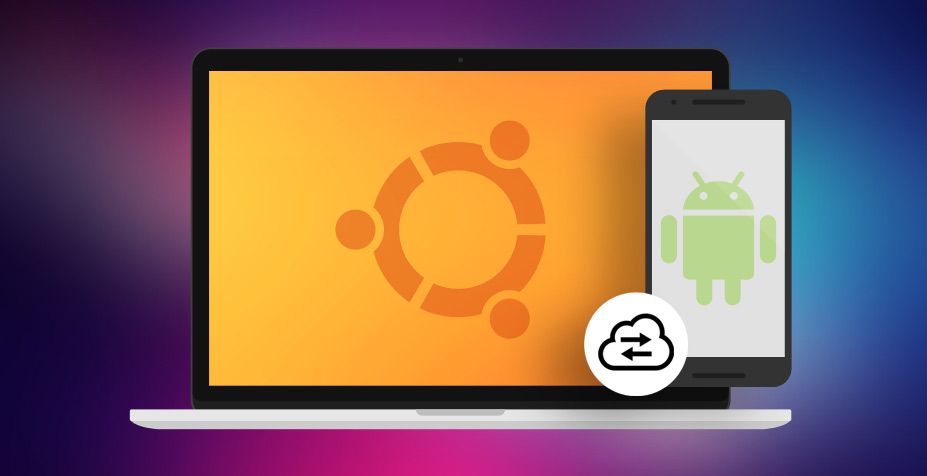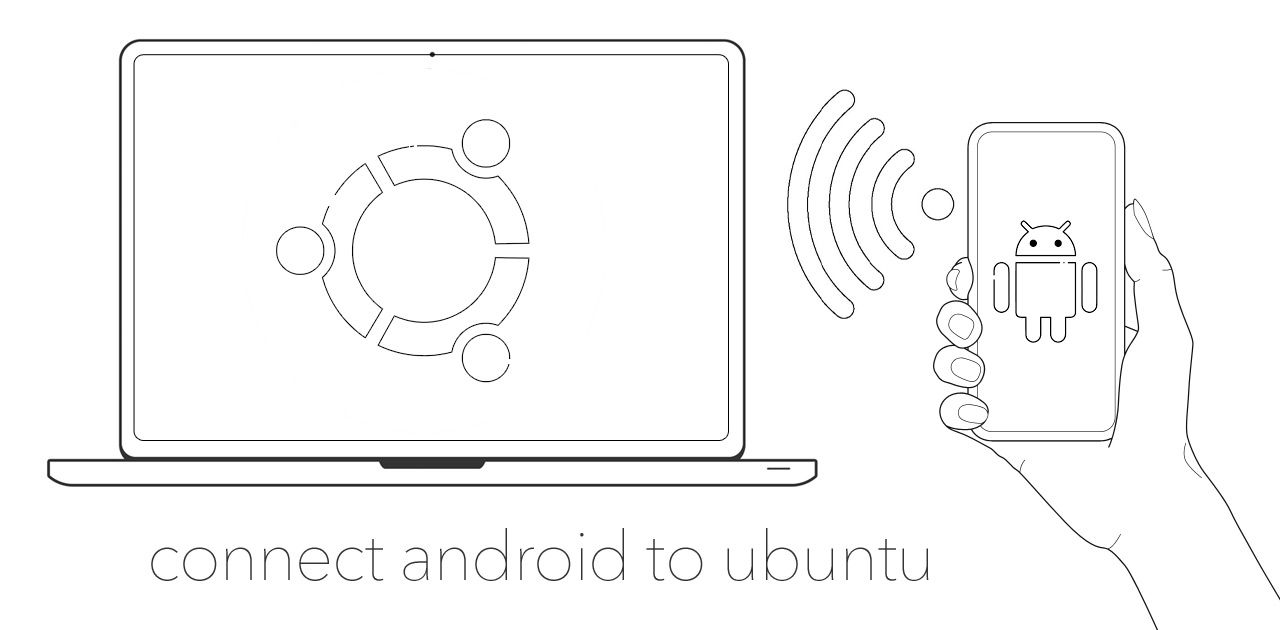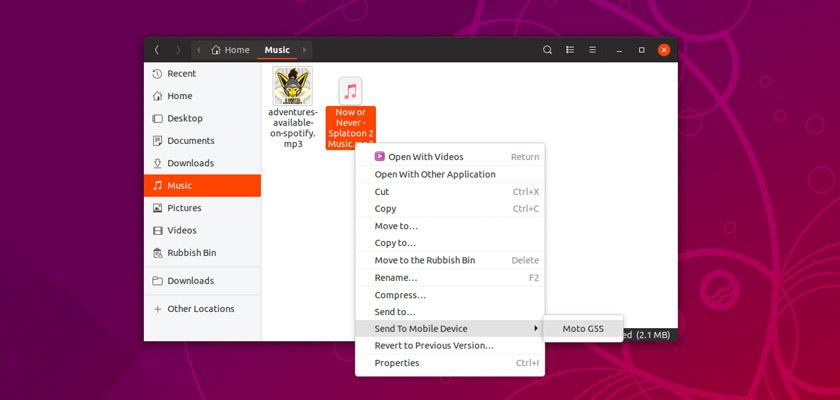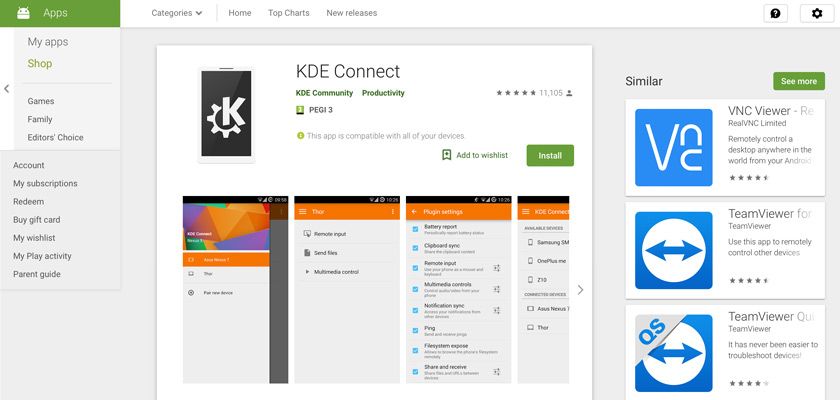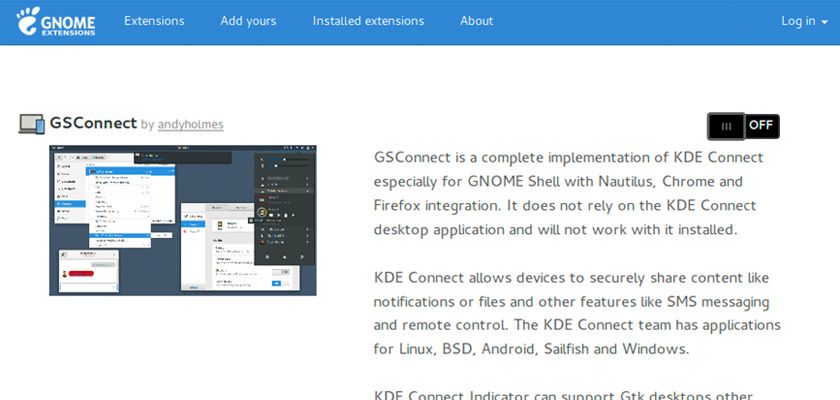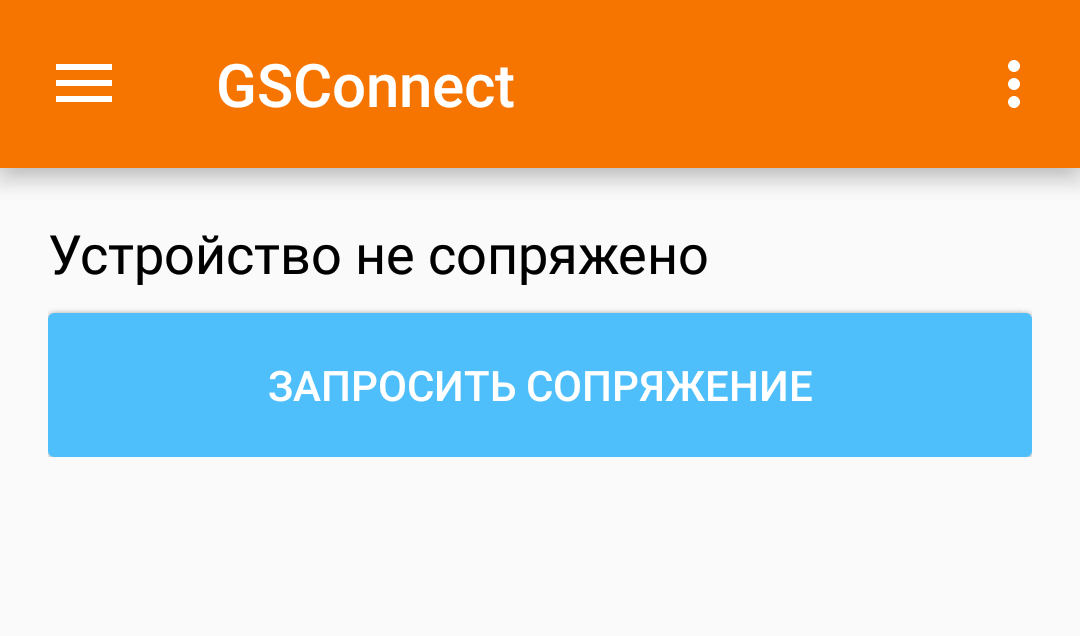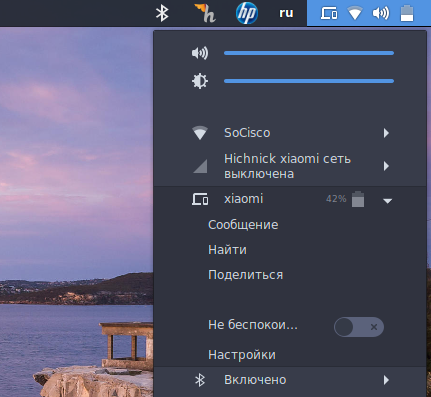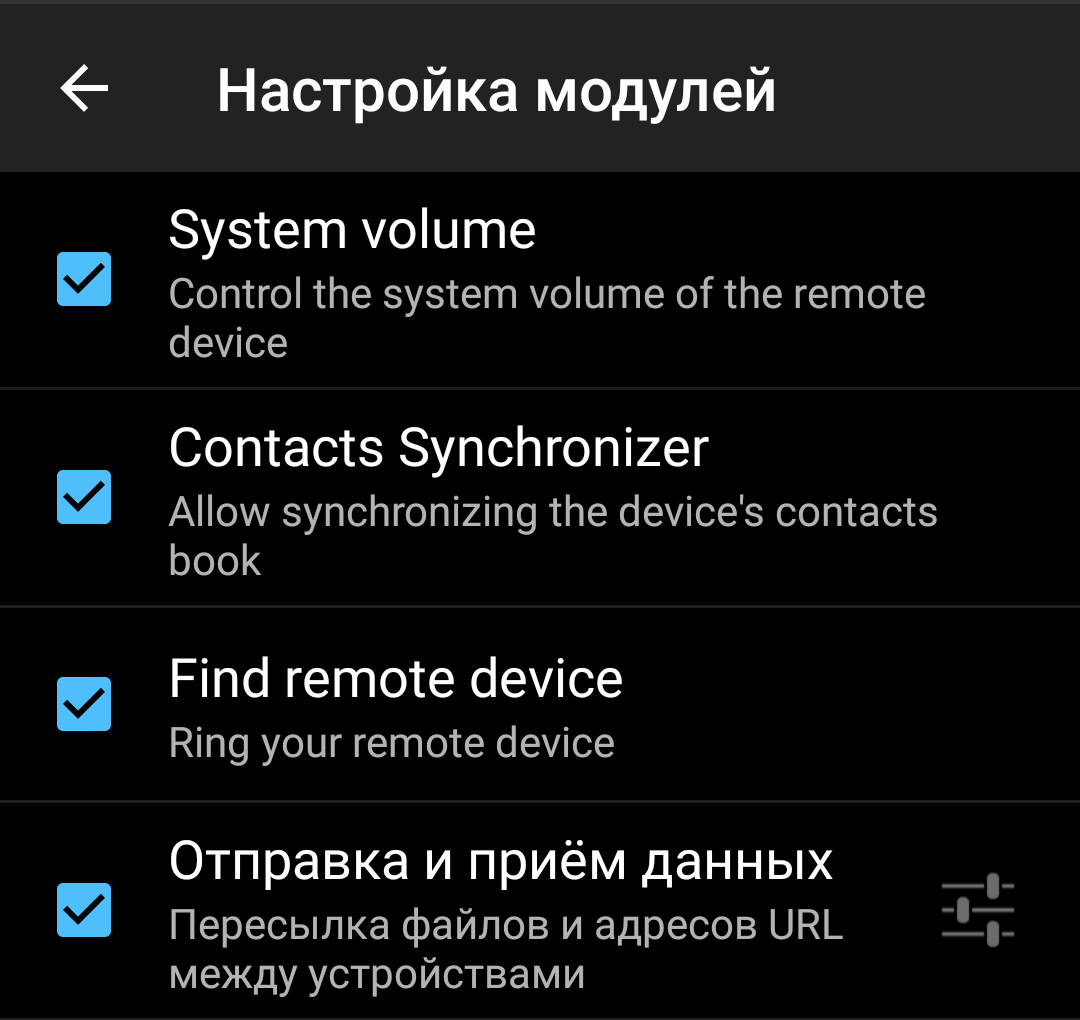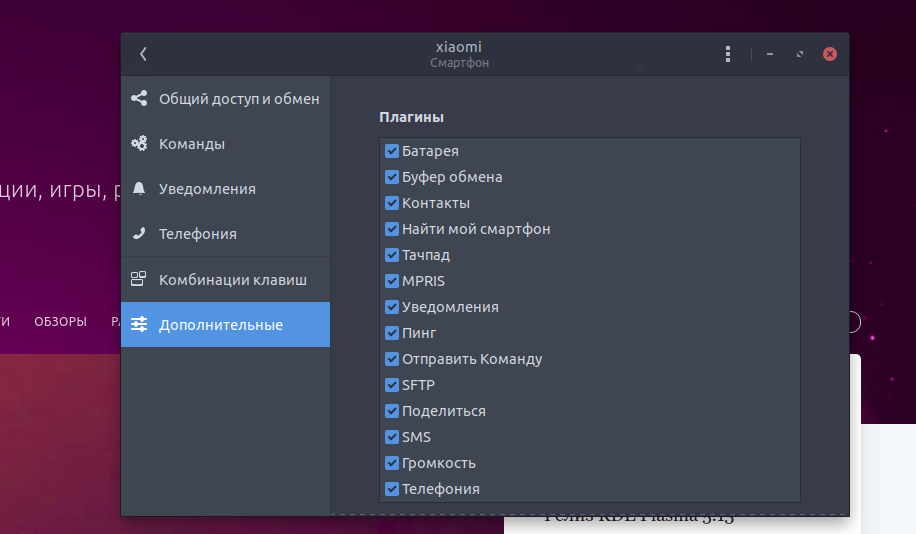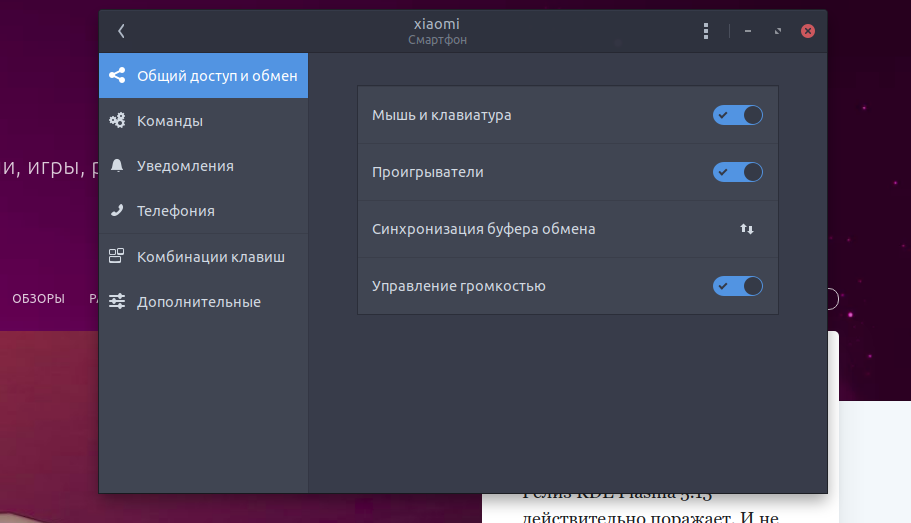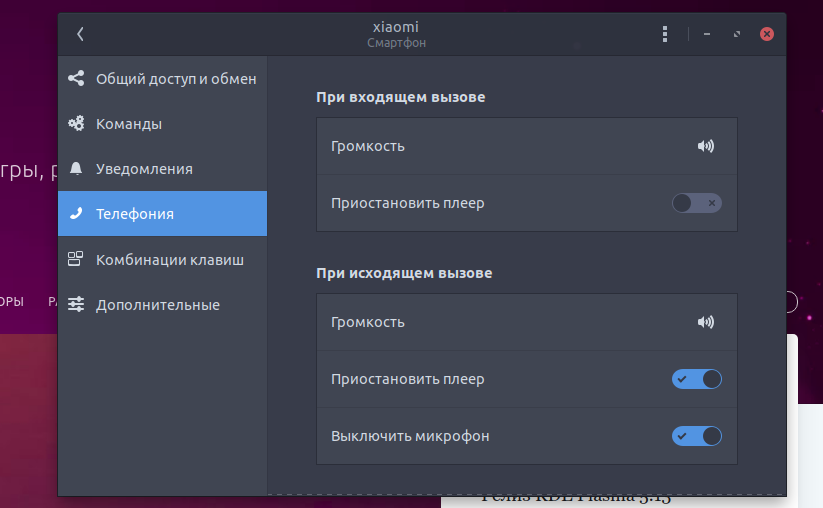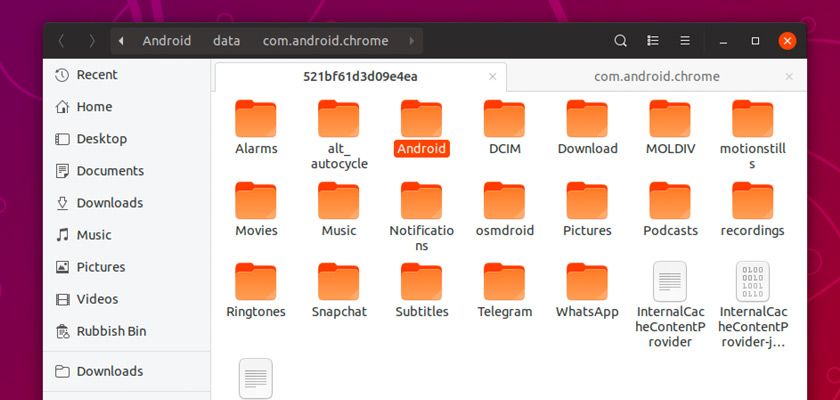- 6 лучших приложений для Android для удаленного управления ПК с Linux
- Зачем использовать удаленное приложение?
- 1. AndroMouse: удаленная мышь для Linux
- 2. Remote Ripple: совместное использование удаленного рабочего стола с VNC
- 3. Unified Remote: удаленный просмотр файлов и запуск приложений в Linux
- 4. VLC Remote: Управление VLC Media Player с Android
- 5. JuiceSSH: удаленный доступ к файлам Linux
- 6. Играйте в Linux игры удаленно на Android
- Дистанционное управление любой операцией Linux с Android
- Как подключить телефон на андроиде к Ubuntu по Wi-Fi
- Зачем подключать телефон на Anrdoid к Ubuntu?
- Отличия GSConnect и KDE Connect
- GSConnect: передача файлов, отправка SMS и многое другое
- Как установить GSConnect на Ubuntu
- 1. Установите KDE Connect на свой Android-телефон
- 2. Установите GSConnect на рабочем столе оболочки GNOME
- 3. Беспроводное подключение
- 4. Выберите свои функции
- Выбираем режим меню
- Примонтировать Android-устройство удаленно в Nautilus
- Выводы
6 лучших приложений для Android для удаленного управления ПК с Linux
Linux и Android должны хорошо работать вместе; в конце концов, они в значительной степени кузены. Вы, наверное, слышали о приложениях, которые позволяют удаленно управлять устройством Android с рабочего стола. Есть также приложения, которые позволяют управлять ПК с Windows с Android.
Пользователи Linux не должны чувствовать себя обделенными. Управлять Linux с Android так же просто, и мы покажем вам, как это сделать.
Зачем использовать удаленное приложение?
Поскольку ваша цель — управлять компьютером с мобильного устройства, в большинстве случаев необходимо установить на компьютер дополнительное программное обеспечение. Большая часть программного обеспечения для удаленного управления (иногда называемого «программным обеспечением для удаленного рабочего стола») работает по принципу клиент / сервер.
Для упрощения это означает, что вы должны настроить одно устройство в качестве сервера (в нашем случае, компьютер). Затем вы устанавливаете клиентские приложения на любые устройства, к которым хотите подключиться (Android). Эти клиентские устройства предлагают различные степени контроля над устройством, обозначенным как сервер.
Но зачем использовать приложения удаленного управления? Некоторые из применений включают в себя:
- Выполнять резервное копирование
- Контролируйте свои загрузки
- Скопируйте важный файл для проверки или редактирования
- Подтвердите безопасность вашего устройства Linux
- Приостановить фильм в вашем медиацентре Linux
- Удаленное администрирование
- Удаленная техническая поддержка
Что вы можете ожидать от приложений удаленного управления? Это зависит от области применения приложения:
- Некоторые ведут себя как удаленная мышь
- Другие обеспечивают ввод текста через клавиатуру Android
- Удаленные приложения доступны для определенных настольных приложений
- Приложения для совместного использования (зеркального отображения) рабочего стола обеспечивают удаленный доступ ко всему рабочему столу
Давайте посмотрим на лучшие удаленные приложения Linux для Android, охватывающие все возможные области применения.
1. AndroMouse: удаленная мышь для Linux
Если ваша мышь сломается или сенсорная панель вашего ноутбука выйдет из строя (или пропитается кофе), замена указательного устройства имеет первостепенное значение. AndroMouse позволяет удаленно управлять системами Linux, Windows и macOS через Wi-Fi или Bluetooth.
Приложение соединяется с серверное приложение что вам нужно сначала установить на свой компьютер. Затем вы можете использовать AndroMouse в качестве мыши с жестами касания, перетаскивания и зажима или в качестве клавиатуры. Поддерживаются функциональные клавиши, и приложение также обеспечивает удаленное выключение, просмотр файлов и голосовые команды. Режим презентации может удаленно переключать слайды на публичных презентациях.
Чтобы избавиться от рекламы, вы можете приобрести Pro версию. Обратите внимание, что по какой-то причине бесплатные и платные приложения имеют разные названия в Play Store, но будьте уверены, они одинаковые. Альтернативы для AndroMouse включают Blink Linux Remote Control и DroidMote,
2. Remote Ripple: совместное использование удаленного рабочего стола с VNC
Просмотр удаленного рабочего стола Linux на телефоне или планшете Android — это огромный прирост производительности. Лучший способ добиться этого — использовать технологию VNC (Virtual Network Computing). Это обеспечивает удаленный доступ через сети и использует протокол RFB (Remote Framebuffer) для совместного использования экрана и предоставления параметров удаленного доступа.
TightVNC является одним из самых популярных приложений для удаленного рабочего стола, а Remote Ripple является его официальным клиентским приложением для Android. Процедура проста: установите сервер в Linux и запустите приложение на Android, чтобы установить соединение. Просто используйте эту команду:
sudo apt установить тугое соединение с сервером -y
Оттуда используйте Remote Ripple для просмотра только рабочего стола или открывайте и редактируйте файлы на нем в режиме полного контроля. Есть инструмент мыши, который поможет вам переместить курсор на рабочий стол. Если вы хотите создать более безопасное соединение, вам потребуется версия Pro.
Remote Ripple — не единственная программа просмотра VNC. bVNC Secure VNC Viewer поддерживает TightVNC, UltraVNC, TigerVNC и RealVNC. Если вы предпочитаете просто удаленное управление Linux, посмотрите, как работает Chrome Remote Desktop. Вы также можете получить удаленный доступ к рабочему столу Windows с Android.
3. Unified Remote: удаленный просмотр файлов и запуск приложений в Linux
Unified Remote призван стать конечным решением для дистанционного управления Android-Linux. Он поддерживает соединения Wi-Fi и Bluetooth и работает как мышь, клавиатура или геймпад. Тебе понадобиться серверное приложение на рабочем столе, но помимо копирования адреса сервера клиенту, это требует небольшой настройки.
Unified Remote поставляется с несколькими предустановленными настройками. Они предназначены для популярных мультимедийных приложений, таких как VLC, а также для всего остального, что требует дистанционного управления. Однако самая сильная особенность — это возможность создавать полностью настраиваемые наборы функций для запуска и управления любым приложением, которое вы хотите.
Если это не работает для вас, доступны другие варианты с настраиваемыми удаленными настройками. Проверять, выписываться Домашний пульт дистанционного управления и Remote iT,
4. VLC Remote: Управление VLC Media Player с Android
Если VLC — ваш любимый медиаплеер для Linux, это приложение обязательно. С VLC Remote вы можете переключаться в полноэкранный режим, просматривать обложки, управлять субтитрами, регулировать соотношение сторон и изменять вывод звука. Использовать диски? Вы даже можете управлять воспроизведением DVD и Blu-ray.
Если вы также хотите удаленно просматривать файлы в своей системе Linux, вы можете сделать это с платной версией VLC Remote.
В магазине Play Store есть множество альтернативных пультов для мультимедийных проигрывателей для Linux. Clementine Remote предназначен для музыкального плеера Clementine; так же, MPDroid удаленно управляет музыкальным сервером Linux MPD.
Между тем, если вы используете Kodi в качестве медиа-центра, Кора Приложение для Android обеспечивает полное дистанционное управление.
5. JuiceSSH: удаленный доступ к файлам Linux
Если общий доступ к рабочему столу излишний, но вы все еще хотите удаленно управлять файлами в Linux, рассмотрите SSH. Протокол SSH (Secure Shell) обеспечивает удаленный доступ к Linux даже со старых устройств Android. Это зашифрованное соединение, которое позволяет вам управлять и устранять неполадки компьютера или сервера Linux.
JuiceSSH — это SSH-клиент для Android, который поддерживает цветовые схемы терминала, настраиваемый размер шрифта, плагины и жесты. Вы можете защитить паролем соединение с компьютером с Linux и создать собственные профили («идентификационные данные») для каждого соединения. Обязательно сначала включите удаленные подключения SSH к ПК с Linux.
Также возможно сохранять протоколы сеансов и поддерживать несколько активных соединений SSH. Дополнительные параметры переадресации портов, безопасности и синхронизации доступны через встроенные покупки. JuiceSSH идеально подходит для удаленного администрирования устройств Linux, особенно Raspberry Pi и других систем Linux для любителей.
Другие клиенты SSH для Android включают ConnectBot и Termius,
Скачать: JuiceSSH (Бесплатная, премиум версия доступна)
6. Играйте в Linux игры удаленно на Android
Ваше дистанционное управление с Android не ограничивается только производительностью и воспроизведением мультимедиа в Linux. Вы даже можете играть в компьютерные игры удаленно с помощью Steam Link.
Это встроенная функция игрового клиента Steam, которую Valve предлагает сделать игры для ПК более доступными. Более того, это означает, что целый ряд лучших компьютерных игр работает на Linux.
С приложением Steam Link, установленным на Android, вы можете удаленно играть в любую игру, установленную на вашем ПК. Просто установите флажок Включить удаленное воспроизведение на вкладке «Удаленное воспроизведение» в настройках Steam, чтобы разрешить доступ. См. Наше руководство по игре в Steam на Android для получения дополнительной информации.
Дистанционное управление любой операцией Linux с Android
Есть еще много приложений, которые помогут вам управлять Linux с помощью устройства Android, но эти должны помочь вам начать работу.
Ищите приложение для Android для управления мультимедиа и устройствами для умного дома? Мы показали, как использовать приложение Peel Smart Remote для управления развлечениями. А если вы хотите управлять другими настольными платформами из Android, узнайте, как удаленно управлять вашим компьютером с телефона.
Источник
Как подключить телефон на андроиде к Ubuntu по Wi-Fi
Передача файлов, просмотр уведомлений и отправка смс через бесплатные расширения для Ubuntu.
Вы хотите подключить Android к Ubuntu для передачи файлов, просмотра уведомлений и отправки SMS со своего рабочего стола, но не знаете как?
Очень просто: все, что вам нужно — это современный дистрибутив Linux, такой как Ubuntu, и расширение GNOME Shell с открытым исходным кодом под названием «GSConnect».
GSConnect — это абсолютно бесплатное дополнение с функциями, которое позволяет подключать ваш телефон к Ubuntu по беспроводной сети Wi-Fi без использования USB-кабеля!
В этой статье мы расскажем о функциях, которые предлагает расширение, и покажем вам, как установить GSConnect на Ubuntu 18.04 LTS и выше, чтобы вы могли попробовать сами!
Зачем подключать телефон на Anrdoid к Ubuntu?
Предлагаю задаться вопросом: почему вам может быть нужно подключить телефон к компьютеру с Ubuntu (или любой другой системой)?
Простой ответ (для меня) — это удобство.
У меня есть телефон на андроид, и я использую Ubuntu на своём ноуте (или компьютере).
Когда оба этих устройства дополняют или заменяют друг-друга, это помогает сэкономить мне время и повысить свою производительность.
Например, если я хочу отправить фотографию с Android на Ubuntu, чтобы отредактировать ее в GIMP, я могу использовать GSconnect и в несколько кликов передать нужные файлы по Wi-Fi. Мне не нужно искать и подключать кабель, монтировать мой телефон, просматривать файловую систему для поиска папки в надежде, что я передам нужный файл.
Еще один пример: если вдруг вам нужна беспроводная мышка, вы можете использовать сенсорный экран телефона в качестве сенсорной панели на Ubuntu и продолжать работать.
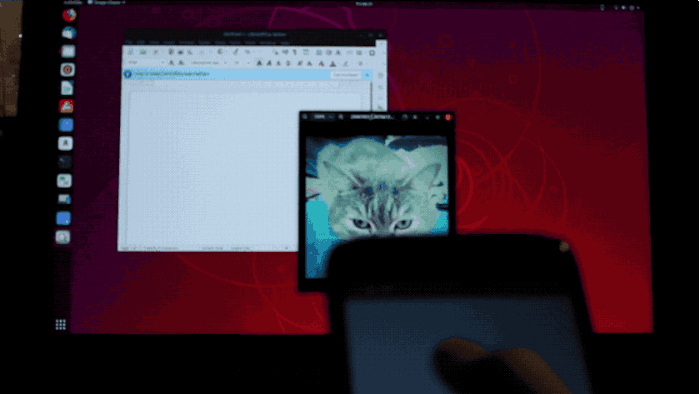
Именно эти функции делают расширение GSConnect супер-удобным. Подумайте об этом как о настоящем «швейцарском ноже» интеграции и взаимодействия.
Отличия GSConnect и KDE Connect
Некоторые из вас, читающих этот пост, могут подумать: «Некоторые из этих функций звучат знакомо . » — и это действительно так.
GSConnect написан на С++ и является портированной версией KDE Connect на Qt.
И KDE Connect, и GSConnect работают аналогичным образом. Оба инструмента действуют как мост между устройствами. Они позволяют Android-устройствам безопасно взаимодействовать с ПК на Linux (и наоборот), что позволяет им обмениваться данными, элементами управления и т.д.
Основными отличиями между GSConnect и KDE Connect являются: инструментарий, зависимости и среда рабочего стола.
Настольное приложение KDE Connect написано в Qt. Qt отлично кросс-платформенный, позволяя KDE Connect работать на большинстве настольных компьютеров Linux и дистрибутивов (не только KDE Plasma) — существует даже неподдерживаемая сборка для Windows 10!
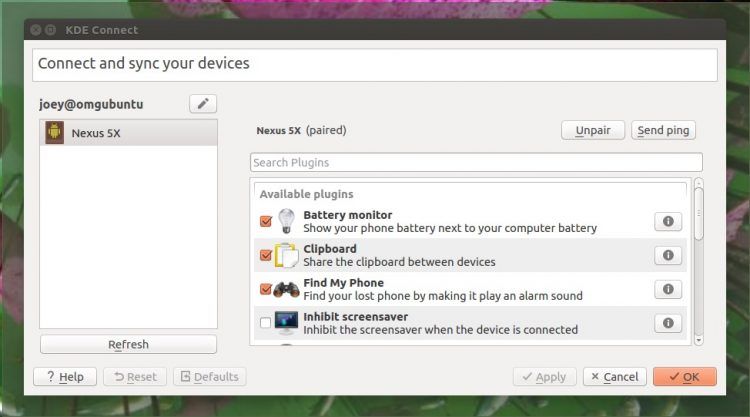
Недостатком для тех, кто работает в системе на базе GNOME, является то, что приложения Qt требуют, чтобы определенное количество зависимостей Qt устанавливалось для работы. Они часто выглядят неуместно и не интегрируются так же нативно с настольными компьютерами на базе рабочих окружений написанных не на Qt.
GSConnect не требует каких-либо зависимостей KDE или Qt. Она полностью автономна.
Поскольку это расширение GNOME Shell, он (естественно) требует, чтобы рабочий стол GNOME работал. Некоторые из дополнительных функций и плагинов также зависят от конкретных приложений GTK.
Кроме того, порт, отличный от Qt, лучше интегрируется с рабочим столом Ubuntu, файловым менеджером Nautilus, подключается и использует собственную систему уведомлений GNOME для доставки уведомлений Android на рабочем столе Linux.
Поэтому если вам очень хотелось попробовать KDE Connect, но были сложности с зависимостями Qt, стоит попробовать это расширение.
GSConnect: передача файлов, отправка SMS и многое другое
Достаточно слов о том, что это за расширение; давайте посмотрим, что оно может сделать.
Как уже упоминалось, вы можете использовать GSConnect для отправки файлов с Android на ПК (и наоборот) и даже использовать Android-телефон в качестве мыши или беспроводного тачпада!
Но есть и множество других приятных функций в супер-рукаве надстройки.
- Контролируйте уровень заряда аккумулятора телефона. Плагин для аккумулятора позволяет проверить уровень заряда аккумулятора телефона и состояние зарядки с вашего ПК.
- Просмотрите файлы и папки Android в Nautilus. Установите файловую систему Android на свой компьютер, чтобы просматривать файлы и папки в файловом менеджере Nautilus.
- Отправляйте файлы на рабочий стол и телефон. Передача файлов с Android на Linux без кабелей. Отправляйте файлы в Ubuntu с Android и со своего рабочего стола на свой телефон.
- Отправка SMS-сообщений с рабочего стола. Вы можете отправлять текстовые сообщения из Ubuntu через GSConnect. Используйте клавиатуру для набора сообщений, автоматическое заполнение контакта и читайте ответы.
- Получите уведомления Android на своем ПК с Linux. Вам не нужно доставать свой телефон каждый раз, когда приходит уведомление, поскольку GSConnect отражает все уведомления с вашего устройства Android.
- Встроенный ответ на сообщения WhatsApp. Отправляте ответы на сообщения в WhatsApp прямо с компьютера.
- Синхронизировать буфер обмена между телефоном и рабочим столом. Плагин clipboard позволяет синхронизировать содержимое текстового буфера обмена вашего компьютера и телефона.
- Используйте свой телефон в качестве мыши. Нужна переносная мышь? Включите плагин удаленного входа в KDE Connect, чтобы использовать сенсорный экран телефона в качестве сенсорной панели.
- Используйте клавиатуру телефона для ввода текста в настольных приложениях. Вы можете использовать клавиатуру Android для ввода текста в приложениях и текстовых полях.
- Регулировка громкости и воспроизведения музыки. Отрегулируйте громкость и контролируйте воспроизведение музыки в поддерживаемых музыкальных проигрывателях (Rhythmbox, VLC и т. Д.) с помощью приложения KDE Connect.
Также стоит отметить, что GSConnect позволяет вам одновременно подключать более одного устройства — и управлять ими индивидуально! Если у вас есть несколько устройств, которые вы хотите интегрировать, просто установите приложение для Android и повторите шаги сопряжения (перечисленные ниже) на каждом устройстве, которое вы хотите использовать.
А самое крутое то, что каждый может использовать это приложение!
Все эти функции доступны через обычное беспроводное сетевое соединение. Скажите «нет» дорогостоящим концентраторам и точкам доступа, спутанным проводам, покупке и настройке проприетарного программного обеспечения.
Все, что вам нужно, это дистрибутив Linux с GNOME Shell 3.28 (или более поздней версией), расширение (бесплатное) GSConnect, а также приложение (бесплатно) KDE Connect Android для использования описанных функций.
Как установить GSConnect на Ubuntu
Загадка: как установить GSconnect на Ubuntu 18.04 LTS и 18.10? Ответ: дождаться выхода Ubuntu 19.04, где оно будет предустановлено.
Ниже мы проследуем весь процесс от начала до конца: от установки расширения на Ubuntu до установки приложения KDE Connect Android на вашем телефоне.
1. Установите KDE Connect на свой Android-телефон
Первый шаг — установить приложение KDE Connect на Android-устройство. Приложение бесплатное, с открытым исходным кодом, и вы можете найти его исходный код на GitHub.
Вы можете загрузить последнюю версию приложения из F-Droid или установить его прямо из магазина Google Play:
2. Установите GSConnect на рабочем столе оболочки GNOME
Второй шаг — установить GSConnect на рабочий стол Ubuntu.
Вы можете установить его с сайта GNOME Extensions с помощью веб-браузера, такого как Firefox или Google Chrome, при условии, что вы следовали инструкциям.
Вы также можете установить чуть более старую версию GSConnect на Ubuntu 18.10 прямо из приложения Ubuntu Software. Найдите его по имени или нажмите эту кнопку:
3. Беспроводное подключение
С установленным настольным расширением и Android-приложением вы можете перейти на третий, критический шаг: спаривание 😉 (сопряжение)
Сначала убедитесь, что ваше устройство Android и ваш компьютер Ubuntu подключены к одной сети. Не имеет значения, подключен ли ваш компьютер через провод или по Wi-Fi; пока оба используют одно и то же соединение, интеграция будет работать.
Чтобы подключиться откройте приложение KDE Connect на устройстве Android. На главном экране найдите свою систему в разделе «Доступные устройства».
Найдите имя вашей системы и нажмите синюю кнопку «Запросить сопряжение», чтобы передать запрос в Ubuntu.
Очень важно, чтобы вы отправили запрос пары с вашего телефона на Ubuntu, а не наоборот.
Примите парную заявку на рабочем столе, когда она появится.
На этом всё! Вы найдете свой телефон в меню состояния, в верхнем правом углу.
Нажмите на название своего Android-устройства, чтобы развернуть полное меню, где вы найдете быстрые ссылки на SMS-сообщения, найдите свое устройство, установите файл и поделитесь. Также есть переключатель «Не беспокоить» и (что наиболее важно) доступ к настройкам GSConnect.
4. Выберите свои функции
После подключения ваших устройств вы настроить функции по своему желанию.
Чтобы включить функции в приложении KDE Connect Android, просто откройте его, выберите название своего компьютера, нажмите кнопку Меню и выберите «Настройки модулей».
Вы увидите этот экран:
Включите / отключите функции, установив флажки.
Чтобы включить плагины в расширении GSConnect на рабочем столе, вам нужно открыть меню «Состояние»> «Устройство»> «Настройки мобильного устройства».
В появившемся окне вам нужно выбрать свое Android-устройство с боковой панели, а на следующей странице перейдите в раздел «Дополнительно», чтобы включить / отключить различные опции GSconnect:
Некоторые из этих функций, такие как синхронизация буфера обмена и интеграция с медиаплеером, имеют дополнительные элементы управления, которые можно настроить из раздела «Общий доступ и обмен»:
Настройки для входящих и исходящих вызовов доступны в разделе «Телефония»:
Идем дальше.
Вы можете использовать GSConnect с веб-браузерами Google Chrome и Mozilla Firefox. Для этого вам необходимо установить дополнительное расширение. Его вы найдете в официальном магазине приложений , свое для каждого браузера.
Выбираем режим меню
По умолчанию GSConnect скрывается в меню состояния оболочки GNOME. Это помогает поддерживать чистоту верхней панели.
Но для более быстрого доступа к вашему устройству и функциям, таких как «Сообщения», «Найти мой телефон», «Файловая система» и «Общий доступ», вы можете перейти в режим «Панель», в котором меню ведет себя скорее как традиционный индикаторный апплет.
Примонтировать Android-устройство удаленно в Nautilus
В качестве виртуального MTP, вы можете подключить свой Android-телефон в файловом менеджере Ubuntu для просмотра, копирования и управления файлами, папками и фотографиями на вашем телефоне по беспроводной сети.
Но для удаленного подключения к вашему устройству Android через Wi-Fi для просмотра своей файловой системы, вам сначала нужно включить настройку интеграции Nautilus в разделе плагинов GSConnect и в приложении KDE Connect Android.
Кроме того, в зависимости от вашей системы, вам также может потребоваться установить несколько зависимостей. Приложение GSConnect предложит вам помочь установить их, но чтобы ускорить выполнение можно запустить эту команду:
sudo apt install python-nautilus gir1.2-nautilus-3.0 sshfs
Выводы
GSConnect без сомнения — лучший способ использовать Android с Ubuntu и другими совместимыми дистрибутивами Linux.
И хотя приложение Microsoft «Ваш телефон» предоставляет пользователям Windows 10 аналогичные функции, я искренне считаю GSConnect более мощным, более удобным и гораздо более простым в использовании.
GSConnect — это бесплатное и простое в использовании программное обеспечение.
Однако если вы столкнулись с какими-либо проблемами, например, пытаясь заставить ваш компьютер и телефон видеть друг друга, обязательно ознакомьтесь с обширной информационной странице на Github. Или пишите на наш форум https://community.omgubuntu.ru/
Если статья была полезной (а я надеюсь, что так и было), пожалуйста, поделитесь на Twitter, Facebook, Вконтакте, распечатайте и повесьте себе на холодильник!
Хотите, чтобы мы сделали демонстрационное видео с GSConnect?
Какие функции вы хотели бы добавить или улучшить в этом расширении?
Источник