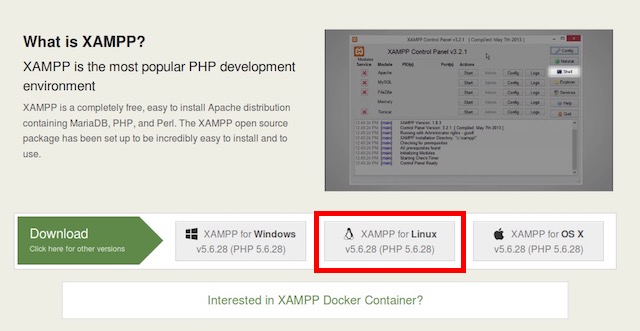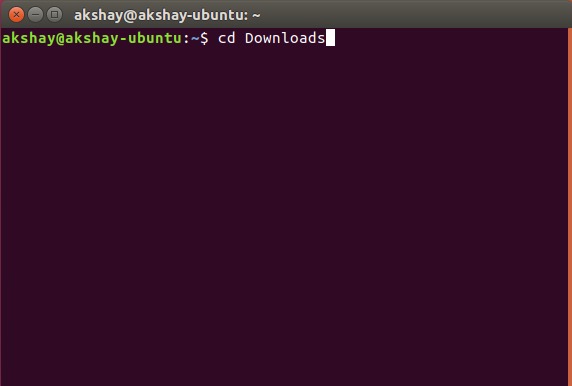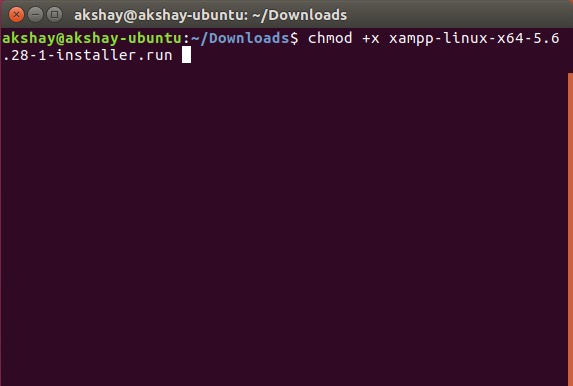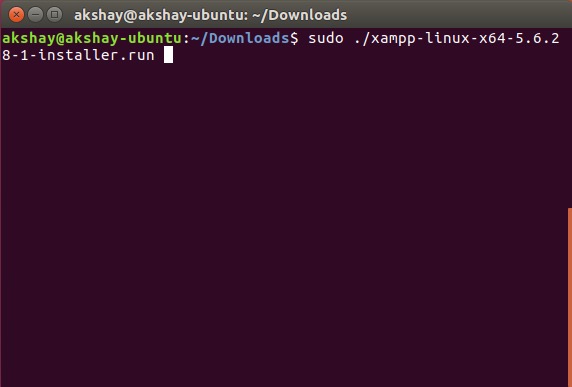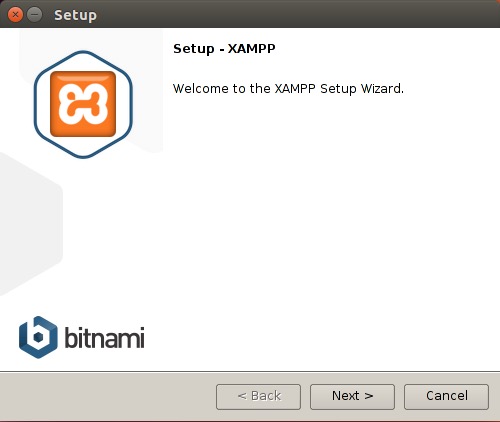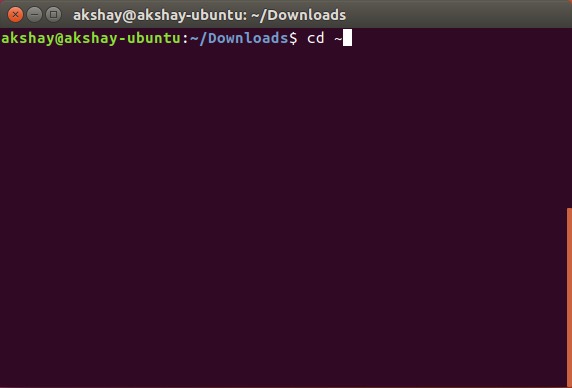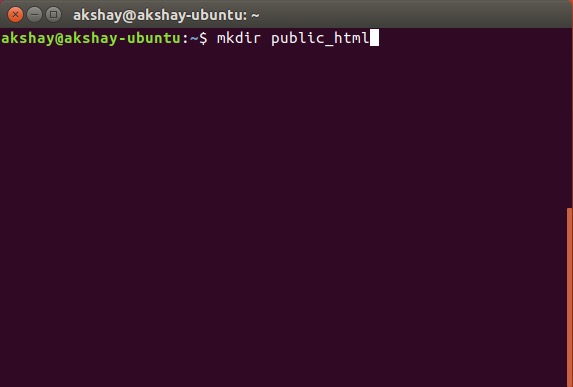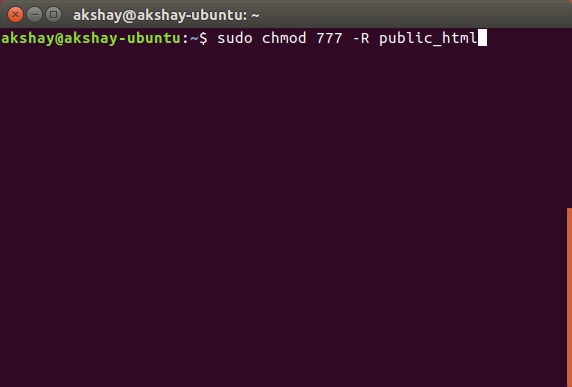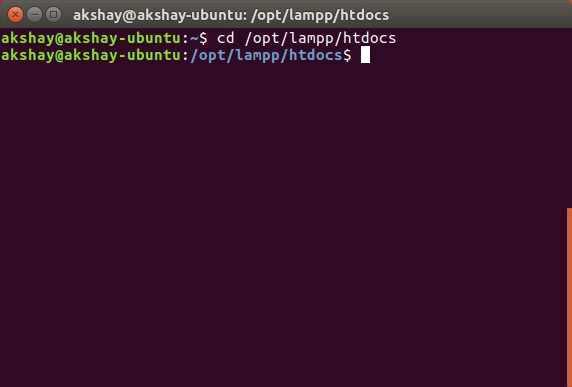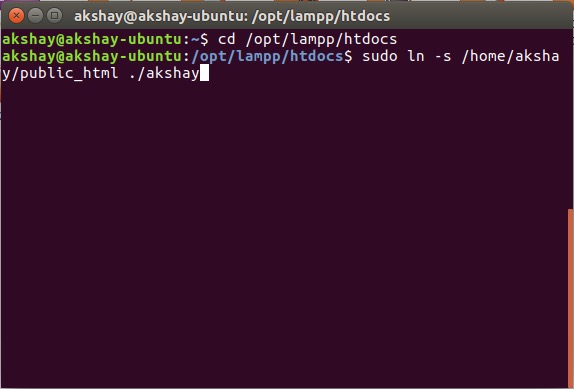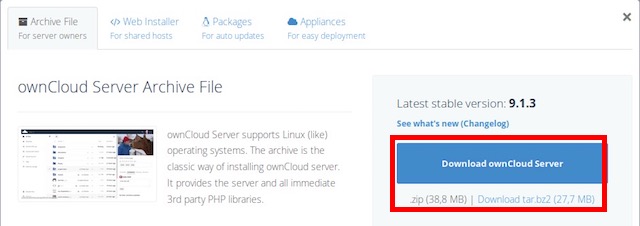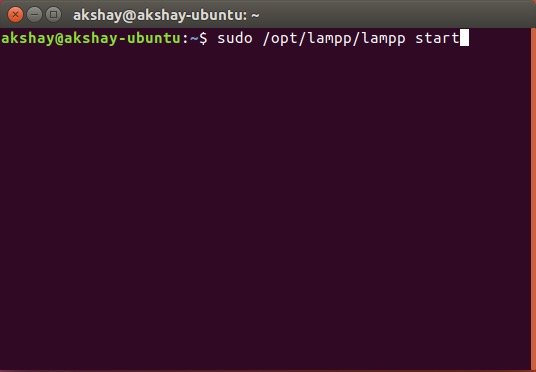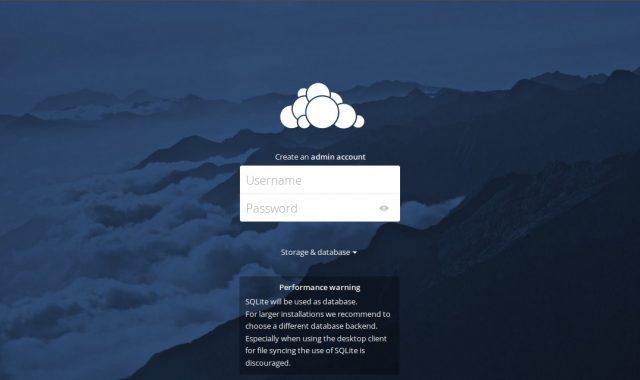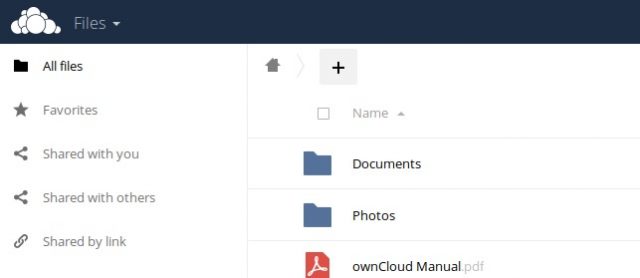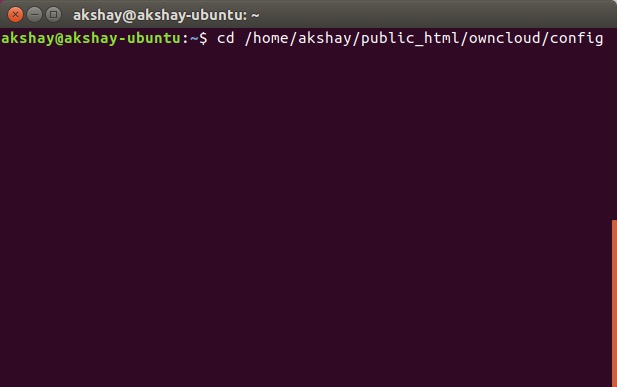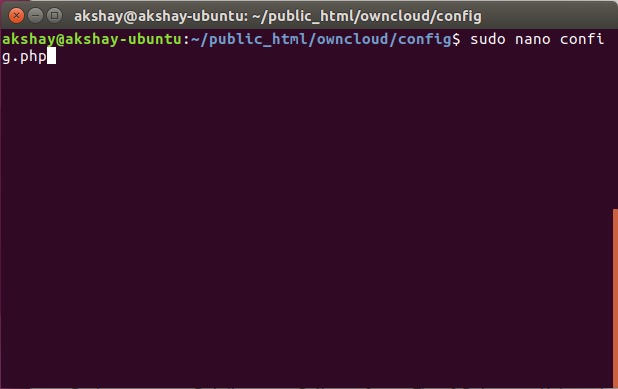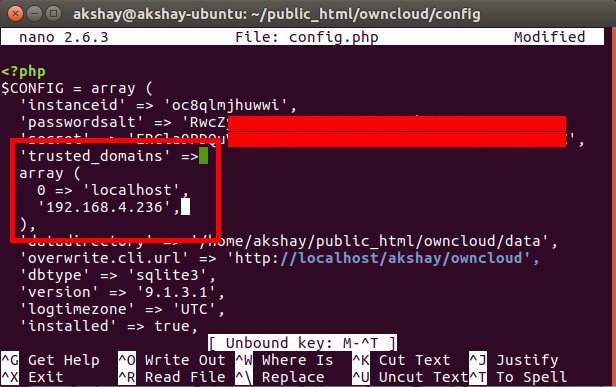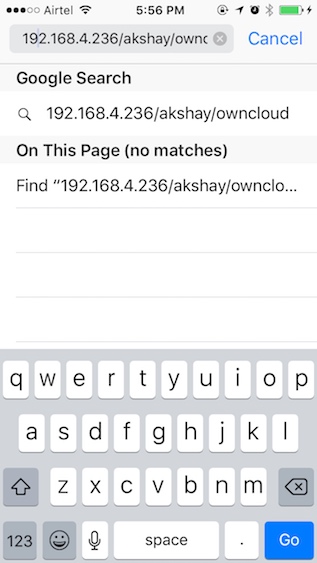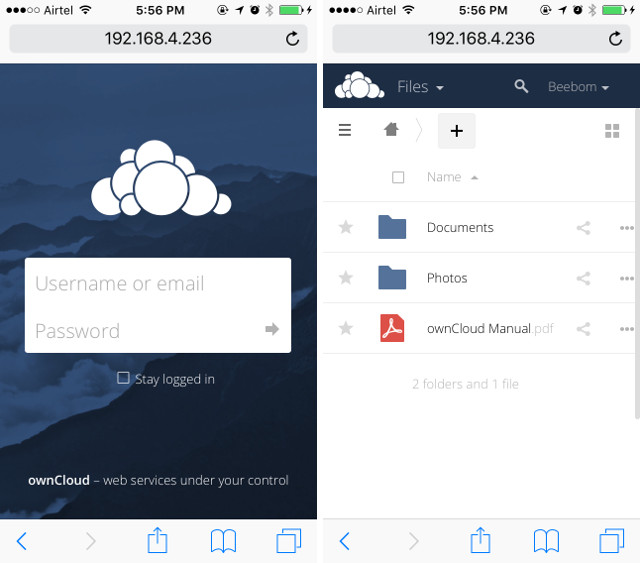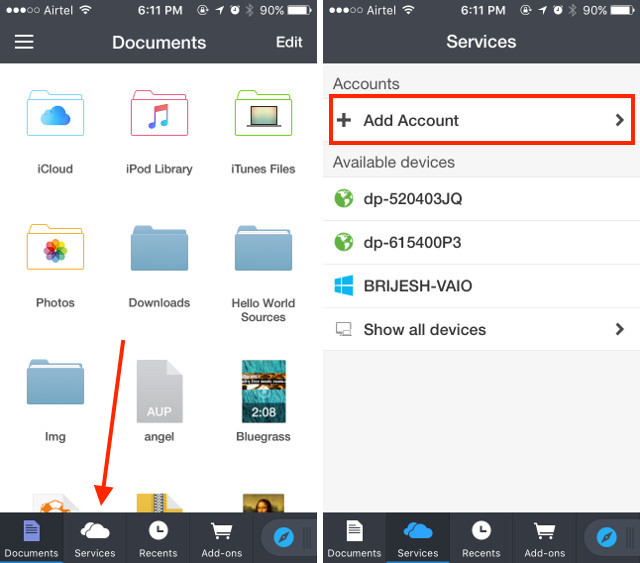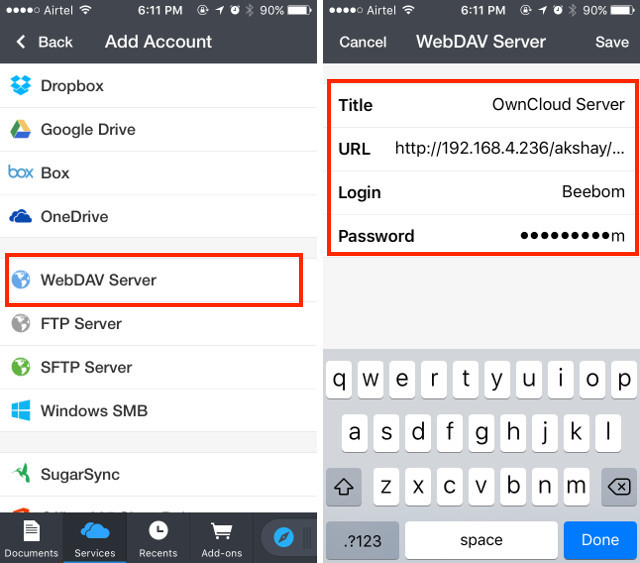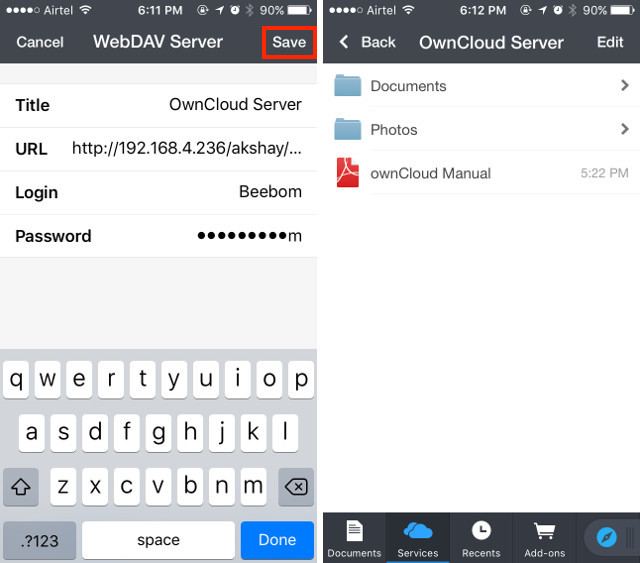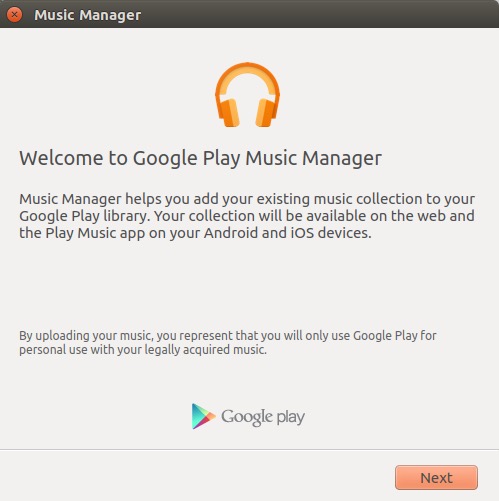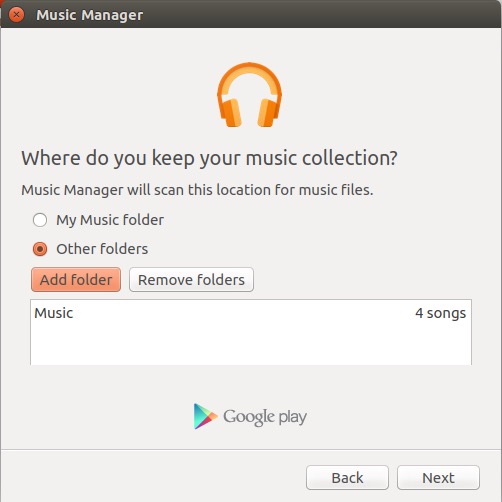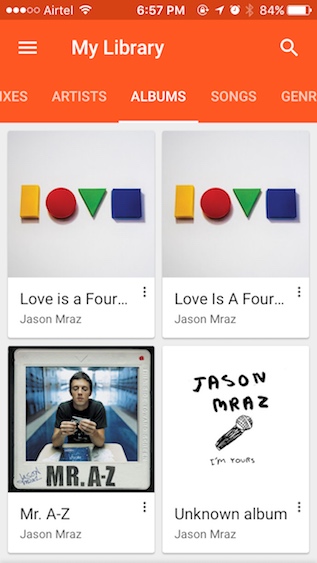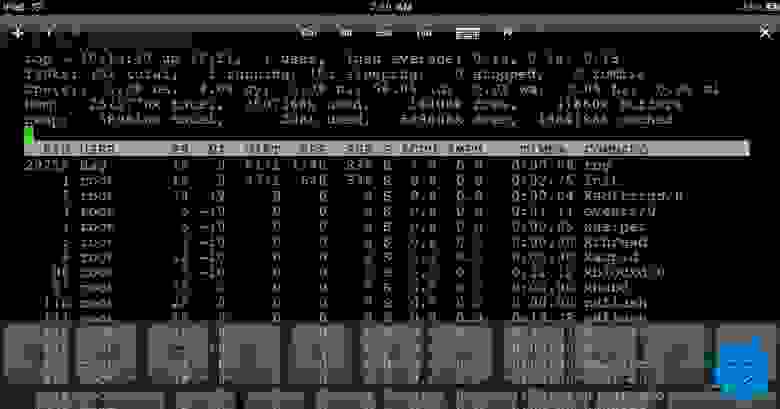- Как подключить iPhone к Linux
- Проблема синхронизации iPhone с Linux
- Почему нельзя запустить iTunes с Wine
- OwnCloud и XAMPP для передачи файлов между Linux и iPhone
- Установка XAMPP на Ubuntu 16.10
- Создание папки для размещения файлов OwnCloud для XAMPP
- Установка OwnCloud в Ubuntu 16.10
- Запуск OwnCloud на XAMPP в Ubuntu 16.10
- Подключение к OwnCloud с iPhone
- Редактирование файла конфигурации OwnCloud
- Подключение iPhone к OwnCloud
- Google Play Music для передачи музыки между Linux и iPhone
- Запускаем командную строку Linux на iOS
- Подключение к клавиатуре
- Устанавливаем оболочку на iOS
- Вариант 1: оболочка в «песочнице»
- Вариант 2: SSH
- Вариант 3: запуск Linux
- Запуск Alpine Linux с iSH
- Установка iSH
- Управление пакетами
- Установка текстового редактора
- Смена оболочки
- Смена оболочки по умолчанию
- Настройка Python и pip
- Читаем мануалы
- Дополнительная информация
- На правах рекламы
Как подключить iPhone к Linux
iPhone по определению ограничен в синхронизации с iTunes. Apple по какой-то причине не выпустила клиент iTunes для дистрибутивов Linux. Это может быть большой головной болью для пользователей iPhone, которые хотят использовать рабочий стол Linux, потому что невозможно синхронизировать iPhone с такими дистрибутивами, как Ubuntu. Итак, если вам интересно, как вы можете использовать iPhone с Linux, вот полное руководство, которое может вам помочь.
Проблема синхронизации iPhone с Linux
Основная проблема с использованием iPhone с системой Linux заключается в том, что вы просто не можете синхронизировать его. iTunes — единственное программное обеспечение, с которым синхронизируется iPhone без джейлбрейка, и оно пока недоступно для любых платформ Linux. Существует ряд библиотек, таких как «libimobiledevice», которые пытались позволить пользователям синхронизировать iPhone с Linux, не только из-за проблем с запуском, но и для iOS 10. Это не работает, поэтому если у вас есть iPhone, и вы используете систему Linux в качестве ежедневного драйвера, вам отчасти не повезло.
Почему нельзя запустить iTunes с Wine
Wine — это приложение уровня совместимости, которое позволяет пользователю запускать приложения Windows в системе Linux. Поэтому моей первой попыткой использовать iPhone с Linux было запустить iTunes с Wine. Я использовал PlayOnLinux в качестве внешнего интерфейса для программного обеспечения. Но затем я обнаружил, что Wine не будет разрешать передачу через USB, поэтому iPhone не сможет синхронизироваться с ним. Вы можете по-прежнему использовать iTunes для всего остального, включая управление своей музыкальной библиотекой iCloud. Но если она не синхронизируется с iPhone, то на самом деле это бесполезно. Что приводит нас к своего рода обходному пути.
OwnCloud и XAMPP для передачи файлов между Linux и iPhone
Первая проблема, которую мы будем решать, это передача файлов и документов между iPhone и Linux. Для этого вы можете использовать OwnCloud вместе с XAMPP.
- OwnCloud — это автономный облачный сервер, к которому вы можете получить доступ с iPhone. Он поставляется с бесплатным планом и является практически лучшим способом передачи документов между вашим iPhone и рабочим столом Linux. Тем не менее, OwnCloud требует, чтобы сервер работал. Здесь и вступает XAMPP.
- XAMPP — это простой способ запустить сервер LAMP в вашей системе Linux, Mac или Windows. Но вам нужно установить версию XAMPP, работающую по крайней мере на PHP 5.4, потому что OwnCloud не будет работать на более ранней версии.
Теперь, когда мы все это выяснили, давайте начнем с установки OwnCloud и XAMPP в нашей системе. Для этого я использую устройство под управлением Ubuntu 16.10 Yakkety Yak.
Установка XAMPP на Ubuntu 16.10
Сначала мы установим XAMPP и создадим папку, в которой можно хранить файлы OwnCloud. Для этого просто следуйте данным инструкциям:
1. Загрузите установщик XAMPP с официального сайта. Это будет в форме файла .run.
2. Как только вы загрузите его, запустите терминал и перейдите в каталог Downloads с помощью команды «cd Downloads». Если вы загрузили установщик в другой каталог, просто используйте его имя вместо «Загрузки». Также убедитесь, что вы используете правильную прописную букву, иначе команда не будет выполнена.
3. Дайте установщику разрешение на выполнение. В Терминале выполните команду «chmod + x xampp-linux-x64-5.6.28-1-installer.run». Название программы установки может отличаться. Просто используйте точное имя установщика. Вы можете набрать «chmod + x xampp» и нажать клавишу «Tab» для автозаполнения имени.
4. Теперь мы запустим установщик с правами root с помощью команды «sudo ./xampp-linux-x64-5.6.28-1-installer.run» Вам будет предложено ввести пароль. Введите его (оно не будет отображаться даже в виде звездочек) и нажмите Enter.
5. Теперь запустится установщик, и вам просто нужно следовать его инструкциям, чтобы установить XAMPP в вашей системе. Он установлен в каталоге «/ opt /» .
Создание папки для размещения файлов OwnCloud для XAMPP
Теперь, когда XAMPP установлен, нам нужна папка, в которую можно поместить файлы OwnCloud, чтобы XAMPP мог ее запустить. Есть папка под названием htdocs, где вы можете разместить сайты, которые хотите, чтобы XAMPP запускал. Она находится в «/ opt / lampp / htdocs», но мы не будем помещать файлы OwnCloud в каталог «opt». Просто следуйте инструкциям ниже:
1. В терминале перейдите в домашнюю папку с помощью «cd
2. Теперь создайте здесь папку «public_html » с помощью команды « mkdir public_html».
3. Далее мы предоставим всем пользователям доступ на чтение/запись для папки «public_html» с помощью команды «sudo chmod 777 -R public_html»
4. Теперь используйте команду «cd / opt / lampp / htdocs», чтобы перейти в папку htdocs.
5. Теперь просто запустите команду «sudo ln -s / home / username / public_html ./username». Замените «имя пользователя» на имя пользователя в Linux. В моем случае имя пользователя «akshay», поэтому я использую команду «sudo ln -s / home / akshay / public_html ./akshay».
Ваша папка public_html теперь готова для размещения файлов, чтобы запустить XAMPP. Давайте теперь установим OwnCloud.
Установка OwnCloud в Ubuntu 16.10
1. Загрузите ZIP-файл для OwnCloud с официального сайта.
2. Распакуйте его в папку «public_html», которую вы создали при настройке XAMPP.
Запуск OwnCloud на XAMPP в Ubuntu 16.10
Теперь вы можете запустить OwnCloud в вашей системе Ubuntu 16.10 с XAMPP. Просто следуйте этим инструкциям:
1. В Терминале выполните команду «sudo / opt / lampp / lampp start». Это запустит сервер XAMPP в вашей системе.
2. Теперь в вашем браузере перейдите по ссылке «http:// localhost / username / owncloud». Замените «имя пользователя» на ваше имя. В моем случае адрес «http://localhost/akshay/owncloud».
3. Перед вами появится экран, на котором вам нужно будет создать имя пользователя и пароль администратора.
4. Войдя, вы попадете в основной интерфейс OwnCloud. Здесь вы можете загружать и удалять все свои файлы.
Подключение к OwnCloud с iPhone
Итак, вы загрузили все файлы, которые хотите иметь на своем iPhone, на сервер OwnCloud. Пока существует проблема фактического подключения вашего iPhone к OwnCloud, передачи файлов между устройствами. Для этого вам нужно разрешить доступ с использованием IP-адреса вашего компьютера.
Редактирование файла конфигурации OwnCloud
Редактировать конфигурацию OwnCloud легко, просто следуйте инструкциям ниже:
1. В терминале перейдите в папку конфигурации OwnCloud, используя «cd / home / username / public_html / owncloud / config».
2. Здесь выполните команду «sudo nano config.php». Это откроет файл конфигурации внутри терминала, готовый к редактированию.
3. Просто найдите строку «trusted_domains». Вы увидите, что там уже добавлен «localhost». Создайте новую строку после «localhost» и введите IP-адрес вашего компьютера в одинарных кавычках. Отредактированный раздел «trusted_domains» должен выглядеть примерно так:
[php] ‘trusted_domains’ = & amp; amp; gt;
массив (
‘localhost’,
‘192.168.2.236’,
), [/ php]
Подключение iPhone к OwnCloud
Вы можете легко подключить ваш iPhone к серверу OwnCloud двумя способами. Мы обсудим их оба, и вы можете использовать тот, который подходит вам лучше.
Подключение с iPhone к OwnCloud через Safari
Чтобы подключить iPhone к серверу OwnCloud, выполните следующие действия:
1. Запустите Safari на своем iPhone и перейдите по адресу «http : // ipaddress / username / owncloud /». Замените «ipaddress» на IP-адрес вашего компьютера, а «username» на ваше имя пользователя.
2. Перед вами появится экран входа в систему. Используйте учетные данные, которые вы создали при настройке OwnCloud для входа в систему. Как только вы это сделаете, вам откроются все файлы и папки, имеющиеся на сервере OwnCloud. Вы можете просматривать файлы и загружать любые из них.
Подключение с iPhone к OwnCloud с помощью клиента WebDAV
OwnCloud поддерживает WebDAV для передачи файлов, и если у вас есть приложение (например, Documents 5 от Readdle), которое может подключаться к серверам WebDAV, вы можете легко получить к нему доступ к серверу OwnCloud. Существует множество файловых менеджеров iPhone, которые поддерживают WebDAV, и вы можете использовать любой из них для подключения к OwnCloud. Я использую Documents 5.
1. Запустите Documents 5 на вашем iPhone и нажмите на иконку с надписью «Услуги». Кликните на опцию «Добавить аккаунт».
2. Выберите «WebDAV Server» из списка и введите имя для сервера вместе с URL-адресом «http : // ipaddress / username / owncloud / remote» . php / webdav /». Введите ваше имя пользователя и пароль OwnCloud.
3. Закончив, просто нажмите «Сохранить», и документы будут подключены к вашему серверу OwnCloud. После этого вы сможете просматривать (и загружать) все файлы, доступные на вашем сервере OwnCloud.
Если вы используете DHCP, скорее всего, IP-адрес вашего компьютера будет постоянно меняться, и вам придется каждый раз вручную редактировать файл конфигурации. Лучше, если вы установите статический IP-адрес, чтобы регулярно не редактировать файл конфигурации.
Google Play Music для передачи музыки между Linux и iPhone
Поскольку iTunes на Linux не работает, нам придется обратиться к другим вариантам, одним из которых является Google Play Music. Музыкальный сервис позволит вам загружать музыку в облако, и вы сможете получить доступ к нему на своем iPhone с помощью официального приложения Google Play Music.
Чтобы получить доступ к музыке на iPhone, нужно загрузить музыкальную библиотеку на веб-сайт Google Play Music. Для этого нужно установить Google Music Manager.
1. Загрузите клиент Google Music Manager с официального сайта. Он загружается в виде пакета .deb в Ubuntu и открывается непосредственно в Центре программного обеспечения, и вы можете установить его.
2. В панели запуска приложений найдите Google Music Manager и запустите его.
3. Следуйте инструкциям, чтобы настроить и запустить Music Manager. После этого ваша музыкальная библиотека будет автоматически загружена в вашу музыкальную библиотеку Google Play.
4. После загрузки ваших песен (это может занять некоторое время, в зависимости от размера вашей библиотеки), вы можете запустить приложение Google Play Music на своем iPhone и войти в систему с помощью своей учетной записи Google.
5. В дальнейшем вам просто нужно загружать новые музыкальные файлы в папку «Музыка» в Linux, и Google Music Manager автоматически переместит их в библиотеку «Google Play Музыка», чтобы вы могли получить к ней доступ на своем iPhone и любом другом устройстве.
Вы можете управлять всем на своем iPhone или даже iPad с Linux, используя сервисы, которые я упомянул. Кроме того, все эти сервисы имеют бесплатный уровень, который вы можете использовать. Google Play Music предлагает бесплатный план, который позволит вам загружать до 50000 песен в облаке, а OwnCloud допускает размещение собственного сервера.
Источник
Запускаем командную строку Linux на iOS
А вы знали, что можно запустить командную строку Linux на устройстве iOS? Возможно, вы спросите: «Зачем мне пользоваться текстовыми приложениями на iPhone?» Справедливый вопрос. Но если вы читаете Opensource.com, то, вероятно, знаете на него ответ: пользователи Linux хотят иметь возможность работать с ним на любом устройстве и хотят пользоваться собственными настройками.
Но больше всего они жаждут решения сложных задач.
У меня есть семилетний iPad 2 Mini, который по-прежнему неплохо подходит для чтения электронных книг и других задач. Однако я хочу использовать его и для доступа к командной строке приложений с моим набором программ и скриптов, без которых не могу работать. Мне нужно окружение, к которому я привык, а также моя стандартная среда разработки. И вот как мне удалось этого добиться.
Подключение к клавиатуре
Работать с командной строкой для программирования через экранную клавиатуру телефона или планшета довольно неудобно. Я рекомендую подключить внешнюю клавиатуру, или через Bluetooth, или воспользовавшись адаптером подключения камеры, чтобы подключить проводную клавиатуру (я выбрал второе). При подключении разделённой клавиатуры Kinesis Advantage к iPhone 6 получается странное устройство, напоминающее корпоративный кибердек из классической ролевой игры Shadowrun.
Устанавливаем оболочку на iOS
Для запуска полнофункциональной системы Linux на iOS есть два варианта:
- Secure shell (SSH), подключаемая к компьютеру с Linux
- Запуск виртуальной системы с помощью Alpine Linux с iSH, который является open source, но должен устанавливаться с помощью проприетарного приложения TestFlight компании Apple
В качестве альтернативы существуют два приложения-эмулятора терминала в open source, предоставляющие возможность работы с open-source-инструментами в ограниченном окружении. Это самый урезанный вариант — на самом деле так вы запускаете не Linux, а инструменты Linux. При работе с этими приложениями существуют жёсткие ограничения возможностей, однако вы получаете частичную функциональность командной строки.
Прежде чем перейти к сложным решениями, я рассмотрю простейший способ.
Вариант 1: оболочка в «песочнице»
Один из самых простых способов — установить приложение для iOS LibTerm. Это опенсорсная командная оболочка в «песочнице» с поддержкой более 80 команд по цене в ноль долларов. В комплекте с ней поставляются Python 2.7, Python 3.7, Lua, C, Clang и многое другое.
Примерно такой же функциональностью обладает a-Shell, описываемая разработчиками как «тестовый интерфейс пользователя для платформы с экранным вводом». Исходники a-Shell выложены open source, она находится в активной разработке, предоставляет доступ к файловой системе и поставляется с Lua, Python, Tex, Vim, JavaScript, C и C++, а также с Clang и Clang++. Она даже позволяет устанавливать с помощью pip пакеты Python.
Вариант 2: SSH
Ещё одним шагом вперёд по сравнению со скачиванием приложения является настройка SSH-клиента. Уже долгое время мы могли использовать любое из множества приложений SSH-клиентов для iOS, чтобы подключаться к серверу, на котором запущен Linux или BSD. Преимущество использования SSH заключается в том, что на сервере может работать любой дистрибутив с любым программным обеспечением. Вы работаете удалённо и результаты работы просто передаются в эмулятор терминала на устройстве iOS.
Blink shell — это популярное платное SSH-приложение в open source. Если не обращать внимания на маленький экран устройства, то использование этого ПО похоже на подключение к серверу через любую другую командную строку. Терминал Blink замечательно выглядит, имеет множество готовых тем и функцию создания собственных, в том числе возможность настройки и добавления новых шрифтов.
Вариант 3: запуск Linux
Использование SSH для подключения к серверу под Linux — это отличный способ доступа к командной строке, но для него требуется внешний сервер и сетевое подключение. Это не самая большая преграда, но её нельзя полностью игнорировать, поэтому вам может потребоваться работать с Linux без сервера.
Если это ваш случай, то вам нужно будет сделать ещё один шаг вперёд. TestFlight — это проприетарный сервис для установки разрабатываемых приложений ещё до того, как они были выложены в Apple App Store. Приложение TestFlight можно установить из App Store, а затем пользоваться тестовыми приложениями. Приложения в TestFlight позволяют в течение ограниченного времени работать с ними ограниченному количеству бета-тестеров (обычно до 10 000). Чтобы скачать тестовое приложение, нужно перейти со своего устройства по ссылке, которая обычно находится на веб-сайте разработчика тестового приложения.
Запуск Alpine Linux с iSH
iSH — это open-source-приложение TestFlight, запускающее виртуальную машину с готовым дистрибутивом Alpine Linux (немного потрудившись, можно запускать и другие дистрибутивы).
Важная особенность: приложение экспериментальное. Так как iSH сейчас пока являются тестовым приложением, не ожидайте постоянной и надёжной работы. Приложения TestFlight ограничены по времени. Моя текущая сборка будет работать всего 60 дней. Это означает, что через 60 дней меня исключат и придётся снова присоединяться к следующему этапу тестирования iSH. Более того, я потеряю все свои файлы, если не экспортирую их с помощью Files на iOS или не скопирую их на Git-хост или через SSH. Иными словами: Не надейтесь, что всё это будет продолжать работать! Не помещайте в систему ничего важного для вас! Выполняйте резервное копирование в отдельное место!
Установка iSH
Начните с установки TestFlight из App Store. Затем установите iSH, получив ссылку на установку с веб-сайта приложения. Есть ещё один способ установки с использованием AltStore, но я его не пробовал. Или, если у вас есть платный аккаунт разработчика, можете скачать репозиторий iSH с GitHub и установить его самостоятельно.
При помощи ссылки TestFlight установит приложение iSH на ваше устройство. Как и в случае с любым другим приложением, на экране появится значок.
Управление пакетами
iSH выполняет эмулятор x86 с Alpine Linux. Alpine — это крошечный дистрибутив размером меньше 5 МБ. Я впервые работал с Alpine, поэтому думал, что такой минимализм будет раздражать, но на самом деле он мне очень понравился.
В Alpine используется менеджер пакетов apk, который проще, чем даже apt или pacman.
Как установить пакет:
Как удалить пакет:
Как узнать другие команды и информацию:
Обновление менеджера пакетов:
Установка текстового редактора
Стандартным текстовым редактором Alpine является Vi, но я предпочитаю Vim, поэтому установил его:
При желании можно установить Nano или Emacs.
Смена оболочки
Не знаю, как насчёт вас, а мне нужна была fish shell. Другие люди предпочитают Bash или Zsh. Однако в Alpine используется ash! Ash — это форк оболочки Dash, которая сама является форком оригинального ash, или Almquist shell. Её приоритетом является скорость. Я решил обменять скорость на встроенное автодополнение, цвета, управление клавишами Vim и подсветку синтаксиса, которые я люблю и знаю по fish shell.
Если вам нужна Bash с её автодополнением и man-страницами, то установите их:
Минималистичная идеология Alpine обычно означает, что некоторые программы, которые в других дистрибутивах являются одним пакетом, будут разделены на несколько пакетов поменьше. Также это означает, что вы можете настраивать и уменьшать размер системы ровно так, как вам этого хочется.
Подробнее об установке Bash можно узнать из этого туториала.
Смена оболочки по умолчанию
После установки fish можно временно переключиться на неё, введя fish и перейдя в оболочку. Но я хочу сделать fish оболочкой по умолчанию, а команда chsh , которую я использовал в других дистрибутивах, не работала.
Сначала узнаем, куда установилась fish:
Вот, что получилось у меня:
Далее изменим login shell на fish. Можете использовать любой удобный вам редактор. Если в новичок, то установите Nano (командой apk add nano ), чтобы можно было отредактировать файлы конфигурации и сохранить их через CTRL+X, подтвердить и выйти.
Но я использовал Vim:
У меня первая строка была такой:
Чтобы сделать fish оболочкой по умолчанию, изменим эту строку на следующую:
Затем сохраним файл и выйдем.
Я уверен, что существует хороший способ изменить путь к оболочке, чтобы её можно было использовать сразу. Но я его не знаю, поэтому рекомендую вернутся в браузер приложений, принудительно выполнить выход из оболочки и для надёжности выключить и перезагрузить iPad или iPhone. Снова откройте iSH и теперь кроме сообщения «Welcome to Alpine!» и информации о запуске с apk вы увидите стандартное приветственное сообщение логина fish: Welcome to fish, the friendly interactive shell. Ура!
Настройка Python и pip
Я решил добавить Python (версию 3.x), не только для того, чтобы писать код, но и потому, что я пользуюсь несколькими программами на Python. Установим его:
Хотя Python 2.x устарел, можно установить и его:
Установим менеджер пакетов Python под названием pip и setuptools:
Для установки и настройки менеджера пакетов понадобится какое-то время, поэтому просто подождите.
Затем можно будет скачать инструмент для передачи файлов по сети curl:
Читаем мануалы
Fish использует встроенное автодополнение на основе man-страниц. Как и другие пользователи командной строки, я пользуюсь мануалом man , а в Alpine он не установлен. Поэтому я установил его с терминальным пейджером less:
В дополнение к man я использую великолепный проект tldr pages, предоставляющий упрощённые и управляемые сообществом man-страницы.
Я установил его с помощью pip:
Команда tldr соединяется с вебом для получения страниц, когда встречает запрос на новую страницу. Если вам нужно узнать, как пользоваться командой, то вы можете написать что-то типа tldr curl и получить описание на простом английском языке и хорошие примеры по использованию команды.
Разумеется, всю эту работу по установке можно автоматизировать с помощью dotfiles или скрипта установки, но на самом деле это не очень соответствует идеологии Alpine — настройке минимальной установки чётко под свои потребности. Кроме того, это ведь заняло так много времени, правда?
Дополнительная информация
В Вики iSH есть страница «what works» с отчётами о том, какие пакеты сейчас работают. Кстати, похоже, что npm сейчас не работает.
На ещё одной вики-странице объясняется, как получить доступ к файлам iSH из приложения iOS Files. Это один из способов, которым можно перемещать и копировать файлы.
Можно также установить Git (да! apk add git ) и пушить свою работу в удалённый репозиторий или передавать его на сервер через SSH. И, разумеется, можно скачивать и запускать любое количество замечательных open-source-проектов с GitHub.
Подробнее об iSH можно узнать по этим ссылкам:
На правах рекламы
Вдсина предлагает виртуальные серверы на Linux или Windows. Используем исключительно брендовое оборудование, лучшую в своём роде панель управления серверами собственной разработки и одни из лучших дата-центров в России и ЕС. Поспешите заказать!
Источник