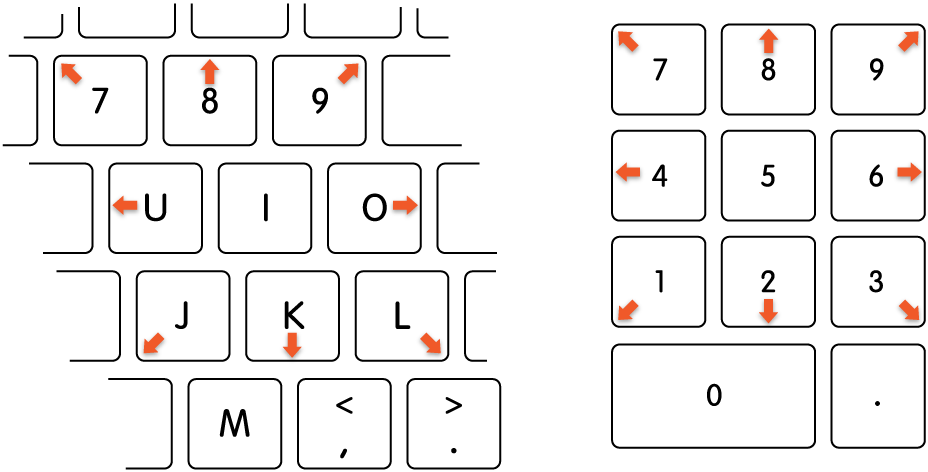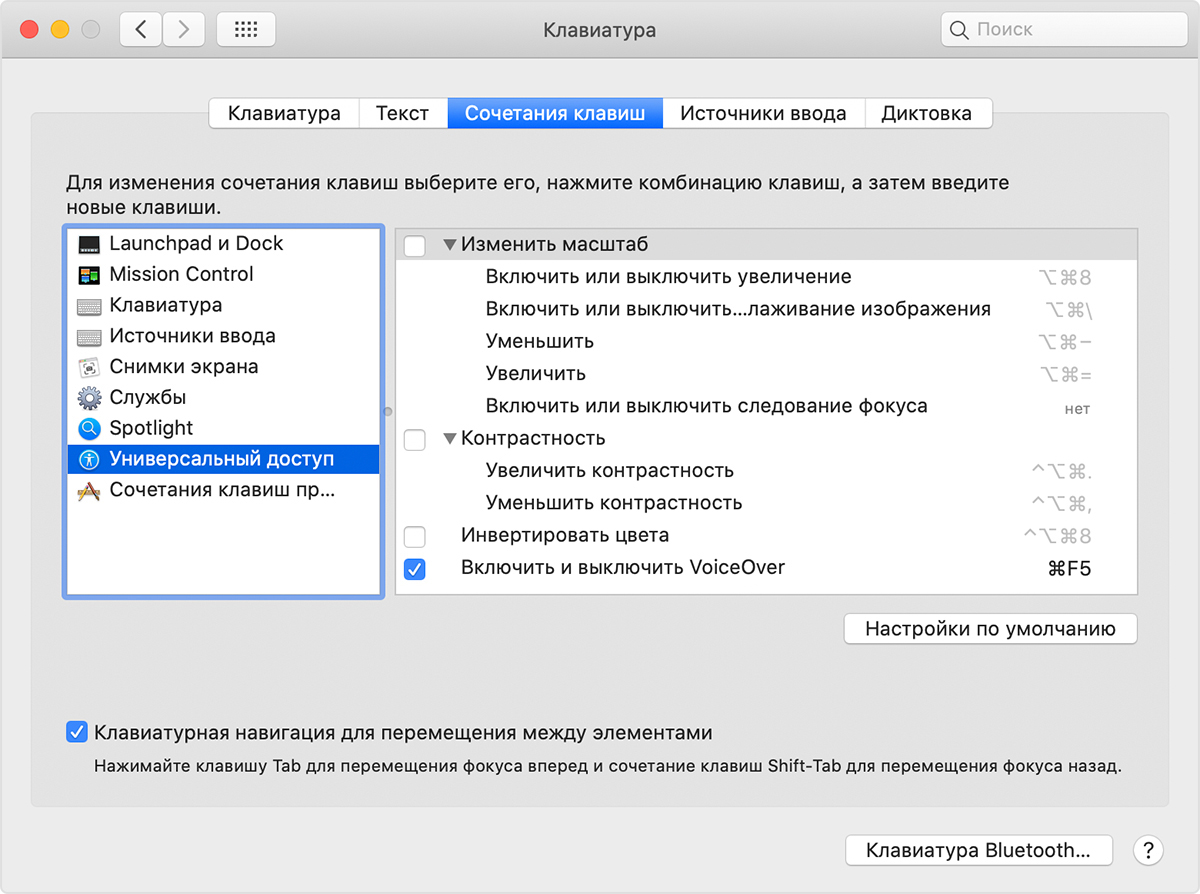- Управление мышкой с клавиатуры mac os
- Управление указателем с помощью Клавиш управления на Mac
- Сочетания клавиш для функций универсального доступа на компьютере Mac
- Управление параметрами универсального доступа с помощью клавиатуры и Siri
- Использование клавиатуры в качестве мышки
- Навигация по меню с помощью клавиатуры
- Использование кнопок мыши для перемещения указателя мыши
Управление мышкой с клавиатуры mac os
Mac OS X предлагает фантастические возможности для всех, кто полагает, что жизнь слишком коротка: управление меню, диалоговыми окнами, всплывающими меню и даже всплывающими меню пиктограмм в Dock – в общем практически всем – с помощью клавиатуры. Любыми меню в любых программах можно пользоваться без мыши или дополнительных программ.
Фактически с клавиатуры можно управлять любым элементом любого диалогового окна, включая всплывающие меню и флажки. Можно даже вместо комбинаций клавиш, установленных Mac OS X (например, Shift-
Более того, можно добавлять или изменять команды в любом меню любой программы. Для любителей клавиатуры это рай.
Ниже описаны некоторые способы управления Маком без мыши. В их описании приведены заводские установки комбинаций клавиш, которые, как вам вскоре станет ясно, можно заменить любыми другими. (И это хорошо, потому что в исходном виде они конфликтуют с клавишами яркости и громкости на клавиатуре ноутбуков.)
При нажатии клавиш Control-F2 раскрывается меню 
Выбрать в меню команду можно, нажимая клавиши ↑ или ↓ или вводя первые несколько букв нужной команды. «Щелкнуть» по выбранной команде меню можно с помощью клавиш Enter, Return или пробел.
Можно также закрыть меню, не выбрав команду, если нажать клавишу Esc или 
После нажатия клавиш Control-F3 можно выделить любую пиктограмму в Dock, нажимая соответствующие клавиши со стрелками (либо, опять-таки, Tab и Shift-Tab).
Когда пиктограмма в Dock выделена, можно «щелкнуть» по ней нажатием клавиши Enter или пробела. Если же вы передумали, нажмите Esc или 
Совет Выделив пиктограмму папки или диска, можно нажать клавишу ↑ или ↓, чтобы увидеть их меню быстрого доступа. (Если вы задали вертикальное расположение Dock, используйте клавиши ← и →!)
При каждом нажатии клавиш Control-F4 на передний план помещается очередное окно, и в конечном итоге происходит циклический перебор всех окон всех запущенных программ. Если нажать еще и клавишу Shift, то перебор будет осуществляться в обратном направлении.
Возможно, вы помните, что Mac OS X предлагает другое сочетание клавиш для циклического перебора разных окон вашей текущей программы (а именно 
) расположена на клавиатуре вверху слева). С другой стороны, Control-F4 «обходит» все окна всех программ. Каждое из сочетаний полезно в своей ситуации.
Управление панелью инструментов К оглавлению страницы
Эта возможность доступна не всегда, но она есть в большинстве программ, имеющих панель инструментов в стиле Mac OS X: Finder, System Preferences и т. д.br>
Нажатием клавиш Control-F5 выделите первую кнопку панели инструментов. Переместите «фокус» при помощи клавиш со стрелками или Tab и Shift-Tab. Затем, чтобы «щелкнуть» по выделенной кнопке, нажмите Enter или пробел.br>
Управление палитрами инструментов К оглавлению страницы
В нескольких программах, где есть плавающие палитры инструментов, нажатие клавиш Control-F6 выделяет палитру, находящуюся на переднем плане. Затем можно выделять разные кнопки на палитре при помощи клавиш со стрелками. Действие этой опции можно наблюдать, когда, например, редактируется текст в программе TextEdit и одновременно открыта палитра шрифтов. Нажатие Control-F6 выделяет палитру шрифтов, перенося фокус с вашего документа.
С помощью клавиатуры можно также перемещаться между любыми диалоговыми окнами и управлять ими.
 | Рис. 5.13. Сбросьте все флажки для комбинаций клавиш, которыми никогда не пользуетесь, особенно если они конфликтуют с комбинациями в ваших программах. На самом деле есть комбинация клавиш, которая отключает сразу все клавиши из «полного доступа с клавиатуры» (тех, которые позволяют управлять меню, Dock, панелями инструментов, палитрами и т. д.): Control-F1 (не пугайтесь, но даже ее можно отключить). |
Видите диалоговое окно на рис. 5.13? Если включена функция All controls (Всеми объектами управления, то нажатие клавиши Tab выделяет управляющий элемент любого вида, каким бы он ни был: переключатель, всплывающее меню и т. д. Нажмите пробел, чтобы «щелкнуть» по кнопке или открыть всплывающее меню. Переход к команде открытого меню осуществляется при помощи клавиш со стрелками, а выполняется команда нажатием клавиши Пробел.
Совет Нажатие Control-стрелки «щелкает» по разным вкладкам диалогового окна.
Допустим, вам нравится iPhoto (а кому не нравится?). Но вас раздражает одна вещь. У команды Revert to Original (Вернуться к оригиналу), отменяющей всю вашу правку фотографии, нет клавиатурного эквивалента. Каждый раз, когда она вам требуется, нужно лезть в меню.
А может быть, вас бесит, что в большинстве программ команда Hide (Скрыть) выполняется по нажатию 
Поэтому Mac OS X позволяет добавлять горячие клавиши к командам меню, у которых их нет, или менять в программах, где назначение клавиш нетрадиционно. (Это возможно во всех программах, использующих стандартные меню Mac OS X, что исключает Microsoft Word и прочие программы Office.) Процедура такая:
1. Выберите 
Вы оказываетесь в диалоговом окне, приведенном на рис. 5.13.
2. Щелкните по кнопке + под списком.
Появляется диалоговое окно, приведенное на рис. 5.14.
3. Укажите программу, поведение которой нужно изменить.
В данном примере во всплывающем меню Application (Программа) нужно выбрать iPhoto. (Если во всплывающем меню нет названия программы, выберите Other (Другая), найдите нужную программу и сделайте на ней двойной щелчок.)
4. Введите точное название команды меню, комбинацию клавиш для вызова которой нужно изменить или добавить.
Его нужно вводить в точности так, как оно выглядит в меню, соблюдая регистр букв и с многоточием в конце, если оно есть. (Символ многоточия вводится нажатием клавиш Option-точка с запятой.)
5. Щелкните по полю Keyboard Shortcut (Сочетания клавиш). Нажмите ту комбинацию клавиш, которую хотите установить.
Например, нажмите Control-R для команды Revert to Original (Вернуться к оригиналу) iPhoto. Вы увидите, как Мак обозначит вашу комбинацию в окне Keyboard Shortcut (Сочетания клавиш), если только выбранная комбинация не используется уже в этой программе. Тогда вы только услышите звуковой сигнал, свидетельствующий об ошибке и означающий, что можно попробовать другую комбинацию.
6. Щелкните по кнопке Add (Добавить).
Диалоговое окно закроется. Прокрутив свой список Keyboard Shortcuts, вы увидите, что выбранная вами комбинация сохранена для потомства под треугольничком соответствующей программы. (Чтобы удалить ее, щелкните по ее имени, а потом по кнопке –, расположенной под списком.)
 | Рис. 5.14. Если в верхнем всплывающем меню выбрать All Applications (Все программы), то комбинация клавиш для некоторой команды изменится всюду, где встречается эта команда. Например, можно заменить горячие клавиши для Page Setup (Параметры страницы) сразу во всех программах. |
При следующем запуске исправленной программы вы убедитесь, что новая комбинация на месте.
Источник
Управление указателем с помощью Клавиш управления на Mac
Когда на Mac включена функция «Клавиши управления», можно перемещать указатель мыши и нажимать кнопки мыши с основной или цифровой клавиатуры.
На следующем рисунке показаны клавиши клавиатуры (слева) и цифровой клавиатуры (справа), которые можно использовать при включенной функции «Клавиши управления».
Примечание. Когда включена функция «Клавиши управления», с основной или цифровой клавиатуры невозможно вводить текст.
Перемещение указателя мыши.
На цифровой клавиатуре. Используйте клавиши 7, 8, 9, 4, 6, 1, 2, 3 на цифровой клавиатуре.
На клавиатуре. Используйте клавиши 7, 8, 9, U, O, J, K, L.
Нажатие кнопки мыши.
На цифровой клавиатуре. Нажмите клавишу 5 на цифровой клавиатуре.
На клавиатуре. Нажмите клавишу I.
Нажатие и удерживание кнопки мыши.
На цифровой клавиатуре. Нажмите клавишу 0 (ноль) на цифровой клавиатуре.
На клавиатуре. Нажмите клавишу M.
Отпускание кнопки мыши.
На цифровой клавиатуре. Нажмите клавишу «.» (точку) на цифровой клавиатуре.
На клавиатуре. Нажмите клавишу «.» (точку).
Чтобы быстро включить или выключить функцию «Клавиши управления» при помощи панели команд Универсального доступа, нажмите сочетание клавиш Option-Command-F5 (или, если на Вашем Mac или клавиатуре Magic Keyboard есть Touch ID, быстро нажмите Touch ID три раза).
Также можно выполнять действия, обычно выполняемые мышью, например нажатия левой и правой кнопками и двойные нажатия, с помощью сочетаний клавиш на клавиатуре, ассистивных переключателей или мимики. Выберите меню Apple
> «Системные настройки», нажмите «Универсальный доступ» > «Управление указателем» > «Другие способы управления», затем выберите «Включить симуляцию действий курсора». Чтобы настроить действия, нажмите «Параметры».
Источник
Сочетания клавиш для функций универсального доступа на компьютере Mac
Сочетания клавиш для функций универсального доступа позволяют управлять компьютером Mac с помощью клавиатуры или вспомогательного устройства. Кроме того, можно попросить Siri помочь с некоторыми функциями универсального доступа.
Управление параметрами универсального доступа с помощью клавиатуры и Siri
Используйте эти сочетания клавиш для управления функциями универсального доступа или попросите Siri выполнить эти функции. Например, попросить Siri «Включи VoiceOver».
| Действие | Сочетание клавиш |
|---|---|
| Отображение Параметры универсального доступа | Option-Command-F5 или тройное нажатие Touch ID (кнопка питания) на поддерживаемых моделях 1 |
| Включение или выключение функции VoiceOver 2 | Command-F5 или Fn-Command-F5 или удержание клавиши Command и тройное нажатие Touch ID на поддерживаемых моделях 1 |
| Запуск утилиты VoiceOver, если включена функция VoiceOver 2 | Control-Option-F8 или Fn-Control-Option-F8 |
| Включение или отключение масштабирования 3 | Option-Command-8 |
| Увеличение масштаба 3 | Option–Command–Значок плюса (+) |
| Уменьшение масштаба 3 | Option–Command–Значок минуса (-) |
| Инверсия цвета 4 | Control-Option-Command-8 |
| Уменьшение контрастности | Control-Option-Command-Запятая (,) |
| Увеличение контрастности | Control-Option-Command-Точка (.) |
1. MacBook Pro (15 дюймов, конец 2016 г.), MacBook Pro (13 дюймов, конец 2016 г., четыре порта Thunderbolt 3)
2. Чтобы использовать VoiceOver и утилиту VoiceOver, может потребоваться включить параметр «Использовать клавиши «F1», «F2» и другие в качестве стандартных функциональных клавиш» на экране настроек «Клавиатура». Также может потребоваться задать игнорирование следующего нажатия клавиши в VoiceOver, прежде чем использовать некоторые другие сочетания клавиш Mac.
3. Чтобы использовать сочетания клавиш для изменения масштаба, может потребоваться включить параметр «Использовать сочетания клавиш для масштабирования» на экране настроек «Универсальный доступ».
4. Чтобы включить это сочетание клавиш, откройте меню Apple > «Системные настройки» и выберите «Клавиатура». На вкладке «Сочетание клавиш» выберите «Универсальный доступ» слева, а затем нажмите «Инверсия цвета» справа.
Использование клавиатуры в качестве мышки
Клавиатуру можно использовать в качестве мышки для перемещения по экрану и взаимодействия с элементами интерфейса. Используйте клавишу Tab и стрелки для навигации, а затем нажмите Пробел для выбора элемента.
- Откройте меню Apple > «Системные настройки» и выберите «Клавиатура».
- Щелкните «Сочетание клавиш».
- Внизу окна настроек выберите «Использовать навигацию с клавиатуры для перемещения фокуса между элементами управления». В macOS Mojave и более ранних версиях эта настройка представлена в виде кнопки «Все элементы управления».
| Действие | Сочетание клавиш |
|---|---|
| Переключение между навигацией по всем элементам управления на экране и навигацией только по текстовым полям и спискам | Control-F7 или Fn-Control-F7 |
| Переход к следующему элементу управления | Tab |
| Переход к предыдущему элементу управления | Shift-Tab |
| Переход к следующему элементу управления при выборе текстового поля | Control-Tab |
| Перемещение фокуса на предыдущую группу элементов управления | Control-Shift-Tab |
| Переход к соседнему элементу в списке, группе или меню Перемещение бегунков и регуляторов: стрелка вверх увеличивает значения, стрелка вниз уменьшает значения | Клавиши со стрелками |
| Переход к элементу управления рядом с текстовым полем | Control-клавиши со стрелками |
| Выбор выделенного элемента меню | Пробел |
| Нажатие кнопки по умолчанию или выполнение действия по умолчанию | Ввод |
| Нажатие кнопки «Отмена» или закрытие меню без выбора элемента | Esc |
| Перенос фокуса на предыдущую панель | Control-Shift-F6 |
| Переход к меню состояния в строке меню | Control-F8 или Fn-Control-F8 |
| Активация следующего открытого окна приложения, находящегося на переднем плане | Command–Гравис (`) |
| Активация предыдущего открытого окна программы, находящейся на переднем плане | Shift–Command–Гравис (`) |
| Перенос фокуса на панель пиктограмм | Option–Command–Гравис (`) |
Навигация по меню с помощью клавиатуры
Чтобы использовать эти сочетания клавиш, сначала нажмите клавиши Control-F2 или Fn-Control-F2, чтобы перевести фокус в строку меню.
| Действие | Сочетание клавиш |
|---|---|
| Переход от меню к меню | Стрелка влево, стрелка вправо |
| Открытие выбранного меню | Клавиша «Ввод» |
| Переход к элементам в выбранном меню | Стрелка вверх, стрелка вниз |
| Переход к элементу в выбранном меню | Ввод названия элемента меню |
| Выбор выделенного элемента меню | Клавиша «Ввод» |
Использование кнопок мыши для перемещения указателя мыши
Если включены кнопки мыши, перемещать указатель мыши можно с помощью клавиатуры или цифровой клавиатуры.
Источник