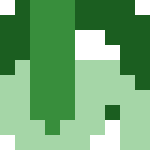- Управление курсором мыши с клавиатуры
- unixforum.org
- Как установить управление мышью с клавиатуры
- Как установить управление мышью с клавиатуры
- Re: Как установить управление мышью с клавиатуры
- Re: Как установить управление мышью с клавиатуры
- Re: Как установить управление мышью с клавиатуры
- Управлять курсором мыши с клавиатуры
- Ubuntu Documentation
- Автоматизируем щелчки мышкой в Linux: xdotool
Управление курсором мыши с клавиатуры
Существует ли программа, которая умеет управлять курсором мыши с клавиатуры? Например при нажатии на клавиши дополнительного блока цифровых клавиш. Цифра 8 (вверх), 2 (вниз), 4 (влево), 6 (вправо) и 1, 7, 9, 3 — по диагонали.
эта программа называется настройки системы для людей с ограниченными возможностями
Этот не соврал. В Universal Access есть вкладка Pointing and Clicking, где можно активировать управление курсором мыши с нампада.
sudo apt-get install xkbset
xkbset ma 20 10 10 10 10 // [delay] [interval] [time to max] [max speed] [curve]
X11 умел это раньше «из-коробки»: Shfit-NumLock и дальше стрелки.
Ребяты, у меня ещё один вопрос появился. После перезагрузки настройки xkbset сбрасываются на значение по умолчанию. Как сделать, чтобы не сбрасывались?
Источник
unixforum.org
Форум для пользователей UNIX-подобных систем
- Темы без ответов
- Активные темы
- Поиск
- Статус форума
Как установить управление мышью с клавиатуры
Как установить управление мышью с клавиатуры
Сообщение kt315e » 30.06.2014 12:28
Как установить управление мышью с клавиатуры в Gnome 3 (Gnome-Classik)?
Дистрибутив Debian Wheezy.
Re: Как установить управление мышью с клавиатуры
Сообщение Hephaestus » 01.07.2014 09:32
Есть в X-сервере «из коробки»
После этого нажимаем shift+numpad и курсор мыши управляется клавишами цифрового блока клавиатуры.
Есть в некоторых оболочках.
Есть в схемах для людей с ограниченными возможностями.
Какой именно способ интересует?
Re: Как установить управление мышью с клавиатуры
Сообщение kt315e » 01.07.2014 12:21
Есть в X-сервере «из коробки»
В gnome-classic не нашёл.
Так файла xorg.conf нет. Нарисовал такое:
Re: Как установить управление мышью с клавиатуры
Сообщение Hephaestus » 01.07.2014 12:51
Источник
Управлять курсором мыши с клавиатуры
http://forum.ubuntu.ru/index.php?topic=37309.120 — почитайте, примените к вашим потребностям без использования lirc/lirc-utils/irexec.
Хотя. гуглить надо, как водится. Может быть есть лучший путь.
А на другом компе вообще блютус клавиатура размером с телефон, там и намлока нет.
Поэтому предпочтительнее какая нибудь программка.
Сейчас на рабочем компе проверил ctrl+shift+NumLock на kde, не работает.
Ну погугли об этом, может надо че-нить включать дополнительно, чтобы работало.
А на другом компе вообще блютус клавиатура размером с телефон, там и намлока нет.
Ну нажатие комбинации клавиш можно через какую-нить прогу эмулятор замутить.
P.S. А ты Num’овские стрелки надолго зажимал? А то там если просто ткнуть кнопку, то курсор на 1 пиксель сдвинется, а если долго держать — то скорость перемещения увеличивается 😉
© 2006-2021, Русскоязычное сообщество Arch Linux.
Название и логотип Arch Linux ™ являются признанными торговыми марками.
Linux ® — зарегистрированная торговая марка Linus Torvalds и LMI.
Источник
Ubuntu Documentation
Если вам трудно управлять мышью или другим координатным устройством, можно управлять указателем мыши с помощью клавиш цифрового блока клавиатуры. Эта функция называется «кнопки мыши» .
Open the Activities overview and start typing Accessibility .
You can access the Activities overview by pressing on it, by moving your mouse pointer against the top-left corner of the screen, by using Ctrl + Alt + Tab followed by Enter , or by using the Super key.
Click Accessibility to open the panel.
Use the up and down arrow keys to select Mouse Keys in the Pointing & Clicking section, then press Enter to switch the Mouse Keys switch to on.
Убедитесь, что индикатор Num Lock отключен. Теперь можно управлять указателем мыши с помощью цифрового блока клавиатуры.
The keypad is a set of numerical buttons on your keyboard, usually arranged into a square grid. If you have a keyboard without a keypad (such as a laptop keyboard), you may need to hold down the function ( Fn ) key and use certain other keys on your keyboard as a keypad. If you use this feature often on a laptop, you can purchase external USB or Bluetooth numeric keypads.
Каждая клавиша с номером в цифровом блоке соответствует направлению. Например, нажатие клавиши 8 переместит указатель вверх, а нажатие клавиши 2 — вниз. Чтобы выполнить нажатие мышью, нажмите 5 , а для двойного нажатия быстро нажмите эту же клавишу дважды.
На многих клавиатурах имеется специальная клавиша, соответствующая нажатию правой кнопкой мыши. Иногда её называют «кнопкой Меню ». Обратите внимание, что нажатие этой клавиши соответствует нажатию правой кнопкой там, где находится фокус клавиатуры, а не там, где находится указатель мыши. См. Имитация нажатия правой кнопкой мыши , чтобы узнать, как можно имитировать нажатие правой кнопкой при удержании нажатой клавиши 5 или левой кнопки мыши.
Если при включённых «кнопках мыши» нужно воспользоваться цифровым блоком для ввода цифр, включите Num Lock . Помните, что при включённом Num Lock управлять указателем мыши с помощью цифрового блока клавиатуры невозможно.
Обычные клавиши с цифрами, находящиеся в верхнем ряду клавиатуры, не могут управлять указателем мыши. Для этого можно использовать лишь клавиши цифрового блока.
Источник
Автоматизируем щелчки мышкой в Linux: xdotool
Эта очень короткая заметка на примере активации ключей в Steam описывает процесс автоматизации операций, выполняемых при помощи мыши и клавиатуры.
Допустим, вы купили несколько наборов игр Humble Bundle. Теперь у вас есть, например, 5 ключей для активации в Steam. А может быть 15 или даже 25. Вы очень не хотите активировать их вручную, потому что это слишком муторно: в клиенте Steam нужно каждый раз наводить курсор на меню «Games», щёлкать, потом наводить курсор на пункт меню «Activate a Product on Steam…», опять щёлкать, потом нажимать Enter, потом ещё раз Enter, и только затем наконец-то вводить ключ (а потом нужно подождать, ещё раз нажать Enter, затем Escape). А потом повторять то же самое для каждого последующего ключа. Как писал Леонид Каганов, стоило ли вообще ради такого «прогресса» спускаться с пальмы и брать в руки каменный топор?
В общем, вы решили этот процесс автоматизировать — тем более, что задача-то, на самом деле, очень простая. Для её решения нам потребуются консольные утилиты xdotool и xclip — убедитесь, что они установлены у вас в системе.
Для начала вы собираете ключи с веб-страницы, чтобы затем записать их в текстовый файл, по одному на строку. Естественно, не вручную. Например, со страницы Humble Budle их можно собрать, выполнив через JS-консоль что-нибудь в таком духе:
Получается текстовый файл с примерно таким содержимым:
При сохранении текстового файла убедитесь, что в конце есть перенос строки (некоторые текстовые редакторы не добавляют его автоматически). Иначе при выполнении скрипта последний ключ не будет активирован.
Далее вам нужно открыть Steam и определить координаты тех точек, куда нужно будет автоматически перемещать курсор. Таких точек две: во-первых, точка для первого щелчка (меню «Games»), во-вторых, точка для второго щелчка (пункт меню «Activate a Product on Steam…»). Тут по настроению — можете получить координаты с помощью команды getmouselocation, а можете их подобрать.
В первом случае можно либо запустить xdotool через watch (для автоматического перевыполнения команды через определённый интервал времени), либо добавить sleep.
То есть либо запускаете watch xdotool getmouselocation и наводите курсор на нужное место экрана, посматривая при этом в консоль и запоминая значения нужных точек, либо запускаете xdotool sleep 5 getmouselocation и получаете координаты той точки, где курсор оказывается через 5 секунд после запуска команды (соответственно, смотреть в консоль или запоминать координаты не нужно — достаточно будет просто успеть поместить курсор в нужное место, и уже потом переключиться к консоли).
Во втором случае вы пишете, допустим, xdotool mousemove 52 38 , выполняете, смотрите, где оказался курсор, а потом меняете числа, пока не найдёте подходящие. Этот вариант более весёлый, поэтому, думаю, многие предпочтут сделать именно так.
Теперь, когда у нас есть нужные координаты, давайте действовать итеративно: прежде всего попробуем автоматически пройти до момента ввода ключа.
Для этого будем использовать команды mousemove, click, sleep и key. Список команд, кстати, можно посмотреть в документации по xdotool.
xdotool mousemove 210 105 click 1 mousemove 210 160 sleep 0.1 click 1 sleep 0.1 key Return sleep 0.1 key Return
Если в точке, куда в первую очередь перемещается курсор, не Steam, а какое-то другое окно (например, если Steam скрыт за окном терминала), то нужно добавить команды windowactivate/windowfocus, чтобы сначала отобразилось окно Steam, и уже затем выполнялись следующие команды.
steam_window=48234551 ; xdotool windowactivate $steam_window windowfocus $steam_window sleep 0.5 mousemove 210 105 click 1 mousemove 210 160 sleep 0.1 click 1 sleep 0.1 key Return sleep 0.1 key Return
Чтобы получить идентификатор активного окна, вы можете использовать команду getactivewindow (если окно Steam будет активно через секунду после выполнения команды xdotool sleep 1 getactivewindow, то в консоли отобразится его идентификатор). Кроме того, для команды getmouselocation (см. выше) также указывается идентификатор окна, над которым находится курсор.
Теперь давайте попробуем написать небольшой скрипт, который читает файл с ключами и поочерёдно их активирует.
Скрипт можно назвать, например, activate_steam_keys.sh.
Разрешаем для файла выполнение и запускаем скрипт. При этом передаём скрипту аргумент — имя файла с ключами.
chmod +x activate_steam_keys.sh
./activate_steam_keys.sh steam_keys.txt
А дальше просто смотрим на экран и наслаждаемся процессом. Всё-таки хорошая идея была взять тот каменный топор.
Источник