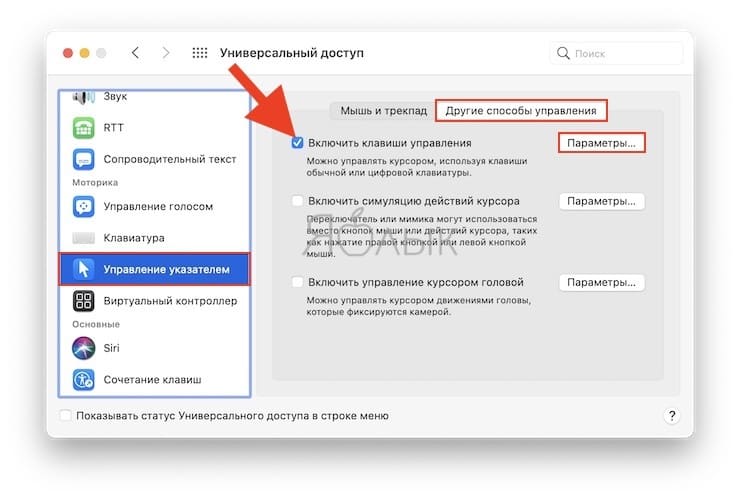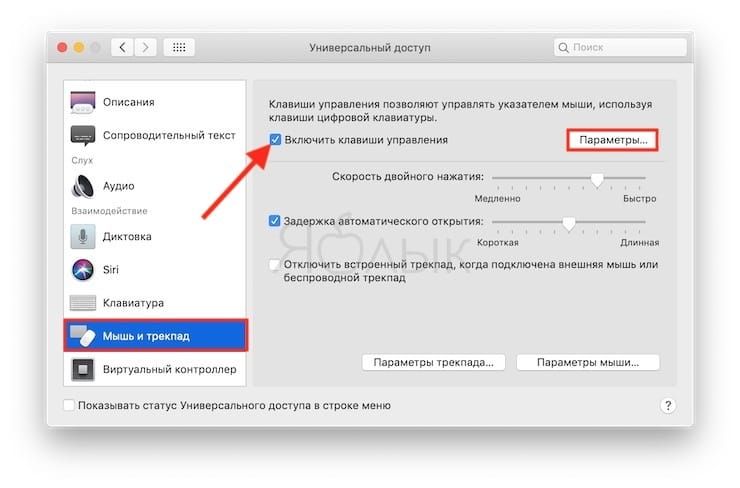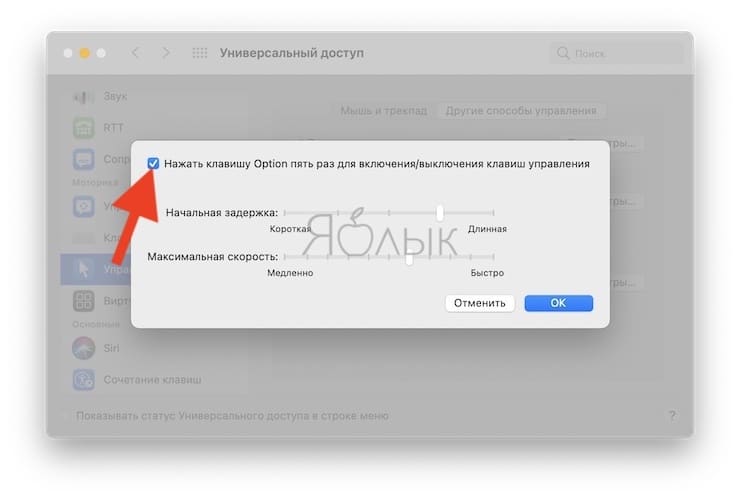- Мышь Magic Mouse 2 для iMac
- Не работает мышь на Mac (macOS), как управлять курсором с клавиатуры
- Как включить функционал «Клавиши управления»
- Как использовать функционал «Клавиши управления»
- Как управлять курсором мыши с клавиатуры
- Изменение настроек мыши на Mac
- Настройки беспроводной мыши
- Использование жестов Multi-Touch на компьютере Mac
- Жесты трекпада
- Жесты мыши
Мышь Magic Mouse 2 для iMac
Мышью можно пользоваться где угодно в радиусе действия связи с компьютером. Если необходимо зарядить мышь или создать пару с компьютером повторно, подключите клавиатуру к iMac с помощью кабеля USB-C — Lightning или Lightning — USB из комплекта поставки.
Ниже описано несколько основных жестов, которые можно выполнять на Magic Mouse.
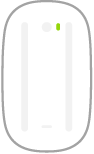
Включение/выключение. Сдвиньте переключатель «Вкл./Выкл.» 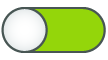
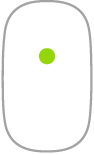
Щелчок: Для выполнения нажатия или двойного нажатия нажмите на верхней поверхности мыши.
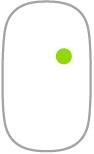
Имитация правой кнопки (нажатие правой кнопкой). Нажмите в левой или правой части мыши, чтобы выполнить нажатие правой кнопкой. (Чтобы включить нажатие правой и левой кнопкой, откройте Системные настройки и выберите «Мышь» > «Имитация правой кнопки».) Либо удерживайте нажатой клавишу Control, нажимая кнопку мыши.
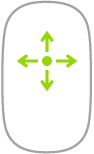
Прокрутка в любом направлении. Проведите одним пальцем по поверхности, чтобы прокрутить или панорамировать в любом направлении.
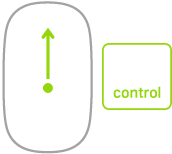
Увеличение экрана. Удерживая клавишу Control, прокрутите одним пальцем, чтобы увеличить объекты на экране. (Чтобы включить увеличение экрана, в Системных настройках нажмите «Универсальный доступ», затем «Увеличение», затем «Увеличивать, используя прокрутку с клавишей модификации».)
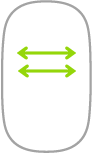
Смахивание двумя пальцами. Смахните влево или вправо для перехода между страницами, фотографиями и т. д.
Настройка мыши. Чтобы настроить параметры мыши, такие как изменение скорости отклика и прокрутки мышью, а также включить или настроить жесты, перейдите в раздел «Мышь» в Системных настройках.
Источник
Не работает мышь на Mac (macOS), как управлять курсором с клавиатуры
Порой при работе с документами, редактировании видео или создании 3D-проектов возникает необходимость передвигать объекты с аптекарской точностью. В macOS существует очень полезная функция «Универсальный доступ», которая позволяет настроить управление указателем мыши при помощи клавиатуры Mac.
Представленная ниже краткая инструкция расскажет, как включить функционал «Клавиши управления» и перемещать курсор, используя цифровую или обычную клавиатуру.
Как включить функционал «Клавиши управления»
1. Нажмите комбинацию ⌥Option (Alt) + Command (⌘) + F5 для вызова окна «Команды Универсального доступа». 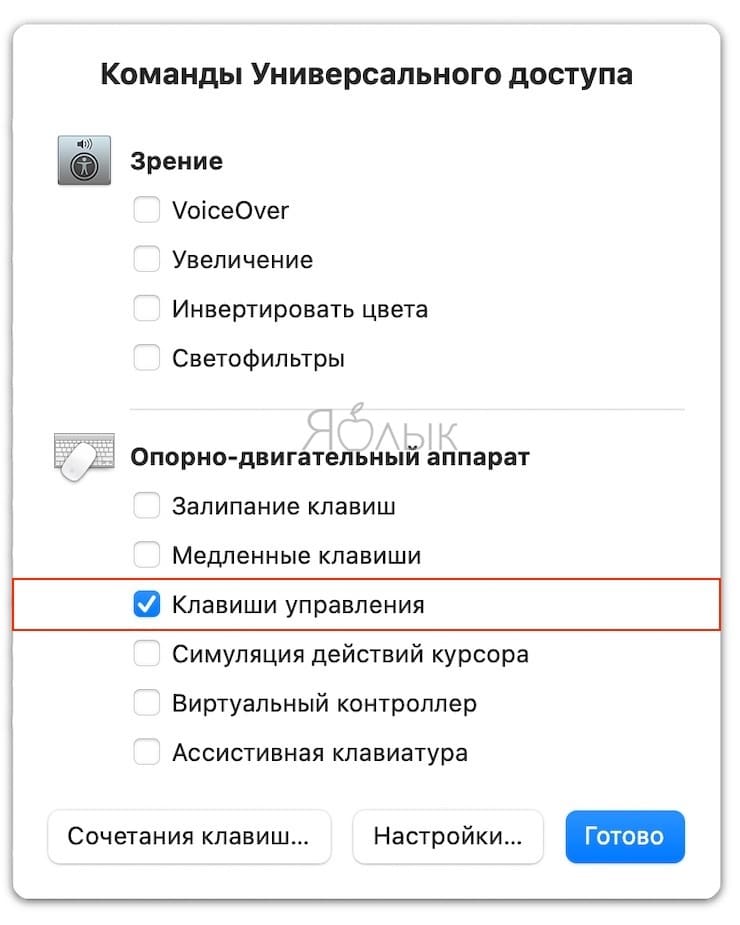
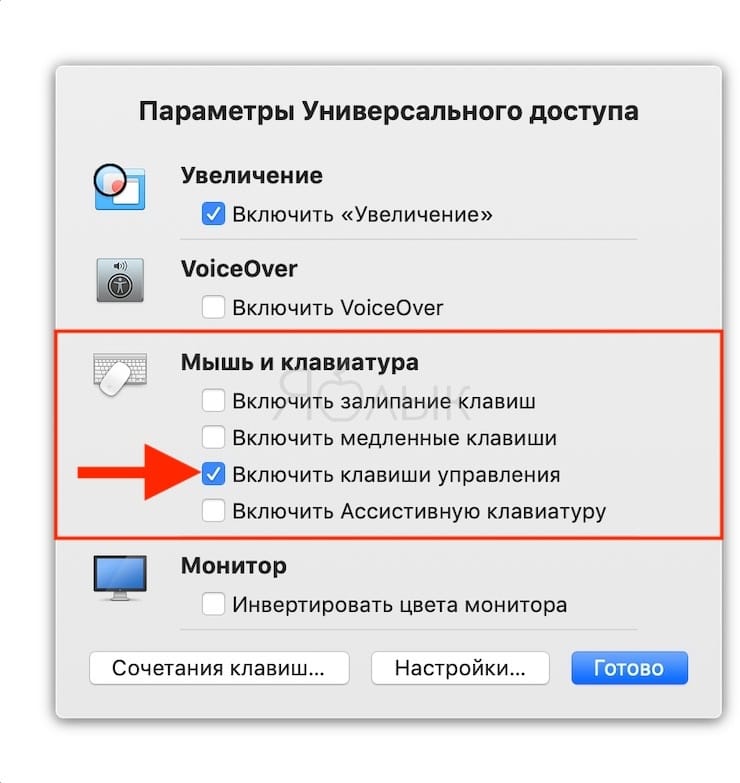
2. В появившемся окне «Универсальный доступ» поставьте флажок рядом с опцией «Включить клавиши управления».
3. Нажмите «Готово» для того, чтобы закрыть окно и сохранить изменения.
4. При помощи дополнительных опций вы можете настроить параметры функции по своему усмотрению. Для этого перейдите по пути «Системные настройки» → «Универсальный доступ» → «Управление указателем» (вкладка Другие способы управления).
Установите галочку напротив пункта Включить клавиши управления. Затем перейдите в меню «Параметры».
В более старых версиях macOS путь немного отличается: «Системные настройки» → «Универсальный доступ» → «Мышь и трекпад». Сначала выберите опцию «Мышь и трекпад» в колонке слева, затем откройте меню «Параметры» рядом с опцией «Включить клавиши управления».
Теперь вы можете настроить расширенные параметры:
а) Использовать клавиатуру для переключения кнопок мыши – поставьте галочку в опции «Нажать клавишу Option пять раз для включения / выключения клавиш управления», если вы хотите включать и отключать кнопки мыши нажатием на ⌥Option (Alt).
б) Отключить трекпад (если он присутствует) – если вы хотите отключить трекпад на Mac, когда активирован функционал «Клавиши управления», поставьте флажок рядом с опцией «Отключение трекпада компьютера Mac при использовании клавиш управления
в) Начальная задержка – задайте скорость реакции указателя на нажатие клавиши.
г) Максимальная скорость – задайте максимальную скорость перемещения указателя. 5. Нажмите на «ОК», чтобы закрыть окно и выйти из раздела «Системные настройки».
Важно: при включенном функционале «Клавиши управления» вы не сможете использовать обычную и цифровую панели для ввода букв, цифр или символов, так как клавиатура будет использоваться для управления курсором.
Для восстановления возможности буквенно-цифрового ввода отключите функционал «Клавиши управления».
Как использовать функционал «Клавиши управления»
Помимо перемещения курсора вверх, вниз, вправо, влево и во всех направлениях по диагонали, клавиатуру Mac также можно использовать для симуляции кликов, нажатия и удержания кнопки мыши.
Как управлять курсором мыши с клавиатуры
Перемещение курсора
- На цифровой панели: клавиши 7, 8, 9, 4, 6, 1, 2, 3.
- На обычной клавиатуре: кнопки 7, 8, 9, U, O, J, K, L.
Щелчок кнопкой мыши
- На цифровой панели: кнопка 5.
- На обычной клавиатуре: нажмите I.
Удержание кнопки мыши
- На цифровой панели: нажмите 0 (нуль).
- На обычной клавиатуре: нажмите М.
Источник
Изменение настроек мыши на Mac
В панели Системных настроек «Мышь» можно изменить способы взаимодействия мыши с компьютером Mac. Например, жестами можно пролистывать длинные списки и веб-страницы, а также увеличивать масштаб изображений на экране.
Примечание. Для отображения настроек, перечисленных ниже, к компьютеру Mac должна быть подключена беспроводная мышь.
Чтобы изменить эти настройки, выберите пункт меню «Apple»
> «Системные настройки», затем нажмите «Мышь».
Настройки беспроводной мыши
Выбор и нажатие
Направление прокрутки: обычное
Если установить этот флажок, содержимое окна будет прокручиваться в том же направлении, в котором Вы ведете пальцем по трекпаду.
Имитация правой кнопки
Выберите этот параметр, затем выберите «Нажатие справа» или «Нажатие слева» для имитации нажатия объектов на экране правой кнопкой мыши (или нажатия при нажатой клавише Control).
Если установить этот флажок, можно будет уменьшить или увеличить изображение, дважды коснувшись трекпада одним пальцами.
Настройте скорость перемещения указателя мыши по экрану.
Другие жесты
Смахивание между страницами
Выберите этот параметр, затем выберите жест для перемещения между страницами документа.
Смахивание в режиме полного экрана
Выберите этот жест для перемещения от одного приложения к другому в полноэкранном режиме.
Если установить этот флажок, можно будет войти в Mission Control, коснувшись трекпада двумя пальцами.
Источник
Использование жестов Multi-Touch на компьютере Mac
С помощью трекпада Multi-Touch или мыши Magic Mouse можно выполнять полезные действия нажатием, смахиванием, сведением или разведением одного или нескольких пальцев.
Жесты трекпада
Для получения дополнительных сведений об этих жестах перейдите в меню Apple () > «Системные настройки» и щелкните «Трекпад». Здесь можно отключить какой-либо жест, изменить тип жеста и узнать, какие жесты поддерживаются компьютером Mac.
Для поддержки жестов трекпада требуется Magic Trackpad или встроенный трекпад Multi-Touch. Если ваш трекпад поддерживает Force Touch, также можно использоватьнажатие с усилием и тактильный отклик.
Щелчок нажатием
Нажмите одним пальцем, чтобы щелкнуть.
Вторичный щелчок (щелчок правой кнопкой мыши)
Щелкните или нажмите двумя пальцами.
Смарт-масштабирование
Для увеличения и уменьшения масштаба веб-страницы или документа PDF используйте двойное нажатие двумя пальцами.
Прокрутка
Для прокрутки экрана проведите двумя пальцами вверх или вниз. 1
Масштабирование изображения
Чтобы увеличить и уменьшить масштаб, разведите или сведите два пальца.
Поворот
Чтобы повернуть фотографию или другой объект, поверните два пальца в нужном направлении друг относительно друга.
Переход между страницами смахиванием
Для отображения предыдущей или следующей страницы смахните двумя пальцами влево или вправо.
Открытие Центра уведомлений
Чтобы открыть Центр уведомлений, смахните двумя пальцами влево от правого края.
Перетаскивание тремя пальцами
Используйте три пальца для перетаскивания объектов по экрану, затем щелкните или нажмите, чтобы отпустить перетаскиваемый объект. Эта функция включается в разделе «Универсальный доступ».
Поиск и детекторы данных
Нажмите тремя пальцами для доступа к поиску слова или действиям с датами, адресами, номерами телефонов и другими данными.
Отображение рабочего стола
Разведите большой и три других пальца, чтобы отобразить рабочий стол.
Launchpad
Чтобы отобразить Launchpad, сведите большой и три других пальца.
Mission Control
Смахните четырьмя пальцами 2 , чтобы открыть Mission Control.
Exposé
Смахните четырьмя пальцами 2 , чтобы отобразить все окна используемого приложения.
Смахивание для перехода между полноэкранными приложениями
Смахните четырьмя пальцами влево или вправо 2 для перехода между рабочими столами и полноэкранными приложениями.
Жесты мыши
Для получения дополнительных сведений об этих жестах перейдите в меню Apple () > «Системные настройки» и щелкните «Мышь». Здесь можно отключить какой-либо жест, сменить тип жеста и узнать, какие жесты поддерживаются компьютером Mac. Для поддержки жестов мыши требуется Magic Mouse.
Вторичный щелчок (щелчок правой кнопкой мыши)
Щелкните правой стороной мыши.
Прокрутка
Проведите одним пальцем вверх или вниз для прокрутки. 1
Смарт-масштабирование
Для увеличения и уменьшения масштаба веб-страницы или документа PDF используйте двойное нажатие одним пальцем.
Mission Control
Для открытия Mission Control используйте двойное нажатие двумя пальцами.
Смахивание для перехода между полноэкранными приложениями
Смахните двумя пальцами влево или вправо для перехода между рабочими столами и полноэкранными приложениями.
Переход между страницами смахиванием
Для отображения предыдущей или следующей страницы смахните одним пальцем влево или вправо.
1. Отключить прокрутку с помощью трекпада можно в разделе «Универсальный доступ».
2. В некоторых версиях macOS для этого жеста используются три, а не четыре пальца.
Источник