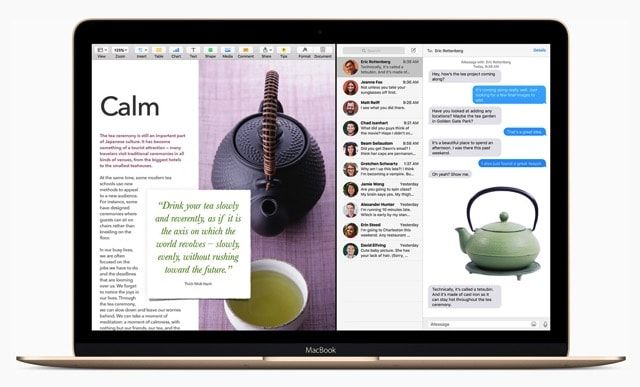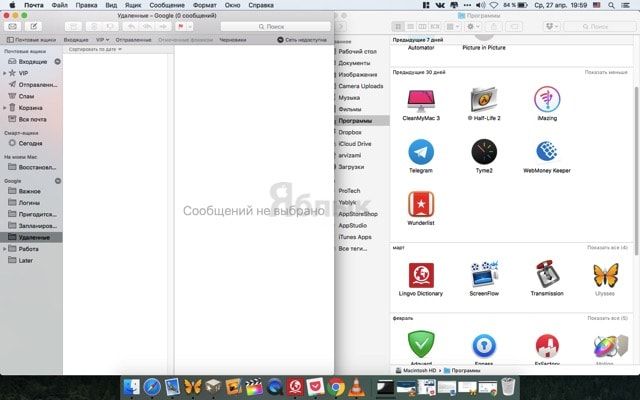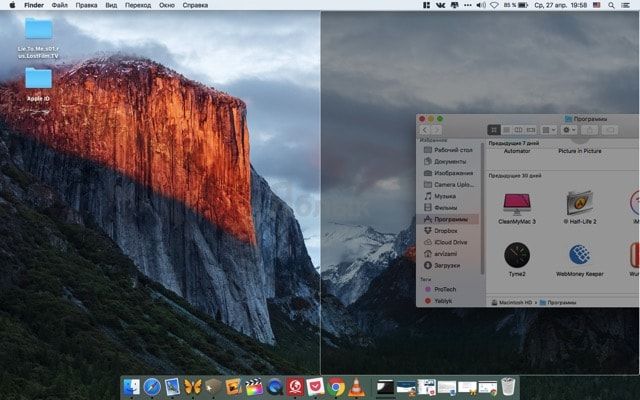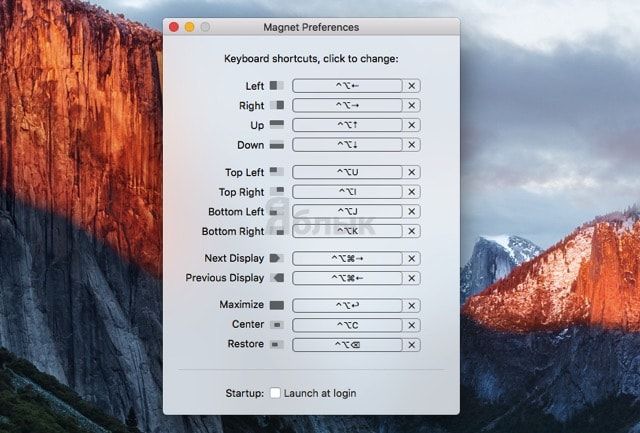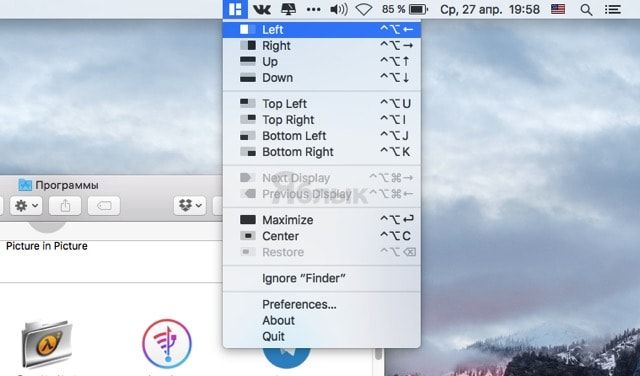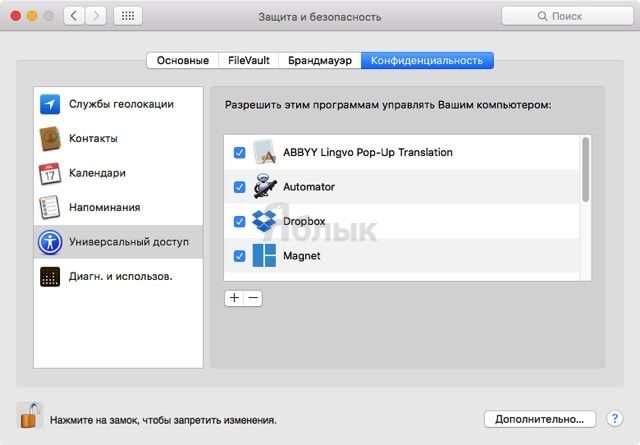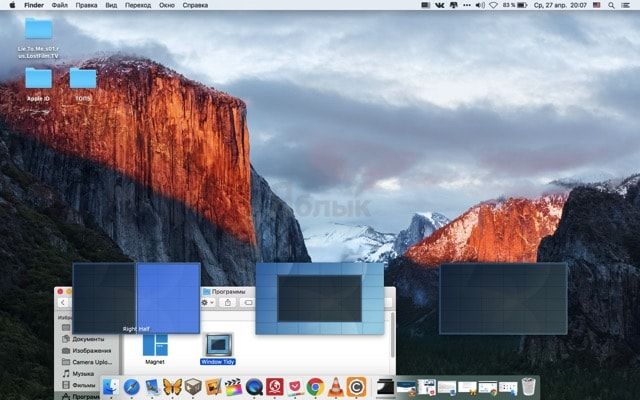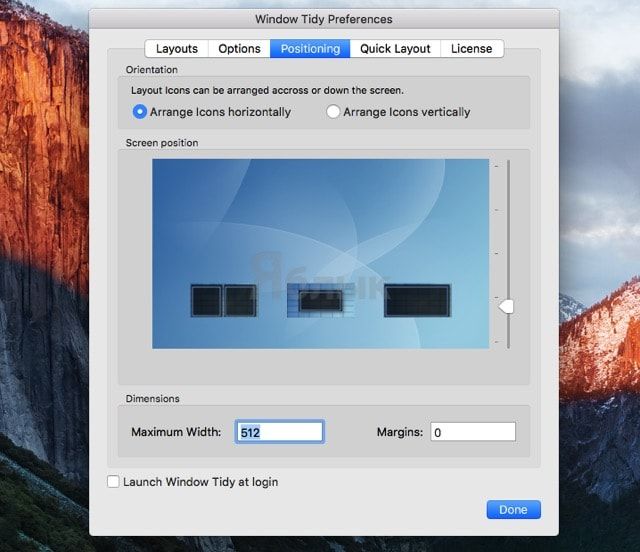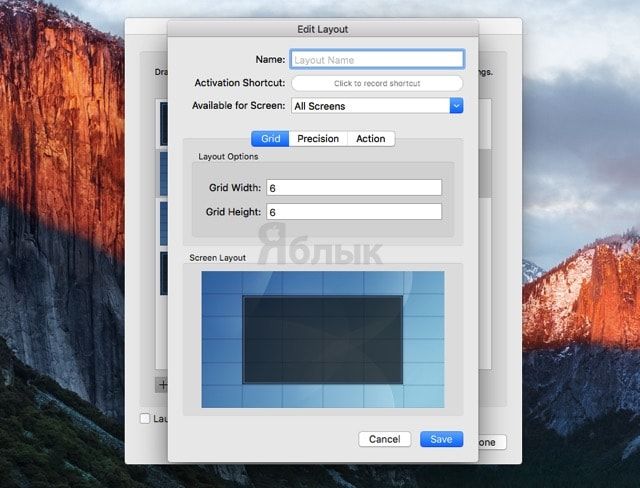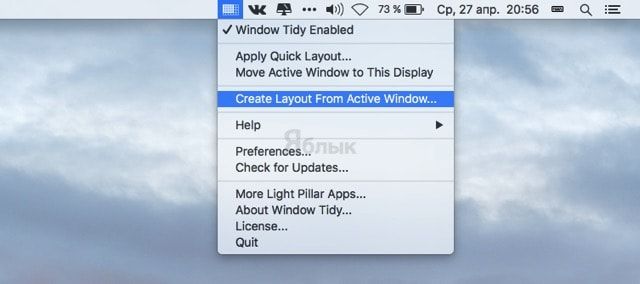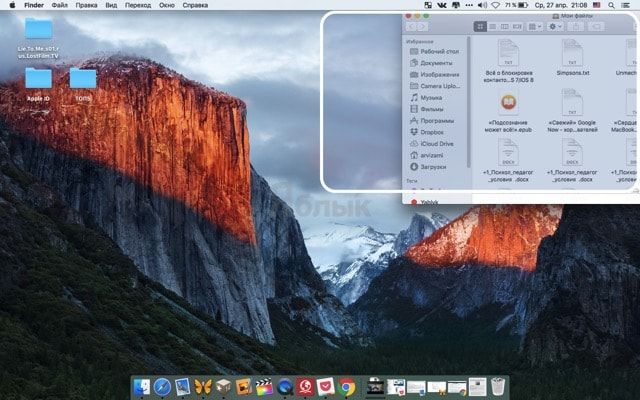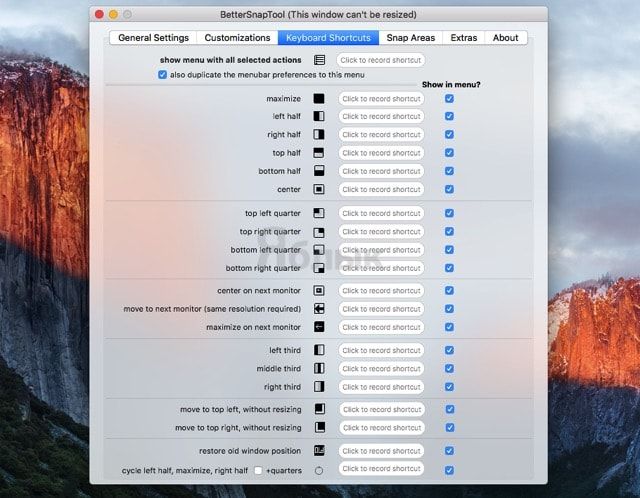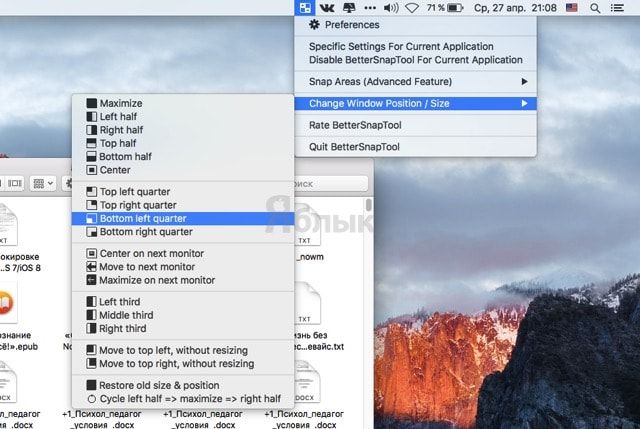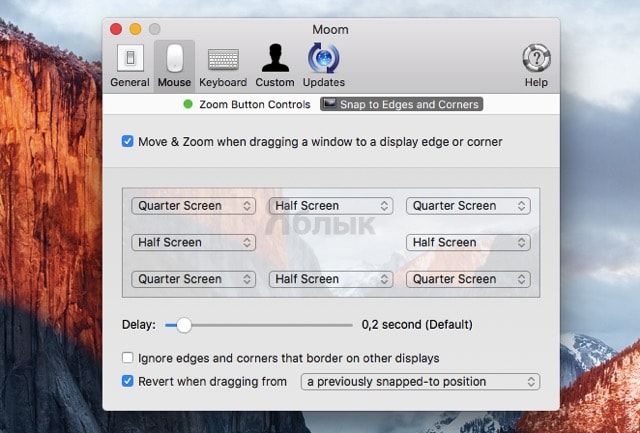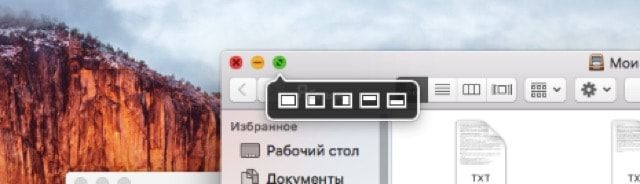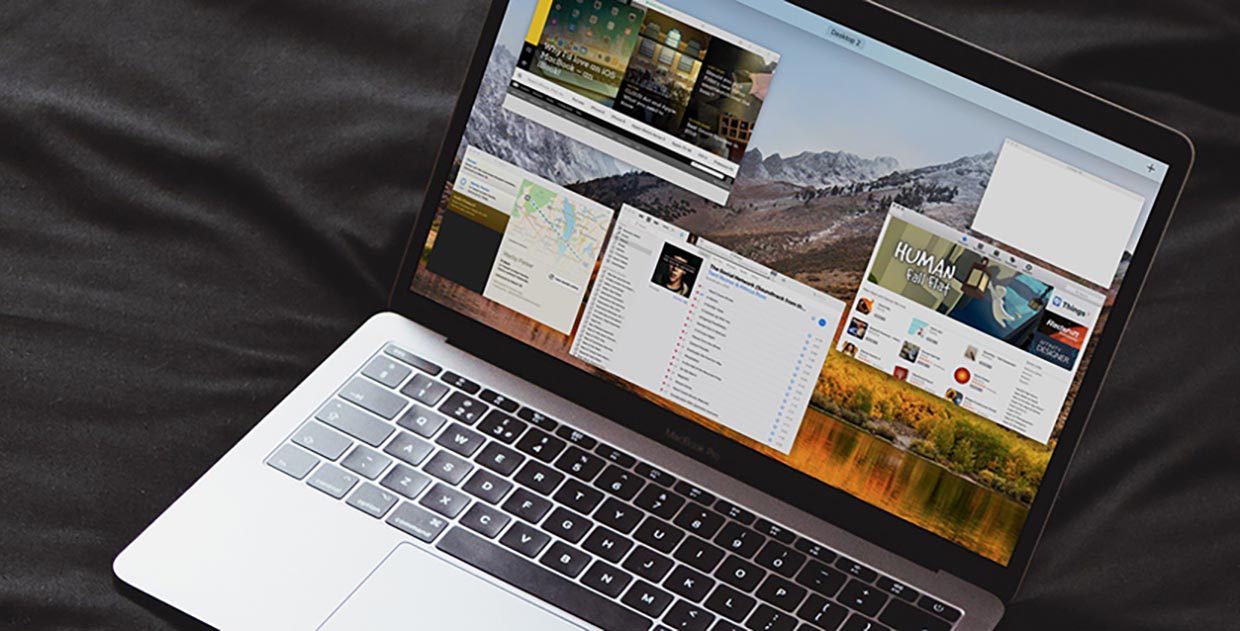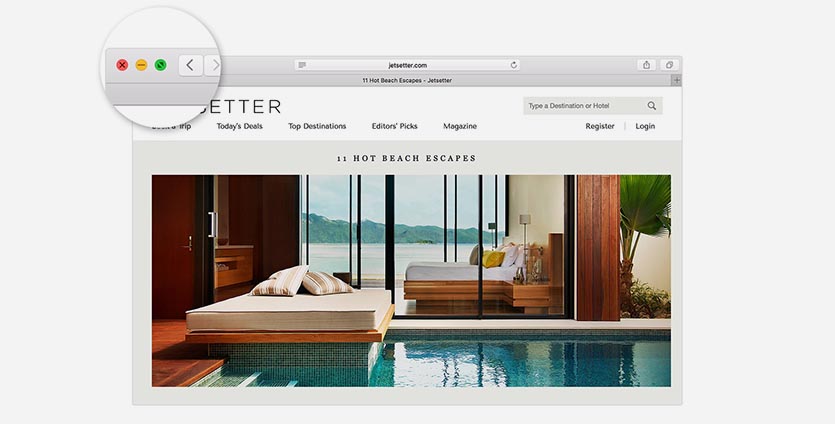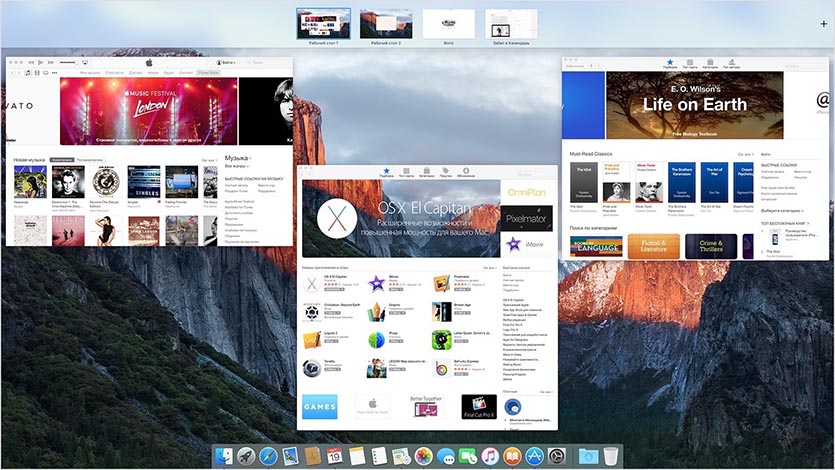- Управление окнами на Mac, разделенный экран и Spaces
- Кнопки управления окнами: закрыть свернуть, развернуть
- Split View и Spaces
- Лучшие программы для работы с окнами на Mac
- Magnet
- Window Tidy
- BetterSnapTool
- Просмотр открытых окон и пространств в Mission Control на Mac
- Вход или выход из Mission Control
- Отображение или перемещение всех открытых окон
- Копирование или перемещение объектов с помощью Mission Control
- 3 полезных функции для управления окнами на Mac
Управление окнами на Mac, разделенный экран и Spaces
Кнопки управления окнами: закрыть свернуть, развернуть
Пользователи Windows привыкли, что при открытии окна приложения, справа находятся три кнопки управления окном: свернуть, развернуть на весь экран и закрыть окно. На Mac эти клавиши находятся слева и немного отличаются по своему функционалу. Что это за различия, читаем далее в статье.
- Закрыть окно (cmd+Q). При нажатии окно закрывается, но не факт, что завершит работу само приложение. Как узнать, что приложение не завершилось? В панели Dock под иконкой этой программы будет точка — это значит, что приложение работает. Чтобы его закрыть, в верхнем меню выберите Завершить …
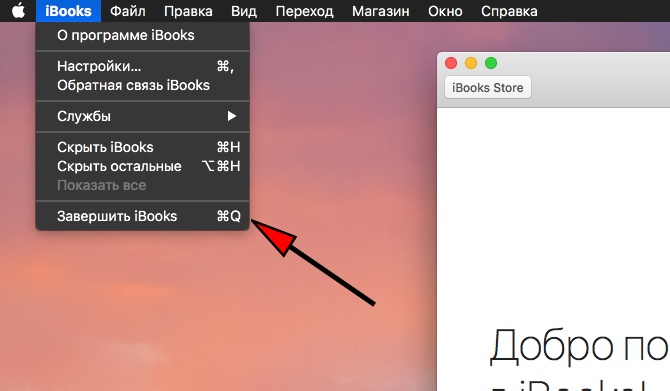
Если у приложения может быть несколько окон (вкладок), при закрытии окна приложение продолжает работать. Это большинство браузеров. У App Store только одно окно.
- Свернуть окно в Dock (cmd+H). Кнопка работает аналогично в windows — просто сворачивает окно, приложение продолжает работать в фоновом режиме.
- Развернуть окно на весь экран. При нажатии Escape приложение свернется обратно. Если развернуть окно с зажатой кнопкой Option (Alt), на самой кнопке появится плюсик, а окно развернется по высоте экрана, причем панель Dock останется в зоне видимости.
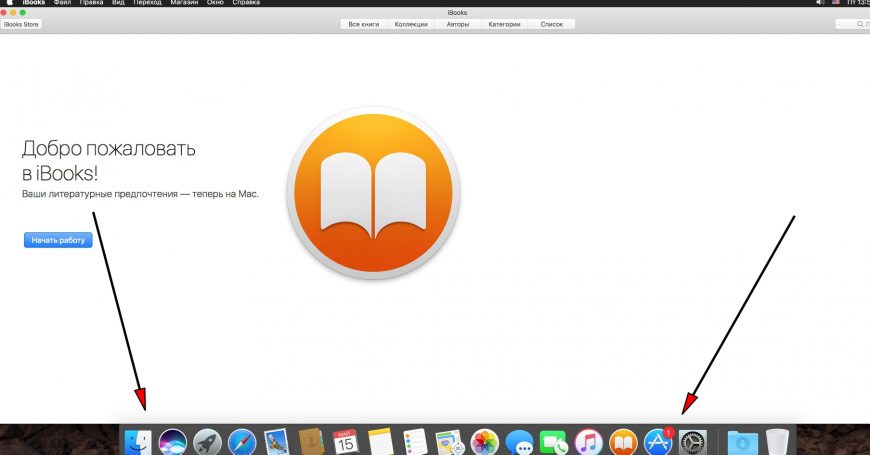
Split View и Spaces
Чтобы сделать разделенный экран (Split View) зажмите зеленую кнопку (развернуть окно) и переместите окно вправо или влево — оно займет половину экрана. Далее открываем второе приложение и помещаем его на второй части экрана.
Я довольно часто использую сочетание Safari и блокнот или App Store,чтобы почитать в сети подробнее о покупаемом приложении.
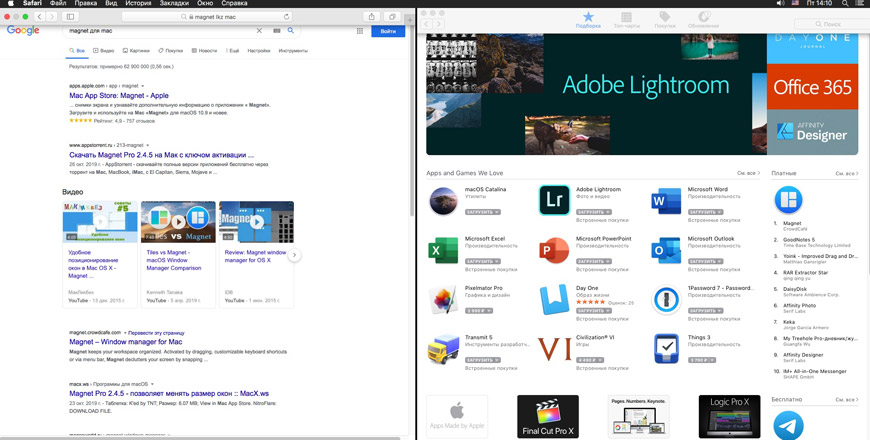
Понятно, что можно поставить рядом 2 окна, но со Split View оба окна автоматически растянутся по высоте экрана и поместятся в отдельное «пространство» (spaces).
Spaces — это по сути список запущенных рабочих пространств на компьютере. Чтобы вызвать доступные spaces, сделайте жест четырьмя пальцами вверх по трекпаду. Запустится сервис Mission Control и вверху появится список нескольких открытых «рабочих столов».
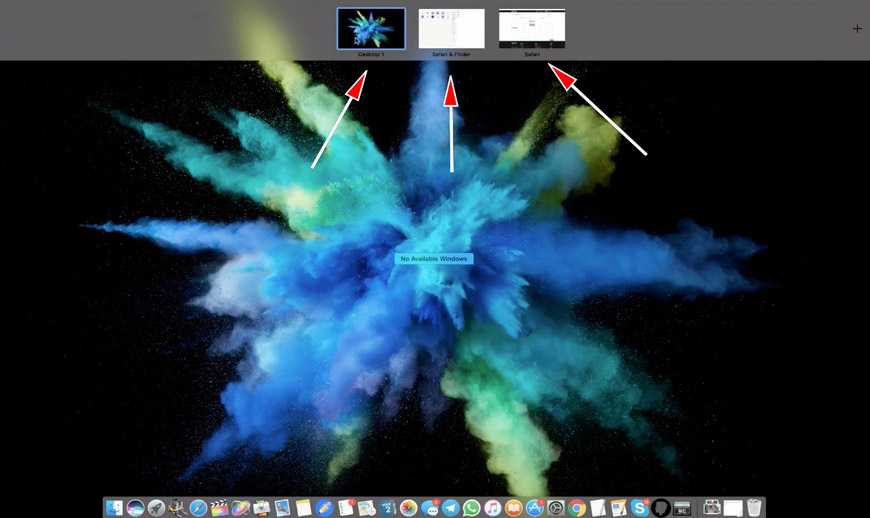
Это очень удобно, если используете несколько связок запущенных программ, чтобы не захламлять рабочий стол открытыми окнами.
Переключаться между spaces — свайп вверх четырьмя пальцами либо горячие клавиши ctrl+влево, ctrl+вправо.
Настроить Spaces можно в Mission Control (см. Системные настройки). Настраиваем горячие клавиши для управления окнами и активные углы экрана под себя.
Советую включить опцию Мониторы с разными пространствами, если используете более 1 монитора, чтобы удобно перемещать окна на другое рабочее пространство (на дополнительный монитор).
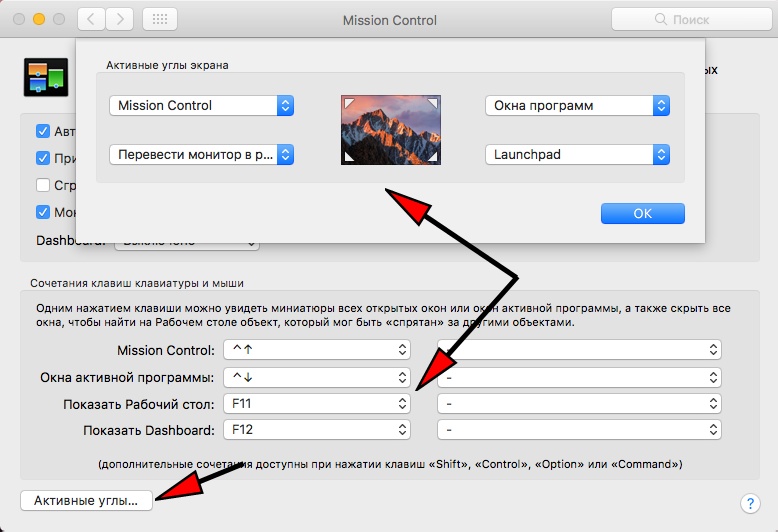
Делаем жест в углу экрана, и запускается соответствующая назначенная команда. Очень удобно.
Источник
Лучшие программы для работы с окнами на Mac
Начиная с OS X El Capitan разработчики Apple реализовали долгожданную возможность быстрого расположения окон двух программ в пределах одного рабочего стола. Однако после длительной эксплуатации функция Split View у многих так и не прижилась. В этом материале мы собрали подборку лучших приложений для работы с окнами на macOS.
После перехода с Windows 7 на macOS я был прятно удивлен многими вещами в пользовательском интерфейсе, но были и негативные моменты. Одним из них является отсутствие возможности банального «приклеивания» окон к краям дисплея как в «редмондовской форточке». Чтобы расположить окна в OS X приходилось настраивать размеры всех окон вручную, а кнопка «Развернуть» почему-то не раскрывала окно приложения на весь дисплей, а создавала новый рабочий стол. В общем, в Windows всё было куда удобнее.
С приходом OS X El Capitan и функции Split View проблема должна была быть решена. Но не тут-то было — чтобы поместить две программы в один дисплей, необходимо сделать много кликов; некоторые приложения из-за несовместимости просто вылетают; замостить больше двух приложений в любых пропорциях нельзя, а случайное нажатие клавиши Esc и вовсе выкидывает из режима.
Так что тут нам должны помочь сторонние разработчики.
Внимание! Всем программам из нашей подборки необходимы права по управлению компьютером. Предоставить доступ приложению можно пройдя в меню → Системные настройки… → Защита и безопасность. Тапните по замочку, введите пароль от учётной записи и поставьте галочку напротив интересующей вас программы.
Magnet
Разработчики этого приложения предлагают располагать окна программ как в Windows — перетягивая окна к краям дисплея.
Альтернативным и куда более функциональным вариантом станут сочетания клавиш, благодаря которым можно расположить окна и на четверть экрана, и на половину, и так далее.
Если запоминать шорткаты лень, то сделать это же действие можно через иконку программы в строке меню.
Также присутствует возможность добавления приложений в чёрный список.
На этом функциональность приложения заканчивается. Достаточно «лёгкая» программа с минимальным набором возможностей и, соответственно, за минимальную цену.
Window Tidy
Прилипание окон с Window Tidy будет происходить в достаточно оригинальном ключе — как только вы потянете приложение за окошко, тут же появится несколько эскизов с вариантами размещения окна. Перетягиваем программу на эскиз и получаем нужный размер.
Все эскизы создаются и редактируются в разделе «Layouts» настроек, запускаемых из строки меню. Тут располагается поле размером 6 х 6 ячеек. Выбираем количество вертикальных и горизонтальных ячеек и располагаем окно в сетке. После сохранения шаблона эскиз появится и на рабочем столе при манипуляциях с окнами.
Также можно быстро создать шаблон из текущего расположения окна приложения, что очень удобно.
Если решили остановится на Window Tidy, то обязательно пробегитесь по настройкам, в которых есть достаточное количество опций по настройке интерфейса и юзабилити программы. Списка исключений хоть и нет, но особая нужда в нём и не возникает.
BetterSnapTool
Очень функциональная утилита, обладающая следующими возможностями:
- активные стороны дисплея и углы;
- горячие клавиши;
- быстрая отправка окон на другие рабочие столы;
- собственные действия при нажатии на кнопки окна (закрыть, развернуть и свернуть);
- добавление действий с окнами при нажатии правой клавишей мыши на кнопки окна
- широкие настройки по кастомизации и другие.
Невероятно продвинутое приложение, которое способно удовлетворить запросы даже самого требовательного пользователя. Управлять размерами окон приложений можно перетаскивая их к краям экрана, при помощи горячих клавиш, из иконки в строке меню или просто подведя курсор к кнопкам заголовка окна программ.
В настройках, кроме всяких пользовательских мелочей, присутствуют и кастомные шаблоны, благодаря которым окно можно располагать в любые участки дисплея в несколько кликов. Правда и стоимость Moom соответствующая.
Источник
Просмотр открытых окон и пространств в Mission Control на Mac
Mission Control отображает одним слоем все окна, открытые на рабочем столе Mac, помогая Вам легко найти нужное окно. Приложения в полноэкранном режиме или режиме Split View, а также созданные Вами пространства отображаются в виде миниатюр на панели Spaces вдоль верхнего края экрана.
Совет. Чтобы быстро перевести два приложения в режим Split View, просто перетяните окно из Mission Control на миниатюру полноэкранного приложения на панели Spaces, а затем нажмите миниатюру.
Вход или выход из Mission Control
С помощью трекпада: чтобы войти, выполните жест смахивания вверх тремя пальцами. Чтобы выйти, смахните вниз. Для выключения или изменения жестов трекпада используйте настройки трекпада.
С помощью клавиатуры: Чтобы войти или выйти, нажмите клавишу Mission Control 
Если Вы используете второй дисплей и откроете на нем Mission Control, Вы увидите окна и области, открытые только на этом дисплее.
Отображение или перемещение всех открытых окон
Отображение всех открытых окон текущего приложения: Нажмите Control-стрелка вниз. Если в настройках трекпада выбрано «Приложение Exposé», Вы можете также смахнуть вниз тремя пальцами. Чтобы вернуться к рабочему столу, снова нажмите клавиши или смахните вверх.
Отображение всех открытых окон, сгруппированных по приложениям: В настройках Mission Control выберите «Группирование окон программы», затем войдите в Mission Control.
Сдвигание открытых окон в сторону для отображения рабочего стола. Нажмите сочетание клавиш Command–Mission Control 
Вы можете изменить сочетания клавиш в настройках Mission Control, а также выключить или изменить жесты трекпада в настройках трекпада.
Копирование или перемещение объектов с помощью Mission Control
Если Вы открыли большое количество окон или приложений и хотите скопировать или переместить объекты между ними или на рабочий стол, воспользуйтесь Mission Control.
Копирование текста или изображения между окнами: скопируйте объект, войдите в Mission Control для отображения всех открытых окон, нажмите окно, чтобы к нему перейти, а затем вставьте объект.
Копирование файла или папки на рабочий стол: Скопировав объект, нажмите сочетание клавиш Command–Mission Control 
Перемещение файла или папки на рабочий стол: начните перетягивать объект из окна, нажмите сочетание клавиш Command-Mission Control, чтобы переместить все окна в сторону и отобразить рабочий стол, а затем отпустите объект. Нажмите клавиши еще раз, чтобы вернуть окна назад.
Настройки и сочетания клавиш для Mission Control можно изменить в разделе настроек «Mission Control». На Mac выберите меню Apple
> «Системные настройки», затем нажмите «Mission Control».
Источник
3 полезных функции для управления окнами на Mac
Операционная система macOS позволяет гибко работать с окнами и приложениями.
Так расположенные на одном экране программы можно использовать одновременно. Например, в неактивном приложении можно осуществлять прокрутку контента. Достаточно лишь навести на него курсор и прокрутить вверх или вниз.
? Спасибо re:Store за полезную информацию. ?
Есть три малоизвестных фишки, которые помогут работать с окнами на Mac быстрее.
1. Перемещение неактивного окна
Для этого зажимаем кнопку Command и просто перемещаем любое окно за пределами активной программы.
Так фокус с основного окна сниматься не будет, а фоновое можно будет переместить в любое удобное место.
2. Быстрая расстановка окон
Есть способ быстро расположить пару окон на одном экране Mac без долгой подстройки и изменения размеров. На одном окне зажимаем зеленую кнопку раскрытия на полный экран на пару секунд.
После этого перемещаем окно к правой или левой границе экрана. Потом будет предложено выбрать второе приложения для открытия в противоположной части дисплея.
3. Быстрый просмотр всех открытых окон
Чтобы стразу увидеть все запущенные программы, следует воспользоваться режимом Mission Control. Изначально он запускается при помощи клавиши F3 или при свпйпе по тачпаду вверх четырьмя пальцами.
В системных настройках можно переназначить жест для запуска (в разделе Трекпад) или горячую клавишу (в разделе Клавиатура – Сочетание клавиш).
Так управлять несколькими окнами или программами станет гораздо проще.
Источник