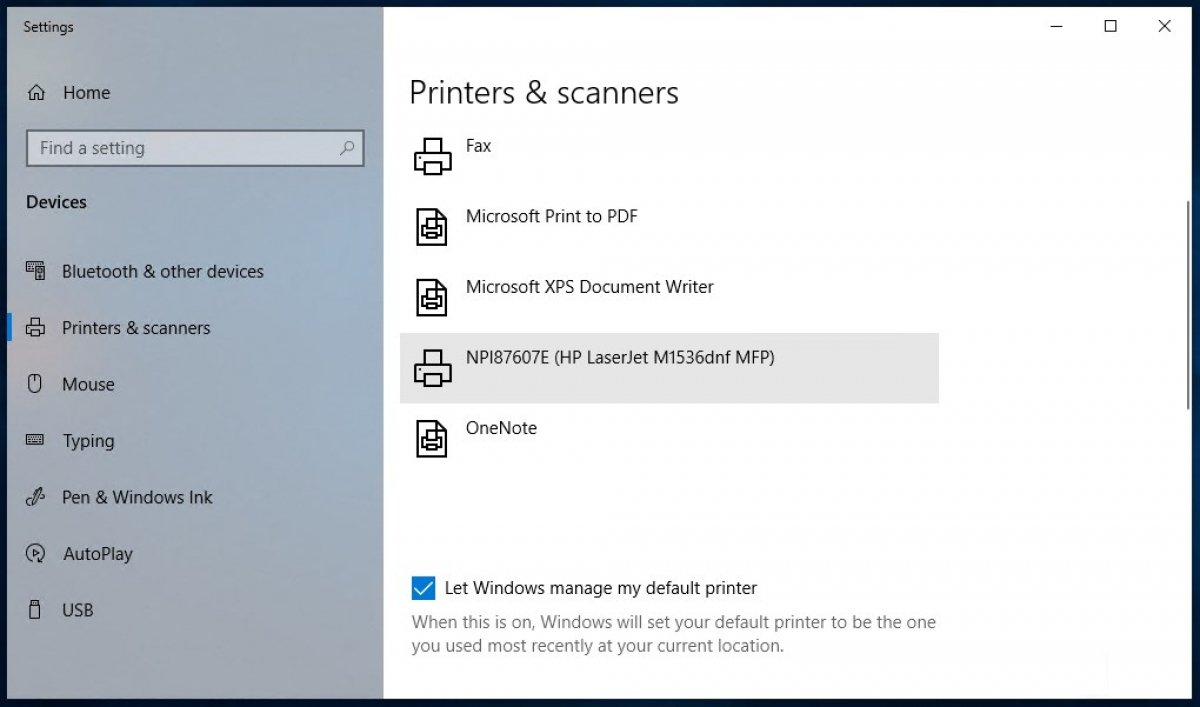- Как открыть устройства и принтеры в Windows 10
- Открыть “Устройства и принтеры” из “Выполнить”
- Открыть “Устройства и принтеры” в панели управления
- Открыть “Устройства и принтеры” в параметрах системы
- Открыть “Устройства и принтеры” из контекстного меню
- Как распечатать в Windows 10
- Как распечатать документы Office и Notepad
- Как распечатать PDF документы
- Как распечатать веб-страницы
- Как распечатать изображения
- Как открыть устройства и принтеры в Windows 10
- Инструкция по открытию системного окна «Устройства и принтеры» в Windows 10
- Видеоинструкция
- Как открыть управление печатью в Windows
- Открыть управление печатью через “Выполнить”
- Открыть управление печатью в “Панели управления”.
- Аналог управлению печатью в домашних версиях Windows
- Управление печатью windows 10 где находится
- 1. Как перезапустить службы печати Windows через оснастку службы
- 2. Как перезапустить службы печати Windows через консоль.
- Не удается запустить службу печати windows
- Популярные Похожие записи:
- 27 Responses to Перезапуск службы печати в Windows
Как открыть устройства и принтеры в Windows 10
“Устройства и принтеры” позволяют вам управлять внешними устройствами (принтерами, сканерами, факсами, камерами), подключенными к вашему компьютеру. Вы можете увидеть, сколько документов находится в очереди на печать, установить размер бумаги для печати, добавить или удалить принтер и т. д. Сегодня мы рассмотрим как разными способами открыть “Устройства и принтеры” в Windows 10.
Открыть “Устройства и принтеры” из “Выполнить”
1. Откройте меню “Выполнить”, нажав Win+R или правой кнопкой мыши на меню “Пуск” и выбрав его из списка.
2. Введите команду control printers и нажмите Enter (данную команду вы можете ввести в адресную строку проводника или в командную строку).
Открыть “Устройства и принтеры” в панели управления
Откройте “Панель управления”: один из способов – в строке поиска введите control и нажмите клавишу Enter.
Измените “Просмотр” на “Крупные значки” и откройте “Устройства и принтеры”.
Открыть “Устройства и принтеры” в параметрах системы
1.Откройте меню “Пуск” и зайдите в “Параметры” (или нажмите Win+I).
2. Зайдите в “Устройства” => “Blueto0th и другие устройства” => “Устройства и принтеры”
Открыть “Устройства и принтеры” из контекстного меню
Выполните все по инструкции “Добавить “Устройства и принтеры” в контекстное меню”, после чего открывайте данный инструмент из контекстного меню когда захотите.
На сегодня все, если знаете другие способы – пишите в комментариях! Удачи Вам 🙂
Как распечатать в Windows 10
В Windows 10 существует много способов печати документа, все зависит от типа документа и программного обеспечения, которое вы используете. Мы покажем вам различные варианты печати текстовых документов, PDF, веб-страниц или изображений
Для печати в Windows 10 первое, что нужно знать, очевидно, это то, что вам нужен принтер. Убедитесь, что у вас есть бумага и чернила. После установки и в зависимости от того, что вы хотите распечатать, используйте разные варианты.
Как распечатать документы Office и Notepad
В офисных пакетах есть соответствующий параметр отправки документов на печать. Независимо от того, используете ли вы Microsoft Office или какой-либо другой вариант с LibreOffice или OpenOffice, после открытия документов вам нужно всего лишь перейти в меню File>Print, чтобы отправить их в очередь печати. Вы также можете использовать сочетание клавиш CTRL+P.
Также с Блокнотом или с программным обеспечением, таким как Notepad, вы получите аналогичную опцию.

Как распечатать PDF документы
То же самое относится и к читателям PDF документов. Среди своих функций подавляющее большинство имеет один для печати PDF. В случае одного из наиболее широко используемых ридеров, таких как Adobe Acrobat Reader, ярлык тот же, что и в офисных документах: File>Print. Сочетание клавиш также CTRL+P.

В Windows 10 у вас также есть Edge: браузер Microsoft включает встроенное средство для чтения PDF. Чтобы распечатать эти документы через Edge, у вас есть несколько вариантов, чтобы попасть в окно печати. Само средство для чтения имеет ярлык (значок в форме принтера), а также меню самого браузера. Сочетание клавиш не меняется: CTRL+P.

Как распечатать веб-страницы
В современных браузерах есть утилита печати, которая при правильно настроенном аппарате позволит вам делать снимки экрана сайта на бумаге. В Chrome вы должны перейти в правый верхний угол браузера, щелкнуть по меню с 3-я вертикальным точками, которые предоставляют доступ к меню, и искать Print. Три четверти того же с Firefox, где единственное, что меняется, это то, что вместо точек, есть полосы для входа в меню и Edge. Вы также можете использовать сочетание клавиш CTRL+P при посещении веб-сайта.

Как распечатать изображения
Для печати изображений и фотографий мы также зависим от программного обеспечения, используемого для их открытия. Средство просмотра фотографий Windows имеет значок в виде принтера в верхнем правом углу окна, который вы просто должны нажать. Например, если вы используете редактор фотографий, у вас снова появится Print в меню File .

Практически любое программное обеспечение, которое позволяет вам работать с документами или изображениями, будет иметь возможность отчетливо печатать. Здесь мы скомпилировали расположение некоторых функций печати широко используемых программ, но вам, безусловно, не составит труда найти аналогичный вариант в интересующем вас программном обеспечении.
Когда вы его получите, обычно на экране появляется всплывающее окно настроек и подтверждения. Там вы можете выбрать черно-белую или цветную печать, количество используемых чернил, делать несколько копий или печатать только определенные страницы, ориентацию документа. Вы просто должны выбрать то, что вам нужно и найти в правом нижнем углу кнопку для завершения процесса.
Как открыть устройства и принтеры в Windows 10
Приветствую!
Если в предыдущих версиях Windows добраться до системного окна «Устройства и принтеры» можно было интуитивно быстро, благо его пункт находился в меню Пуск, то в Windows 10 разработчики усложнили данную процедуру. Складывается впечатление, что разработчики поступательно усложняют доступ к некогда привычным системным элементам, в угоду их урезанным собратьям, в которых представлены далеко не все возможности, что можно посмотреть, настроить или использовать в операционной системе Windows.
Но мы оставим это на совести текущего руководства в Microsoft, что курирует разработку Windows 10. В нашу же задачу входит информирование о том, как всё-таки открыть весьма актуальное для многих пользователей окно «Устройства и принтеры», в котором не только представлены подключенные к компьютеру устройства, но и имеется возможность настройки и управления некоторыми из них.
Инструкция по открытию системного окна «Устройства и принтеры» в Windows 10
- Мы рассмотрим открытие необходимого нам окна через системную команду. Сама команда вводится в специальное окно «Выполнить», которое можно вызвать через соответствующий пункт в общем списке приложений, в папке Служебные – Windows, или же просто нажав на клавиатуре комбинацию клавиш Win + R (как её нажать).
Далее следует в окне, которое было вызвано на предыдущем шаге, вписать короткую команду:
И нажать по клавише OK (или Enter на клавиатуре).
Команда будет тут же отработана, и вы увидите желанное окно «Устройства и принтеры» в Виндовс 10, в котором вы уже непосредственно сможете просмотреть подключенные к вашему компьютеру устройства и при желании произвести необходимые дополнительные манипуляции.

Видеоинструкция
Всего пару описанных шагов достаточно для того, чтобы открыть важный системный элемент, в котором отображаются как подключенные принтеры, так и любые другие устройства: телефоны, смартфоны, клавиатуры, мышки, приводы, гарнитуры и так далее.
Если же вам достаточно часто необходимо обращаться к данному окну, то имеет смысл создать на рабочем столе соответствующий ярлык, дабы максимально оперативно осуществлять его открытие. Более подробно о данной возможности вы сможете узнать из материала «Как создать ярлык с нужной командой в Windows».
В свою очередь, Вы тоже можете нам очень помочь.
Просто поделитесь статьей в социальных сетях и мессенджерах с друзьями.
Поделившись результатами труда автора, вы окажете неоценимую помощь как ему самому, так и сайту в целом. Спасибо!
Как открыть управление печатью в Windows
Управление печатью – это оснастка консоли управления, которая позволяет устанавливать, просматривать и управлять принтерами. В сегодняшней статье рассмотрим как открыть “Управление печатью” в Windows 7, 8 и 10.
Открыть управление печатью через “Выполнить”
Данный способ работает во всех изданиях Windows, кроме домашней версии. Если у вас домашняя версия Windows – переходите к последнему способу.
В строке поиска или в меню “Выполнить” (выполнить вызывается клавишами Win+R) введите команду printmanagement.msc и нажмите клавишу Enter.
Перед вами сразу откроется “Управление печатью”. Зайдите в “Сервер печати” и вы сможете: добавить или удалить принтер; добавить или удалить драйвер принтера; просмотреть очередь печати; распечатать тестовую страницу; настроить порт принтера и т.д.
Открыть управление печатью в “Панели управления”.
Данный способ работает во всех изданиях Windows, кроме домашней версии. Если у вас домашняя версия Windows – переходите к последнему способу.
Откройте “Панель управления”: один из способов – в строке поиска введите control и нажмите клавишу Enter.
Измените “Просмотр” на “Крупные значки” и откройте “Администрирование”.
Зайдите в “Управление печатью”.
Аналог управлению печатью в домашних версиях Windows
“Управление печатью” отсутствует в домашних версиях Windows, вместо него вы можете управлять вашими принтерами из “Устройства и принтеры”.
Откройте “Панель управления”: один из способов – в строке поиска введите control и нажмите клавишу Enter.
Измените “Просмотр” на “Крупные значки” и откройте “Устройства и принтеры”.
В “Устройства и принтеры” вы можете видеть подключенные принтеры, сканеры, Bluetooth и другие внешние устройства. Нажав на нужный принтер правой клавишей мыши вы сможете: задать размер бумаги для печати по умолчанию; управлять свойствами принтера; увидеть сколько документов находится в очереди печати и т.д. Зайдя в “Свойства сервера печати” вы сможете: удалить или добавить драйвера принтера; настроить порты; и т.д.
На сегодня всё, если вы знаете другие способы – пишите в комментариях! Счастья Вам 🙂
Управление печатью windows 10 где находится
перезапуск службы печати
Добрый день уважаемые читатели блога pyatilistnik.org, сегодня хочется рассказать о том как выполнить Перезапуск службы печати в Windows 7 — 10, а также в Windows Server 2008R2 — 2012R2, на английский манер данная служба называется print spooler. Для чего вам может потребоваться выполнить перезапуск службы печати, бывает та, что в какой-то момент принтер перестает печатать и его очередь печати просто забивается ли может такое возникнуть если клиент заходит на сервер терминалов, пытается печатать и чем-то тоже забивает спуллер, в данном случае и нужно произвести перезапуск службы. Ниже представлен рисунок изображающий диспетчер очереди печати, и в нем как вы может обратить внимание ошибка.
Перезапуск службы печати в Windows -01
Есть два способа перезапуска графический и через командную строку.
1. Как перезапустить службы печати Windows через оснастку службы
Перезапуск службы печати в Windows -02
Перезапуск службы печати в Windows -03
Перезапуск службы печати в Windows -04
либо нажимаем win+R и пишем services.msc и жмем enter. У вас откроется оснастка Службы.
Перезапуск службы печати в Windows -05
Находим нашу с вами службу, а именно Диспетчер печати, видим, что статус у нее сейчас Выполняется.
Перезапуск службы печати в Windows -06
Щелкаем правым кликом и из контекстного меню выбираем Перезапустить.
Перезапуск службы печати в Windows -07
Служба быстро перезапустится и ваш принтер начнет снова печатать.
Перезапуск службы печати в Windows -08
2. Как перезапустить службы печати Windows через консоль.
Открываем cmd через Пуск.
Перезапуск службы печати в Windows -09
Напомню запускать его нужно обязательно от имени администратора.
Перезапуск службы печати в Windows -10
И пишем в нем две волшебные команды
net stop spooler
net start spooler
В идеале вы может написать небольшой батник, который легко можно будет запустить. Кому лень вот ссылка на скачивание: Скачать Перезапуск службы печати. Так же советую вам обратить внимание на статью Постоянно вылетает диспетчер печати Имя сбойного модуля: zSDNT5UI.dll
Не удается запустить службу печати windows
Все с запуском и остановкой службы печати я вас ознакомил, теперь покажу, что делать если у вас не удается ее запустить. Откройте свойства службы и перейдите на вкладку Зависимости. Обратите внимание, что для того чтобы она работала, требуется выполнение службы HTTP-служба и если она не работает, то системе не удалось запустить службу диспетчер печати.
Чтобы этого избежать, откройте редактор реестра Windows и перейдите в ветку
Убедитесь, что там есть параметр Start и у него значение 3, если не такое, то меняйте его на тройку.
Так же вы можете запустить средство диагностики работы принтера в Windows и проверить его работу. Запускаете утилиту и жмете принтер.
Далее выбираете нужный принтер из списка и следуете указаниям мастера.
Как видите перезапускать запускать и устранять неполадки в службе печати Windows очень просто, если есть вопросы, то пишите их в комментариях.
Популярные Похожие записи:
27 Responses to Перезапуск службы печати в Windows
Создал себе батник перезапуска службы. Спасибо за помощь
Добрый день, всегда рад вам помочь
у меня каждый день начинается с перезапуска Диспечера печати, после того как поставил на ноут Вин 10. Как это исправить навсегда? Т.к. Ворд просто не открывается, пишет — Ожидание ответа принтера, который у меня сейчас и не подключен и виснет ворд.
попробуйте на сайте производителя вашего принтера, скачать и установить свежую версию драйверов, и обновите еще вашу Win10
Спасибо за батник
Долгих лет тебе жизни, ХОРОШИЙ Человек.
Спасибо, добрый человек.
Доброе время суток.
Как правильно запустить утилиту Printerdiagnostic10.diagcab:
При запуске средства устранения неполадок произошла следующая ошибка:
Произошла непредвиденная ошибка. Работа мастера диагностики приостановлена.
Сведения об ошибке:
ИД пакета: Неизвестно
Путь: Неизвестно
Код ошибки: 0х803С010А
Источник: Файл конфигурации
Пользователь: Admin-ПК \Admin
Контекст: С повышенными правами
Спасибо, все чётко!
от души, все просто прекрасно работает и за батник отдельно, с ним все быстро и четко
щиро дякую за допомогу. тільки на вашому сайті знайшла вирішення проблеми.
Доброго времени суток. Может подскажите, как перезапустить печать на виртуальном принтере гугл? В задании на печать висят документы и стоит ошибка.
Не совсем понял, что за принтер, но как понимаю, это софтовый виртуальный принтер от какой-то программы, по типу сохранить в файл, можете либо скрин прислать, либо подробную ошибку.
Здравствуйте! Иногда возникает такая проблема с принтерами — не печатают из некоторых приложений. Обыскал весь интернет ничего не нашел, в чем может быть причина?
А, что за модели принтеров у вас, какие приложения?
ребят подскажите пожалуйста как мне убрать команду ctrl-p enter хочу чтобы автоматический печатало без команды
ты мозг! спасибо чувак!
Windows 10 корпоративная? HP Ink Tank Wireless 419. Что только не делал, служба поддержки НР сдалась. Драйвер установлен, принтер видим, установлен как главный, сканирует и через провод и в режиме DIRECT. Но не печатает ни из каких приложений, выдаёт следующее: Не удается отобразить страницу XML До этого был принтер EPSON, проблем не было.
Не удается просмотреть ввод XML с использованием списка стилей XSL. Исправьте ошибку и затем нажмите кнопку «Обновить» или повторите попытку позднее.
Ваше средство устранения неполадок тоже не помогло. Из Windows 10 Home c ноутбука и Windows 7 другого компьютера печает без проблем. Все ваши советы воплотил, безрезультатно.
А можете сделать две вещи. 1. Скриншот. 2. Это выгрузить логи из просмотра событий на том компьютере, где вы производите печать.
большое спасибо, что действительно помогли мне. Спасибо
А у меня такая проблема возникла — многофункциональный принтер HP Deskjet F380, состояние хорошее. Недавно переустановил Windows 7-64 SP-1 — сначала принтер работал нормально, т.е. штатно, но вот вчера при попытке напечатать фото из программы Фотошоп перестал корректно работать предварительный просмотр печати. Я всегда печатаю с предварительным просмотром, но вчера окно предварительного просмотра стало открываться пустым, т.е. само изображение в нем отсутствует — чистый лист. При этом печать проходит без нареканий. Переустановка драйверов ничего не дала — драйверы самые последние с офсайта. Сегодня установил драйвер из самой Windows, т.е. без сопутствующих программулек — эффект тот же — окно предварительного просмотра открывается без изображения печатаемого объекта, но печатает нормально… Но это очень неудобно, т.к. непонятно, где будет располагаться на листе печатаемый объект.
А вот вопрос если взять любую другую программу, например просмотр PDF или из офисного комплекта, там предпросмотр так же не работает корректно?
спасибо за совет «перезапустить» — прежние варианты из других источников — типа остановить службу, почистить папку Printers из System32 , и снова запустить — ничего не менялось, так и висло по 1 ненапечатанному в каждом принтере. После идеи «перезапустить» оба Canon — малый LBP6020, и крупный (трехэтажный со сканером) успешно участвуют в рабочем процессе. Спасибо за совет!
Спасибо!! Я полный лузер, но по Вашим инструкциям у меня все получилось))))