- Чтобы меньше отвлекаться на работе. Microsoft научила компьютеры Windows 10 управлять музыкой на смартфоне
- Пока в тестовой версии
- Комбинации клавиш для быстрого управления проигрывателем Windows Media
- Управление Windows Media Player с помощью горячих клавиш
- Как открыть устройства воспроизведения и записи в Windows 10
- Как открыть устройства воспроизведения и записи в Windows 10
- Открытие устройств воспроизведения и записи с помощью значка динамика в области уведомлений Windows 10
- Как открыть устройства воспроизведения и записи в панели управления
- Основные инструкции на сайте, в которых используется рассматриваемый элемент панели управления
- Настройка звука в Windows 10. Вывод звука на разные устройства для отдельных приложений
- Параметры звука Windows 10
- Настройки устройств воспроизведения и громкости для приложений в Windows 10
- Как в Виндовс 10 открыть устройства воспроизведения, записи
- Используем привычный значок области уведомлений
- Как открыть устройства воспроизведения / записи звука через панель управления
- Как изменить звуковые устройства по умолчанию в Windows 10 (воспроизведение и запись) — производительность — 2019
- Чего ты хочешь достичь?
- Как выбрать устройство воспроизведения по умолчанию в Windows 10, используя всплывающее окно Звук
- Как выбрать устройство воспроизведения по умолчанию в Windows 10, используя приложение «Настройки»
- Как выбрать устройство воспроизведения по умолчанию в Windows 10, используя настройки звука из панели управления
- Как выбрать устройство записи по умолчанию в Windows 10, используя приложение «Настройки»
- Как выбрать устройство записи по умолчанию в Windows 10, используя настройки звука из панели управления
- Как настроить другое устройство связи в Windows 10
- Устранение неполадок: почему я не вижу свое предпочтительное аудиоустройство в списке?
- Удалось ли вам изменить звуковые устройства по умолчанию в Windows 10?
Чтобы меньше отвлекаться на работе. Microsoft научила компьютеры Windows 10 управлять музыкой на смартфоне
Пока в тестовой версии
Компания Microsoft продолжает развивать приложение Your Phone (Ваш телефон) для операционной системы Windows 10. В свежем обновлении появилась давно запрашиваемая функция — управление музыкой на смартфоне прямо с компьютера.
Теперь приложение Your Phone позволяет пользователю прямо на компьютере узнать, какая музыка воспроизводится на смартфоне, а также остановить и запустить воспроизведение, пропустить трек, просмотреть альбом. Это позволит меньше отвлекаться на смартфон, сидя за компьютером.
С помощью выпадающего меню можно переключаться между различными источниками музыки. Поддерживаются как плееры с медиатекой на смартфоне, так и сервисы потоковой музыки, вроде Spotify, YouTube Music и Apple Music.
На устройстве должна быть установлена операционная система Android 7 Nougat или более современная версия ОС. На компьютере — Windows 10 версии October 2018 Update или более современная.
Как отмечает Microsoft, работа над данной функцией ещё ведётся, пока она находится в тестовой фазе. Среди известных недочётов и недоработок — отсутствие поддержки видео YouTube и Audible.
Microsoft отмечает, что функция распространяется постепенно среди участников тестовой программы Windows Insiders.
Комбинации клавиш для быстрого управления проигрывателем Windows Media
Большинство функций и кнопок проигрывателя Windows также доступны с клавиатуры. Проигрыватель предоставляет многочисленные комбинации клавиши для часто используемых команд и кнопок для управления проигрывателем.
Примечание: Некоторые клавиши работают только в определенном режиме проигрывателя или при воспроизведении определенных медиафайлов. Например, клавиши для изменения размера видео работают только при просмотре видео или изображений в режиме воспроизведения.
Размер видео 50%
Размер видео 100%
Размер видео 200%
Переключение в полноэкранный режим отображения видео
Переход к предыдущему режиму проигрывателя
Переход к следующему режиму проигрывателя
Переключение на библиотеку проигрывателя
Переход к режиму обложки
Переход в режим воспроизведения
Добавление в список воспроизведения
Добавление в список записи
Добавление в список синхронизации
Предыдущий (элемент или раздел)
Установка курсора в поле поиска в библиотеке проигрывателя
Следующий (элемент или раздел)
Включение и выключение перемешивание
Извлечение компакт-или DVD-диска (эта команда не работает на компьютерах, оборудованных двумя или несколькими дисководами компакт-или DVD-дисков)
Отображение и скрытие строки меню в библиотеке проигрывателя
Создание списка воспроизведения
Воспроизведения или приостановки воспроизведения
Включение и отключение повторения
Задание адреса URL или пути к файлу
Закрыть или остановить воспроизведение файла
Воспроизведения видео сначала
Включение и отключение титров и субтитров
Перемотка видео или музыки вперед
Повышенная скорость воспроизведения
Пониженная скорость воспроизведения
Отображение справки проигрывателя Windows
Редактирование мультимедиа выбранного элемента в библиотеке проигрывателя
Переключение представления элементов в области сведений
Управление Windows Media Player с помощью горячих клавиш
Ну какой же продвинутый мультимедийный плеер обходится без горячих клавиш? Никакой! А у Windows Media Player их столько, что можно управлять практически всеми функциями, не прибегая к помощи мышки.

Чтобы узнать, какие клавиатурные сочетания можно использовать, откройте Windows Media Player и вызовите справку нажатием F1. В появившемся окне введите запрос “горячие клавиши” – и сразу получите ответ.
Сочетаний много, все они хорошо знакомы, и охватывают большую часть управления плеером.
Но даже справка не отображает реальное состояние — горячих клавиш намного больше. Приведу таблицу клавиатурных сочетаний, которые можно использовать в Windows Media Player (извините, все будет по-английски):
Windows Media Player Hot Keys
Play or pause a file.
CTRL+P
Stop playback.
CTRL+S
Mute the volume.
F8
Increase the volume
F10
Decrease the volume.
F9
Play the previous item.
CTRL+B
Play the next item.
CTRL+F
Rewind.
CTRL+SHIFT+B
Fast-forward.
CTRL+SHIFT+F
Play faster than normal speed (time compression).
CTRL+SHIFT+G
Play at normal speed.
CTRL+SHIFT+N
Play slower than normal speed (time expansion).
CTRL+SHIFT+S
Search for items in your library that include the text in the Search box.
ALT+S
Display or hide album information.
ALT+I
Show or hide the List pane.
ALT, O, and then S
Enable the option to add items to the List pane by double-clicking them.
ALT, O, and then A
Enable the option to play all items in a playlist by double-clicking any item in the playlist.
ALT, O, and then P
Enable the option to play only the selected item in a playlist by double-clicking the item in the playlist.
ALT, O, and then I
Highlight items in the Details pane that contain media information for the selected sort order.
ALT, O, and then G
Choose the columns to be displayed in your library.
ALT, O, and then C
Display in the List pane a list of items to play.
ALT+L, and then W
Display in the List pane a list of items to burn to CD.
ALT+L, and then B
Display in the List pane a list of items to synchronize to a portable device.
ALT+L, and then S
Remove all items from the List pane.
ALT+L, and then C
Play items in the Now Playing list repeatedly.
ALT+L, and then R
Play items in the Now Playing list in a random order.
ALT+L, and then P
Shuffle items in the List Pane.
ALT+L, and then H
Sort items in the list by name, artist, album, rating, or file name.
ALT+L, and then S. Then use the arrow keys to select the information to sort by.
Edit items in the List pane by using the Edit Playlist dialog box.
ALT+L, and then U
Create in the List pane a new playlist or a new auto playlist.
ALT+L, and then N. Then use the arrow keys to select either a new playlist or new auto playlist.
Display in the List pane a playlist from your library.
ALT+L, and then E. Then use the arrow keys to select a playlist or open the Add to Playlist dialog box. Use the Edit by Using Playlist Editor command (ALT+L, and then U) to edit the playlist.
Save to your library a playlist that you changed.
ALT+L, and then A
Save to your library a new playlist that you created.
ALT+L, and then A
Rip music from a CD to your computer.
ALT+C
Stop ripping music from a CD.
ALT+S
Edit a playlist.
ALT+A
Start burning a CD.
ALT+B
Stop burning a CD.
ALT+S
Delete a selected item.
DELETE
Move to the next item in the list.
DOWN ARROW
Move to the previous item in the list.
UP ARROW
Refresh the information in the panes.
F5
Edit a playlist.
ALT+A
Start synchronization.
ALT+S
Stop synchronization.
ALT+S
Change synchronization settings.
ALT+C
Delete a selected item.
DELETE
Move to the next item in the list.
DOWN ARROW
Move to the previous item in the list.
UP ARROW
Refresh the information in the panes.
F5
Display the File menu.
ALT+F
Open a file.
CTRL+O
Specify a URL or path to a file.
CTRL+U
Close or stop playing a file.
CTRL+W
Create a new playlist.
CTRL+N
Edit the current playlist.
CTRL+D
Search specified locations for digital media files.
F3
Exit or close the Player.
ALT+F4
Display the View menu.
ALT+V
Switch to full mode.
CTRL+1
Switch to skin mode.
CTRL+2
Display the menu bar in full mode.
CTRL+M
Autohide the menu bar in full mode.
CTRL+SHIFT+M
Capture a still image from a DVD.
CTRL+I
Display video in full screen.
ALT+ENTER
Zoom to 50%.
ALT+1
Zoom to 100%.
ALT+2
Zoom to 200%.
ALT+3
Display the Play menu.
ALT+P
Play or pause playback.
CTRL+P
Stop playback.
CTRL+S
Use a fast play speed.
CTRL+SHIFT+G
Use a normal play speed.
CTRL+SHIFT+N
Use a slow play speed.
CTRL+SHIFT+S
Play the previous item.
CTRL+B
Play the next item
CTRL+F
Rewind a file.
CTRL+SHIFT+B
Fast-forward a file.
CTRL+SHIFT+F
Shuffle the playlist.
CTRL+H
Repeat the playlist.
CTRL+T
Turn on or off captions and subtitles.
CTRL+SHIFT+C
Increase the volume.
F10
Decrease the volume.
F9
Mute the volume.
F8
Eject the CD or DVD.
CTRL+E, select CD or DVD drive by using arrow keys, and then press ENTER
Display the Tools menu.
ALT+T
Search specified locations for digital media files.
F3
Display Windows Media Player Help.
F1
Display the anchor window menu.
ALT+F6 to focus on the anchor, then ALT key again Switch to full mode.
Open or play a file.
CTRL+O
Specify a URL or path to a file.
CTRL+U
Apply a skin.
ALT+A
Access and download more skins.
ALT+S
Delete a selected skin.
DELETE
Display the shortcut menu.
SHIFT+F10
Browse through the shortcut menu.
SHIFT+F10, arrow keys
Close the shortcut menu.
ESC
Open a file.
CTRL+O
Specify a URL or path to a file.
CTRL+U
Shuffle the playlist.
CTRL+H
Repeat the playlist.
CTRL+T
Increase the volume.
F10
Decrease the volume.
F9
Mute the volume.
F8
Play or pause playback.
CTRL+P
Stop playback.
CTRL+S
Play the previous file.
CTRL+B
Play the next file.
CTRL+F
Switch to full mode.
CTRL+1
Display Windows Media Player Help.
F1
Евгений Зарубин в письме меня спросил, есть ли способ изменить эти клавиатурные сочетания? Способа изменить все горячие клавиши, не вмешиваясь грубо в реестр, я не знаю, но основные, касаемые управления воспроизведением, изменить все же можно с помощью плагина WMPKeys. После установки и активации плагина в его настройках можно поменять 12 горячих клавиш.
Как открыть устройства воспроизведения и записи в Windows 10
Как открыть устройства воспроизведения и записи в Windows 10

По какой-то причине, в каждой новой версии Windows 10 быстрый путь к этой настройке изменяется: в результате приходится редактировать более десятка инструкций, актуализируя их содержание. По этой причине было решено написать отдельный материал со всеми способами открыть устройства записи и воспроизведения, ссылаться на него из этих инструкций и, при необходимости, редактировать именно эту статью.
Открытие устройств воспроизведения и записи с помощью значка динамика в области уведомлений Windows 10
При условии, что на вашем компьютере установлены необходимые драйверы звуковой карты, в области уведомлений обычно отображается значок динамика, при правом клике по которому открывается контекстное меню, слегка отличающееся в разных версиях Windows 10.
Его можно использовать для открытия списка устройств воспроизведения и записи:
- В Windows 10 версии 1903 в этом меню следует выбрать «Открыть параметры звука», а на открывшейся странице найти раздел «Сопутствующие параметры» и там выбрать «Панель управления звуком». Обратите внимание: сопутствующие параметры могут располагаться не справа, как на скриншоте, а в списке внизу (зависит от размера окна параметров и разрешения экрана).
- В Windows 10 1809 и 1803 после правого клика по значку динамика выберите пункт «Звуки», а в открывшемся окне откройте нужную вкладку – «Запись» или «Воспроизведение».
- Более ранние версии Windows 10 содержат в этом меню отдельные пункты «Устройства воспроизведения» и «Записывающие устройства», используйте их.
Как открыть устройства воспроизведения и записи в панели управления
К счастью, в Панели управления открытие устройств воспроизведения и записи пока не изменялось:
- Откройте панель управления (проще всего для этого использовать поиск в панели задач Windows 10).
- Откройте пункт «Звук», если в панели управления в поле «Просмотр» установлено «Значки» или «Оборудование и звук» — «Управление звуковыми устройствами» для вида «Категории».
Остальные пути являются, по сути, производными от уже перечисленных:
- Вы можете перейти в Параметры Windows 10 (клавиши Win+I) — Система — Звук и нажать «Панель управления звуком» в сопутствующих параметрах.
- При желании вы можете создать ярлык для пункта «Звук» в панели управления — просто перетащите значок на рабочий стол.
- В адресную строку проводника можно ввести «Панель управленияОборудование и звук», а затем нажать по пункту «Управление звуковыми устройствами».
Основные инструкции на сайте, в которых используется рассматриваемый элемент панели управления
А вдруг и это будет интересно:
Почему бы не подписаться?
Рассылка новых, иногда интересных и полезных, материалов сайта remontka.pro. Никакой рекламы и бесплатная компьютерная помощь подписчикам от автора. Другие способы подписки (ВК, Одноклассники, Телеграм, Facebook, Twitter, Youtube, Яндекс.Дзен)
Примечание: после отправки комментария он не появляется на странице сразу. Всё в порядке — ваше сообщение получено. Ответы на комментарии и их публикация выполняются ежедневно днём, иногда чаще. Возвращайтесь.
Настройка звука в Windows 10. Вывод звука на разные устройства для отдельных приложений
Заметил, что после очередного обновления Windows 10, в параметрах появились новые настройки звука. Кроме обычного, старого окна где можно поменять настройки устройств воспроизведения и записи, теперь открываются «Параметры звука». И там появилась возможность настроить разные устройства вывода и ввода звука для отдельных приложений. И настроить громкость звука для каждой программы отдельно. Такая возможность появилась после обновления до версии 1803 в апреле 2018 года.
Думаю, что многим может пригодится возможность отдельно выставлять уровень громкости для разных проигрывателей, браузеров, системных звуков и т. д. Более того, теперь можно выводить звук на разные устройства одновременно. Например, звук с видеоплеера можно вывести на телевизор, или монитор по HDMI (если у вас, например, к ноутбуку подключен монитор). В это же время можно смотреть видео в браузере, или слушать музыку через проводные, или Bluetooth наушники. А системные звуки, или музыку из другого приложения выводить на встроенные динамики, или подключенные к компьютеру колонки. Windows 10 позволяет все это делать без каких-то сторонних программ.
Я уже все проверил – все отлично работает. Windows 10 автоматически определяет приложения, которые выводят звук и отображает их в настройках. А мы уже можем выбрать отдельные устройства вводы и вывода звука для этого приложения. Ну и изменять громкость.
Параметры звука Windows 10
Начнем с регулировки общей громкости. Это, конечно, совсем для новичков – но пускай будет. В трее нажимаем на иконку звука и изменяем громкость.
В этом же окне будет написано, для какого устройства мы изменяем громкость. Громкость регулируется для устройства, которое установлено по умолчанию. Можно нажать на него и быстро изменить устройство вывода звука по умолчанию.
Чтобы открыть настройки, нажмите на иконку правой кнопкой мыши и выберите «Открыть параметры звука».
Откроется окно с основными настройками звука в Windows 10. Там можно изменить устройства ввода и вывода, отрегулировать громкость, проверить микрофон и открыть «Другие параметры звука».
И уже в окне «Параметры устройств и громкости приложений» можно менять настройки громкости приложений, или динамики и микрофоны, которые они используют.
А чтобы открыть старое окно управления устройствами воспроизведения, нужно в параметрах открыть «Панель управления звуком».
Старый «Микшер громкости», кстати, тоже на месте.
Давайте теперь подробнее рассмотрим новые настройки для разных приложений.
Настройки устройств воспроизведения и громкости для приложений в Windows 10
В параметрах, в разделе «Звук» нажимаем на «Параметры устройств и громкости приложений» (показывал выше) и переходим в окно с расширенными настройками.
Сначала там идут обычные настройки общей громкости и устройств вывода и ввода звука по умолчанию.
Ниже будет отображаться список приложений, для которых можно изменять параметры звука. Там отображаются приложения, которые воспроизводят, или записывают звук (на данный момент). Для каждого приложения можно изменить громкость, выбрать отдельное устройство вывода звука (динамики, колонки, наушники), или ввода (микрофоны).
На скриншоте ниже вы можете видеть, что я для браузера, в котором слушаю музыку, назначил вывод звука на Bluetooth наушники. А для проигрывателя «Кино и ТВ» выбрал в качестве устройства вывода – динамики монитора (это может быть телевизор), который подключен по HDMI. При этом остальные программы и системные звуки будут работать со встроенными в ноутбуке динамиками (так как они выбраны по умолчанию). Или с колонками, если у вас стационарный компьютер.
- Если нужной вам программы нет в списке, то включите в ней воспроизведение звука. Закройте параметры и откройте их снова. Или закройте и заново запустите программу. Браузеры, например, не отображаются в списке. Но если включить в браузере видео, или музыку, то он станет доступен для настройки.
- Все выставленные вручную настройки автоматически сохраняются, и будут применяться к этим программам в дальнейшем. Вы в любой момент можете изменить настройки звука для программы в параметрах Windows 10.
- Чтобы очистить все настройки, можно нажать на кнопку «Сбросить». Которая находится ниже программ.
После этого будут установлены стандартные значения.
- Если выбранное устройство для конкретной программы (например, наушники) будет отключено, то будет использоваться устройство установленное по умолчанию.
Чаще всего, в качестве второго устройства для вывода звука с компьютера, или ноутбука используют именно наушники. В таком случае, вам может пригодится статья: Не работают наушники на компьютере. Почему не идет звук на наушники.
Если у вас возникли какие-то проблемы с настройками звука в Windows 10, то задавайте вопросы в комментариях под статьей.
Как в Виндовс 10 открыть устройства воспроизведения, записи
С каждым обновлением Виндовс 10 всё сложнее становится находить привычные элементы, настройки. К примеру, многих интересует — как открыть устройства воспроизведения звука в Windows 10 1903 и других версиях «десятки». С подобным вопросом пришлось столкнуться и нам после установки очередного апдейта. Далее рассмотрим, как попасть к списку подключенного звукового оборудования.
Используем привычный значок области уведомлений
- До редакции 1803 всё было предельно ясно — в правом нижнем углу кликаешь по значку динамика, открывается меню, из которого напрямую попадаем в нужное место;
- Но потом всё поменялось. И не один раз. Сначала оба пункта объединили в один — «Звуки». А в 1903 (актуальная на момент написания обзора) появилась строка «Открыть параметры звука»:
- Спустя 5 секунд открывается новое окно, где можно увидеть секции «Ввод» и «Вывод» с возможностью выбора активного оборудования:
- Если же перевести взгляд вправо, то заметите несколько ссылок. Очевидно, что следует кликнуть по «Панели управления звуком»:
- Буквально через мгновение Вы узнаете ответ на вопрос — как открыть записывающие устройства на Windows 10. Появиться знакомое окошко с вкладками:
Как видите, нет ничего сложного. Но в некоторых случаях этот способ не подходит — некоторые пользователи жалуются, что при попытке перейти к параметрам ОС, осуществляется сброс, закрытие окон. И ничего не получается сделать. Эта проблема чаще всего связана с использованием пиратской копии, репаков, из которых «вырезают» ненужный функционал. При этом могут пострадать и главные настройки системы.
В таком случае стоит перейти к другим методам.
Как открыть устройства воспроизведения / записи звука через панель управления
- Возле кнопки «Пуск» есть значок «Лупа», с помощью которого вызываем поисковую форму и вводим соответствующий запрос:
- Затем справа меняем режим отображения (при необходимости) на «Крупные значки». Далее переходим к «Звукам»:
- Вот мы и оказались в нужном расположении:
Несложно оказалось открыть параметры звука в Windows 10, согласитесь? Есть еще несколько способов, но все они сводятся к уже перечисленным выше вариантам. Поэтому, не будем повторяться. Уверены, что достаточно и двух путей решения поставленной задачи.
К слову, если после очередного обновления ситуация снова измениться, то мы обязательно внесём корректировки в эту инструкцию по открытию устройств воспроизведения и записи в Виндовс 10.
Как изменить звуковые устройства по умолчанию в Windows 10 (воспроизведение и запись) — производительность — 2019
Одним из множества творческих возможностей, встроенных в Windows, является возможность записи и воспроизведения мультимедийных файлов всех видов. Windows 10 упрощает выбор устройства по умолчанию для записи и воспроизведения звука. Однако что, если вы предпочтете использовать другое устройство из ваших устройств с аналогичными возможностями? Например, у вас может быть веб-камера и микрофон на вашем компьютере, и вы хотите, чтобы микрофон был записывающим устройством по умолчанию. Или у вас могут быть доступны как наушники, так и динамики, и вы хотите, чтобы наушники были устройством воспроизведения звука по умолчанию. Давайте посмотрим, как изменить аудиоустройства по умолчанию в Windows 10:
Чего ты хочешь достичь?
Прежде чем вносить какие-либо изменения, важно знать, с чем мы имеем дело. Например, некоторые ПК с Windows имеют большой монитор со встроенными динамиками (которые обычно имеют низкое качество), а также внешние динамики, подключенные к ПК. Вы можете использовать внешние динамики вместо встроенных для воспроизведения звука.
Например, мы записываем звук с помощью микрофонов и воспроизводим их через динамики. Мы также можем записывать звуки с устройств внутри компьютера, таких как оптический привод, и воспроизводить их через наушники. У многих людей подключено более одного аудиоустройства (например, микрофон, включенный в веб-камеру, плюс автономный микрофон и микрофон, встроенный в гарнитуру), и важно выбрать значение по умолчанию, чтобы звук записывался и воспроизводился с максимальной верность.
Вы не хотите, чтобы ваш голос звучал так, будто вы находитесь в пустом коридоре, потому что по умолчанию используется микрофон веб-камеры в трех футах от вас, а не микрофон в гарнитуре или на столе.
Поэтому, прежде чем двигаться дальше с этим учебником, вы должны четко понимать, чего вы хотите достичь: какие аудиоустройства вы хотите использовать для каждой задачи?
Как выбрать устройство воспроизведения по умолчанию в Windows 10, используя всплывающее окно Звук
Самый простой способ изменить устройство воспроизведения в Windows 10 — выбрать его из выпадающего меню « Звук» . Нажмите или коснитесь значка громкости звука на панели задач, а затем нажмите / коснитесь текущего устройства воспроизведения.
В раскрывающемся меню « Звук» отображаются все доступные для воспроизведения аудиоустройства. Все, что вам нужно сделать, это выбрать тот, который вы предпочитаете из списка.
Как выбрать устройство воспроизведения по умолчанию в Windows 10, используя приложение «Настройки»
Точно так же вы можете выбрать, какое аудиоустройство вы предпочитаете использовать для воспроизведения, в приложении « Настройки» . Однако этот метод включает в себя еще несколько шагов. Начните с открытия приложения «Настройки»: быстрый способ — нажать или нажать на его кнопку в меню «Пуск» .
В приложении « Настройки» выберите « Система», а затем « Звук» . В правой части окна щелкните или нажмите на текущее выбранное устройство воспроизведения в разделе «Выберите устройство вывода».
Приложение « Настройки» должно показать вам список всех устройств воспроизведения звука, доступных в вашей системе. Выберите тот, который вы предпочитаете.
ПРИМЕЧАНИЕ. Есть также несколько более быстрые способы попасть в раздел « Звук » из приложения « Настройки» . Например, вы можете использовать поиск, или вы можете щелкнуть правой кнопкой мыши или нажать и удерживать значок громкости звука в системном трее, а затем нажать или нажать «Открыть настройки звука».
Как выбрать устройство воспроизведения по умолчанию в Windows 10, используя настройки звука из панели управления
Вы также можете использовать классическое окно « Звук» для изменения устройства воспроизведения по умолчанию в вашей системе Windows 10. Однако добраться до него немного сложнее, чем раньше. Откройте панель управления, перейдите к « Оборудование и звук» и нажмите или нажмите на « Звук» .
Это действие открывает окно « Звук», в котором вы устанавливаете аудиоустройства по умолчанию.
На вкладке « Воспроизведение » отображаются все устройства воспроизведения, доступные на вашем компьютере с Windows. Каждая система отличается, и то, что вы видите, отражает это. Вы также можете увидеть, какие устройства на самом деле доступны. Некоторые устройства могут быть не подключены, поэтому они неактивны. Зеленая галочка указывает текущее устройство по умолчанию.
Чтобы выбрать другое аудиоустройство в качестве устройства воспроизведения по умолчанию, нажмите или коснитесь его, а затем нажмите кнопку « Установить по умолчанию» .
Выбранное устройство теперь является устройством воспроизведения по умолчанию в Windows. Все воспроизводимое аудио теперь направляется через это устройство.
Как выбрать устройство записи по умолчанию в Windows 10, используя приложение «Настройки»
В приложении « Настройки» выберите « Система», а затем « Звук» . В правой части окна щелкните или нажмите на текущее выбранное записывающее устройство в разделе «Выберите устройство ввода».
Приложение « Настройки» должно показать вам список всех устройств ввода, доступных в вашей системе. Просто выберите тот, который вы предпочитаете из списка.
Выбор сразу применяется, как только вы выбираете записывающее устройство, которое вы предпочитаете.
Как выбрать устройство записи по умолчанию в Windows 10, используя настройки звука из панели управления
Кроме того, вы также можете перейти в окно « Звук» : «Панель управления -> Оборудование и звук -> Звук».
В окне « Звук» щелкните или нажмите вкладку « Запись ». Здесь вы видите устройства, доступные для записи звука. Опять же, ваше текущее устройство по умолчанию обозначено зеленой галочкой. Выберите предпочитаемое устройство и нажмите или нажмите « Установить по умолчанию» .
СОВЕТ: Вы можете увидеть, работает ли устройство записи звука, наблюдая за движением в баре рядом с каждым устройством, когда вы говорите, как будто вы пытаетесь записать звук.
Как настроить другое устройство связи в Windows 10
Окно Звук также позволяет вам устанавливать различные устройства по умолчанию для связи. Обратите внимание, что это единственное место в Windows 10, где вы можете сделать это изменение, так как оно еще не было добавлено в приложение Настройки .
Например, вы можете использовать гарнитуру или динамики, встроенные в ваш монитор для Skype, и ваши внешние динамики для всего остального. Чтобы установить это, сначала выберите устройство, которое вы хотите использовать, а затем нажмите или нажмите стрелку вниз на кнопке « Установить по умолчанию» . Затем можно назначить устройство для связи ( устройство связи по умолчанию) или обычного воспроизведения (устройство по умолчанию) .
Вы можете видеть, что устройство связи по умолчанию имеет зеленый значок, отличающийся от аудиоустройства воспроизведения по умолчанию.
Завершив настройку устройств воспроизведения по умолчанию, нажмите или коснитесь OK или повторите тот же процесс для настройки устройств ввода по умолчанию для обмена данными.
Устранение неполадок: почему я не вижу свое предпочтительное аудиоустройство в списке?
Что если аудиоустройство, которое вы хотите использовать для записи, отсутствует в списке? Мы говорили об этой проблеме в разделе «Устранение распространенных проблем распознавания речи». Помните, что устройства распознавания речи также настраиваются через окно звука . По умолчанию Windows не показывает устройства, которые отключены или отключены, или устройства без установленных драйверов. Если вашего устройства нет в списке, щелкните правой кнопкой мыши или нажмите и удерживайте в любом месте пустого места в окне « Звук» . Затем вы можете выбрать просмотр устройств, которые в противном случае были бы невидимыми, щелкнув или нажав «Показать отключенные устройства».
То же самое касается отображения отключенных устройств воспроизведения звука на вкладке « Воспроизведение » окна « Звук» .
Удалось ли вам изменить звуковые устройства по умолчанию в Windows 10?
Как вы можете видеть, настройка аудиоустройств по умолчанию для воспроизведения и записи — это быстрый и простой процесс в Windows 10, и вы можете регулировать настройки из разных мест. Вы можете изменить их в любое время, чтобы использовать возможности записи и воспроизведения в Windows 10. Был ли у вас хороший или плохой опыт записи или воспроизведения по умолчанию? Давайте поговорим об этом в разделе комментариев ниже.
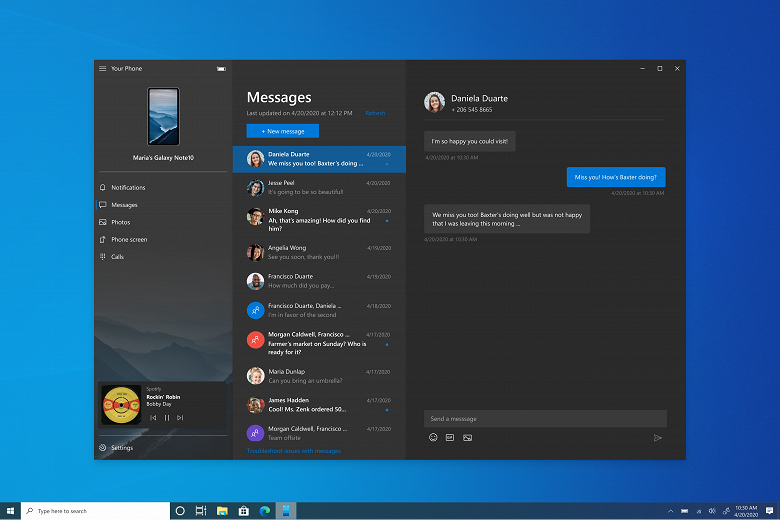














 После этого будут установлены стандартные значения.
После этого будут установлены стандартные значения.

























