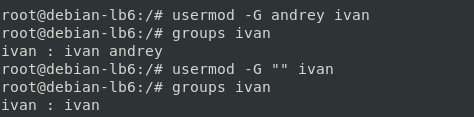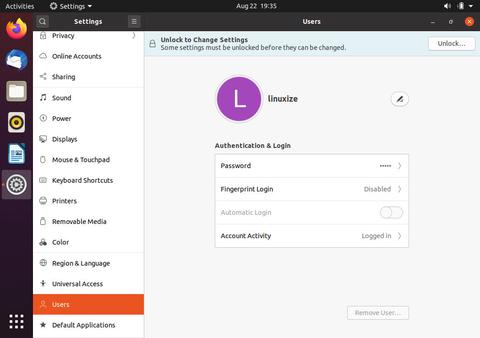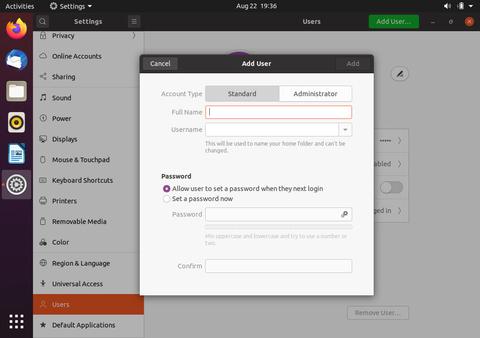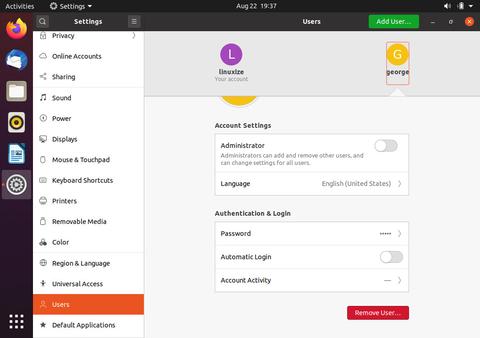- Инструкции
- Командная строка Linux: краткий курс для начинающих
- Перенаправление ввода/вывода в Linux
- Работа с файлами и каталогами в Linux
- Как сгенерировать SSH-ключ для доступа на сервер
- Как установить и настроить веб-сервер Apache
- Руководство по написанию скриптов в Linux Bash
- Введение в Git: настройка и основные команды
- Как установить MySQL на Windows
- Как установить и использовать MySQL Workbench
- Создание нового пользователя и настройка прав в MySQL
- Записки IT специалиста
- Linux — начинающим. Часть 6. Управление пользователями и группами. Практика
- Создание пользователей
- Изменение пользователей
- Удаление пользователей
- Управление группами пользователей
- Управление членством пользователей в группах
- Дополнительные материалы:
- Как добавлять и удалять пользователей в Ubuntu 20.04
- Подготовка
- Добавление пользователя из командной строки
- Добавление пользователя через графический интерфейс
- Удаление пользователя из командной строки
- Удаление пользователя через графический интерфейс
- Выводы
Инструкции
27 сентября 2021
Командная строка Linux: краткий курс для начинающих
27 сентября 2021
Перенаправление ввода/вывода в Linux
27 сентября 2021
Работа с файлами и каталогами в Linux
26 сентября 2021
Как сгенерировать SSH-ключ для доступа на сервер
23 сентября 2021
Как установить и настроить веб-сервер Apache
23 сентября 2021
Руководство по написанию скриптов в Linux Bash
21 сентября 2021
Введение в Git: настройка и основные команды
21 сентября 2021
Как установить MySQL на Windows
21 сентября 2021
Как установить и использовать MySQL Workbench
20 сентября 2021
Создание нового пользователя и настройка прав в MySQL
© ООО «Селектел», 2008—2021
Полностью изолированные физические серверы любой конфигурации с облачной готовностью
Виртуальные машины с моментальным масштабированием и поддержкой Infrastructure-as-code
В дата-центрах TIER III Москвы, Санкт‑Петербурга и ЛО
Инфраструктура на базе VMware для бизнес-критичных задач любой сложности
Готовые к работе управляемые базы данных PostgreSQL и MySQL™
Полностью готовый к работе кластер Kubernetes для управления контейнерами
Масштабируемое хранилище данных с гибким ценообразованием, поддержкой FTP и S3 API
Запуск кода по запросу или событию без создания и обслуживания сервера
Источник
Записки IT специалиста
Технический блог специалистов ООО»Интерфейс»
- Главная
- Linux — начинающим. Часть 6. Управление пользователями и группами. Практика
Linux — начинающим. Часть 6. Управление пользователями и группами. Практика
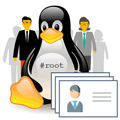
Создание пользователей
Для создания пользователей используется команда useradd, но не будем спешить с ее применением, сначала ознакомимся с используемыми по умолчанию параметрами, для этого выполните:
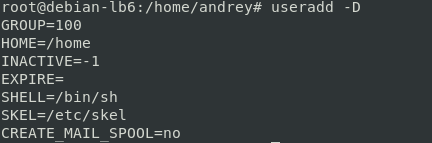
Также обратите внимание на параметр:
Но как нам известно в Debian пользовательские группы начинаются с 1000, а в RHEL c 500, поэтому в современных системах этот параметр игнорируется. Все параметры, кроме SKEL, могут быть изменены, но практический смысл это имеет только для HOME и SHELL.
Скажем вы настраиваете многопользовательский веб-сервер и хотите создавать домашние директории в каталоге веб-сервера, в этом случае можно выполнить:
А для изменения командной оболочки:
Чтобы добавить нового пользователя введите:
Ключ -m предписывает создать домашний каталог пользователя. Это самый простой вариант использования, но при использовании дополнительных ключей мы можем сразу задать или переопределить многие параметры пользователя. Получить их список можно командой:
Приведем некоторые из них:
- -b — задает домашний каталог пользователя
- -c — комментарий к учетной записи
- -g — задает основную группу пользователя
- -G — задает дополнительные группы
- -m — создать домашний каталог пользователя
- -N — не создавать группу с именем пользователя
- -k — путь к каталогу шаблона домашней директории (по умолчанию /etc/skel)
- -s — командная оболочка
Этой командой мы создадим пользователя ivanov, которому назначим домашнюю директорию в /var/www/ivanov, для которой будет использован шаблон из /etc/myskel, включим его в основную группу webuser и дополнительную www-data. Также запретим ему интерактивный вход в систему, назначив оболочкой /sbin/nologin.
Созданная учетная запись будет заблокирована до тех пор, пока мы не установим для нее пароль, это можно сделать следующей командой:
которая установит пароль к учетной записи ivan. Для блокировки пароля используйте:
Но учтите, что данная блокировка распространяется только на вход по паролю, если у пользователя настроены иные способы входа, скажем по SSH-ключу, то доступ в систему с их помощью сохранится. Поэтому данный способ следует использовать в тех случаях, когда есть подозрение на компрометацию пароля, но в полной блокировке учетной записи нет необходимости. Для разблокировки потребуется заново установить пароль.
Изменение пользователей
Для того, чтобы изменить параметры уже существующей учетной записи используется команда usermod, для ознакомления с ее возможностями получим список ключей командой
Приведем некоторые из них:
- -c — изменить комментарий
- -d — новый домашний каталог
- -g — новая основная группа
- -G — новые дополнительные группы
- -a — добавить пользователя в дополнительные группы, не удаляя из других групп, используется совместно с ключом -G
- -l — новое имя учетной записи
- -L — блокировать учетную запись
- -m — переместить содержимое домашнего каталога, используется только вместе с —d
- -U — разблокировать учетную запись
Данная команда создаст новый комментарий к учетной записи и добавит пользователя ivan в дополнительную группу sudo.
Удаление пользователей
Для удаления учетной записи пользователя используется команда userdel, например:
которая удалит учетную запись vasya.
Команда имеет дополнительные ключи, которые также можно просмотреть, запустив ее с ключом -h, практическую пользу представляют два из них:
- -r — удалить домашний каталог пользователя
- -f — удалять файлы, даже если они не принадлежат пользователю
На практике оба ключа обычно используются совместно, но будьте осмотрительны и перед удалением убедитесь, что удаляемые данные не нужны другим пользователям. Чтобы удалить пользователя вместе со всеми данными выполните:
При этом будет удален не только рабочий каталог, но и сообщения электронной почты пользователя, если таковые были в системе.
Управление группами пользователей
Для управления группами используется аналогичный набор команд: groupadd, groupmod и groupdel. Их ключи также можно посмотреть, запустив их с параметром -h.
Для создания группы используйте:
Из дополнительных ключей имеют практический смысл:
- -g — использовать указанный GUID
- -f — завершить команду без ошибки если группа с таким именем уже существует и отменить действие -g, если указанный GUID уже используется.
При помощи команды usermod мы можем изменить GUID и наименование группы, скажем:
Данная команда переименует группу office в группу sales. Используемые ключи:
- -g — изменить GUID группы
- -n — изменить наименование группы
Ну и наконец groupdel, который используется для удаления групп:
Из параметров можно использовать:
- -f — удалить группу, даже если она является основной для пользователя
При удалении групп всегда нужно проявлять осмотрительность и не следует удалять группы, в которых состоят пользователи. Если же такая необходимость существует, то следует предварительно вывести из группы пользователей и изменить группу для всех объектов, которыми владела удаляемая группа.
Управление членством пользователей в группах
Управлять членством пользователей в группах можно различным образом. Выше мы уже приводили примеры с использованием usermod, для изменения основной группы пользователя используйте:
Данная команда изменит основную группу пользователя ivan на office. Для добавления в дополнительные группы следует выполнить команду:
Которая добавит пользователя ivan в группы office и sales.
Также существует и другая команда gpasswd, которая позволяет не только добавлять, но и удалять членство пользователей в группах. Для добавления пользователя в группу используйте:
Данная команда добавить пользователя ivan в группу office. Для удаления членства выполните:
Для того, чтобы проверить членство пользователя в группах используйте команду:
где ivan — имя пользователя.
Чтобы быстро удалить пользователя из всех дополнительных групп используйте:
Как видим, управление пользователями и группами в Linux не такое уж и сложное дело, особенно когда вы понимаете, что значит тот или иной параметр и для чего вы это делаете.
Дополнительные материалы:
Помогла статья? Поддержи автора и новые статьи будут выходить чаще:
Или подпишись на наш Телеграм-канал:
Источник
Как добавлять и удалять пользователей в Ubuntu 20.04
Одна из первых задач при подготовке новой системы Ubuntu — это добавление и удаление пользователей. У каждого пользователя могут быть разные уровни разрешений и определенные настройки для различных приложений командной строки и графического интерфейса.
В этой статье объясняется, как добавлять и удалять учетные записи пользователей в Ubuntu 18.04.
Подготовка
Только root или пользователи с привилегиями sudo могут создавать и удалять пользователей.
Новых пользователей можно создать двумя способами:
- Из командной строки.
- Через графический интерфейс.
Добавление пользователя из командной строки
В Ubuntu есть два инструмента командной строки, которые вы можете использовать для создания новой учетной записи: useradd и adduser .
useradd — это утилита низкого уровня. adduser — это сценарий, написанный на Perl, который действует как дружественный интерактивный интерфейс для useradd .
Добавление нового пользователя происходит быстро и легко, просто вызовите команду adduser за которой следует имя пользователя. Например, чтобы создать новую учетную запись пользователя с именем username вы должны запустить:
Вам будет задан ряд вопросов. Введите и подтвердите новый пароль пользователя. Ответить на все остальные вопросы необязательно.
В конце вам будет предложено подтвердить, что введенная вами информация верна.
Команда создаст домашний каталог нового пользователя и скопирует в него файлы из /etc/skel . В домашнем каталоге пользователь может писать, редактировать и удалять файлы и каталоги.
Если вы хотите, чтобы новый пользователь мог выполнять административные задачи, вам необходимо добавить пользователя в группу sudo :
Добавление пользователя через графический интерфейс
Если вас не устраивает командная строка, вы можете добавить новую учетную запись пользователя через графический интерфейс. Для этого выполните следующие действия:
Откройте окно настроек и перейдите на вкладку «Пользователи».
Нажмите кнопку «Разблокировать» и при появлении запроса введите пароль пользователя.
После ввода пароля кнопка «Разблокировать» изменится на зеленую кнопку «Добавить пользователя».
Нажмите кнопку «Добавить пользователя», появится диалоговое окно «Добавить пользователя»:
Выберите, должен ли новый пользователь быть стандартным пользователем или администратором, и введите информацию. После этого нажмите кнопку «Добавить».
Удаление пользователя из командной строки
В Ubuntu вы можете использовать две команды для удаления учетной записи пользователя: userdel и его интерактивный интерфейс deluser .
Чтобы удалить пользователя, вызовите команду deluser и передайте имя пользователя в качестве аргумента:
Приведенная выше команда не удаляет пользовательские файлы.
Если вы хотите удалить пользователя, его домашний каталог и почтовый ящик, используйте флаг —remove-home :
Удаление пользователя через графический интерфейс
Откройте окно настроек и перейдите на вкладку «Пользователи».
Нажмите кнопку «Разблокировать» и при появлении запроса введите пароль пользователя.
Нажмите на имя пользователя, которое хотите удалить, и в правом нижнем углу вы увидите красную кнопку «Удалить пользователя …».
Нажмите кнопку «Удалить пользователя …», и вам будет предложено сохранить или удалить домашний каталог пользователя. Нажатие на одну из этих кнопок удаляет пользователя.
Выводы
Мы показали вам, как добавлять и удалять пользователей в Ubuntu 20.04. Знание того, как добавлять и удалять пользователей — один из основных навыков, которые должен знать пользователь Linux.
Не стесняйтесь оставлять комментарии, если у вас есть вопросы.
Источник