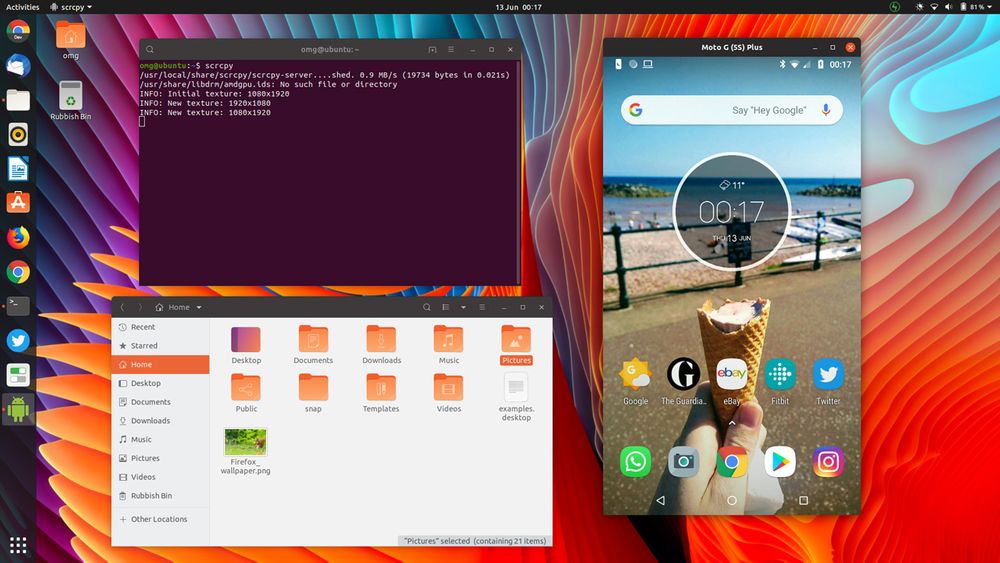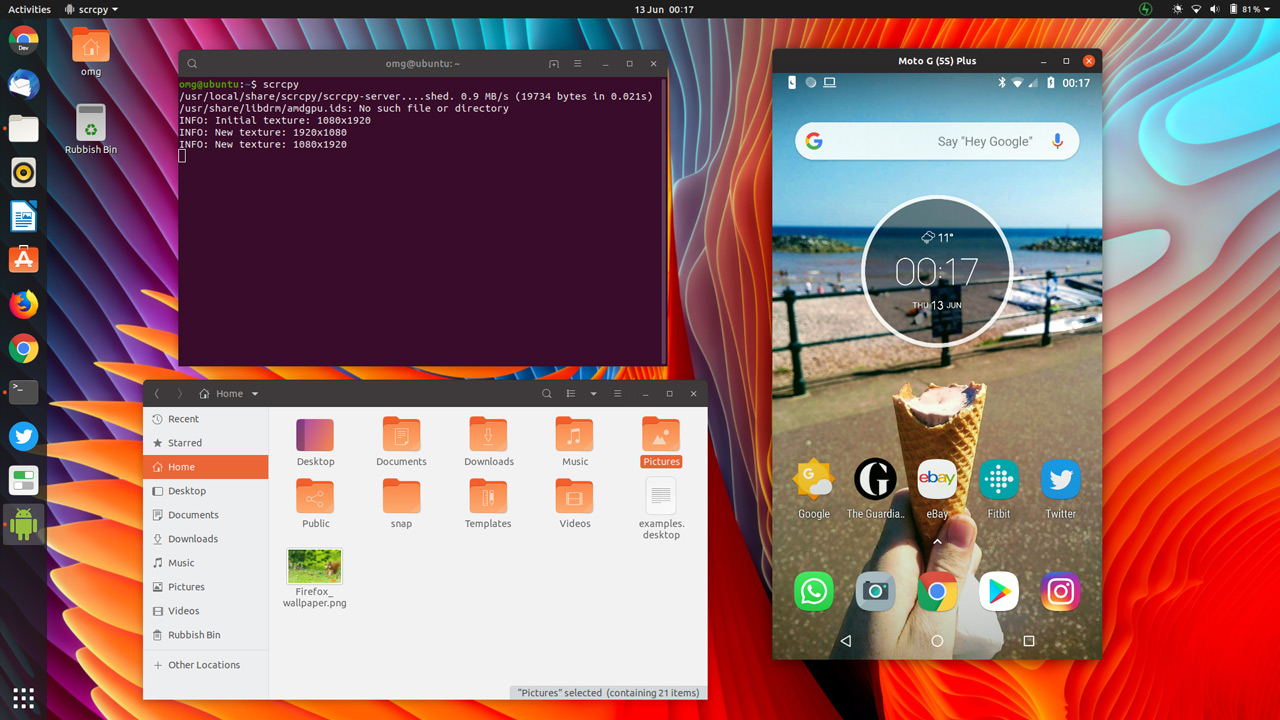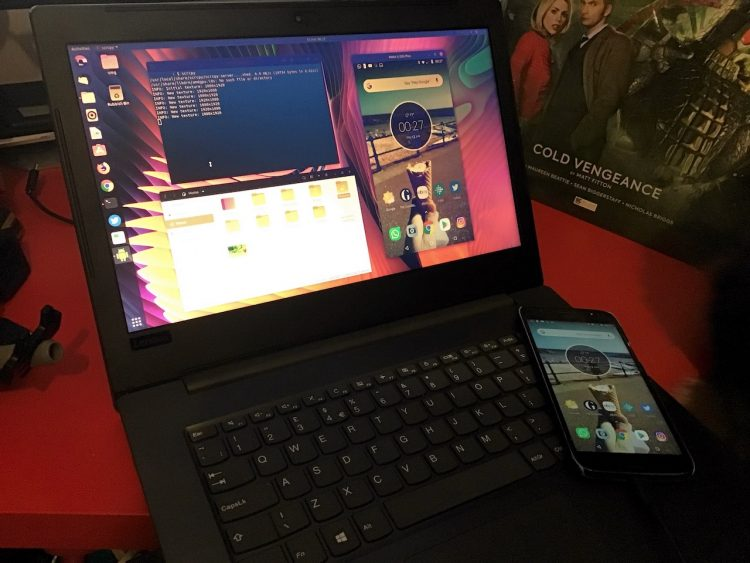- Как управлять своим телефоном под Android с рабочего стола Ubuntu
- Scrcpy: просмотр экрана телефона на ПК
- Дисплей и управление Android через USB
- Требования к Scrcpy
- Преимущества ScrCpy
- Очевидные преимущества Scrcpy:
- Установите Scrcpy в Ubuntu
- 15 приложений для Android для удаленного управления ПК с Linux
- Зачем использовать удаленное приложение?
- Использование Android в качестве периферийного устройства
- AndroMouse (бесплатно, платно — $ 2,00)
- Blink Linux Remote Control (бесплатно)
- DroidMote (бесплатно)
- Совместное использование рабочего стола между Linux и Android
- bVNC Secure VNC Viewer (бесплатно, платно — $ 3.45)
- Удаленный рабочий стол Chrome (бесплатно)
- Удаленная пульсация (Платная — $ 3.99)
- Удаленный доступ к файлам и приложениям в Linux
- Домашний пульт дистанционного управления (бесплатно)
- Все в одном пульте
- Удаленный запуск (бесплатно)
- Управление мультимедийными приложениями Linux с Android
- VLC Remote (бесплатно, платно — $ 2.79)
- Clementine Remote (бесплатно)
- MPDroid (бесплатно)
- Использование силы SSH
- Connectbot (бесплатно)
- JuiceSSH (бесплатно)
- Отражение для UNIX (бесплатно)
Как управлять своим телефоном под Android с рабочего стола Ubuntu
Я хотел управлять своим телефоном под управлением Android на рабочем столе Ubuntu через USB, но не хотел устанавливать отдельное приложение на свой телефон или покупать подписку.
Немного погуглив, я нашел хорошее решение: бесплатный инструмент с открытым исходным кодом, разработанный специально для этой цели.
И в этом посте я расскажу вам, как это работает.
Scrcpy: просмотр экрана телефона на ПК
Больше, чем просто экран вашего телефона Android на вашем ПК: работайте с ним с помощью клавиатуры и мыши
«Scrcpy» (который, думаю, образован от «Screen Copy») позволяет вам отобразить экран Android в окне на рабочем столе Windows, macOS или (что более важно для меня) Linux, совершенно бесплатно.
Но скорее всего, вы хотите больше, чем просто смотреть на экран своего телефона через монитор ПК, верно?
Scrcpy позволяет вам взаимодействовать с вашим телефоном с рабочего стола, используя обычную клавиатуру и мышь.
Это означает, что вы можете использовать клавиатуру вашего компьютера, чтобы отправлять остроумные комментарии в Instagram или по электронной почте; использовать мышь для свайпов и управления «прекрасным» интерфейсом Snapchat; сделать запись экрана на сложном уровне популярной игры; и многое другое!
Приложение особенно полезно для разработчиков ПО на Android, желающих протестировать, отладить или показать на экране смартфона свои продукты. Чтобы установить его, необходимо всего лишь перетащить файл .apk с рабочего стола и поместить его в окно приложения!
В целом, эта универсальность делает Scrcpy утилитой, которую хитрые разработчики захотят добавить в свой инструментарий программного обеспечения.
Для нас, обычных пользователей, это просто весело! Особенно учитывая тот факт, что это бесплатное программное обеспечение с открытым исходным кодом.
Дисплей и управление Android через USB
Scrcpy создается командой Genymotion, популярного эмулятора Android, но сам по себе он не является эмулятором Android .
Как объясняется на странице проекта Github, приложение предназначено для: « … отображения и управления устройствами Android, подключенными по USB (или через TCP / IP). Не требуется никакого корневого доступа. Работает на GNU / Linux, Windows и MacOS. »
Такого рода функциональность не нова. Приложения вроде Vysor и AirDroid, предлагают отображение экрана Android на ПК, хотя (часто) за определенную плату.
Но Scrcpy абсолютно бесплатный и предоставляет вам возможность увидеть экран вашего смартфона в высоком разрешении в окне компьютера. Вы можете свободно изменять размер окна или использовать полноэкранный режим, также приложение поддерживает книжную и альбомную ориентации.
Взаимодействие происходит в режиме «реального времени», и при тесте на моём компьютере я не заметил заметной задержки.
Scrcpy делает все, что могут конкурирующие приложения? Нет, но этого достаточно, чтобы сделать его жизнеспособной, надежной и бесплатной альтернативой Vysor.
И хотя такие технологии, как Chromecast и Miracast, дают нам понять, что отобразить содержимое вашего смартфона на экран компьютера стало доступно каждому, приятно иметь возможность взаимодействовать с тем, что вы видите, без необходимости касаться сенсорного экрана!
Требования к Scrcpy
Если вы хотите видеть экран Android на рабочем столе Linux для взаимодействия с приложениями или контентом, записывать экран телефона или выполнять другие основные задачи — и у вас уже есть все, что нужно!
Чтобы использовать Scrcpy со своим смартфоном или планшетом, он должен работать под управлением Android 5.0 или более поздней версии, и у вас должны быть включены developer options > USB debugging .(Включить опции разработчика в Android легко: просто выберите номер сборки / версии, указанный в « Settings > System > About Phone ).
И это все, что необходимо, если вы планируете подключить свой смартфон к компьютеру с Linux через USB.
Для использования функции беспроводного отображения Scrcpy необходим пакет android-tools-adb на рабочем столе Linux. Вы будете подключаться к своему телефону через adb (что включает в себя ввод IP-адресов; более подробную информацию смотрите в документации Scrcpy ).
Я использовал кабель USB.
Преимущества ScrCpy
Scrcpy является производительным и простым в освоении приложением. Также характеризуется высокой частотой кадров и низкой задержкой.
Инструмент не навязчивый; вам не нужно обладать root правами, не нужно устанавливать посторонних приложений или расширений на ваш телефон.
Кроме того, как отмечают разработчики XDA , последняя версия Scrcpy даже позволяет вам отображать экран вашего телефона, когда дисплей выключен! Более ранние версии не могли этим похвастаться.
Scrcpy работает, запустив сервер на вашем устройстве Android, с которым приложение для pc обменивается данными через USB (или по беспроводной сети через туннель ADB).
Короче говоря, Scrcpy — это потрясающий способ просмотра экрана Android на вашем компьютере практически без усилий и взаимодействия с ним в режиме реального времени.
Очевидные преимущества Scrcpy:
Не требует root-прав
Доступно для Windows, MacOS и Linux
Не требуется установки приложения на телефоне.
Отображение в высоком разрешении
Ввод с клавиатуры вашего компьютера
Взаимодействие с помощью мыши
Установите Scrcpy в Ubuntu
Scrcpy — это бесплатное программное обеспечение с открытым исходным кодом, доступное для Windows, macOS и Linux. Вы можете найти множество ссылок для загрузки на странице релизов Scrcpy GitHub:
Самый простой способ установить Scrcpy в Ubuntu — использовать официальное приложение Snap, доступное в приложении Ubuntu Software.
Вы также можете установить приложение Scrcpy Snap на совместимые дистрибутивы Linux, используя snapd .
Убедитесь, что на устройстве Android включена отладка по USB (подробности о том, как это сделать, см. Выше в разделе «Требования»), подключитесь к ПК с Linux или к ноутбуку с помощью кабеля USB, а затем запустите Scrcpy из командной строки.
Источник
15 приложений для Android для удаленного управления ПК с Linux
Нет никаких причин, по которым Linux и Android не могли бы ладить друг с другом — в конце концов, они в значительной степени двоюродные братья. Вы, наверное, слышали о приложениях, которые позволяют удаленно управлять устройством Android с рабочего стола. Есть также приложения, которые делают наоборот и позволяют управлять компьютером Windows с устройства Android
Пользователи Linux не должны чувствовать себя обделенными. Мы обнаружили более чем достаточно приложений, которые могут превратить ваши Android в мощные удаленные контроллеры Linux, и сегодня мы представим некоторые из наших лучших открытий.
Зачем использовать удаленное приложение?
Поскольку нашей целью является управление компьютером с мобильного устройства, в большинстве случаев необходимо будет установить на компьютер дополнительное программное обеспечение, помимо простой загрузки приложения из Play Store. Большая часть программного обеспечения для удаленного управления (иногда называемого «программным обеспечением для удаленного рабочего стола») работает по принципу клиент / сервер. Для упрощения это означает, что вам нужно настроить одно устройство в качестве сервера (в нашем случае это компьютер) и установить клиентские приложения на другие устройства, которые вы хотите подключить к нему. Эти клиентские устройства предлагают различные степени контроля над устройством, которое мы обозначили как сервер.
Но зачем в первую очередь использовать приложения удаленного управления? За некоторыми исключениями, причины обычно бывают либо удобными, либо неотложными. Может быть, вы пытаетесь проводить больше времени с семьей или вдали от экрана
, но все же хотите выполнять резервное копирование и отслеживать ваши загрузки. Возможно, вы забыли скопировать важный файл на USB-накопитель или, что еще хуже, забыли выключить компьютер. Возможно, вы захотите убедиться, что никто не связывается с вашими файлами, пока вы находитесь вдали от своего Linux-бокса, или, возможно, вы просто хотите воспроизвести и приостановить просмотр фильма, не вставая с дивана.
Можно представить бесчисленные сценарии, в которых приложения удаленного управления могут спасти ваш день
или просто сэкономить вам время. В профессиональной среде они часто используются для технической поддержки в качестве способа предоставления пользователям услуг удаленного администрирования, поэтому вы тоже можете использовать их, чтобы протянуть руку помощи любому новичку в Linux
Приложения в основном отличаются по двум причинам: что они могут делать и как они это делают. Некоторые могут действовать только как мышь
или пусть вы используете экран Android в качестве клавиатуры
, Другие смогут управлять конкретным настольным приложением, но не всеми. Полноценные приложения для общего доступа к рабочему столу могут отражать рабочий стол на экране Android и позволяют использовать компьютер так, как если бы вы находились прямо перед ним.
Под поверхностью приложения используют разные протоколы дистанционного управления и поддерживают разные типы соединений (беспроводное соединение, Bluetooth, модем). Конечно, есть и вопрос цены. Приложения в этом списке либо полностью бесплатны (некоторые также с открытым исходным кодом), либо предлагают полностью функциональную бесплатную версию с дополнительными дополнительными функциями. Другим важным критерием при составлении списка было то, что приложение не требует, чтобы вы регистрировали учетную запись в какой-либо сторонней службе. Как вы увидите, они сгруппированы по своему основному назначению, чтобы вы могли быстро найти нужный вам тип приложения.
Использование Android в качестве периферийного устройства
Сенсорные панели ноутбука становятся жертвами разливов кофе, и ваша надежная старая мышь может начать работать со сбоями именно тогда, когда вам это нужно больше всего. Приложения удаленного управления для Android могут спасти вас в таких затруднительных ситуациях, но вам не нужно ждать периферийного бедствия, чтобы начать их использовать. Они также могут быть полезны для быстрых повседневных задач.
AndroMouse (бесплатно, платно — $ 2,00)
AndroMouse позволяет удаленно управлять системами Linux, Windows и OS X через WiFi или Bluetooth. Чтобы использовать его, вам сначала нужно установить серверное приложение на свой компьютер и разрешить клиентскому приложению на вашем Android подключаться к нему. Как только это будет сделано, вы можете использовать AndroMouse в качестве мыши, выполняя жесты касания, перетаскивания и зажимания на экране вашего телефона или в качестве клавиатуры для отображения текста на компьютере. Дополнительные функции очень полезны и варьируются от использования функциональных клавиш (F1-F12), выключения компьютера и просмотра файлов до создания пользовательских ярлыков и функций и использования голосовых команд. Существует также режим презентации для удаленного переключения слайдов. Чтобы избавиться от рекламы, вы можете приобрести Pro версию.
Blink Linux Remote Control (бесплатно)
Для тех, кто не может или не хочет использовать WiFi для управления своим компьютером, Blink Linux Remote Control предлагает решение: установите приложение сервера и предоставьте клиентскому приложению доступ к нему через Bluetooth. Функций у него мало, но они функциональны. Вы можете управлять курсором, используя Blink в качестве сенсорной панели, а также есть возможность управления воспроизведением мультимедиа в Linux (пропуск, остановка, воспроизведение, пауза). Интерфейс прост, и у вас не должно возникнуть никаких проблем, чтобы понять, как его использовать.
DroidMote (бесплатно)
Когда дело доходит до эмуляции периферийных устройств, DroidMote выходит за рамки только мыши и клавиатуры и позволяет превратить ваш Android в геймпад или джойстик. Конечно, вам нужен серверный компонент на вашем компьютере, и он имеет бесплатную версию (для управления компьютером с устройства Android). Однако, если вы хотите использовать удаленное управление Android-Android, вам понадобится другое бесплатное серверное приложение.
Существует довольно подробное руководство пользователя на случай, если вы застряли при попытке настроить DroidMote. Вместо Bluetooth DroidMote поддерживает соединение через модем / точку доступа между устройствами в ситуациях, когда WiFi недоступен. Это отличное универсальное приложение для дистанционного управления, которое особенно пригодится, если вы хотите играть в самые горячие игры для Linux.
в доме вашего друга, и не хватает дополнительных геймпадов.
Совместное использование рабочего стола между Linux и Android
Самый популярный инструмент для совместного использования рабочего стола, TeamViewer
поддерживает как Linux, так и Android, но у вас все еще может быть вполне законная причина, чтобы избежать этого (например, тот факт, что он не с открытым исходным кодом). Не волнуйтесь — есть отличные альтернативы TeamViewer
с идентичными или очень похожими функциями. Многие из них основаны на технологии VNC (Virtual Network Computing), которая, в свою очередь, использует протокол RFB (Remote Framebuffer) для совместного использования экрана между устройствами и предоставления дополнительных опций удаленного доступа.
bVNC Secure VNC Viewer (бесплатно, платно — $ 3.45)
bVNC — это приложение с открытым исходным кодом с платной версией, которую вы можете приобрести, чтобы поблагодарить разработчика. Тем не менее, вы обычно можете использовать бесплатную версию для просмотра и управления экраном вашей системы Linux.
Приложение bVNC — это средство просмотра VNC, что означает, что вам придется установить сервер VNC
на твоем компьютере. У пользователей Linux есть много вариантов; разработчик рекомендует TightVNC, UltraVNC, TigerVNC или RealVNC, хотя в последнем случае шифрование не поддерживается. bVNC подчеркивает безопасность, поэтому существует несколько вариантов шифрования соединения. Он может эмулировать сенсорную панель или позволяет использовать Android в качестве мыши с поддержкой жестов сенсорного экрана. Вы можете сохранять сессии, масштабировать и масштабировать рабочий стол Linux на экране Android и обмениваться текстом в буфере обмена между Android и ПК.
Удаленный рабочий стол Chrome (бесплатно)
Собственный продукт Google для совместного использования экрана — Chrome Remote Desktop — является, пожалуй, самым простым способом для пользователей Chrome подключить устройства Android к компьютеру с Linux.
Все, что вам нужно сделать, это установить мобильное приложение и добавить его настольный аналог в Chrome. Компьютер и устройство Android будут сопряжены, а сеанс защищен PIN-кодом. Чтобы фактически увидеть экран Linux на устройстве Android, вам необходимо войти в одну и ту же учетную запись Google в Chrome и на устройстве Android. Поддержка Linux все еще находится в стадии разработки, и есть несколько переходов по настройке, но приложение, тем не менее, можно использовать.
Удаленная пульсация (Платная — $ 3.99)
TightVNC является одним из самых популярных приложений для удаленного рабочего стола, а Remote Ripple является их официальным клиентским приложением для Android. Процедура проста: вы устанавливаете сервер в Linux и запускаете приложение на Android, чтобы установить соединение. Оттуда все зависит от вас: используйте Remote Ripple для просмотра только рабочего стола или для открытия и редактирования файлов на нем в режиме полного управления. Существует встроенный инструмент мыши, чтобы помочь вам перемещать курсор на рабочем столе. Если вы хотите создать более безопасное соединение, вы найдете способ сделать это, купив версию Pro.
Удаленный доступ к файлам и приложениям в Linux
Если общий доступ к рабочему столу для вас излишен, но вы все еще хотите управлять файлами и запускать приложения в Linux со своего устройства Android, рассмотрите одну из записей из этой категории. Они находят удобный баланс между работой всего клиента VNC и работой с терминальными командами для управления вашим ПК с Linux.
Домашний пульт дистанционного управления (бесплатно)
Это приложение обладает современным интерфейсом в стиле Material Design и подключается к вашей Linux-машине через SSH. Если у вас уже есть SSH-сервер на вашем компьютере, вам не нужно устанавливать никаких дополнительных настольных приложений.
Домашний пульт дистанционного управления предлагает множество приятных функций. Помимо базового управления мышью и клавиатурой, вы можете использовать его для доступа к файлам в Linux и управления ими, работы в терминале и мониторинга системных показателей, таких как загрузка ЦП и ОЗУ, сетевой трафик и процент заряда батареи. Особенно полезным является тот факт, что вы можете создать несколько профилей дистанционного управления, каждый из которых имеет свои собственные настройки. Домашний пульт дистанционного управления также может находиться на главном экране вашего Android в виде виджета.
Все в одном пульте
Как видно из названия, это приложение призвано стать конечным решением для дистанционного управления Android-Linux. Он поддерживает соединения WiFi и Bluetooth и может использоваться как мышь, клавиатура или геймпад. Вам понадобится серверное приложение на рабочем столе, но кроме копирования адреса сервера на клиент, оно не требует особой настройки.
Все в одном пульте поставляется с несколькими предустановленными настройками для удаленного управления популярными мультимедийными приложениями, такими как VLC, Banshee и Totem. Однако самая сильная особенность — это возможность создавать полностью настраиваемые наборы функций для запуска и управления любым приложением, которое вы хотите. Еще одна интересная функция (которая все еще находится в разработке) — это подключение двух устройств Android и управление одним из них. Чтобы удалить рекламу, купите Pro версию.
Удаленный запуск (бесплатно)
Основная цель Remote Launcher — запуск приложений в вашей системе Linux с устройства Android. Думайте об этом как о меню «Пуск» или док-станции, которая работает удаленно. Вы можете использовать предустановленные средства запуска или создавать свои собственные, но самая крутая функция — это планировщик задач, который позволяет программировать чувствительные ко времени задачи, такие как выключение компьютера в назначенный час. Серверное приложение для вашего компьютера можно загрузить бесплатно и легко установить. Если вы хотите управлять несколькими компьютерами с помощью Remote Launcher, вам потребуется версия Pro.
Не нравится ни одно из этих приложений? Затем попробуйте RemoteIt, Unified Remote или другие приложения для удаленной потоковой передачи музыки.
Управление мультимедийными приложениями Linux с Android
Представьте себе, что у вас есть пульт дистанционного управления только для одного телевизионного канала. Вы можете делать потрясающие скриншоты — но только в National Geographic или загружать рецепт с текущими ценами на ингредиенты, но только в Food Network. Приложения Android, которые работают только с определенными медиапроигрывателями для Linux
чем-то похожи на это, и хотя это может показаться бесполезным, на самом деле это отличный способ начать управлять Linux с Android без особых хлопот. В конце концов, у вас уже есть настольное приложение, и вы знаете, чего ожидать от его помощника по Android.
VLC Remote (бесплатно, платно — $ 2.79)
Если VLC — ваш любимый медиаплеер для Linux, это приложение обязательно. С VLC Remote вы можете переключаться в полноэкранный режим, просматривать обложки, управлять субтитрами, управлять воспроизведением DVD, регулировать соотношение сторон и изменять вывод звука. Также можно настроить эквалайзер, и если вы хотите просматривать файлы в вашей системе Linux с помощью VLC Remote, вы можете сделать это с платной версией приложения.
Clementine Remote (бесплатно)
Clementine Remote выглядит простым (и очень оранжевым), но обладает множеством функций. Пользовательский интерфейс является плавным и не чувствует себя несовершенным по сравнению с настольным приложением. Вы можете просматривать свою музыкальную библиотеку, включать режимы Shuffle и Repeat, получать тексты песен и обложки альбомов, а также регулировать громкость воспроизведения. Особенностью, которая выделяется, является возможность загрузки треков с компьютера Linux на ваше устройство Android. Обратите внимание, что Clementine поддерживает удаленное управление только начиная с версии 1.2.1, и вам необходимо сначала включить его в диалоговом окне настроек настольного приложения.
MPDroid (бесплатно)
Возможно, вы слышали истории, восхваляющие MPD (Music Player Daemon) как одного из лучших музыкальных проигрывателей для Linux
, Это музыкальный сервер, который может воспроизводить песни и хранить информацию о них в базе данных, но для создания списков воспроизведения и настройки параметров воспроизведения вам необходимо отдельное клиентское приложение.
MPDroid — это один из таких клиентов, который может подключаться к серверу MPD на вашем компьютере с Linux и передавать потоковую музыку с него на устройство Android. Кроме того, вы можете просто использовать его для управления воспроизведением на рабочем столе
, Он предлагает только правильное количество опций: вы можете пропускать, перемешивать и повторять песни, изменять громкость и организовывать свои списки воспроизведения и музыкальную коллекцию. Настройка требует некоторой работы (а именно, редактирование /etc/mpd.conf файл на компьютере), но как только это будет сделано, вы можете просто подключить MPDroid, предоставив ему IP-адрес компьютера.
Использование силы SSH
Ты чувствуешь себя сегодня отвратительно? Администраторы Linux уже знают об удивительных вещах, которые может делать SSH, но вам не нужно быть экспертом, чтобы оценить эти приложения. Благодаря протоколу SSH (Secure Shell)
вы можете удаленно управлять Linux даже со старого, медленного Android-устройства и устранять неполадки компьютера, когда его среда GUI выходит из строя.
Connectbot (бесплатно)
Connectbot — это простой SSH-клиент для Android, который может безопасно подключаться к вашему компьютеру Linux и выполнять команды в терминальном интерфейсе. Вы можете использовать его для подключения к нескольким хостам (компьютерам) и сохранения ярлыков для тех, к которым вы часто обращаетесь.
JuiceSSH (бесплатно)
JuiceSSH немного ярче, чем Connectbot: это SSH-клиент для Android, который поддерживает цветовые схемы терминала, настраиваемый размер шрифта, плагины и жесты, которые можно использовать для управления такими приложениями, как Irssi, Weechat и Tmux. Вы можете защитить паролем соединение с компьютером с Linux и создать собственные профили («удостоверения») для каждого соединения. Также возможно сохранять протоколы сеансов и поддерживать несколько активных соединений SSH. Дополнительные параметры переадресации портов, безопасности и синхронизации доступны через покупки в приложении.
Отражение для UNIX (бесплатно)
Несмотря на название, это приложение работает также с Linux и Windows — вам нужен только SSH-сервер на компьютере. Он поддерживает жесты, различные типы терминалов и позволяет защищать ваши соединения с помощью PIN-кода. Вы можете запустить несколько подключений одновременно и настроить цвета интерфейса. Приложение претендует на звание «корпоративного уровня» и выглядит очень профессионально, но лучшие функции (например, режим энергосбережения и переадресация портов SSH) еще впереди.
Есть еще много приложений, которые помогут вам управлять Linux с помощью устройства Android, и мы хотели бы прочитать о них в комментариях. Какие приложения вы используете и что вы делаете с ними? Вы использовали какие-либо приложения из этого списка? Дайте нам знать!
Ищите приложение для Android для управления мультимедиа и устройствами для умного дома? Приложение Peel Smart Remote может сделать это!
Если вам нравятся такие идеи, которые позволяют вам делать больше с вашим устройством Android, попробуйте приложения, которые позволяют настраивать автоматические ответы на все вопросы.
Источник