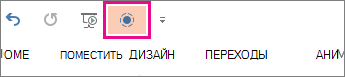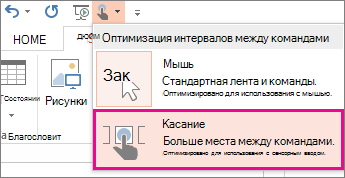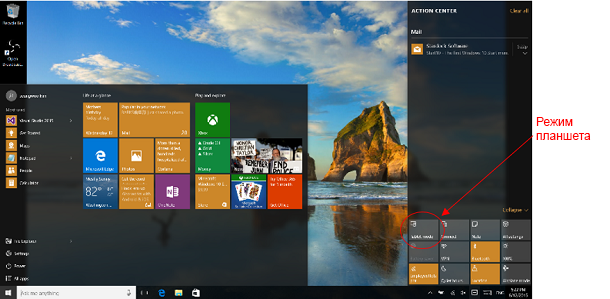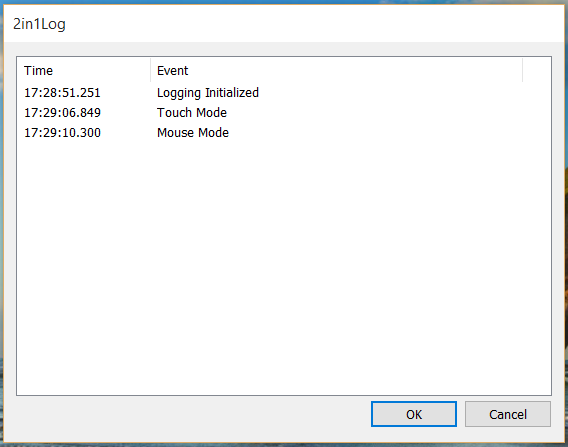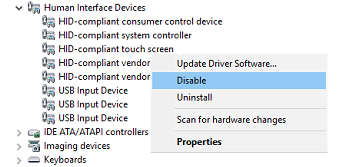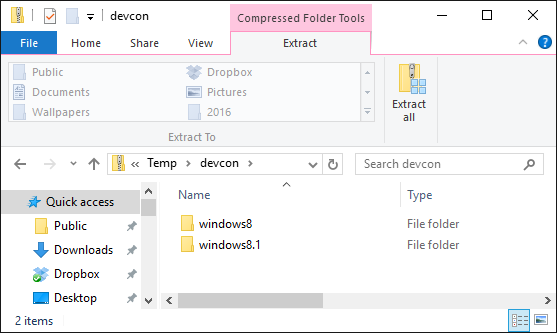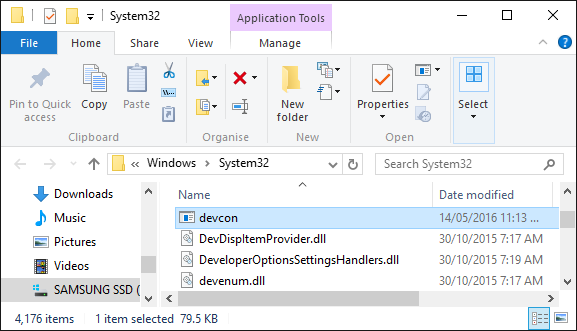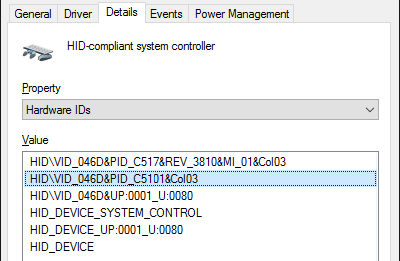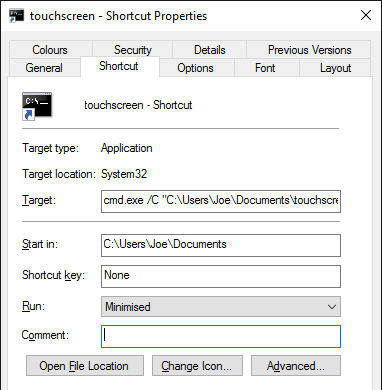- Включение и отключение сенсорного режима
- Эффективные приложения для обеспечения производительности, связи и безопасности
- Дополнительные советы по использованию сенсорного режима
- Режимы управления с помощью мыши и с помощью сенсорного экрана в Windows 10 и Windows 8
- Требования
- Описание режима управления с помощью мыши и сенсорного экрана в Windows 10
- Образец приложения
- Как включить сенсорный экран в Windows 10
- Как переключить сенсорный экран
- Автоматизируйте процесс переключения
- 1. Настройте консоль устройства Windows
- 2. Найдите идентификатор оборудования
- 3. Создайте пакетный файл
- 4. Создайте ярлык
- Возникли проблемы?
- Нажмите Вкл, Touch Off
- Сенсорный экран не работает в Windows 10
- Windows 10 Touch Screen не работает
Включение и отключение сенсорного режима
Эффективные приложения для обеспечения производительности, связи и безопасности
Примечание: Мы стараемся как можно оперативнее обеспечивать вас актуальными справочными материалами на вашем языке. Эта страница переведена автоматически, поэтому ее текст может содержать неточности и грамматические ошибки. Для нас важно, чтобы эта статья была вам полезна. Просим вас уделить пару секунд и сообщить, помогла ли она вам, с помощью кнопок внизу страницы. Для удобства также приводим ссылку на оригинал (на английском языке) .
В сенсорном режиме кнопки расположены на экране чуть дальше друг от друга, чтобы их было удобнее нажимать. Чтобы включить сенсорный режим, нажмите кнопку Сенсорный режим на панели быстрого доступа.
Или коснитесь значка Режим сенсорного управления или мыши с изображением руки на панели быстрого доступа и выберите Сенсорное управление.
Если кнопки или значка нет на панели быстрого доступа, их можно добавить.
Нажмите, удерживайте и отпустите любую кнопку на панели быстрого доступа, затем нажмите Настройка панели быстрого доступа
В разделе «Часто используемые команды» нажмите Сенсорный режим или Режим сенсорного управления или мыши, затем нажмите кнопку Добавить.
Чтобы отключить сенсорный режим, нажмите кнопку Сенсорный режим еще раз либо нажмите на значок Режим сенсорного управления или мыши и выберите Мышь.
Дополнительные советы по использованию сенсорного режима
Чтобы увеличить текст и объекты, проведите пальцем от правого края экрана, нажмите Пуск, проведите пальцем вверх, последовательно нажмите Все программы, Панель управления (в разделе «Система Windows»), Оформление и персонализация, Экран, а затем выберите Средний — 125 %.
Чтобы просмотреть touch в Office, ознакомьтесь с Руководство по сенсорному Office.
Режимы управления с помощью мыши и с помощью сенсорного экрана в Windows 10 и Windows 8
Требования
Описание режима управления с помощью мыши и сенсорного экрана в Windows 10
Настройка вручную
Проведите по экрану от правого края экрана к середине, чтобы открыть Центр поддержки (меню чудо-кнопок в Windows 8).
Коснитесь кнопки «Режим планшета» для переключения между режимом сенсорного управления и режимом управления с помощью мыши.
Выбор с помощью оборудования
Когда устройство-трансформер обнаруживает изменение физического состояния, оно оповещает об этом ОС.
ОС запрашивает подтверждение у пользователя. Если пользователь подтверждает, ОС переключает режим.
Для проверки перейдите в раздел «Настройки» -> «Система» -> «Планшетный режим» и установите флажок «Всегда запрашивать разрешение перед переключением режима».
Образец приложения
В зависимости от ОС в образце приложения на основе диалоговых окон произойдет следующее.
- Windows 10: при ручном или автоматическом переключении будет зарегистрировано событие режима сенсорного управления/управления с помощью мыши и время этого события.
- Windows 8: будут зарегистрированы события изменения физического состояния и их время (режим планшета/режим ноутбука).
В Windows 8 передается сообщение WM_SETTINGCHANGE (lParam == “ConvertibleSlateMode”) при изменении физического состояния, а в Windows 10 передается WM_SETTINGCHANGE (lParam == “UserInteractionMode”) в окно верхнего уровня. При этом также передается и прежнее сообщение. Приложение должно определять версию ОС и выбирать тот или иной код в зависимости от нее. В противном случае приложение в Windows 10 будет дважды реагировать на описанные выше сообщения.
После того как приложение получает сообщение, оно опрашивает текущее состояние, поскольку сообщение только уведомляет ОС об изменении режима, но не о текущем состоянии. Не существует API Win32, позволяющего опрашивать новое состояние напрямую, но можно использовать WRL для доступа к компонентам Windows RT из приложения Win32, как показано в следующем фрагменте кода.
Как включить сенсорный экран в Windows 10
Если у вас есть устройство с сенсорным экраном для Windows 10, вам может быть интересно, как вы можете включать и отключать сенсорный экран в вашей системе. Хотя это не сразу очевидно, эту функцию можно включить. И вы даже можете автоматизировать его с помощью ярлыка!
Разблокируйте шпаргалку «Сочетания клавиш Windows 101» уже сегодня!
Это подпишет вас на нашу рассылку
Введите адрес электронной почты
отпереть
Прочитайте нашу политику конфиденциальности
Как ни странно, Microsoft не поддерживает этот переключатель с удобной опцией в новом разделе настроек
, Тем не менее, приложив немного усилий, мы сможем создать свой собственный, который позволит вам включать и выключать сенсорный экран в считанные секунды.
Если у вас есть свой собственный способ рассказать о том, как переключать сенсорный экран, сообщите нам об этом в комментариях ниже.
Как переключить сенсорный экран
В Windows 10 нет встроенного метода для включения и выключения сенсорного экрана. Хотя это маловероятно, возможно, что производитель вашей системы включил собственное программное обеспечение, которое поможет вам управлять сенсорным экраном; пожалуйста, обратитесь к руководству, прилагаемому к вашей системе.
Если эта функция отсутствует, вам необходимо использовать диспетчер устройств, чтобы отключить и включить сенсорный экран. Во-первых, щелкните правой кнопкой мыши Начните кнопка или нажмите Windows ключ + X открыть меню быстрого доступа. Отсюда выберите Диспетчер устройств. Или же выполните системный поиск этого инструмента. Откроется новое окно, в котором перечислены все устройства, обнаруженные в вашей системе.
Дважды щелкните на Устройства интерфейса человека заголовок, чтобы расширить список устройств в. Отсюда, щелкните правой кнопкой мыши на HID-совместимый сенсорный экран и выберите запрещать.
Затем вы получите предупреждающее сообщение о том, что отключение этого устройства приведет к его остановке. Поскольку это именно то, что мы хотим, нажмите да продолжать. Сенсорный экран будет немедленно отключен, и никаких дальнейших действий не требуется.
Если вы хотите снова включить сенсорный экран, просто повторите описанный выше процесс, но при щелчке правой кнопкой мыши по опции сенсорного экрана вы выберете включить. Однако это может потребовать перезагрузки системы для вступления в силу
Автоматизируйте процесс переключения
Если вам постоянно нужно включать и отключать сенсорный экран, то в диспетчере устройств стоит немного напрягаться. Чтобы бороться с этим, мы можем создать ярлык, который будет автоматизировать процесс. Это немного сложно, поэтому обязательно следуйте инструкциям. Мы разделили шаги, чтобы было легче следовать.
1. Настройте консоль устройства Windows
Во-первых, вам необходимо загрузить программное обеспечение, которое называется Windows Device Console или, если коротко, Devcon. Обычно это идет в комплекте с Visual Studio Express, но эта загрузка слишком раздутая для наших целей. Удобно, joequery.me любезно разделил программное обеспечение в отдельную загрузку. На сайте также появился этот процесс, и большое спасибо им.
После загрузки, разархивируйте папку. Перейдите в папку Windows 8.1 (она отлично работает для Windows 10, не беспокойтесь), а затем в папку для вашей версии операционной системы, 32bit или же 64bit. Если вы не уверены, какой у вас есть, ознакомьтесь с нашим руководством по поиску вашей битовой версии.
Теперь нажмите Windows ключ + R открыть Run, ввести C: \ Windows \ System32 и нажмите Хорошо. Затем переместите исполняемый файл Devcon в эту папку. Возможно, вам придется предоставить права администратора для перетаскивания devcon.exe в папку System32.
Щелкните правой кнопкой мыши devcon.exe, Выбрать свойства, направиться к Совместимость вкладка и проверка Запустите эту программу от имени администратора.
2. Найдите идентификатор оборудования
Далее нажмите Windows ключ + X и выберите Диспетчер устройств. затем двойной щелчок Устройства интерфейса человека заголовок. Щелкните правой кнопкой мыши HID-совместимый сенсорный экран список устройств, затем выберите свойства.
Открыв окно свойств, переключитесь на подробности Вкладка. С использованием Имущество выпадающий, выберите Аппаратные идентификаторы. Интересующая вас ценность будет в следующем формате:
Оставьте это окно открытым. Мы вернемся к этому через минуту.
3. Создайте пакетный файл
Теперь откройте Блокнот, который вы можете найти, выполнив системный поиск. Вставьте в следующее:
Вернитесь в окно свойств, которое мы использовали ранее. Щелкните правой кнопкой мыши соответствующее значение и выберите копия. Затем заменить ID_HERE в блокноте со значением, которое вы только что скопировали в буфер обмена.
В блокноте перейдите на Файл> Сохранить как… и назовите файл touchscreen.bat. Сохраните это где угодно. где-то, как ваши документы будет хорошим местом. Здесь мы создали простой пакетный файл для автоматизации системного процесса.
4. Создайте ярлык
Теперь нам нужно превратить это в удобный ярлык. Перейдите к файлу, который вы только что сохранили, затем щелкните правой кнопкой мыши это и выберите Создать ярлык.
Следующий, щелкните правой кнопкой мыши ярлык и выберите свойства. В пределах цель текстовое поле, поместите двойные кавычки вокруг пути. Затем добавьте префикс cmd.exe / C. Пример цель было бы:
От Бежать выпадающий, выберите Минимизация так что командная строка не открывается каждый раз, когда вы выбираете ярлык. Наконец, нажмите Дополнительно …, поставить галочку Запустить от имени администратора, затем нажмите Хорошо а также Хорошо снова.
Вы также можете настроить сочетание клавиш, которое будет запускать командный файл. Нажмите файл с сочетанием клавиш и введите комбинацию клавиш, которую вы можете запомнить, но она еще не занята. Может быть что-то вроде CTRL + ALT + T.
И это сделано! Разместите этот ярлык где угодно, возможно, на рабочем столе или на панели задач. Просто откройте его, и он автоматически включит или отключит сенсорный экран.
Возникли проблемы?
Если у вас возникли проблемы с выполнением этого, сначала перечитайте инструкции и убедитесь, что вы выполнили каждый шаг и скопировали правильный идентификатор. Небольшая ошибка может привести к срыву всего процесса, поэтому будьте осторожны. Если вы уверены, что все сделали правильно и у вас все еще есть проблемы, мы можем создать два отдельных пакетных файла — один для включения, а другой для отключения.
Сначала выполните описанный выше процесс, но для шага 3 вставьте в Блокнот следующее:
замещать ID_HERE как описано выше и сохраните файл как touchscreendisable.bat. Затем продолжите с инструкциями выше. При установке сочетания клавиш вы можете использовать что-то вроде CTRL + ALT + D. Теперь открытие этого файла или использование этого ярлыка отключит ваш сенсорный экран.
Затем создайте еще один файл «Блокнот» и вставьте следующее:
Снова замени ID_HERE и сохраните файл как touchscreenenable.bat. Затем продолжайте с инструкциями выше. Вы можете установить ярлык как CTRL + ALT + E. Этот файл и ярлык включат ваш сенсорный экран.
Подводя итог, вместо того, чтобы использовать один сценарий для включения и отключения сенсорного экрана, в зависимости от его текущего состояния, мы разделили его на два отдельных сценария, потому что решение 2-в-1 может не работать в каждой системе.
Нажмите Вкл, Touch Off
Если вы использовали Continuum, функцию, которая позволяет переключаться между режимами рабочего стола и планшета, возможно, вы захотите отключить сенсорный экран в режиме рабочего стола. Или, возможно, ваша система поставляется с сенсорными способностями
что вы просто не хотите использовать. Какая бы ни была ситуация, надеюсь, это руководство помогло.
Если у вас планшет под управлением Windows 10 и у вас возникли проблемы, ознакомьтесь с нашим руководством по решению проблем с сенсорным экраном планшета.
чтобы увидеть, поможет ли это, прежде чем прибегнуть к его отключению полностью.
Есть ли у вас собственный метод переключения сенсорного экрана для обмена? Почему вы хотите отключить сенсорный экран?
Сенсорный экран не работает в Windows 10
Если ваш сенсорный экран ноутбука или планшетного ПК с операционной системой Windows 10/8/7 не работает , попробуйте некоторые из этих советов и посмотрите, помогут ли они устранить неполадки в вашей Windows 10 Устройство. Хотя я, возможно, использовал термин Surface, предложения могут относиться и к ноутбуку с Windows.
Windows 10 Touch Screen не работает
Поскольку ваше сенсорное устройство не работает, если ваше устройство Windows не имеет клавиатуры, вам может понадобиться использовать клавиши со стрелками вверх/вниз для навигации и кнопку вкладки для переместите фокус и выделите параметры и пробел , чтобы установить или снять флажки, и Enter , чтобы выбрать этот параметр.
1] Если стекло на сенсорном экране вашего ноутбука треснуло или разбилось, сенсорный экран может не работать. Если он выглядит немного грязным, возьмите мягкую ткань, смоченную водой или средством для чистки очков, и протрите планшет. Если это не работает, попробуйте следующее решение.
2] Убедитесь, что у вас установлены последние обновления Windows, прошивки и драйверы. Вы можете сделать это через Панель управления> Центр обновления Windows. Может потребоваться перезагрузить устройство Windows после установки обновлений. Если вы используете Dell, Lenovo, Acer, Asus или любой другой ноутбук, и ваш сенсорный экран не работает; вам может потребоваться посетить веб-сайт соответствующего производителя для получения последних версий драйверов устройств и узнать, выпустили ли они исправления для них.
3] В меню WinX откройте Диспетчер устройств> Устройство интерфейса пользователя> HID-совместимый сенсорный экран (ваше сенсорное устройство). Нажмите на него правой кнопкой мыши и выберите Обновить , чтобы обновить этот драйвер.
4] Откройте «Диспетчер устройств»> «Устройство интерфейса пользователя»> HID-совместимый сенсорный экран (ваше сенсорное устройство). Нажмите на него правой кнопкой мыши и выберите Отключить .
Подождите несколько минут, а затем снова щелкните правой кнопкой мыши и выберите Включить. Отключение Touch, а затем его повторное включение помогает многим.
5] Перезагрузите вашу поверхность. Просто нажмите клавишу с логотипом Windows + I, чтобы открыть Настройки. Нажмите «Питание»> «Перезагрузить». Если это тоже не удается, попробуйте перезагрузить две кнопки. Перезапуск с двумя кнопками предназначен только для устройств Surface Pro. Не используйте этот процесс на Surface RT или Surface 2.
6] Попробуйте встроенный в Windows инструмент для калибровки Digitiser. Откройте Панель управления> Оборудование и звук> Параметры планшетного ПК> Откалибруйте экран для ввода с помощью пера или сенсорного ввода. Нажмите кнопку отдыха. Если кнопка Reset неактивна, это означает, что ваши настройки имеют заводские настройки по умолчанию.
При необходимости откалибруйте настройки Touch & Pen и посмотрите, работает ли он для вас.
7] Если ничего не работает, попробуйте Восстановление системы, Обновление или Сброс ПК на вашем устройстве и посмотрите, поможет ли это вам.
Дайте нам знать, если у вас есть другие идеи.