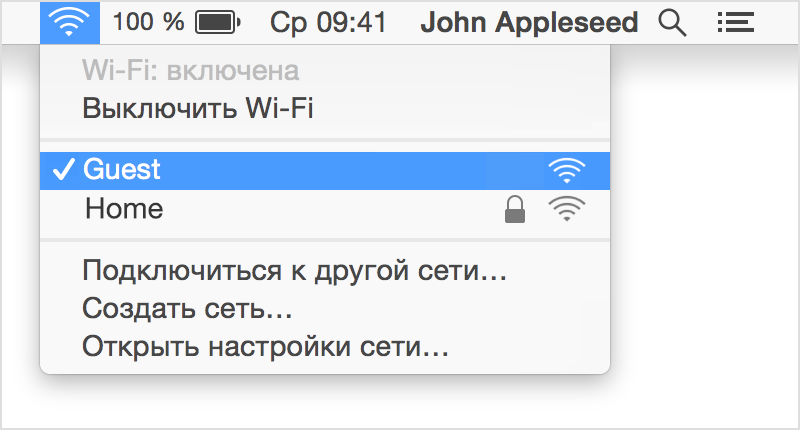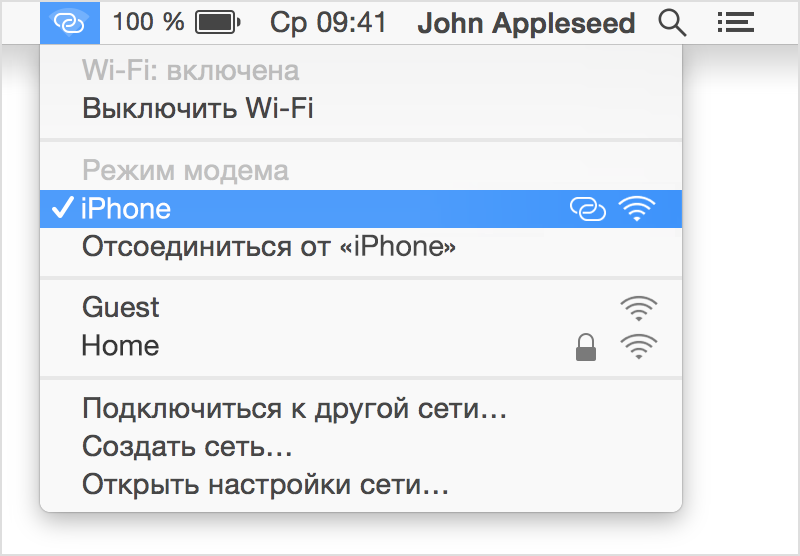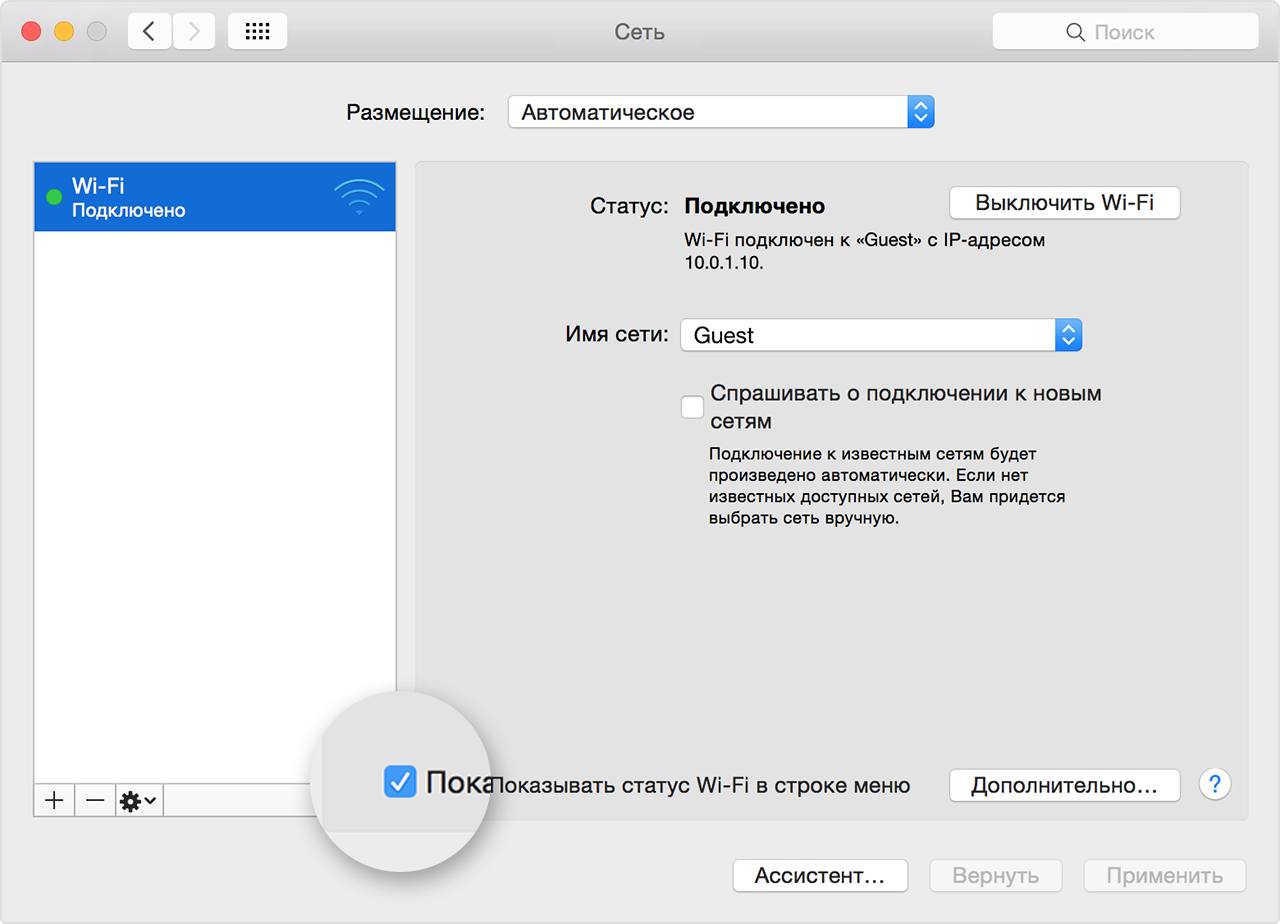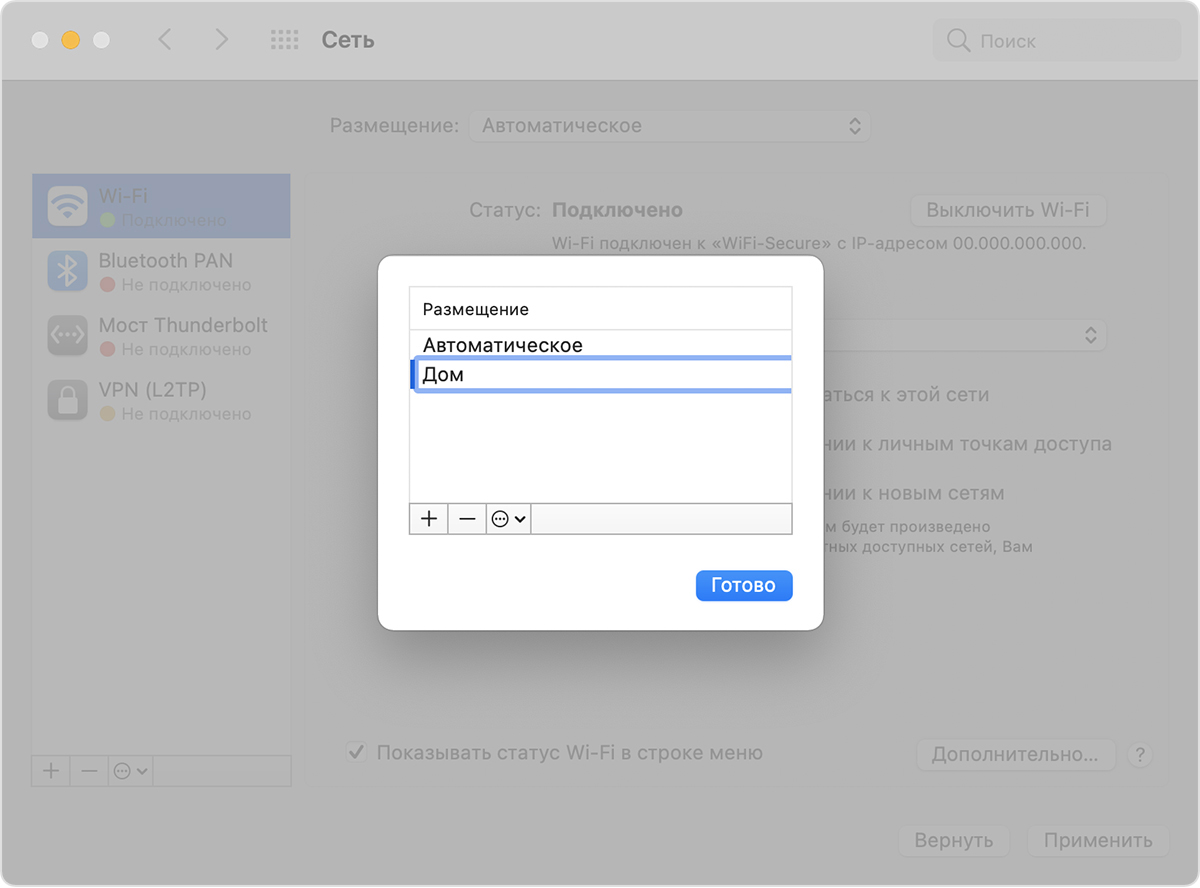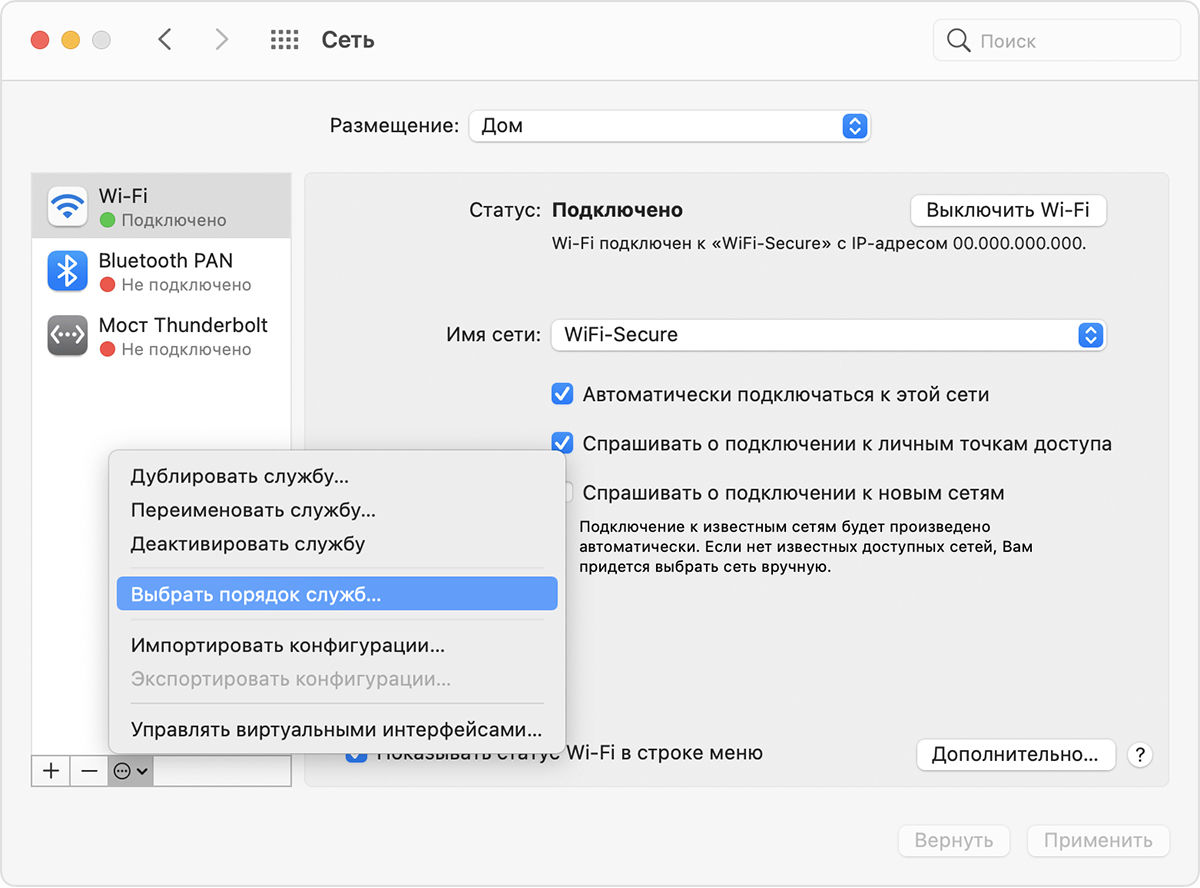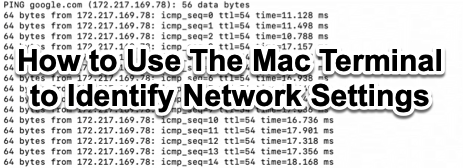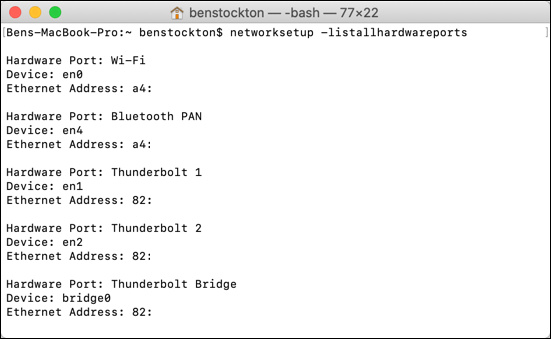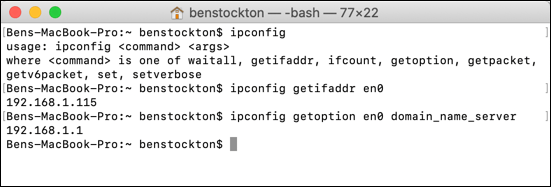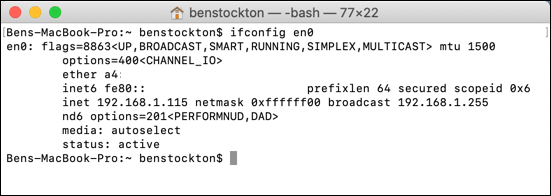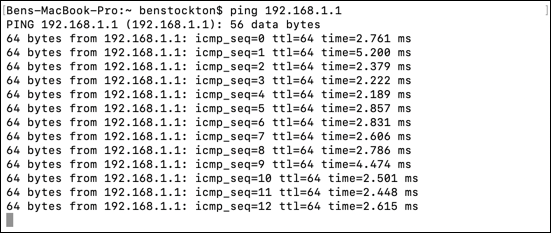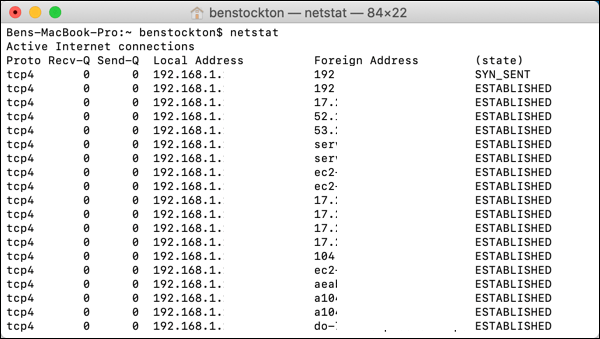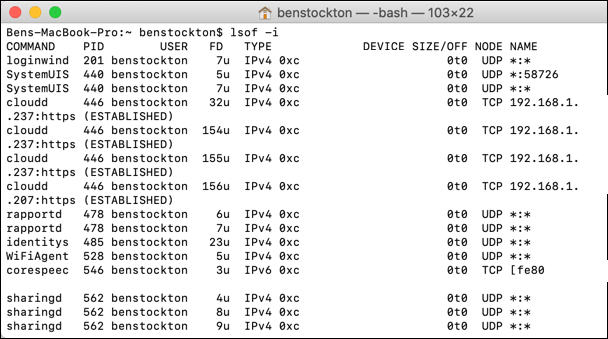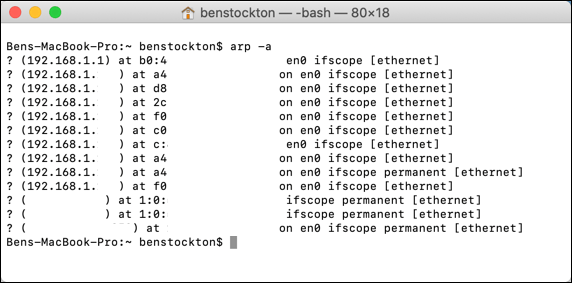- Управление сетью mac os
- Настройка сети в Mac OS X 10.4.x
- Управление подключением Wi-Fi на компьютере Mac
- Подключение к сети Wi-Fi
- Включение и отключение Wi-Fi
- Если меню Wi-Fi отсутствует
- Создание сети
- Использование сетевых размещений на компьютере Mac
- Добавление сетевого размещения
- Переключение между сетевыми размещениями
- Изменение порядка сетевых служб
- Предотвращение использования сетевой службы
- Как использовать терминал Mac для определения настроек сети
- Использование сети
- Использование ipconfig
- Использование ifconfig
- Используя пинг
- Использование netstat
- Использование lsof
- Используя arp
- Настройка параметров сети Mac
Управление сетью mac os
1. Откройте Яблочное меню (Apple menu) и выберите пункт Системные настройки. :
2. Выберите параметр Сеть (Network):
3. Нажимаем на выпадающий список Размещений, в появившемся меню
необходимо выбрать пункт Редактировать размещения.
4. Нажмите на кнопку со знаком «+» и впишите название размещения,
например «Электронный щит».
5. В поле Конфигурация выберите пункт Вручную.
В соответвующие поля впишите настройки из договора. После этого
нажмите кнопку Применить.

Настройка сети в Mac OS X 10.4.x
1. Откройте Параметры системы (System Preferences):
2. Выберите параметр Сеть (Network):

3. Количество интерфейсов зависит только от модели компьютера. Выбираем необходимый интерфейс для настройки. Для нас – это Встроенный Ethernet (Built-In Ethernet).
4. На вкладке TCP/IP укажите способ настройки IP-адреса: Вручную (Manually) и в диалоговом окне укажите IP-адрес (IP Address). Необходимо также ввести данные о маске подсети (Subnet mask) , адрес шлюза по умолчанию (Router) и адрес сервера имен (DNS), которые вы найдете в договоре.
5. Закройте диалоговое окно. На этом этапе настройка сетевой платы завершена.
—>Разделы
Главная 




Источник
Управление подключением Wi-Fi на компьютере Mac
В меню Wi-Fi на компьютере Mac можно просматривать состояние подключения к беспроводной сети, переключаться между сетями или включать и выключать Wi-Fi.
Подключение к сети Wi-Fi
С помощью меню Wi-Fi можно быстро подключиться к ближайшей беспроводной сети.
- Щелкните значок Wi-Fi ( или ) в строке меню.
- Если сеть Wi-Fi отключена, выберите «Включить Wi-Fi».
- Выберите ближайшую сеть Wi-Fi из списка.
Если вашей сети нет в списке, убедитесь, что маршрутизатор близко и к этой точке доступа могут подключиться другие. Также это может быть «скрытая» сеть. Чтобы подключиться к скрытой сети, выберите «Подключение к другой сети».
Сила сигнала каждой из ближайших сетей отображается рядом с ее именем. Чем больше темных полосок, тем сильнее сигнал сети.
Введите пароль
Доступ к сетям, рядом с именем которых отображается замок, защищен паролем. Выбрав сеть, введите ее пароль в появившемся окне входа. Если вы не знаете пароля, узнайте его у владельца сети Wi-Fi, к которой вы пытаетесь подключиться.
Подключение к сети Wi-Fi с помощью мобильного устройства
В зависимости от используемого тарифного плана iPhone или iPad с подключением к сотовой сети, может обеспечивать подключение к Интернету для компьютера Mac. Когда устройство iOS соответствующим образом настроено и находится рядом с компьютером Mac, оно отображается в меню Wi-Fi как доступное подключение.
Когда вы выбираете мобильное устройство в качестве подключения к Интернету, значок меню меняется, указывая на то, что компьютер Mac в данный момент подключен к устройству ( ).
Включение и отключение Wi-Fi
Если вы находитесь там, где запрещено использовать Wi-Fi (как на борту самолетов во время некоторых авиарейсов), с помощью этого меню можно быстро отключить Wi-Fi.
- Щелкните значок Wi-Fi в строке меню.
- Выберите «Выключить Wi-Fi».
Когда сеть Wi-Fi выключена, значок меню меняется на пустой индикатор ( ). Когда можно будет снова пользоваться Wi-Fi, щелкните значок меню и выберите «Включить Wi-Fi». Затем подключите компьютер Mac к требуемой сети, если это не произойдет автоматически.
Если меню Wi-Fi отсутствует
Меню Wi-Fi можно включить или выключить на панели «Сеть» программы «Системные настройки».
- В меню Apple выберите пункт «Системные настройки».
- В окне программы «Системные настройки» щелкните «Сеть».
- В списке доступных сетевых подключений выберите Wi-Fi.
- Установите флажок напротив параметра «Показывать статус Wi-Fi в строке меню».
Создание сети
Если требуется создать временное подключение Wi-Fi между компьютером Mac и другим устройством, можно создать собственную сеть с помощью меню Wi-Fi.
- Щелкните меню Wi-Fi и выберите «Создать сеть».
- Введите данные сети, такие как имя сети и канал.
При создании сети типа «компьютер-компьютер» значок меню меняется на значок компьютера ( ). По окончании щелкните меню Wi-Fi еще раз и выберите «Отключить».
Источник
Использование сетевых размещений на компьютере Mac
С помощью функции «Размещение» в настройках сети можно быстро переключаться между разными наборами настроек сети.
Возможность переключения между разными наборами настроек сети (размещений) может быть полезна, например, в следующих обстоятельствах:
- На работе и дома используется один и тот же тип сети (например, Ethernet), но настройки, используемые на работе, не разрешают компьютеру Mac автоматически подключаться к такому же типу сети дома.
- Компьютер Mac на работе и дома подключается более чем к одному типу сетевых служб (например, к Wi-Fi и Ethernet), но на работе требуется сначала выполнять попытку подключения к Ethernet, а дома — к Wi-Fi. Другими словами, для каждого из размещений требуется настроить свой порядок служб.
- Компьютер Mac не подключается к сети, и требуется быстро сбросить настройки сети для целей тестирования, не теряя текущие настройки сети.
Добавление сетевого размещения
- Перейдите в меню Apple > «Системные настройки», затем щелкните «Сеть».
- Появится всплывающее меню «Размещение» с именем текущего набора настроек сети. По умолчанию используется размещение с именем «Автоматическое». Выберите в этом меню пункт «Редактировать размещения».
- Нажмите кнопку «Добавить» (+) под списком размещений, затем введите имя для нового размещения, например «Работа», «Дом» или «Мобильная связь». (Чтобы удалить размещение, воспользуйтесь кнопкой удаления (–) под списком.)
- Нажмите «Готово». В меню «Размещение» должно отобразиться имя нового размещения. Любые изменения, внесенные сейчас в настройки Wi-Fi, Ethernet или другой сети, будут сохранены в это размещение при нажатии кнопки «Применить». Настройки сети в предыдущем размещении остаются прежними, что позволяет в любое время переключиться обратно с помощью меню «Размещение».
- Нажмите «Применить», чтобы сохранить настройки и переключиться с предыдущего размещения на новое. Компьютер Mac автоматически попытается определить правильные настройки для каждого типа сети. При необходимости изменить настройки вручную не забудьте после внесения изменений нажать «Применить» снова.
Переключение между сетевыми размещениями
При наличии нескольких размещений между ними можно переключаться любым из следующих способов.
- С помощью всплывающего меню «Размещение» в настройках сети, как описано выше. После выбора размещения не забудьте нажать кнопку «Применить».
- Либо выберите в строке меню Apple > «Размещение», а затем выберите нужное размещение в подменю.
Изменение порядка сетевых служб
Если сетевые размещения используются для выбора разных сетевых служб (таких как Wi-Fi или Ethernet) при подключении, для изменения порядка служб (приоритета портов) в каждом из размещений выполните следующие действия.
- Перейдите в меню Apple > «Системные настройки», затем щелкните «Сеть».
- Во всплывающем меню «Размещение» выберите размещение, которое требуется изменить.
- Щелкните значок дополнительных параметров или значок шестеренки под списком услуг, затем выберите «Выбрать порядок служб».
- Измените порядок служб в списке путем их перетаскивания. Компьютер Mac сначала будет выполнять попытку подключиться к первой службе в списке, затем к последующим в указанном порядке, пока подключение не будет установлено.
Порядок подключений к виртуальной частной сети (VPN) невозможно изменить, так как они всегда имеют приоритет над другими подключениями. - Нажмите кнопку «ОК», а затем — «Применить».
Предотвращение использования сетевой службы
По умолчанию размещение с именем «Автоматическое» делает активными все доступные сетевые службы (также называемые портами или сетевыми интерфейсами), независимо от того, используются ли они для подключения к сети. Компьютер Mac автоматически выполняет поиск этих служб для подключения к сети или Интернету.
Например, дома может использоваться сеть Wi-Fi, а на работе — Ethernet. Компьютер Mac автоматически определяет, какую из этих сетевых служб использовать при подключении.
Чтобы гарантировать, что компьютер Mac не использует конкретную сетевую службу, такую как Wi-Fi, ее можно сделать неактивной в любом из сетевых размещений:
- Перейдите в меню Apple > «Системные настройки», затем щелкните «Сеть».
- Во всплывающем меню «Размещение» выберите размещение, которое требуется изменить.
- Щелкните значок дополнительных параметров или значок шестеренки под списком услуг, затем выберите «Деактивировать службу».
- Нажмите кнопку «Применить».
Источник
Как использовать терминал Mac для определения настроек сети
Хотя macOS предлагает простое в использовании меню для настроек вашей сети в меню «Системные настройки», приложение «Терминал» — это то, что вам нужно, если вы хотите быстро найти или проверить информацию о конфигурации вашей сети. Вы можете использовать его, чтобы найти свой IP-адрес, найти свое местоположение, проверить системный брандмауэр и многое другое.
К вашим сетевым настройкам можно получить доступ с помощью некоторых общих команд терминала, которые, по большей части, требуют очень небольшой настройки для использования. Мы по-прежнему рекомендуем вам использовать приложение «Системные настройки» для настройки (если вы не довольны использованием терминала), но определить настройки сети терминала Mac просто.
Использование сети
Средство настройки сети предлагает огромное количество информации о текущей конфигурации сети Mac. Вы можете использовать его, чтобы найти имя вашего компьютера, IP-адрес, текущую сеть WiFi и многое другое. Как следует из названия, вы также можете использовать его для изменения настроек, но мы все равно рекомендуем использовать Системные настройки для этого.
Вы можете просмотреть полный список потенциальных сетевых команд терминала Mac с помощью инструмента networksetup, набрав на терминале networksetup -help. Появится список справки с различными примерами использования инструмента для просмотра и изменения различных настроек сети.
Примеры команд настройки сети, которые вы можете использовать для просмотра информации о сети:
- Для просмотра имени вашего компьютера Mac: networksetup -getcomputername.
- Для просмотра списка всех сетевых подключений Mac: networksetup -listallhardwareports
- Чтобы отобразить текущую подключенную сеть WiFi: networksetup -getairportname deviceid. Замените deviceid на идентификатор устройства из команды networksetup -listallhardwareportsports.
Использование ipconfig
Средство ipconfig является общим для компьютеров под управлением Windows и macOS, но, в отличие от версии для Windows, это не самый полезный инструмент для изменения настроек сети. Однако, где это может быть полезно, перечисляет информацию о вашей текущей конфигурации сети.
Набрав ipconfig в терминале, вы получите список всех доступных команд, но они включают:
- Для просмотра текущего IP-адреса сети: ipconfig getifaddr deviceid. Замените deviceid на правильный идентификатор сетевого устройства (например, en0). Введите networksetup -listallhardwareports, если вы этого не знаете.
- Чтобы просмотреть текущий сетевой DNS-сервер: ipconfig getoption deviceid имя_домена_сервера (заменив deviceid на идентификатор вашего сетевого устройства).
Использование ifconfig
Команда ifconfig — это еще один инструмент настройки сети, доступный пользователям на компьютерах MacOS и Linux. Однако, в отличие от ipconfig, ifconfig — гораздо более мощный инструмент для просмотра и изменения настроек вашей сети.
Однако вам нужно всего лишь набрать на терминале ifconfig, чтобы просмотреть подробный список информации обо всех сетевых устройствах, подключенных или встроенных в ваш Mac. Это включает в себя IP и MAC-адреса, текущее состояние устройства и многое другое.
Вы можете просмотреть конкретную информацию, указав вместо этого идентификатор устройства (например, ifconfig en0).
Используя пинг
Хотя вы не можете использовать ее для просмотра любой информации о сети, вы можете использовать команду ping, чтобы проверить, можете ли вы установить связь с другим сетевым устройством. Это может быть устройство в вашей сети (например, сетевой маршрутизатор) или домен веб-сайта или IP-адрес для проверки вашего интернет-соединения.
Вы захотите использовать ping в качестве средства устранения неполадок, когда на вашем устройстве возникают проблемы с подключением к другому устройству в вашей локальной сети или к устройству или веб-сайту в Интернете. Он покажет время, необходимое для отправки и возврата информации, и будет работать непрерывно, пока вы не решите прекратить ее.
Чтобы использовать его, введите ping address, заменив адрес на IP-адрес или имя домена. Общая цель тестирования — google.com. Если вы не можете войти в Google, у вас, вероятно, нет подключения к Интернету.
Аналогично, ping 192.168.1.1 проверит IP-адрес для многих локальных сетевых маршрутизаторов (192.168.1.1).
Использование netstat
Средство netstat выводит информацию о ваших текущих входящих и исходящих сетевых подключениях. Любые подключения к вашему Mac могут быть перечислены с помощью этого инструмента. Компьютеры на базе Windows и Linux также используют netstat, но есть некоторые различия, с различными доступными флагами для пользователей Mac.
Есть несколько способов использовать netstat для просмотра текущих сетевых настроек или подключений. К ним относятся:
- Текущий список всех активных подключений к Интернету: netstat
- Чтобы просмотреть данные соединения для интерфейса: netstat -l deviceid, заменив deviceid на имя вашего сетевого интерфейса (например, netstat -l en0).
- Чтобы просмотреть таблицу IP-маршрутизации: netstat -nr или netstat -r
- Чтобы показать всю статистику сети: netstat -s и netstat -i
Для получения дополнительной информации о том, как использовать команду netstat и чтобы помочь расшифровать некоторые сложные технические термины, введите man netstat, чтобы просмотреть и прочитать включенную справочную страницу netstat.
Использование lsof
Вы можете использовать команду lsof как способ просмотра любых запущенных процессов на вашем Mac, которые имеют активные сетевые подключения. Это заменяет аналогичные функции, которые вы найдете с помощью команды netstat на ПК с Windows или Linux.
Есть несколько способов использовать команду терминала lsof Mac для просмотра сетевых данных. К ним относятся:
- Для просмотра всех открытых сетевых подключений: lsof -i
- Чтобы посмотреть, какое программное обеспечение использует какие порты: lsof -n -i4TCP
Для получения дополнительной информации введите man lsof, чтобы просмотреть страницу руководства для команды lsof.
Используя arp
Если вы хотите просмотреть список всех активных устройств в локальной сети, вы можете использовать инструмент arp. Это перечислит IP и MAC-адреса для любых устройств, которые ваш Mac обнаружил в вашей сети, на основе ARP (Address Resolution Protocol) трансляций, которые эти устройства сделали.
Набрав в терминале arp -a, вы получите список этих устройств.
Затем вы можете объединить информацию, найденную здесь, с другими командами, такими как ping, чтобы определить, являются ли эти устройства все еще активными и могут ли быть переданы с вашего Mac.
Настройка параметров сети Mac
С помощью этих инструментов вы сможете увидеть настройки сети вашего терминала Mac, чтобы определить, какие настройки вы можете (или нужно) изменить. Например, вам может понадобиться подделать MAC-адрес на вашем Mac, чтобы обойти фильтрацию MAC-адресов в гостевой сети WiFi.
Это также может помочь вам выявить проблемы, особенно если ваш Mac регулярно теряет соединение WiFi. Если на вашем Mac возникают проблемы, такие приложения, как OnyX для Mac, могут помочь вам быстро вернуться к работе.
Источник