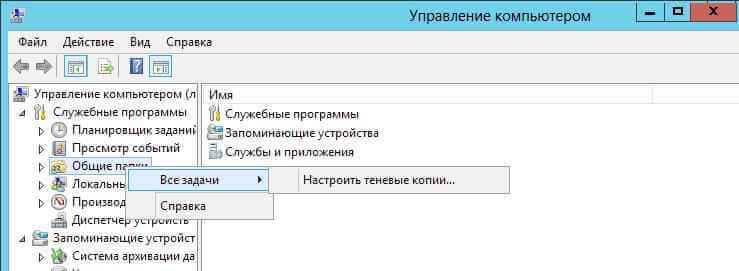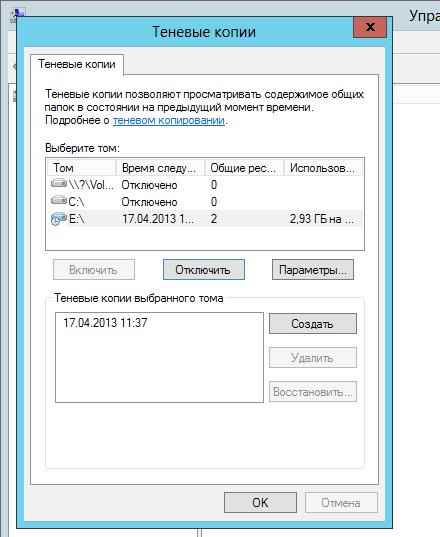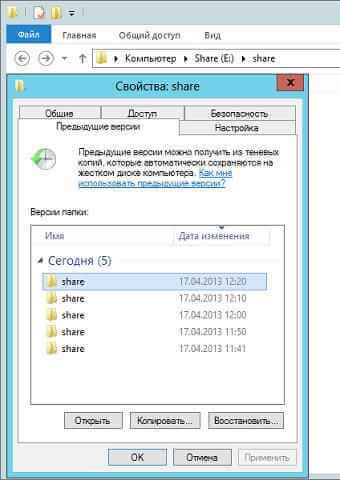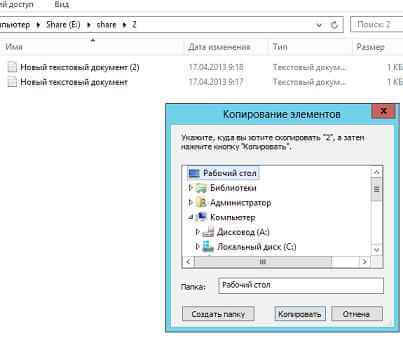Управление теневыми копиями windows server 2012 r2
Служба теневого копирования томов – Volume Shadow Copy Service (VSS) впервые на платформе Windows появилась целых десять лет назад еще в Windows Server 2003, однако до сих пор далеко не все администраторы Windows используют функционал данной службы. Даже существует мнение, что при наличии грамотной политике резервного копирования использовать теневое копирование тома нецелесообразно. Однако это далеко не всегда так.
Возьмем в качестве примера файловый сервер с множеством каталогов и большим количеством пользователей, бэкап которого выполняется, допустим, ежедневно. Представим ситуацию, что пользователь в начале рабочего дня внес важные изменения в некий сверхкритичный документ, а в течении рабочего дня, случайно его модифицировал или удалил. Восстановить данный документ из резервной копии не получится, т.к. он в нее просто не попал. Настроить традиционный бэкап файлового сервера в течении рабочего дня технически затруднительно (да и сама процедура создания и восстановления из такого бэкапа может занять довольно много времени, усугубляющаяся использованием инкрементального или дифференциального бэкапа). В такой ситуации «спасти» положение может теневое копирование данных с помощью службы Volume Shadow Copy Service.
Эта статья посвящена настройке теневого копирования томов (Volume Shadow Copy) в новой серверной ОС Windows Server 2012.
Рассмотрим основные преимущества службы VSS по сравнению с классическими средствами резервного копирования данных:
Высокая скорость создания резервных копий
Возможность самостоятельного восстановления файлов пользователями (при наличии прав на запись в каталог)
Возможность копирования используемых (заблокированных) пользователями файлов
Небольшой размер копий (по информации MS около 30 Мб на 1 Гб данных)
Основные особенности работы службы теневого копирования томов
Что же такое теневая копия? По сути это снапшот (снимок) всей информации, хранящейся на диске. После создания теневой копии служба VSS начинает отслеживать изменение данных на диске. VSS разбивает все данные на блоки по 16Кб каждый, и если данные в таком блоке были изменены, служба записывает в файл теневой копии этот блок целиком. Таким образом получается, что при создании следующей теневой копии данных система не копирует данные целиком, а только лишь блочные изменения. Благодаря этому система теневого копирования позволяет существенно сэкономить место на диске. Теневые копии могут храниться на том же диске, на котором хранятся данные, либо на отдельном (решение для высоконагруженных систем с большой частотой изменения данных). Все файлы теневых копий хранятся в служебном каталоге System Volume Information. Эти файлы можно отличить по имени, все они содержат в имени идентификатор службы VSS — 3808876b-c176-4e48-b7ae-04046e6cc752.
Еще несколько особенностей VSS:
По-умолчанию максимальное количество хранимых снапшотов для диска – 64. При превышении этого значения, служба VSS начинает циклическую перезапись теневых копий, удаляя самые ранние снапшоты.
Под теневые копии система выделяет 10% емкости раздела, однако это значение можно изменить.
Теневое копирование включается для тома целиком, и включить его для отдельной общей папки невозможно.
Microsoft не рекомендует создавать снапшоты чаще, чем раз в час (однако, это всего лишь рекомендации).
Настройка теневого копирования сетевого каталога в Windows Server 2012
Попробуем настроить теневое копирование данных общей сетевой папки, расположенной на отдельном диске сервера с ОС Windows Server 2012.
Откройте оснастку «Управление компьютером» («Computer Management»), разверните блок «Служебные программы», щелкните правой кнопкой мыши по элементу Общие папки и выберите Все задачи -> Настроить теневые копии.
Служба теневого копирования в Windows Server 2012R2-01
Затем нужно включить теневое копирование для раздела, на котором хранятся общие сетевые папки. Для этого выберите нужный том и нажмите кнопку «Включить». В этот момент будет создана первая теневая копия раздела (снапшот).
Служба теневого копирования в Windows Server 2012R2-02
Далее необходимо задать максимальный размер копий и периодичность (расписание) их создания. Нажмите кнопку Параметры.
Служба теневого копирования в Windows Server 2012R2-03
В данном примере настроим создание теневых копий по следующей схеме: снапшоты общих папок должны создаваться ежедневно в течении рабочего дня (с 9:00 до 19:00) каждые 10 минут. Вы, естественно, основываясь на особенности бизнес-процессов компании, можете настроить собственное расписание.
Служба теневого копирования в Windows Server 2012R2-04
Если через некоторое время открыть свойства общей папки и перейти на вкладку «Предыдущие версии», то можно увидеть список доступных на данный момент теневых копий.
Служба теневого копирования в Windows Server 2012R2-05
Далее у пользователя есть три варианта действия: просмотреть содержимое копии (Открыть), скопировать данные из копии в другое место (Копировать) или восстановить данные с перезаписью (Восстановить)
Служба теневого копирования в Windows Server 2012R2-06
При попытке восстановить содержимое копии на момент снапшота появится соответствующее предупреждение.
Служба теневого копирования в Windows Server 2012R2-07
VSS – отличное средство, позволяющее пользователям в течении дня оперативно и в удобной форме восстановить удаленный файл или откатиться к предыдущей версии документа. Нужно не забывать, что теневое копирование не отменяет необходимость выполнения классического резервного копирования данных, позволяющего восстановить данные даже в случае аппаратного сбоя.
Отметим также, что функция теневого копирования в Windows 8 была заменена на функцию File History
Как подключиться в режиме теневой копии WIndows Server 2012/2016 если поднят Active Directory
Режим Shadow
Режим Shadow (теневой сеанс) – может использоваться администратором для просмотра и управления активной терминальной сессией любого пользователя.
Подключиться к сессии пользователя можно с помощью утилиты mstsc.exe или непосредственно из консоли Диспетчера серверов.
Для этого необходимо использовать коллекции сеансов, которые доступны после установки службы удалённых рабочих столов.
Для установки службы удалённых рабочих столов необходимо, чтобы Ваш VPS под управлением Windows Server 2012 / 2016 был введен в домен.
В данной инструкции сервер уже состоит в домене NEOCOMMS.RU
Установка служб RDP
(установка служб удаленных рабочих столов)
В «Диспетчере серверов» выберите «Управление» и «Добавить роли и компоненты«:
На первым шаге «Мастера добавления ролей и компонентов» и нажимаем «Далее«:
На втором шаге выбираем «Установка служб удалённых рабочих столов«:
В следующем шаге мастер попросит Вас выбрать тип развертывания. Выберите «Стандартное развертывание» и нажимаем «Далее«:
Выберите сценарий «Развертывание рабочих столов на основе сеансов» и “Далее”:
Нажмите «Далее«:
Здесь нужно выбрать сервер «Посредник подключений к удалённому рабочему столу«, выбираем сервер в «Пуле серверов» и нажимаем «Далее«.
На этом этапе выберите сервер из списка «Пул серверов» и нажмите «Далее«:
Укажите сервер «Узла сеансов удалённых рабочих столов» выбрав сервер из списка “Пул серверов” и нажмите “Далее”:
Поставте галочки напротив пункта “Автоматически перезапускать конечный сервер, если это потребуется” и нажмите «Развернуть«:
Дождитесь установки выбраных ролей, после чего компьютер будет перезагружен.
После перезагрузки автоматически запустится «Мастер добавления ролей и компонентов«, который настроит установленные службы.
Дождитесь окончания настройки и нажмите “Закрыть”:
На этом установка «Службы удалённых рабочих столов» окончена.
Коллекция сеансов
Теперь создадим коллекцию сеансов.
В разделе “Общие сведения”, выберите пункт “Создание коллекций сеансов”:
На первом шаге мастера нажмите «Далее«:
Задайте имя коллекции и нажмите «Далее«:
Укажите сервер “Узлов сеансов удалённых рабочих столов” из списка “Пул серверов” для добавления в коллекцию и нажмите «Далее«:
Здесь можно добавить пользователя или группу пользователей, которым необходим доступ к этой коллекции сеансов.
В данном примере доступ к этой коллекции сеансов имеют все пользователи домена.
После чего нажмите «Далее«:
Если диски профилей пользователей отсутствуют, — снимите галочку с пункта “Включить диски профилей пользователей” и нажмите “Далее”:
На этом шаге нажмите «Создать«:
После успешного создания, нажмите «Закрыть«:
Теперь, когда установлены все необходимые компоненты, есть возможность подключиться к теневому сеансу любого активного пользователя.
Подключение к сеансу
В «Диспетчере серверов» перейдите к созданной коллекции —> «Службы удаленных рабочих столов» —> «Коллекции» и выберите вашу коллекцию.
В данной инструкции её название «Моя коллекция«:
В списке «Подключения» выберите пользователя за которым вы хотите наблюдать или управлять,
кликните на нём правой кнопкой мыши и нажмите «Теневая копия«:
В открывшемся окне выберите нужное Вам действие «Просмотреть» или «Управление«:
Далее увидите следующее сообщение:
В этот момент на экране пользователя vasya всплывет окно запроса на удаленное наблюдение:
У нас появится доступ, как только пользователь vasya примет запрос.
Чтобы подключаться без запроса, необходимо изменить параметры удалённого управления конкретного пользователя, в данном примере это vasya.
Перейдите по ветке: «Диспетчер серверов» —> «Средства» —> «Пользователи и компьютеры Active Directory» —> Ваш домен —> «Users«.
Кликните дважды по имени пользователя и выберите вкладку «Удалённое управление».
В параметре «Запрашивать разрешение пользователя» снимите галочку и выберите желаемый уровень управления сеансом пользователя.
Нажмите «Применить» —→ «Ок»:
Теперь Вы сможете подключаться, управлять или наблюдать за сеансом пользователя без его ведома.