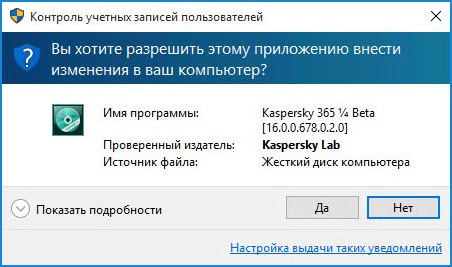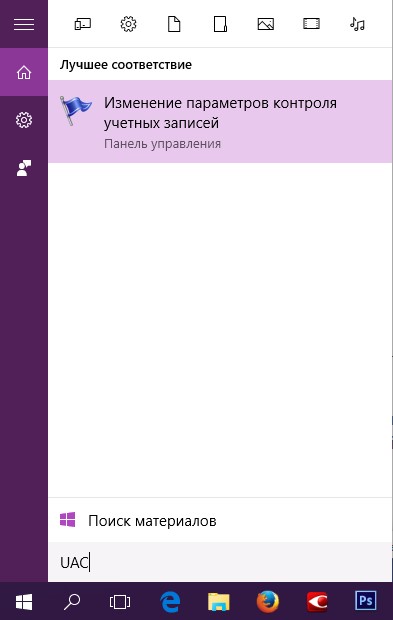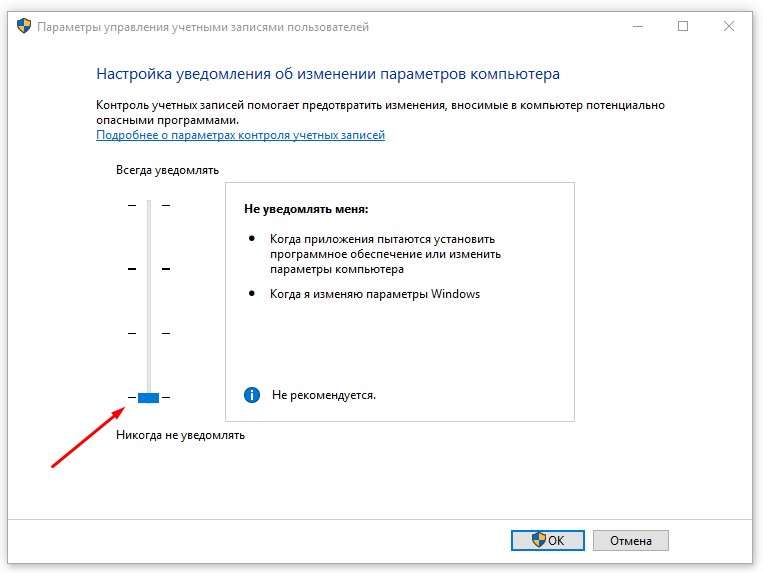- Контроль учетных записей User Account Control
- Практическое применение Practical applications
- Как включить или отключить Контроль учетных записей UAC в Windows 10
- Как отключить контроль учетных записей
- Включить контроль учетных записей
- Dadaviz
- Изменение режима User Account Control (UAC) в Windows 10
- Стоит ли выключать контроль учётных записей?
- Включение, отключение и настройка КУЗ в Windows 10
- Как отключить UAC в Windows 10 — способы включения и отключения защиты
- Что такое Windows UAC
- Почему не стоит полностью выключать защиту
- Отключение службы в панели управления
- Как выключить с помощью файла реестра
- Как включить/отключить службу при помощи командной строки
- Можно ли выключить UAC через консоль PowerShell
- Настройка UAC
- Видео: как отключается контроль учётных записей в Windows 10
Контроль учетных записей User Account Control
Относится к Applies to
- Windows 10 Windows 10
- Windows Server 2016 Windows Server 2016
Контроль учетных записей (UAC) позволяет предотвратить повреждение ПК вредоносным ПО и помогает развернуть в организации более управляемые настольные ПК. User Account Control (UAC) helps prevent malware from damaging a PC and helps organizations deploy a better-managed desktop. Благодаря UAC приложения и задачи всегда выполняются в контексте безопасности учетной записи пользователя, не являющегося администратором. Исключение составляют случаи, когда администратор специально предоставит доступ уровня администратора к системе. With UAC, apps and tasks always run in the security context of a non-administrator account, unless an administrator specifically authorizes administrator-level access to the system. UAC может блокировать автоматическую установку неразрешенных приложений и внесение непредвиденных изменений в параметры системы. UAC can block the automatic installation of unauthorized apps and prevent inadvertent changes to system settings.
UAC позволяет всем пользователям выполнять вход на свой компьютер, используя учетную запись обычного пользователя. UAC allows all users to log on to their computers using a standard user account. Процессы, запущенные с использованием токена обычного пользователя, могут выполнять разные задачи, используя предоставленные обычному пользователю права доступа. Processes launched using a standard user token may perform tasks using access rights granted to a standard user. К примеру, проводник Windows автоматически наследует разрешения уровня обычного пользователя. For instance, Windows Explorer automatically inherits standard user level permissions. Кроме того, любые приложения, которые запускаются с использованием проводника Windows (например, двойным щелчком ярлыка), также выполняются со стандартным набором разрешений пользователя. Additionally, any apps that are started using Windows Explorer (for example, by double-clicking a shortcut) also run with the standard set of user permissions. Многие приложения, в том числе поставляемые вместе с самой операционной системой, спроектированы для работы в таком режиме. Many apps, including those that are included with the operating system itself, are designed to work properly in this way.
Другие приложения, особенно те, при разработке которых особое внимание параметрам безопасности не уделялось, часто требуют дополнительных разрешений для успешной работы. Other apps, especially those that were not specifically designed with security settings in mind, often require additional permissions to run successfully. Такие приложения называются устаревшими. These types of apps are referred to as legacy apps. Кроме того, определенные действия, например установка нового ПО и внесение изменений в конфигурацию брандмауэра Windows, требуют более широких разрешений, нежели доступные учетной записи обычного пользователя. Additionally, actions such as installing new software and making configuration changes to the Windows Firewall, require more permissions than what is available to a standard user account.
Если приложению для работы требуются более широкие по сравнению со стандартными права пользователя, UAC может назначить для токена дополнительные группы пользователей. When an app needs to run with more than standard user rights, UAC can restore additional user groups to the token. Это позволяет пользователю явно контролировать приложения, которые вносят изменения на уровне системы компьютера или устройства. This enables the user to have explicit control of apps that are making system level changes to their computer or device.
Практическое применение Practical applications
Режим одобрения администратором в UAC позволяет предотвратить автоматическую установку вредоносного ПО без ведома администратора. Admin Approval Mode in UAC helps prevent malware from silently installing without an administrator’s knowledge. Кроме того, это защищает систему от внесения непредвиденных изменений на уровне системы. It also helps protect from inadvertent system-wide changes. Наконец, этот режим можно использовать для принудительного обеспечения более высокого уровня соответствия требованиям, при котором администраторы должны активно выражать свое согласие или предоставлять учетные данные для каждого административного действия. Lastly, it can be used to enforce a higher level of compliance where administrators must actively consent or provide credentials for each administrative process.
Как включить или отключить Контроль учетных записей UAC в Windows 10
Как и предыдущие версии операционной системы, Windows 10 поддерживает использование двух основных типов учетных записей: обычную и администратора.
Учетная запись администратора, обычно создаваемая для владельца компьютера, позволяет делать на компьютере все, что заблагорассудится. В противоположность администратору обычным пользователям не разрешается выполнять действия, которые могут нанести компьютеру или хранящимся на нем данным невосполнимый вред.
Независимо от типа учетной записи вы рано или поздно познакомитесь со встроенной в Windows 10 функцией контроля учетных записей, обеспечивающей защиту данных на самом базовом уровне. Если одна из запускаемых на компьютере программ пытается получить доступ к важным данным Windows 10, то на экране появляется запрос, подобный показанному на рисунке ниже.
Пользователи с обычной учетной записью увидят на экране несколько иное окно, в котором содержится поле для ввода пароля администратора, без которого продолжить выполнение текущей операции не представляется возможным.
Конечно, если подобные сообщения появляются слишком часто, то они порядком раздражают и перестают обращать на себя должное внимание — пользователи автоматически подтверждают операцию, без особого разбору щелкая на кнопке Да. Такая практика очень опасна, поскольку позволяет проникнуть в компьютер любому вредоносному программному обеспечению.
Исходя из вышесказанного, старайтесь никогда не терять бдительность и в окне запроса на продолжение выполняемой операции обращайте внимание на название программы, пытающейся получить доступ к компьютеру. Если вы уверены в том, что запускаемая вами программа не может нанести компьютеру вред, то смело щелкайте на кнопке Да. Если же сообщение появляется на экране в произвольный момент времени и вы не знаете происхождения и назначения указанной в запросе программы, то прервите ее запуск, щелкнув на кнопке Отмена или Нет. Тем самым вы убережете компьютер от потенциальной опасности.
Если вы мало беспокоитесь о безопасности данных компьютера, полагаясь на специальные средства защиты, то вообще можете отключить функцию контроля учетных записей, чтобы предотвратить отображение на экране запросов на подтверждение запуска программ.
Как отключить контроль учетных записей
Чтобы отключить контроль учётных записей в Windows 10, откройте поисковое окно (значок лупы рядом с меню Пуск) и введите в поле поиска сокращение UAC.
В результатах поиска выберите пункт «Изменение параметров контроля учетных записей»; Откроется Панель управления Windows, в разделе «Параметры управления учётными записями пользователей». По-умолчанию, в Windows 10 селектор установлен в положении «Всегда уведомлять». Если вы хотите полностью отключить UAC в Windows 10, установите селектор в крайнее нижнее положение «Никогда не уведомлять».
Включить контроль учетных записей
Если захотите включить контроль учетных записей, то селектор нужно переместить и установить его на втором с верху уровне «Не уведомлять, при изменении параметров Windows пользователям» (по умолчанию).
Dadaviz
Ваш IT помощник
Изменение режима User Account Control (UAC) в Windows 10
Практически во всех версиях Windows 10 есть специальная услуга — контроль за учётными записями (КУЗ или UAC). Столкнуться с ней можно в тот момент, когда вы попытаетесь начать выполнение некоторого действия, которое потребует от вас прав администратора. То есть, в этот момент вы увидите уведомление «Для выполнения данной операции необходимо наличие прав администратора. Продолжить операцию?». Эти сообщения можно очень просто отключить, но нужно ли это делать — разберёмся в следующем разделе.
Стоит ли выключать контроль учётных записей?
Суть в том, что контроль учётных записей (КУЗ) существует с той целью, чтобы предотвратить случайное вмешательство пользователя в важные задачи и системные процессы. Права администратора спрашиваются исключительно в том случае, если задача, которую вы собираетесь назначить или изменить, может вмешаться в работу или процессы операционной системы. Поэтому решайте сами: если вы деактивируете КУЗ, то у вас перестанет появляться надоедливое уведомление, но при этом шанс запуска чего-то опасного или случайного редактирования того, что трогать не стоит, очень возрастает.
Включение, отключение и настройка КУЗ в Windows 10
Активация, деактивация и настройка контроля происходит практически одним и тем же путём, поэтому рассмотрим эти действие вместе.
Существует несколько способов проведения операции по активации, деактивации и настройки UAC. Все они будут описаны ниже в статье и вы можете выбирать из них тот, что покажется вам наиболее удобным.
Как отключить UAC в Windows 10 — способы включения и отключения защиты
Надоедливые всплывающие сообщения от контроля учётных записей часто преследуют обычных пользователей Windows. UAC старается повысить безопасность, чтобы вашему компьютеру ничего не грозило, но получается так, что своими постоянными оповещениями он только отталкивает от себя. Как бы операционная система ни хотела обезопасить компьютер пользователей, иногда чрезмерная защита становится очень надоедливой, и появляется необходимость её отключить.
Что такое Windows UAC
Windows UAC — это контроль ваших учётных записей. Для пользователя он служит защитой, следит за совместимостью старых программ, помогает нам уберечься от вирусов, нежелательных программ, которые у нас могут запуститься, и различных приложений. Windows UAC работает постоянно. Каждый раз, когда вы будете запускать программу на своём компьютере, контроль прервёт запуск, и всплывёт окно с вопросом о разрешении системе открыть нужную программу. Если вы не имеете администраторских прав, система запросит вас ввести пароль.
Пример того, как выглядит всплывающее сообщение:
Всплывающее оповещение при попытке внести изменения на компьютер
Почему не стоит полностью выключать защиту
К сожалению, эта технология вызывает у пользователя лишь раздражение. Несмотря на то что UAC повышает безопасность вашего ПК, не позволяет запуститься вредоносным программам и уберегает от вирусов, пользователи не любят назойливых оповещений, мешающих работать. В основном причина, по которой требуется отключить контроль, — это необходимость работать с несколькими программами одновременно. В таком случае UAC начнёт раздражать и мешать вашей работе.
Компания Microsoft не рекомендует полностью отключать службу контроля, потому что существует риск случайно запустить шпионскую программу или загрузить вирусы, которые могут быстро заразить ваш компьютер и всю операционную систему. В конце концов, включение UAC в систему Windows было нужно как раз для защиты.
Отключение службы в панели управления
UAC в системе включён по умолчанию. Разберём, как отключить надоедливые оповещения при помощи панели управления.
- Нажимаем на пуск правой кнопкой мыши и выбираем «Панель управления».
Выбираем «Панель управления», чтобы перейти к панели
Поиск учётных записей пользователя среди элементов панели управления
Изменяем параметры контроля учётных записей
Выбор параметра: сдвигаем ползунок в самый низ, чтобы полностью отключить защиту
Как выключить с помощью файла реестра
- Для того чтобы открыть редактор реестра, зажимаем правую кнопку мыши по пуску и выбираем из списка «Выполнить».
Выбираем в списке «Выполнить», чтобы перейти к одноимённой строке
Прописываем команду regedit, чтобы перейти к реестру
Находим запись EnableLUA, нужно будет её отредактировать
Изменяем значение с 1 на 0, чтобы отключить UAC
Чтобы изменения вступили в силу, перезагрузите ПК
Как включить/отключить службу при помощи командной строки
Отключение и включение UAC возможно также через консоль.
- Первым делом зажмите две клавиши Windows+X либо через меню «Пуск» выберите «Командная строка (администратор)».
Нужно выбрать «Командная строка» в режиме администратора, чтобы перейти к консоли
Изменяем значения, чтобы отключить UAC
Можно ли выключить UAC через консоль PowerShell
- Чтобы запустить консоль PowerShell от имени администратора, можно воспользоваться обычным поиском. Вводим в строке PowerShell.
Находим PowerShell в поисковой строке Windows
Меняем необходимые значения с 1 на 0, чтобы отключить контроль записей
Перезапуск компьютера с помощью специальной команды PowerShell
Настройка UAC
В настройках контроля существует четыре уровня защиты. Прокрутите их колесиком мыши, и с правой стороны вы сможете прочитать описание для любого из четырёх параметров.
- Первый пункт всегда активирует UAC для защиты вашей системы. Если произойдёт любое изменение в ней, обязательно всплывёт предупреждающее сообщение. Если неизвестные программы попытаются воздействовать на ваш компьютер, произойдёт установка потенциально небезопасного ПО, начнётся запуск приложений от подозрительных производителей, система контроля будет оповещать вас на постоянной основе. Обычным пользователям, если они не являются администраторами, нужно будет обязательно подтвердить свои действия, вводя пароль.
Первый уровень: «Всегда уведомлять в следующих случаях»
Второй уровень: «Уведомлять только при попытках программ внести изменения в компьютер»
Третий уровень: «Уведомлять при попытках приложений внести в компьютер изменения, при этом не затемняя рабочий стол»
Четвёртый уровень: полное отключение защиты UAC
Если вы захотите выбрать такой вариант, то больше не будете получать от системы контроля никаких уведомлений. Сам параметр указывает на то, что защиту выключать не рекомендуется.
Видео: как отключается контроль учётных записей в Windows 10
Если вы хотите поподробнее познакомиться с отключением и настройкой UAC в Windows 10, можете ознакомиться с видеороликом, в котором рассказывается, как это делается.
Правильно установленные настройки контроля учётных записей позволяют обеспечить желаемый уровень безопасности ПК. Главное — помнить, что UAC является способом защиты вашей системы и поддержания её в безопасности. Контроль активировали, чтобы защищать от вирусов, вредоносного программного обеспечения; его всегда можно включить обратно, и тогда беспокоиться о вашей системе не придётся.