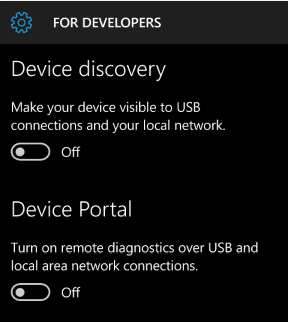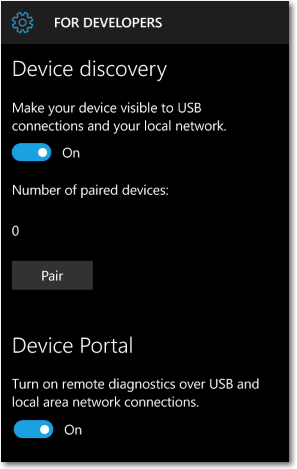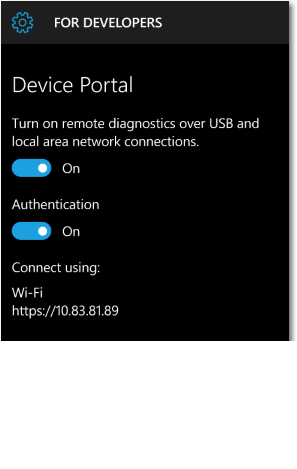- Поиск и блокировка потерянного устройства с Windows
- Включите функцию «Поиск устройства»
- Поиск устройства с Windows
- Блокировка устройства с Windows в удаленном режиме
- Портал устройств Windows для мобильных устройств Windows Device Portal for Mobile
- Настройка портала устройств Windows в Windows Phone Set up Windows Device Portal on Windows Phone
- Включите обнаружение и связывание устройств Turn on device discovery and pairing
- Заметки по средствам Tool Notes
- Страницы Портала устройств Device Portal pages
- Процессы Processes
- Управление устройствами, которые используются с вашей учетной записью Майкрософт
- Зарегистрируйте устройство, чтобы узнать его гарантию
- Fix a device
- Переименование устройства
- Удаление устройства
- Удаление связи устройства с Microsoft Store
- Найти или исправить устройство в вашей учетной записи Microsoft
Поиск и блокировка потерянного устройства с Windows
Функция «Поиск устройства» помогает найти ваше устройство с Windows 10 в случае потери или кражи. Чтобы ею воспользоваться, войдите на устройство в качестве администратора с помощью учетной записи Майкрософт. Эта функция работает, если на вашем устройстве включено определение расположения, даже если другие пользователи на устройстве отключили параметры расположения для своих приложений. Когда вы попытаетесь определить местоположение устройства, пользователи устройства получат уведомление об этом в области уведомлений.
Эта функция работает с любым устройством с Windows, например с настольным компьютером, ноутбуком, устройством Surface или ручкой Surface. Прежде чем эту функцию можно будет использовать, ее необходимо включить.
Эту функцию нельзя использовать с рабочей или учебной учетной записью. Также она не работает с устройствами под управлением iOS, Android и консолями Xbox One. Вот что нужно сделать при краже консоли Xbox.
Включите функцию «Поиск устройства»
Во время настройки нового устройства можно включить или отключить функцию «Поиск устройства». Если вы выключили функцию во время настройки устройства и теперь хотите включить ее, убедитесь, что устройство с Windows подключено к Интернету, его батарея достаточно заряжена, чтобы устройство могло отправлять данные о своем местоположении, и что вы выполнили вход в устройство с помощью учетной записи Майкрософт.
На устройстве, для которого вы хотите включить или отключить эту функцию, выберите Пуск > Параметры > Обновление и безопасность > Поиск устройства.
Выберите пункт Изменить для устройства, на котором нужно включить или отключить эту функцию.
Поиск устройства с Windows
Войдите в свою учетную запись на странице https://account.microsoft.com/devices.
Откройте вкладку Поиск устройства.
Выберите устройство, которое вы хотите найти, а затем выберите Найти, чтобы открыть карту, показывающую местоположение вашего устройства.
Примечание: Вы можете найти общее устройство, только если у вас есть учетная запись администратора на нем. На общем устройстве выберите Пуск > Параметры > Учетная запись > Ваши данные , чтобы узнать, являетесь ли вы администратором.
Блокировка устройства с Windows в удаленном режиме
Найдя устройство на карте, выберите пункт Заблокировать > Далее.
После блокировки устройства можно сбросить пароль для дополнительного уровня безопасности. Для получения дополнительной информации о работе с паролями см. раздел Изменение или сброс пароля для Windows.
Портал устройств Windows для мобильных устройств Windows Device Portal for Mobile
Начиная c Windows 10 версии 1511, для семейства мобильных устройств доступны дополнительные функции разработчика. Starting in Windows 10, Version 1511, additional developer features are available for the mobile device family. Эти функции доступны, только когда на устройстве включен режим разработчика. These features are available only when Developer mode is enabled on the device.
Сведения о том, как включить режим разработчика, см. в разделеПодготовка устройства для разработки. For info about how to enable Developer mode, see Enable your device for development.
Настройка портала устройств Windows в Windows Phone Set up Windows Device Portal on Windows Phone
Включите обнаружение и связывание устройств Turn on device discovery and pairing
Для подключения к порталу устройств Windows (WDP) необходимо включить функцию обнаружения устройств и портал устройств в параметрах телефона. To connect to Windows Device Portal (WDP), you must enable Device discovery and Device Portal in your phone’s settings. Это позволит связать ваш телефон с компьютером или другим устройством с Windows 10. This lets you pair your phone with a PC or other Windows 10 device. Оба устройства должны быть подключены к одной подсети с помощью проводного или беспроводного подключения или соединены друг с другом через USB. Both devices must be connected to the same subnet of the network by a wired or wireless connection, or they must be connected by USB.
При первом подключении к Порталу устройства потребуется ввести шестизначный код безопасности (с учетом регистра символов). The first time you connect to Device Portal, you are asked for a case-sensitive, 6 character security code. Это обеспечит вам доступ к телефону и защитит ваши устройства от атак. This ensures that you have access to the phone, and keeps you safe from attackers. Нажмите кнопку «Связать» на телефоне, чтобы создать и отобразить код, а затем введите 6 символов в текстовое поле в браузере. Press the Pair button on your phone to generate and display the code, then enter the 6 characters into the text box in the browser.
Вы можете подключиться к Порталу устройства тремя способами: через кабель USB, через локальный узел и по локальной сети (включая VPN и привязку). You can choose from 3 ways to connect to Device Portal: USB, local host, and over the local network (including VPN and tethering).
Подключение к порталу устройств To connect to Device Portal
В браузере введите адрес, указанный ниже для используемого вами типа подключения. In your browser, enter the address shown here for the connection type you’re using.
- USB: http://127.0.0.1:10080 USB: http://127.0.0.1:10080
Воспользуйтесь этим адресом, если телефон подключен к компьютеру через кабель USB. Use this address when the phone is connected to a PC via a USB connection. Оба устройства должны работать под управлением Windows 10 версии 1511 или более поздней. Both devices must have Windows 10, Version 1511 or later.
- Localhost: http://127.0.0.1 Localhost: http://127.0.0.1
Воспользуйтесь этим адресом, чтобы локально открыть портал устройства на телефоне в браузере Microsoft Edge для Windows 10 Mobile. Use this address to view Device Portal locally on the phone in Microsoft Edge for Windows 10 Mobile.
Воспользуйтесь этим адресом для подключения по локальной сети. Use this address to connect over a local network.
IP-адрес телефона отображается в параметрах Портала устройства на телефоне. The IP address of the phone is shown in the Device Portal settings on the phone. Для проверки подлинности и безопасного обмена данными необходима поддержка протокола HTTPS. HTTPS is required for authentication and secure communication. Имя узла (можно изменить в меню «Параметры > Система > О системе») также может использоваться для доступа к порталу устройства в локальной сети (например, http://Phone360) ), что может быть удобно для тех устройств, которые могут часто менять сети или IP-адреса или к которым нужно обеспечить общий доступ. The hostname (editable in Settings > System > About) can also be used to access Device Portal on the local network (for example, http://Phone360), which is useful for devices that may change networks or IP addresses frequently, or need to be shared.
Нажмите кнопку «Связать» на телефоне, чтобы создать и отобразить код безопасности. Press the Pair button on your phone to generate and display the required security code
Введите шестизначный код безопасности в поле пароля на Портале устройства в браузере. Enter the 6 character security code into the Device Portal password box in your browser.
(Необязательно) Установите флажок Запомнить мой компьютер в браузере, чтобы запомнить это связывание для использования в будущем. (Optional) Check the Remember my computer box in your browser to remember this pairing in the future.
Ниже показана страница параметров разработчика на Портале устройства в Windows Phone. Here’s the Device Portal section of the developer settings page on Windows Phone.
Если вы используете Портал устройств в защищенной среде, например лаборатории тестирования, в которой вы доверяете всем пользователям в локальной сети, на устройстве нет личных сведений и у вас имеются особые требования, вы можете отключить проверку подлинности. If you are using Device Portal in a protected environment, like a test lab, where you trust everyone on your local network, have no personal information on the device, and have unique requirements, you can disable authentication. В этом случае шифрование связи будет отключено, и любой пользователь сможет управлять вашим телефоном, зная его IP-адрес. This enables unencrypted communication, and allows anyone with the IP address of your phone to control it.
Заметки по средствам Tool Notes
Страницы Портала устройств Device Portal pages
Процессы Processes
Возможность прекращения произвольных процессов не включена на портале устройств Windows Mobile. The ability to terminate arbitrary processes is not included in the Windows Mobile Device Portal.
Портал устройства на мобильных устройствах обеспечивает стандартный набор страниц. Device Portal on mobile devices provides the standard set of pages. Подробные описания см. в разделе Обзор Портала устройств Windows. For detailed descriptions, see Windows Device Portal overview.
- Диспетчер приложений App Manager
- Проводник приложений (Обозреватель изолированного хранилища) App File Explorer (Isolated Storage Explorer)
- Процессы Processes
- Диаграммы производительности Performance charts
- Трассировка событий Windows (ETW) Event Tracing for Windows (ETW)
- Трассировка производительности (WPR) Performance tracing (WPR)
- . Devices
- Сетевое взаимодействие Networking
Управление устройствами, которые используются с вашей учетной записью Майкрософт
Как добавить устройство в учетную запись Майкрософт.
Войдите в свою учетную запись Майкрософт на устройстве Xbox или Windows 10.
Войдите в Microsoft Store на компьютере с Windows 10.
Перейдите в Account.Microsoft.com/Devices, выберите не видите свое устройство?и следуйте инструкциям.
На устройстве iOS: скачайте Microsoft Edge из Apple App Store и войдите в систему с помощью учетной записи Майкрософт.
На устройстве Android: скачайте Microsoft Edge, Microsoft Launcher или приложение «Диспетчер вашего телефона» из Google Play Маркет и войдите в систему с помощью учетной записи Майкрософт.
В настоящее время невозможно добавить устройства MacOS.
Зарегистрируйте устройство, чтобы узнать его гарантию
Для просмотра гарантийной ликвидности для вашей поверхности, аксессуаров Surface, Xbox или телефонной панели Xbox вам нужно зарегистрировать серийный номер. При добавлении устройства этим способом вы не сможете использовать некоторые сетевые возможности.
Перейдите на Account.Microsoft.com/Devices, войдите в службу и выберите не видите свое устройство? чтобы продолжить.
Введите серийный номер устройства, чтобы зарегистрировать его в вашей учетной записи.
Выберите свое устройство, чтобы просмотреть сведения о его гарантии.
Примечание: Если ваша Surface управляется или принадлежит вашей компании или организации, вам не нужно регистрировать ее. Чтобы обратиться в службу поддержки и получить дополнительные ресурсы для этой ситуации, ознакомьтесь со статьей Справка для бизнеса в surfaceing.
Fix a device
Если у вас возникли проблемы с вашим устройством, вы можете получить помощь онлайн и создать заказ на обслуживание. После того, как вы зарегистрируете свое устройство, вот как создать сервисный заказ:
Перейдите на Account.Microsoft.com/Devices, выполните вход и выберите устройство, на котором возникли проблемы.
Выберите Начать заказ и следуйте инструкциям.
Переименование устройства
Измените имя устройства по умолчанию, чтобы вы могли быстро определить его в своей учетной записи Microsoft. Если вы хотите загрузить приложение или игру на другое устройство, вы сможете найти устройство, используя его новое имя.
На ПК, который вы хотите переименовать:
Выберите пуск > Параметры > система > о .
Выберите элемент Переименовать этот компьютер.
Введите новое имя и нажмите кнопку Далее. Может появиться запрос на вход.
Выберите пункт Перезагрузить сейчас или Перезагрузить позже.
На Xbox, который вы хотите переименовать:
Выберите параметры > сведения о консоли > системной > имя.
Введите новое имя и выберите Ввод.
Удаление устройства
Если вы не используете устройство, но оно все еще отображается на ваших устройствах, вот как его удалить:
Перейдите на Account.Microsoft.com/Devices, войдите в службу и найдите устройство, которое вы хотите удалить.
Выберите Показать подробности, чтобы просмотреть сведения об устройстве.
Под именем вашего устройства выберите Управление > Удалить.
Просмотрите сведения об устройстве, установите флажок Подтверждаю удаление этого устройства и нажмите кнопку Удалить.
Если вы хотите удалить устройство для ребенка в вашей семье, попросите своего ребенка войти в Account.Microsoft.com/Devices, а затем следуйте тем же инструкциям.
Удаление связи устройства с Microsoft Store
Если вы не можете загрузить контент из Microsoft Store, возможно, вы достигли предела своего устройства. В этом случае вы можете удалить устройства, которые вы не используете или доступа к которым у вас больше нет. Удаление связи с устройством
Войдите с помощью учетной записи Майкрософт по адресу Account.Microsoft.com/Devices/Content.
Найдите устройство, которое необходимо удалить, а затем выберите Удалить связь.
Просмотрите сведения об устройстве и выберите Удалить связь.
После удаления связи с устройством оно не будет учитываться в ограничении устройств. Если вы не достигли ограничения и будете скачивать приложение или игру на это устройство позднее, оно будет учитываться в ограничении на количество устройств.
Примечание: Если у вас возникают проблемы с загрузкой или обновлением приложений на любом из ваших устройств, см. Устранение проблем с приложениями из Магазина Microsoft, или я не могу найти или установить приложение из Microsoft Store.
Найти или исправить устройство в вашей учетной записи Microsoft
Если ваше устройство отсутствует и вы вошли в него под своей учетной записью Microsoft, возможно, вы сможете найти его. Для этого выполните следующие действия.
Найдите нужное устройство, затем выберите Показать подробную информацию.
Выберите Найти мое устройство.
Чтобы проверить наличие проблем с безопасностью, перейдите в раздел Параметры Защитника Windows, выберите Показать подробную информацию и проверьте состояние безопасности.
Для получения дополнительной информации о поиске вашего устройства перейдите в раздел Поиск и блокировка потерянного устройства с Windows.