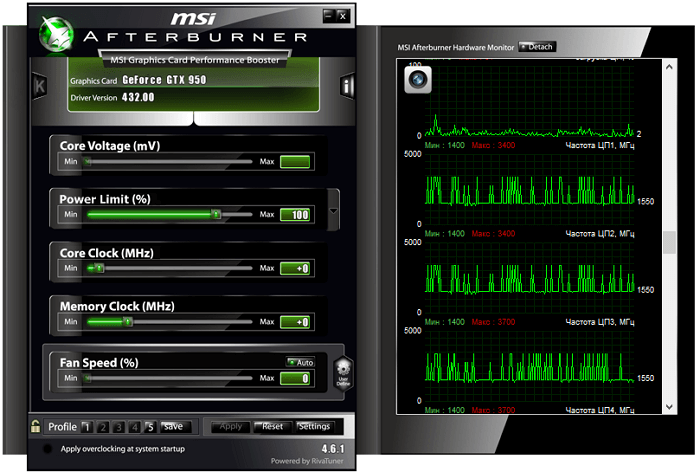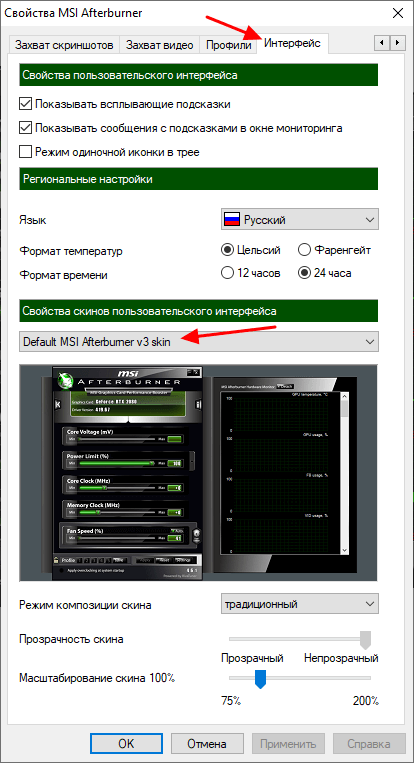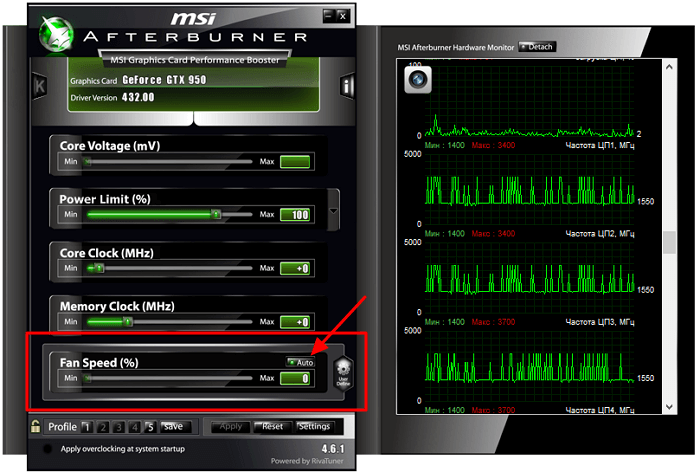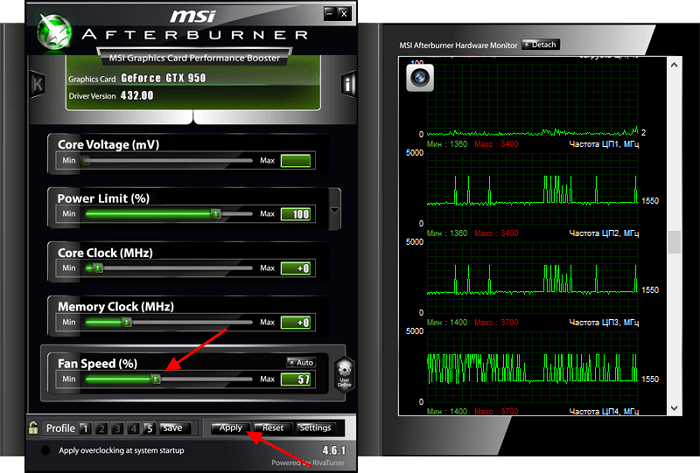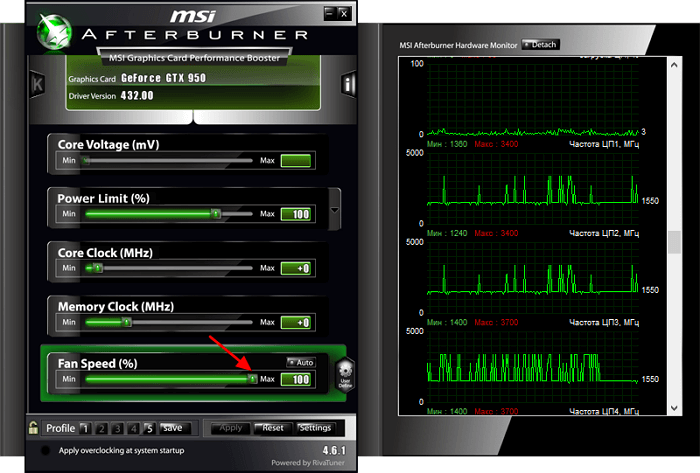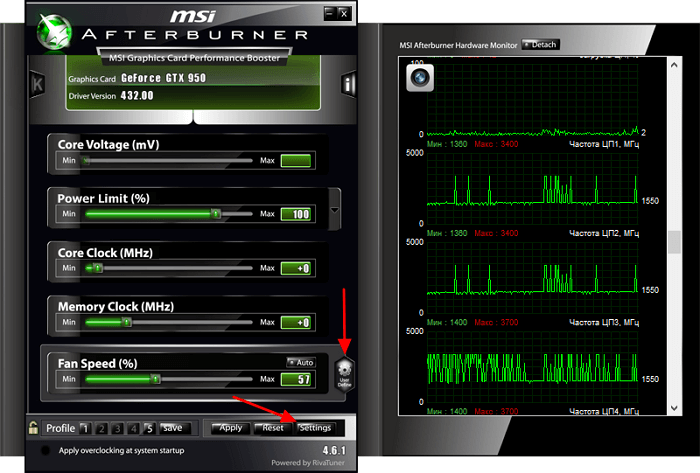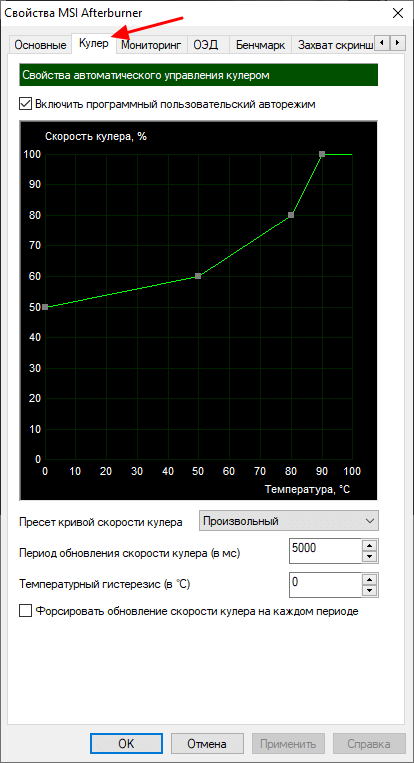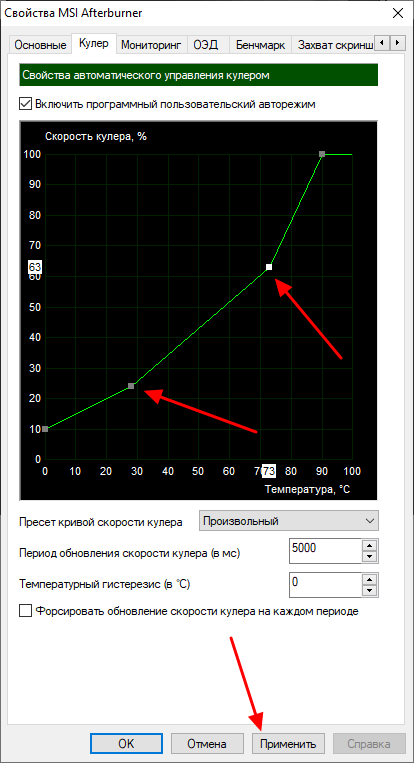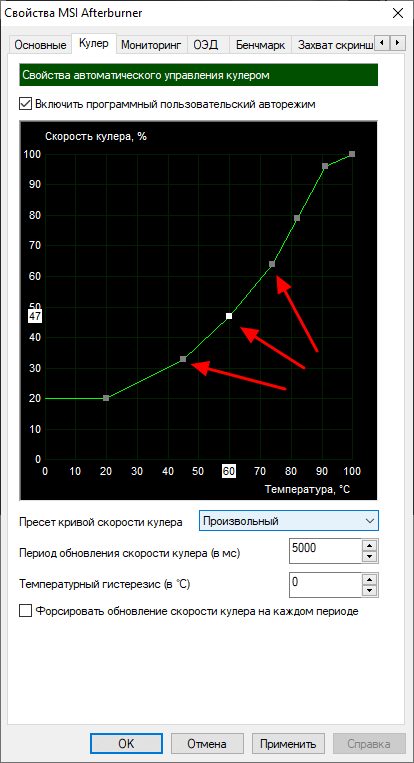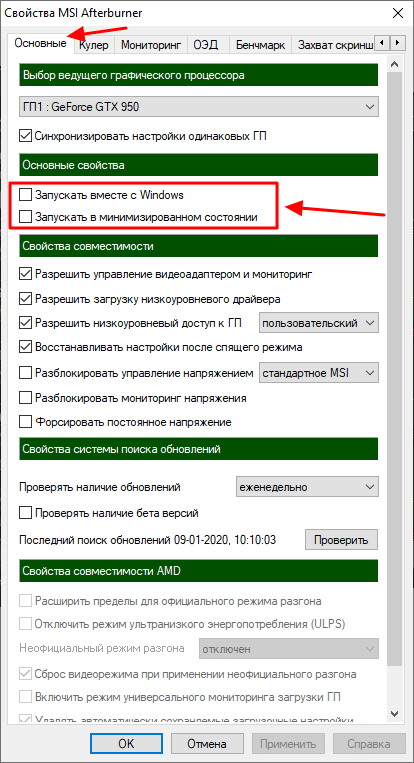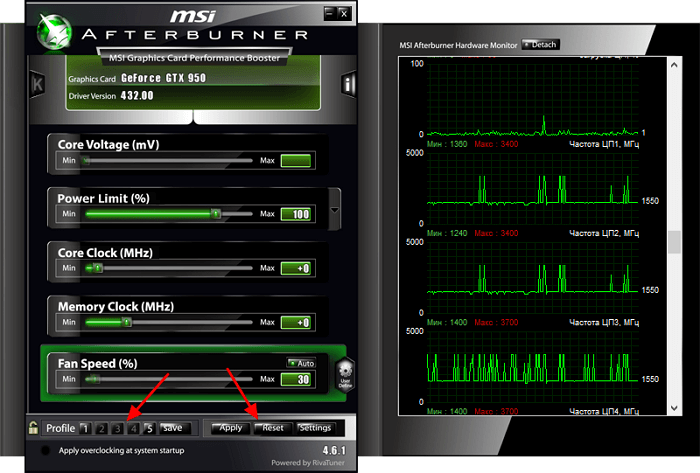- Бесплатные программы для управления кулерами на компьютере
- Ручная регулировка скорости вращения вентилятора в Windows 10
- Регулировка скорости вращения вентилятора
- Программы для управления кулерами
- SpeedFan
- MSI Afterburner
- Управление кулерами компьютера Windows 10
- Программы для регулировки скорости кулеров
- SpeedFan
- MSI Afterburner
- AMD Radeon Software
- MSI Dragon & Creator Center
- Как настроить кулер видеокарты в MSI Afterburner
- MSI Afterburner – программа для настройки кулера видеокарты
- Как настроить скорость вращения кулера видеокарты в MSI Afterburner
- MSI Afterburner не работает, неактивные кнопки, нет вкладки «Кулер»
Бесплатные программы для управления кулерами на компьютере
С ними вы сможете осуществлять диагностику, проводить проверки в фоновом режиме, контролировать состояние компонентов компьютера и даже взаимодействовать с сенсорами на материнской плате. Также вы сможете оценить нагрузку на центральный процессор компьютера и управлять потреблением электроэнергии. Эти приложения сделают использование компьютера более эффективным и продуктивным.
MSI Afterburner – созданная на основе RivaTuner программа для разгона видеокарты путем повышения рабочих частот и напряжения основных ее функциональных блоков. Позволяет управлять скоростью вращения кулера. Разработчики по-прежнему занимаются увеличением стабильности, совершенствованием механизмов разгона и разнообразием обложек.
Corsair Link – это программа, осуществляющая сбор и предоставление информации о состоянии компьютера, в частности данные о температуре, скорости вращения кулеров, управление LED-подсветкой системных компонентов.
GIGABYTE i-Cool – это утилита, позволяющая следить за нагрузкой на центральный процессор компьютера, управлять скоростью вращения вентиляторов, потреблением электроэнергии.
NoteBook FanControl – программа, с помощью которой можно регулировать скорость вращения вентиляторов на ноутбуках. Работает как в автоматическом, так ручном режиме – вы можете выставлять постоянную скорость или настраивать мощность вентиляторов в зависимости от температуры процессора.
AMD Overdrive – утилита для разгона процессоров от AMD. Также программа имеет множество других полезных функций для мониторинга и повышения производительности системы.
Gigabyte EasyTune – фирменная утилита от компании Gigabyte, предназначенная для разгона материнских плат. Крайне важной является возможность просматривать текущие показатели различных датчиков, чтобы оценить последствия разгона.
SpeedFan – программа для работы с системой охлаждения компьютера. Предоставляет пользователю информацию о температурах в компьютере и скорости вращения вентиляторов. Как не трудно догадаться из названия, работа с вентиляторами – это основная область применения утилиты.
RivaTuner – оверклокерская программа от Алексея Николайчука aka Unwinder. Она создана для разгона видеокарт от компаний NVIDIA и AMD.
Ручная регулировка скорости вращения вентилятора в Windows 10
Практически все ноутбуки и персональные компьютеры оснащены встроенными вентиляторами (кулерами). Обычно последние крутятся быстрее, когда вы загружаете операционную систему, а затем переходят на обычную скорость, когда нагрузка снижается. Так происходит всегда и в автоматическом режиме, если ваши приложения используют ресурсы системы больше или меньше. Ручная регулировка скорости вращения вентилятора требуется в очень редких случаях и почти всегда является нежелательной. Что же делать, если возникла такая ситуация?
Все очень просто, можно воспользоваться одним из двух приложений, специально разработанных для управления скоростью вращения кулеров. Они называются «SpeedFan» и «HWiNFO».
Регулировка скорости вращения вентилятора
Вентиляторы сами знают, когда начинать вращаться быстрее, а когда замедляться. В них встроены специальные датчики, которые периодически контролируют температуру вашей системы. Когда температура достигает определенного порога, они начинают вращаться, чтобы охладить её.
Сам корпус устройства (ноутбука, ПК) спроектирован таким образом, что воздух будет выходить наружу. Очень важно, чтобы никто и никогда не блокировал вентиляционные отверстия.
Датчики температуры, управление ими и установленные для них ограничения, по умолчанию недоступны для пользователя. Это происходит потому, что пользователи не могут судить о том, насколько сильно нагрелись комплектующие системы и когда пришло время запускать вращение вентиляторов быстрее или медленнее. Это очень тонкий баланс.
Но если вы, на свой страх и риск, хотите контролировать скорость вентилятора в ОС Windows 10, то знайте, что этим можете повредить аппаратное обеспечение до той степени, когда ему будет нужна замена на новое или ремонт. Поэтому, будьте осторожны и задумайтесь, так ли надо вам это делать?
Если да, то мы можем посоветовать вам два приложения и вы должны выбрать из них то, которое сможет правильно определить ваши вентиляторы и позволит изменить их скорость вращения. Загрузите первое — «SpeedFan» по этой ссылке:
в виде исполняемого файла размером 2,9 МБ. Установите и запустите его. Перейдите по кнопке «Конфигурация», которая помещена в главном окне приложения. Далее следуйте на вкладку «Fan Control», выберите вентилятор, которым хотите управлять и используйте кривую гистограммы для регулировки.
Если «SpeedFan» не удалось обнаружить ваши вентиляторы, попробуйте другое приложение — «HWiNFO», которое загрузите по адресу:
установите и запустите. В главном окне нажмите на кнопку «Sensors/Датчики». Откроется новое окно в котором внизу будет размещен значок. Нажмите на него, чем откроете новую вкладку со списком кулеров. После этого вам станет доступна ручная регулировка скорости вращения вентилятора.
Здесь очень важно найти способ контролировать температуру вашего центрального процессора и видеокарты. Еще раз предупреждаем, что ручная регулировка скорости вращения кулера может напрямую оказать негативное влияние на комплектующие вашего компьютера или ноутбука. Не используйте её без крайней необходимости. Спасибо за внимание!
Программы для управления кулерами
Многие люди сталкиваются с проблемой слишком громкой работы системы охлаждения компьютера. К счастью, существует специализированное программное обеспечение, которое позволяет изменять скорость вращения вентиляторов, подняв тем самым их производительность либо уменьшив уровень издаваемого ими шума. В данном материале будут представлены наиболее достойные представители этой категории ПО.
SpeedFan
Программа позволяет всего в пару кликов изменить скорость вращения одного или нескольких кулеров как в большую сторону (для усиленного охлаждения определенных комплектующих), так и в меньшую (для более тихой работы компьютера). Также здесь присутствует возможность настроить автоматическое изменение параметров вращения вентиляторов.
Кроме того, SpeedFan обеспечивает получение в реальном времени информации о работе основного встроенного в компьютер оборудования (процессора, видеокарты и другого).
MSI Afterburner
Это программное средство в первую очередь предназначено для регулировки работы видеокарты с целью увеличения ее производительности (так называемого разгона). Одной из составляющих этого процесса является настройка уровня охлаждения путем изменения скорости вращения кулеров в большую сторону.
Пользоваться этим программным обеспечением может быть весьма рискованно, так как повышение производительности может превысить ресурс оборудования и привести к потере работоспособности.
Если вам необходимо отрегулировать скорость вращения всех вентиляторов, то для этого идеально подойдет SpeedFan. Если же вас волнует исключительно охлаждение видеокарты, то можете воспользоваться вторым вариантом.
Управление кулерами компьютера Windows 10
Для управления кулерами компьютера можно использовать стороннее программное обеспечение. Под кулером имеют ввиду совокупности вентилятора с радиатором, установленные для охлаждения комплектующих (как минимум процессора и видеокарты).
Эта статья расскажет об управлении кулерами компьютера в Windows 10. Будем использовать только лучшие программы для регулировки скорости вентиляторов. Некоторый софт позволяет настроить скорость всех кулеров, а другое только отдельно видеокарты или процессора.
Программы для регулировки скорости кулеров
В зависимости от рабочих температур можно изменить скорость кулеров (имеется в виду каждого из вентиляторов). Можно выбрать на свой вкус программу для регулировки. Не стоит в список добавлять малоизвестные неудобные в использовании утилиты. Хотя всё на вкус и цвет.
Сейчас производители для управления выпускают своё ПО. Например, AMD Ryzen Master или Intel Extreme Tuning Utility. Или MSI Dragon Center, Gigabyte Aorus Engine, Smart Fan 5 и Sapphire TriXX. Именно с его помощью можно с лёгкостью настроить скорость кулеров (вентиляторов).
SpeedFan
В программе отображаются все подключённые к материнской плате вентиляторы. Можно изменить скорость кулера процессора или видеокарты и корпусных вентиляторов. Отображает температуры комплектующих с датчиков и при необходимости позволяет их контролировать.
Бесплатное приложение SpeedFan доступно к использованию. Перейдите в расположение Configure > Options и в пункте Language измените язык интерфейса на Russian. Теперь можно в разделе Показатели изменять скорость кулера или задать своё значение в процентах.
С помощью SpeedFan можно посмотреть данные с датчиков комплектующих и настроить скорости вращения кулеров под себя. Всё зависит от комнатной температуры и Вашего компьютера. Приложение автоматически определяет всю информацию о Вашем железе.
MSI Afterburner
Программное обеспечение используется для настройки производительности видеокарты. С его помощью можно тонко настроить и скорость вентиляторов. Найдите параметр Fan Speed (%) и отключите авторежим кнопкой Авто. Теперь можно вручную выставить нужное значение.
Перейдите в раздел Настройки > Кулер и отметьте Включить программный пользовательский авторежим. Выберите несколько значений скоростей кулера и температуры. Тонкая настройка заключается в ручной коррекции графика температуры.
AMD Radeon Software
Обновлённые драйвера AMD Radeon Software Adrenalin 2020 Edition заслуживают внимания пользователей. Конечно же, работает только с видеокартами красного бренда. Их программное обеспечение заменяет множество сторонних программ (записи, мониторинга и разгона).
Перейдите в раздел Производительность > Настройка. Теперь параметр Управление настройкой измените на Вручную. Дальше включите настройку вентиляторов. Выбрав расширенное управление, настройте отношение Скорости вентиляторов / Температуры.
MSI Dragon & Creator Center
Все уважающие себя производители выпускают ПО для управления своими комплектующими. Материнские платы, видеокарты и даже ноутбуки получают возможность использовать MSI Dragon Center. С его помощью уже можно настроить производительность системы в целом.
Откройте User Scenario > Пользовательский режим. Выберите, например, Системный вентилятор и укажите значение Ручной регулировки или настройте график Автоматической регулировки вентиляторов. В зависимости от версии ПО и железа интерфейс отличается.
Действительно, нормальных программ для регулировки скорости кулеров немного. Старые и плохо себя зарекомендовавшие утилиты даже стоит рассматривать. Например, даже сейчас SpeedFan лидер, хотя давно уже не обновлялся. Смотрите, как пользоваться SpeedFan 4.52.
В большинстве приложений используется процентная шкала выставления скоростей или график соответствия скорости и температуры. Пользователь указывает конкретное значение скорости при достижении определённой температуры. Ещё присмотритесь к фирменному ПО.
Как настроить кулер видеокарты в MSI Afterburner
Одним из основных компонентов видеокарты являются кулеры (вентиляторы). Они обдувают радиатор и рассеивают выделяющееся тепло. Именно от работы кулеров зависит, настолько эффективно будет охлаждаться видеокарта и какой уровень шума она будет издавать. При повышении их оборотов улучшается охлаждение и снижается температура, но увеличивается уровень шума. В этой статье мы расскажем, как настроить скорость вращения кулеров видеокарты AMD или NVIDIA при помощи программы MSI Afterburner.
MSI Afterburner – программа для настройки кулера видеокарты
Если необходимо настроить кулер видеокарты, то самый простой вариант, это воспользоваться программой MSI Afterburner . Данная программа основана на RivaTuner и включает в себя огромное количество функций для работы с видеокартами.
Подробное перечисление всех возможностей MSI Afterburner может занять много времени, поэтому мы укажем только самые основные и востребованные:
- Управление питанием графического чипа;
- Управление потреблением энергии;
- Управление тактовой частотой графического чипа и видеопамяти;
- Управление кулерами видеокарты;
- Сохранение настроек в профили;
- Мониторинг параметров видеокарты и системы в играх;
- Захват скриншотов и видео;
При этом программа MSI Afterburner позволяет управлять как видеокартами от NVIDIA, так и видеокартами от AMD. Поддерживаются все модели начиная от NVIDIA GeForce 8X00 и AMD Radeon 3000. Также нужно отметить, что у программы нет никакой привязки к производителю. Поэтому вы сможете использовать ее с видеокартами всех производителей, а не только MSI.
Скачать программу можно либо на сайте MSI либо на сайте Guru3d (Beta-версия) .
Как настроить скорость вращения кулера видеокарты в MSI Afterburner
После установки и запуска MSI Afterburner вы должны увидеть примерно такой интерфейс, как на скриншоте внизу.
Если ваш интерфейс отличается от того, что показано на скриншотах, то вы можете его изменить. Для этого перейдите в настройки, откройте вкладку « Интерфейс » и выберите вариант « Default MSI Afterburner v3 skin ».
В нижней части интерфейса MSI Afterburner есть опция « Fan Speed ». По умолчанию эта опция работает в режиме « Auto ». Это означает, что видеокарта сама управляет скоростью своих кулеров. Чтобы перейти в ручной режим управления нажмите на кнопку « Auto », чтобы выключить автоматический режим.
После этого можно вручную задать скорость вращение кулера. Для этого нужно переместить ползунок « Fan Speed » и нажать на кнопку « Apply ».
Указав значение 100% можно проверить, как видеокарта работает на максимальных оборотах кулеров, а также оценить ее максимальный уровень шума.
Но ручной способ управления кулерами не очень удобен. Вместо этого лучше настроить график, который управляет кулером в зависимости от температуры графического чипа. Для этого нужно нажать на кнопку « User Define » и перейти в настройки.
В настройках программы MSI Afterburner нужно открыть вкладку « Кулер ». Здесь будет доступен график для настройки скорости вращения кулеров видеокарты. По горизонтали здесь указана температура графического чипа, а по вертикали скорость вращения в процентах. Таким образом, график устанавливает, с какой скоростью будут вращаться кулеры при определенной температуре.
Чтобы настроить скорость вращения кулеров видеокарты нужно переместить точки графика в подходящее положение и нажать на кнопку « Применить ».
При желании можно кликнуть по линии графика и добавить новую точку. Это позволит сделать график более плавным.
Также будет не лишним зайти на вкладку « Основные » и включить автоматический запуск MSI Afterburner при следующем старте операционной системы Windows. Без этого настройки, указанные в MSI Afterburner, не будут работать после перезагрузки.
Если вам покажется, что вы настроили что-то не так, то вы можете вернуться к стандартным настройкам. Для этого в MSI Afterburner есть кнопка « Reset ».
Также вы можете настроить несколько разных профилей и переключаться между ними по мере необходимости.
MSI Afterburner не работает, неактивные кнопки, нет вкладки «Кулер»
Некоторые пользователи при попытке настроить кулер видеокарты сталкиваютс с проблемами. Например, может не нажиматься кнопка « Auto » или не отображаться вкладка « Кулер » в настройках MSI Afterburner. Причины возникновения таких проблем могут быть разные:
- Устаревшие драйверы для видеокарты . Для работы всех функций видеокарты на компьютере должны быть установлены самые свежие драйверы с официального сайта производителя (AMD или NVIDIA)
- Устаревшая версия MSI Afterburner . Для поддержки самых новых видеокарт требуется свежая версия MSI Afterburner. В некоторых случаях может понадобиться установка beta-версии программы, которую можно скачать на сайте www.guru3d.com.
- Видеокарта не поддерживает регулировку кулера . Также в некоторых случаях видеокарта просто не поддерживает настройку кулера. Это характерно для мобильных (ноутбук) и старых моделей видеокарт.
- Конфликт с другими программами . Как подсказали в комментариях, иногда настройка кулера через MSI Afterburner не срабатывает из-за конфлика с другими программами, которые также пытаются управлять кулерами. Для решения этой проблемы нужно удалить конфиликтующие программы, после чего все должно заработать. Например, такими программами могут быть:
- MSI SDK
- MSI Gaming APP
Создатель сайта comp-security.net, автор более 2000 статей о ремонте компьютеров, работе с программами, настройке операционных систем.
Почему у меня нельзя нажать на кнопку Auto? (у меня ноутбук)
Видимо для вашего ноутбука эта функция заблокирована. Вообще на ноутбуках редко работают функции, которые связаны с разгоном.
у меня вкладка кулер не показывает
- Устаревшие драйверы.
- Устаревшая версия MSI Afterburner.
- Видеокарта не поддерживает настройку кулера.
У меня нет кнопки КУЛЕР, что делать?
Возможно вашая видеокарта не поддерживает регулировку кулеров или у вас ноутбук. На ноутбуках часто не доступны функции управления видеокартой.
Как рассчитать оптимальную скорость на температуру для rtx 2060?
Скорость кулера подбирайте опытным путем, так чтобы температура видеокарты под нагрузкой не превышала 75-80 градусов.
У меня сначала была эта вкладка, но потом её не стало… Раньше мог увеличить скорость вращения кулеров на видюхе, теперь не могу (
Если раньше вкладка была, то это странно. Попробуйте установить последнюю версию MSI Afterburner и свежие драйверы с сайта производителя.
Еще в сети пишут, что нужно запустить какую-то игру, свернуть и потом запускать MSI Afterburner. Хотя я сомневаюсь, что это поможет, разве что на ноутбуках со встроенной и дискретной графикой.
Видеокарта не поддерживает регулировку кулера. Также в некоторых случаях видеокарта просто не поддерживает настройку кулера. Это характерно для мобильных (ноутбук) и старых моделей видеокарт.
Можно ли этот пункт как-то исправить?
Приветствую
Подскажите, в чем может быть проблема: видеокарта MSI gaming X trio 3070, дрова 461.51, через приложение MSI Afterburner не удается изменить скорость вращения кулеров видеокарты ни через программный пользовательский авторежим, ни через обычное ручное управление. После нажатия на кнопку применить, скорость кулера возвращается в предыдущее положение (30%). Никак не получается вывести кулеры из этих 30%
Попробуйте бета версию MSI Afterburner. Если не поможет, то не знаю, нужно ждать апдейтов.
В бете то же самое, так же как и в Thunder mastere. Единственное, где хоть как то удалось повлиять на скорость кулеров- это в Dragon Centre от MSI, при нажатии на Cooler boost- вентиляторы 30 секунд работают на 100% скорости. Беда..(
То же самое на msi 2080 Super, так и не нашёл как это лечить.
Нашёл как это исправить! Удали MSI SDK, и всё сразу заработает)
Можно пожалуйста поподробнее, что и откуда удалять?)
Речь про приложение MSI SDK, удаляется просто через «приложения и возможности»
Помогло, спасибо!
Спасибо, что поделились решением.
Sdk удалил, но не помогло для 3070. Включаются и сразу возвращаются обратно.
Мне помогло удаление MSI Gaming APP. Сразу же после удаления настройки применились