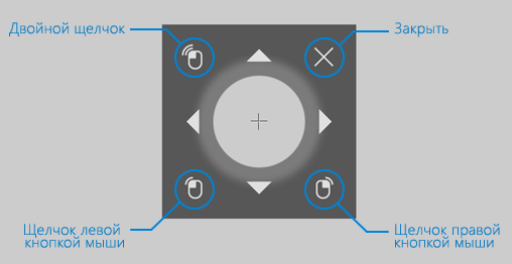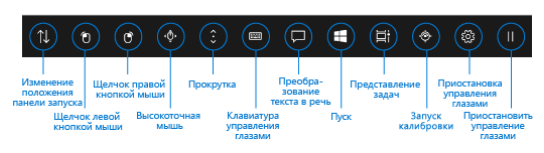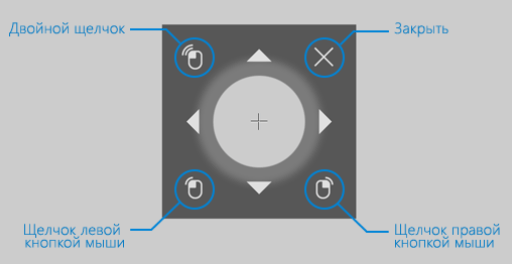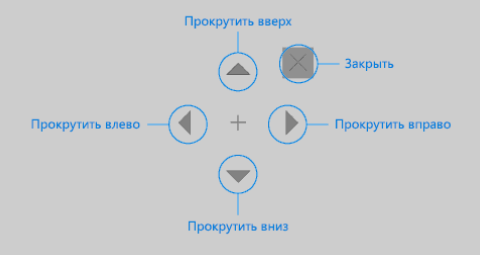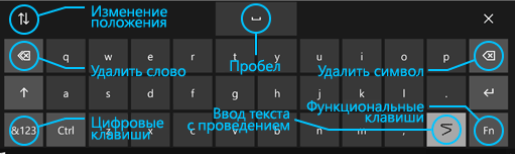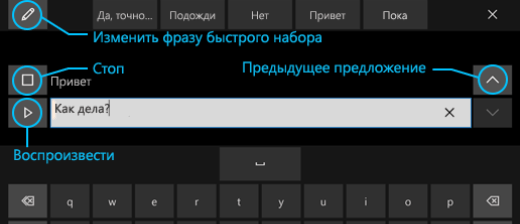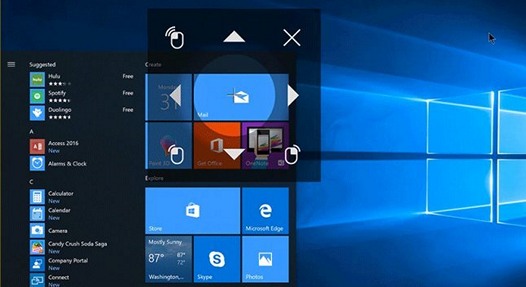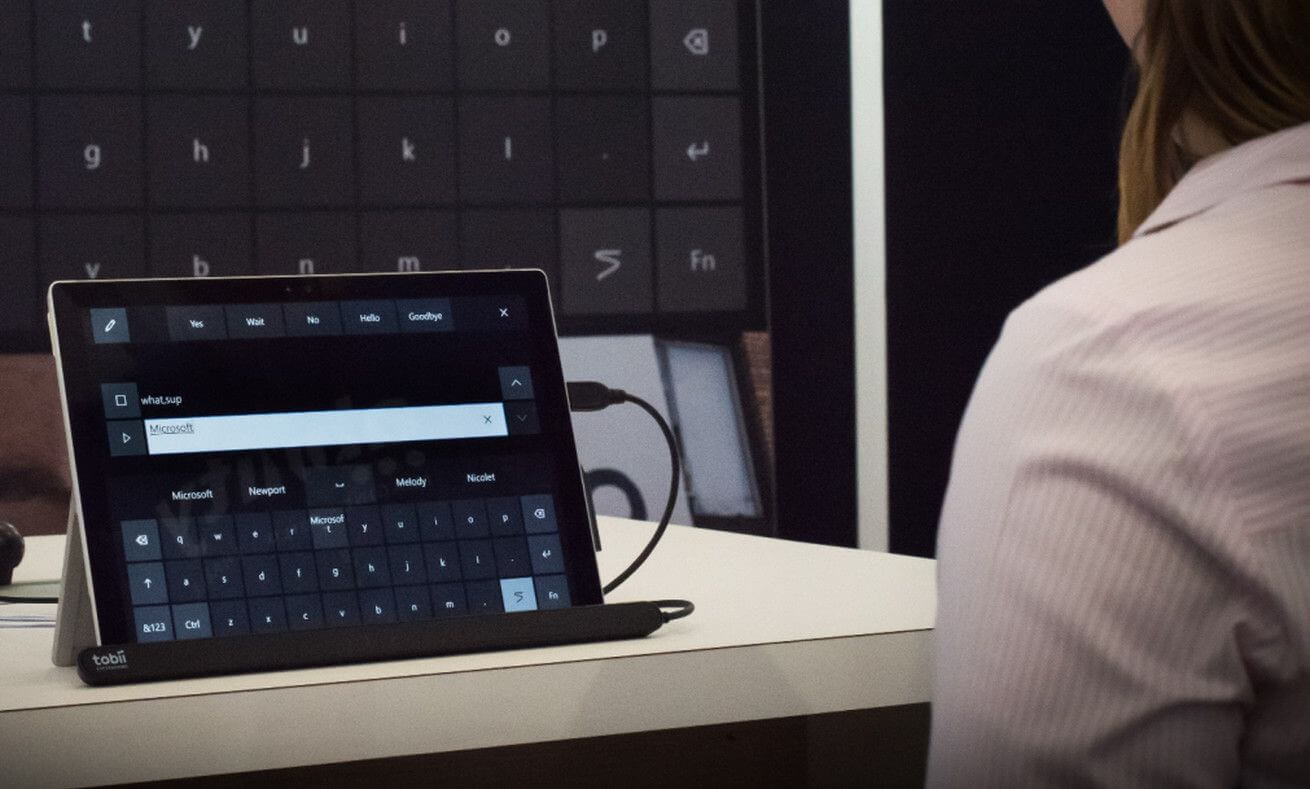- Управление системой Windows 10 с помощью глаз
- Управление панелью запуска
- Управление мышью с помощью глаз
- Прокрутка веб-страниц и приложений
- Ввод текста с помощью взгляда
- Печать текста с помощью плавного ввода
- Изменение параметров управления зрением
- Преобразование текста в речь при управлении взглядом
- Вопросы и ответы по управлению зрением
- Какие устройства поддерживают управление взглядом
- Какие версии Windows работают с функцией управления взглядом
- Какие языки поддерживают функцию управления взглядом
- Собирает ли Майкрософт данные о движениях глаз
- Управление взглядом при ношении очков или рядом с окном
- Как включить и настроить «Управление глазами» на ПК с Windows 10
- Система управления взглядом появилась в Microsoft Windows 10
- В Windows 10 появится функция управления взглядом
- Microsoft начала тестирование управления Windows 10 при помощи взгляда
Управление системой Windows 10 с помощью глаз
Технология управления взглядом основана на отслеживании движений глаз для управления мышью, печати на экранной клавиатуре и общения с другими людьми с помощью преобразования текста в речь.
Чтобы включить управление взглядом, подключите поддерживаемое устройство для отслеживания движения глаз на компьютер и настройте его.
Затем выберите пункт Пуск → Параметры → Специальные возможности → Другие функции и разрешите Управление компьютером и набор текста с помощью устройства, отслеживающего движение глазных яблок.
- Управление взглядом находится в бета-версии и ваши отзывы могут помочь в его совершенствовании.
- Управление взглядом не поддерживается в Windows 10 S.
Управление панелью запуска
После включения управления взглядом на экране появится в панель запуска (лаунпад).
Панель запуска позволяет выполнять следующие действия:
- Управление курсором мыши для нажатия и открытия элементов на компьютере.
- Управление колесиком прокрутки мыши для перемещения по веб-странице или приложению.
- Ввод с помощью клавиатуры, управляемой взглядом.
- Использование функции преобразования текста в речь.
- Перемещение лаунчпад в верхнюю или нижнюю часть экрана.
- Быстрой доступ к меню «Пуск».
- Приостановка взглядом таких процессов, как просмотр фильма.
Чтобы выбрать одну из этих кнопок, смотрите на неё, пока она не будет активирован. Сосредоточьте зрение на части экрана и не отводите глаз от этой области в течение определенного времени. Это время называется временем удержания.
Управление мышью с помощью глаз
Чтобы управлять мышью, посмотрите на кнопку мыши в панели запуска. Затем направьте взгляд в место, куда вы хотите переместить курсор. Затем вы можете настроить кнопку и выбрать действие (нажатие левой/правой кнопкой, двойной щелчок или отмена).
Прокрутка веб-страниц и приложений
Для прокрутки веб-страниц и приложений удерживайте взгляд на кнопке прокрутки в панели запуска. Затем переведите взгляд в место на экране, в которое необходимо переместить курсор.
Вы можете задержать взгляд на кнопке вверх, вниз, влево или вправо для прокрутки в указанном направлении. Чем дольше вы смотрите на эти кнопки, тем быстрее прокрутка.
Чтобы отменить прокрутку, посмотрите на область вне экрана, чтобы вернуться к панели запуска.
Примечание: некоторые приложения, такие как Карты Windows, увеличивают и уменьшают масштаб при использовании кнопки прокрутки.
Ввод текста с помощью взгляда
Чтобы открыть клавиатуру, сосредоточьте зрение на кнопке клавиатуры в панели запуска, а затем задерживайте взгляд на символах, которые следует ввести.
Когда вы будете смотреть на буквы в верхней части клавиатуры будут появляться подсказки слов. Сосредоточьте зрение на нужном слове, чтобы его выбрать.
Чтобы вводить цифры и специальные символы, нажмите клавишу &123 . Чтобы ввести другие клавиши, выберите Fn .
Примечание: управление зрением поддерживает только английская (США) раскладка клавиатуры.
Печать текста с помощью плавного ввода
Плавный ввод позволяет быстрее писать слова. Плавный ввод позволяет формировать слова через сосредоточение зрения на первой и последней букве слова и проведении взгляда по буквам между ними. Подсказка слова появляется на последней букве. Если подсказка ошибочна, выберите другое слово.
Чтобы включить функцию плавного ввода, откройте настройки клавиатуры на экранной клавиатуре. Выберите клавишу Fn . Выберите клавишу Параметры и включите параметр Ввод текста с проведением. После включения плавного письма, вы можете включать и выключать эту опцию с помощью кнопки на клавиатуре.
Изменение параметров управления зрением
Управление взглядом предлагает различные параметры, которые можно настроить для ваших нужд. Чтобы изменить их, нажмите клавишу Fn на клавиатуре для управления взглядом, а затем выберите клавишу Настройки .
Вы можете изменить следующие параметры:
- Время сосредоточения взгляда при вводе. Вы можете установить время удержания взгляда для букв, цифр и символов.
- Общее время сосредоточения. Установите время удержания взгляда для функциональных клавиш, автозавершения слов и кнопок мыши.
- Плавный ввод. Включение и выключение плавного ввода.
- Курсор точки взгляда. Можно включить курсор, который показывает, на какое место на экране Вы смотрите.
Преобразование текста в речь при управлении взглядом
Преобразование текста в речь позволяет общаться с семьей и друзьями. Чтобы использовать эту функцию, сосредоточьте зрение на кнопке преобразования текста в речь на панели запуска. Затем с помощью клавиатуры введите фразу и выберите кнопку Воспроизведение , чтобы читать их вслух.
В верхней части экрана будут появляться короткие фразы, которые будут произноситься сразу же после их выбора. Чтобы изменить эти всплывающие фразы, сосредоточьте взгляд на кнопке редактирования слева от готовых предложений.
Чтобы изменить голос, который Windows использует для чтения вслух текста, выберите Пуск → Параметры → Время и язык → Речь и выберите голос в меню преобразования текста в речь.
Вопросы и ответы по управлению зрением
Какие устройства поддерживают управление взглядом
Управление зрением поддерживает следующие устройства для отслеживания зрения:
Tobii
- Tobii Eye Tracker 4C
- Tobii EyeX
- Tobii Dynavox PCEye Plus
- Tobii Dynavox EyeMobile Mini
- Tobii Dynavox EyeMobile Plus
- Tobii Dynavox PCEye Mini
- Tobii Dynavox PCEye Explore
- Tobii Dynavox I-Series+
- Ноутбуки и мониторы, которые поддерживают отслеживание движения глаз
EyeTech
Со временем список будет расширяться.
Какие версии Windows работают с функцией управления взглядом
Управление взглядом доступно начиная с обновления Windows 10 Fall Creators Update (версия 1709). Инструмент работает на всех компьютерах с операционной системой Windows 10, в том числе на планшетных устройствах.
Управление взглядом не поддерживается в Windows 10 S.
Какие языки поддерживают функцию управления взглядом
Управление взглядом доступно не на всех рынках. Однако, клавиатура управления зрением работает только в раскладке «Английский США». Кроме того, часть текста в настройках управления зрением доступна только на английском языке.
Собирает ли Майкрософт данные о движениях глаз
Нет, корпорация Майкрософт не собирает и не передает данных о движении глаз.
Управление взглядом при ношении очков или рядом с окном
В зависимости от устройства для отслеживания глаз, функция управления зрением не может хорошо работать в сильно освещенных местах. Кроме того, технология отслеживания движения глаз работает по-разному в зависимости от цвета глаз, их размера и формы. Другие факторы могут также влиять на точность отслеживания глаз.
Чтобы лучше понять ограничения устройства отслеживания движения глазных яблок, прочитайте прилагаемую к нему документацию.
Как включить и настроить «Управление глазами» на ПК с Windows 10
Как известно, «Управление глазами» Microsoft реализовала еще в Windows 10 Fall Creators Update. Данная функция позволяет юзеру управлять своим компом не руками, а глазами.
Точнее, она даёт возможность задействовать технологию отслеживания движения глаз для управления курсором мыши (в различных приложениях, в том числе и в игровых), ввода символов с виртуальной экранной клавиатуры, а также просто общения с другими людьми через функцию преобразования текста в речь.
Включить функцию «Управление глазами» в Windows 10 можно в любой момент, однако, чтобы она заработала, требуется дополнительное оборудование, которое будет отслеживать движения глаз.
Какое-то времени такие девайсы в наших широтах достать было непросто по причине острого дефицита моделей, совместимых с Windows 10. Но потом в отечественной рознице появилось очень недорогое изделие (правда, по цене вдвое дороже, чем на том же Amazon), которое называется Tobii Eye Tracker 4C, и с которым «Управление глазами» в Windows 10 (и еще в целой куче игрушек) вмиг перестает быть чисто декоративной функцией (хотя и не сразу, надо наловчиться).
В этой связи, сейчас вкратце о том, как эту фичу реализовать на практике. Итак:
#1 — как подключить и настроить трекер
Значит, исходим из того, что он у нас уже есть (куплен, подарен и т.д.). Потому далее:
- качаем приложение Tobii, разумеется, лучше сразу с фирменного сайта разработчика, вот ссылка (говорят, что может сработать региональное ограничение, на такой случай вот еще одна ссылка — https://youproxy.ru/ — на недорогой прокси-сервис, который идеально подходит в том числе и для таких случаев);
- запускаем установку (ставится софт не мгновенно), подключаем трекер к свободному USB-порту компа и крепим к основному монитору (по низу и по центру корпуса);
- по факту завершения установки жмем по очереди Continue (интерфейс на английском) ->Next ->This Display (чтобы указать монитор, на котором установлен трекер);
- выполняем проверку правильности расположения трекера и жмем Done:
- следуя инструкции на экране выполняем калибровку трекера;
- и в завершение процедуры настройки пишем свой ник и кликаем Save.
#2 — как включить функцию «Управление глазами» в Windows 10
С этим ещё проще: жмем «Пуск» -> «Параметры» -> «Специальные возможности» > «Управление глазами (бета-версия)» и «Включить управление глазами«.
После чего внизу экрана Windows появится специальная панель. Кнопки на ней нажимаются тоже взглядом (надо просто задержать его на нужной иконке). Ну вот, собственно, и всё с настройками. Можно переходить к тренировке нужных навыков:
Система управления взглядом появилась в Microsoft Windows 10
Мы давно слышим о том что наши компьютеры, ноутбуки, смартфоны, планшеты и прочие гаджеты вскоре начнут понимать своих владельцев не только общаясь с ними с помощью голосовых команд, но и с помощью распознавания взглядов.
Как организовать управление без рук на Android устройстве мы некоторое время назад рассказывали вам в этой статье, а сегодня речь пойдет об операционной системе Microsoft Windows.
Вскоре в ней станет доступна функция Eye Control, которую получит операционная система Windows 10 и которая была официально анонсирована компанией Microsoft.
С её помощью люди с ограниченными возможностями смогут работать на компьютерах, ноутбуках и планшетах, управляя ими одним только взглядом.
Как вы уже, наверняка, поняли в основе этой функции лежит технология распознавания взгляда пользователя. В настоящий момент для этого вам потребуется дополнительное оборудование, умеющее следить за взглядом пользователя, такое, как, например внешняя камера с контроллером Eye Tracker 4C от компании Tobii.
В настоящий момент Eye Control позволяет заменить мышь или тачпад для перемещения курсора по экрану, запуска приложений, вызова контекстных меню (правый клик мыши), и даже — набора текста.
Как с помощью Eye Control можно управлять Windows 10 устройствами можно увидеть в следующем ролике:
В Windows 10 появится функция управления взглядом
Компания Microsoft разрабатывает технологию отслеживания глаз под простым названием «Eye Control» для операционной системы Windows 10. Она позволит любому пользователю при наличии специального оборудования контролировать свой компьютер с помощью глаз. Впервые эту инновацию инженеры софтверного гиганта показали в 2014 году на хакатоне One Week.
Новая функция Windows 10 будет использовать специальные контроллеры для управления взглядом. В настоящее время работу альфа-версии технологии Eye Control могут протестировать участники программы Windows Insider в последней тестовой сборке операционной системы. Бета-версия будет включена в состав второго крупного обновления Windows 10 в этом году, которое выйдет осенью — Fall Creators Update. Производители контроллеров также уже начали обновлять программное обеспечение для фирменных устройств и даже приготовили руководства по использованию. Все это поможет пользователям начать работу с новой функцией отслеживания глаз в Windows 10.
На данный момент технология Eye Control в Windows 10 поддерживает единственный контроллер — Eye Eye Tracker 4C от компании Tobil. Однако Microsoft работает над добавлением поддержки другого известного оборудования для отслеживания глаз — Tobii Dynavox PCEye Mini, PCEye Plus, EyeMobile Plus, а также I-series. Узнать больше подробностей о технологии Eye Control можно в видеоролике от команды разработчиков Microsoft, снятом в рамках прошедшего хакатона One Week 2014.
Microsoft начала тестирование управления Windows 10 при помощи взгляда
Появление в самой популярной в мире операционной системе управления при помощи взгляда наверняка обрадует многих людей. В первую очередь, это значительно облегчит жизнь инвалидов, лишившихся конечностей, и парализованных людей. Впрочем, подобный интерфейс может прийтись по душе и обычным людям. Ведь порой так лень тянуться за мышкой, чтобы поставить любимый сериал на паузу. Ох уж эти избалованные технологиями современные люди! Корпорация Microsoft приступила к тестированию управления своей операционной системой при помощи взгляда. Эта функциональность была включена в свежую тестовую сборку Windows 10.
Пока в тестировании можно использовать лишь сенсор Eye Tracker 4C производства компании Tobii, о котором я обязательно вам подробно расскажу в самое ближайшее время, так как в данный момент занимаюсь изучением устройства и написанием его обзора. Управление реализовано таким образом, что пользователю доступны все без исключения функции компьютерной мыши и клавиатуры. Вы можете полноценно пользоваться операционной системой, вообще не совершая никаких лишних движений. Единственное неудобство заключается в том, что небольшая часть экрана при этом будет отведена под размещение специального полупрозрачного меню с основными функциями управления.
Одной из интересных функций управления взглядом также станет новый метод набора текста Shape Writing. Чем-то он напоминает популярный на смартфонах способ набора, когда пользователь просто скользит пальцем от буквы к букве, а алгоритм пытается угадать, какое слово он хочет написать. В данном же случае скользить от буквы к букве можно будет при помощи взгляда. Порой достаточно будет взглянуть лишь на первую и последнюю букву, чтобы алгоритм вывел на экран искомые слова. Несмотря на то, что в данный момент поддерживается лишь оборудование компании Tobii, в ближайшем будущем в Windows 10 будет также внедрена поддержка сенсоров PCEyePlus, EyeMobile Plus и устройств других производителей.