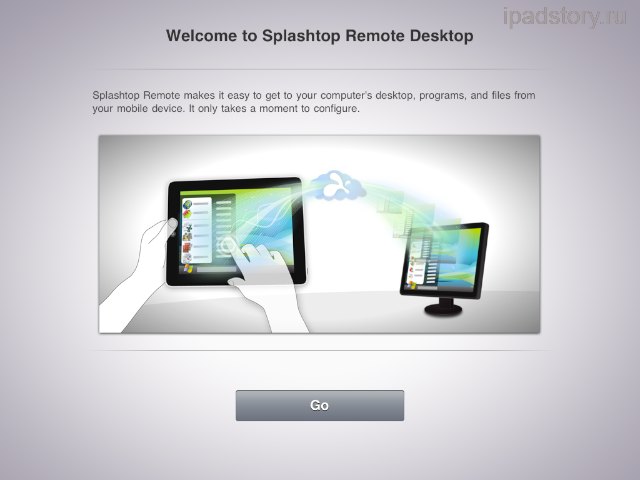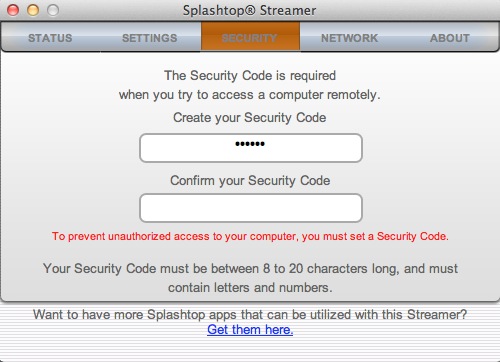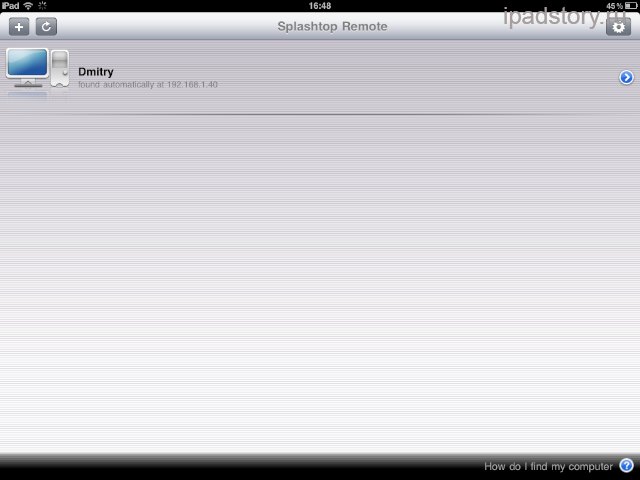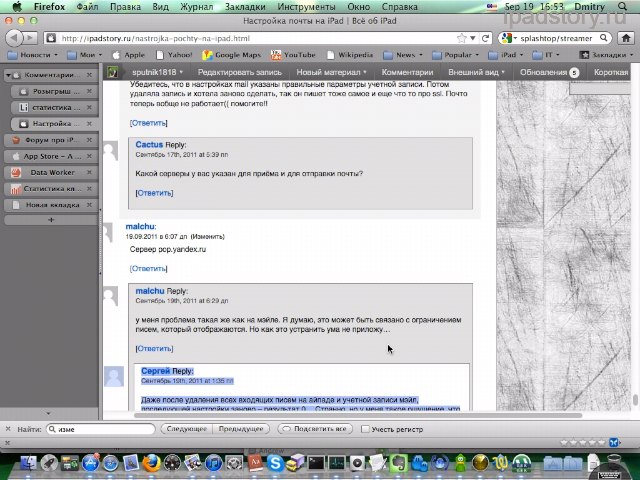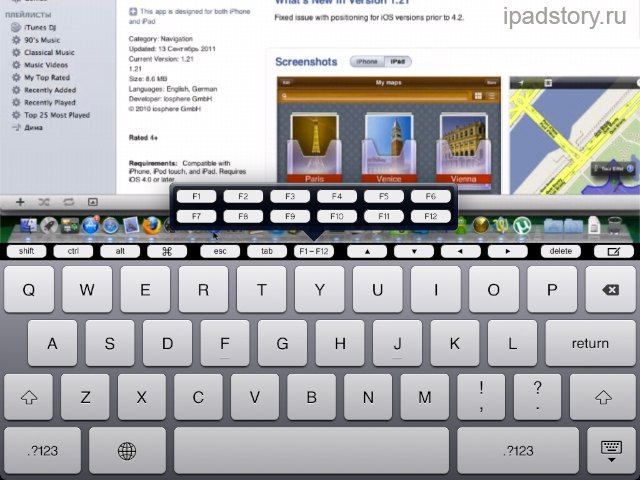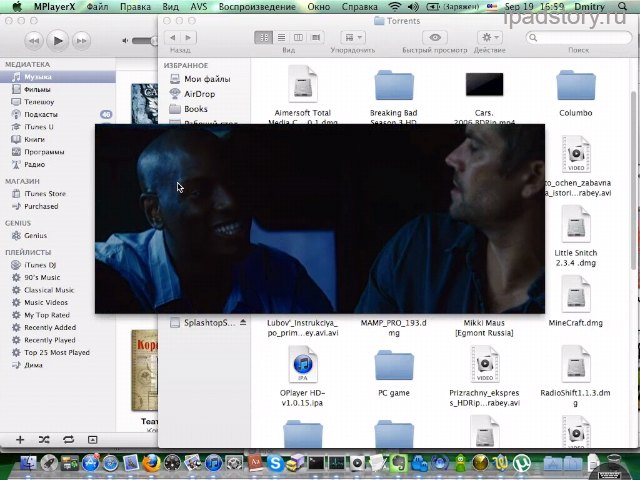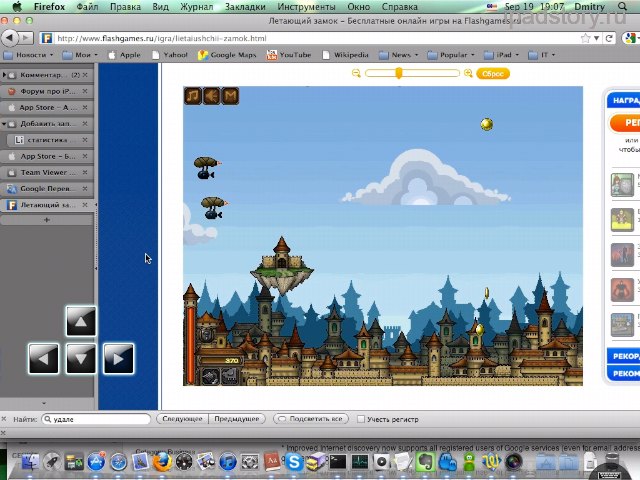- Управление компьютером через iPad
- КАК: Как управлять ПК с iPad — 2021
- Как Управлять Компьютером с iPhone/iPad (Апрель 2021).
- Table of Contents:
- Знакомство с параметрами
- Как настроить и использовать Parallels Access для управления ПК
- Как настроить и использовать RealVNC для управления ПК
- Удаленное управление компьютером с iPad
- Настройка приложения
- Splashtop Remote Desktop для iPad
- Топ-6 приложений для удаленного управления Mac и Windows с iPad и iPhone
- Screens VNC
- TeamViewer: Remote Control
- iTeleport Remote Desktop
- Microsoft Remote Desktop
- Parallels Access
- Splashtop 2 Remote Desktop
Управление компьютером через iPad
Заметка посвящена сразу двум возможностям применения iPad для управления вашего компьютера. Речь пойдёт про использование iPad в качестве беспроводной клавиатуры для PC посредством приложения Air Keyboard и про возможность удалённого подключения к компьютеру с планшета посредством одного из способов, перечисленных в заметке средства удалённого доступа, в частности, TeamViewer.
Оба способа успешно используются в связке iPad mini 2 с IOS9 — Windows 7 (разрядность значения не имеет, тестировалось на обоих типах).
Air Keyboard Windows 7 — используем iPad как беспроводные мышь и клавиатуру для управления PC:
- Скачиваем, устанавливаем и запускаем сервер Air Keyboad с официального сайта на наш компьютер или ноутбук (процедура простейшая, описывать нет необходимости);
- Кликаем по появившемуся после запуска программы на панели инструментов значку Air Keyboard (возле часов) и выбираем «Properties» — появится окно для установки пароля (после установки пароль создаётся автоматически, но для удобства я задал простейший 4-циферный пароль, что рекомендую сделать и вам), придумываем пароль и нажимаем «Close»:
- Теперь скачиваем, устанавливаем и запускаем приложение Air Keyboard с App Store (найти не сложно, но на всякий случай ссылка есть на официальном сайте приложения по ссылке в П.1);
- В уже запущенном приложении слева выбираем имя компьютера с установленным сервером Air Keyboard и вбиваем пароль из П.2;
- Используем клавиатуру и тачпад для управления нашим компьютером.
Как добавить программу в автозагрузку
Чтобы не запускать сервер-приложение на компьютере каждый раз вручную, рекомендую добавить его в автозагрузку. Для этого необходимо скопировать ярлык приложения и поместить его в папку по адресу:
C:\ProgramData\Microsoft\Windows\Start Menu\Programs\Startup (альтернативный путь — C:\ProgramData\Microsoft\Windows\Главное меню\Программы\Автозагрузка).
Или запустить окно выполнения Run сочетанием клавиш WIN+R и набрать shell:startup и поместить ярлык туда.
После этой простой процедуры, приложение Air Keyboard будет запускаться автоматически с включением вашего компьютера.
TeamViewer для iPad — удалённое управление компьютером с iPad
Процедура по сути своей очень похожа на предыдущую и отличается лишь тем, что, после установки приложения (адрес официального сайта находится по ссылке в начале заметки) на оба устройства, пользователю iPad потребуется при подключении указать id компьютера, которому необходимо удалённое управление и пароль (присваиваются устройству после запуска автоматически), а также не обязательно нахождение устройств в одной физической сети:
КАК: Как управлять ПК с iPad — 2021
Как Управлять Компьютером с iPhone/iPad (Апрель 2021).
Table of Contents:
Вы можете не верить, насколько легко управлять ПК с вашего iPad. Кажется, что очень сложный процесс на самом деле сводится к трем относительно простым шагам: установка части программного обеспечения на ваш компьютер, загрузка приложения на iPad и рассказ iPad-приложению о том, как увидеть ваш компьютер. Фактически, выбор программного обеспечения для выполнения задачи может быть более сложным, чем сама задача.
Все программные пакеты, которые позволяют удаленно управлять ПК, следуют этим простым шагам, но для этой статьи мы сосредоточимся на двух пакетах: RealVNC и Parallels Access.
Знакомство с параметрами
RealVNC — это бесплатное решение для тех, кто использует его для личного использования. Бесплатная версия не включает удаленную печать или некоторые расширенные функции безопасности, но для основного действия управления вашим ПК с вашего iPad это зависит от задачи. Он также включает 128-битное шифрование AES для защиты ваших данных. Как и многие пакеты удаленного управления, вы будете управлять кнопкой мыши пальцем. Один щелчок будет одним щелчком мыши, двойной щелчок будет двойным щелчком, и нажатие двух пальцев будет переводиться, щелкая правой кнопкой. У вас также будет доступ к различным сенсорным жестам, таким как прокрутка для прокрутки списка или масштабирования для приложений, поддерживающих масштабирование.
Стоимость Parallels Access составляет 19,99 долл. США в год (цены в 2018 году), но если вы планируете регулярно контролировать свой ПК с вашего iPad, стоимость стоит того. Parallels Access вместо простого управления мышью преобразует ваш компьютер в сервер приложений. Ваш iPad запускает приложения через специальную систему меню, причем каждая часть программного обеспечения работает в полноэкранном режиме на вашем iPad. Вы также можете взаимодействовать с приложениями так же, как они были приложением, которое включает нажатие меню и кнопок пальцем, чтобы активировать их, не беспокоясь о перетаскивании указателя мыши на них. Parallels Access также убирает точность, которая иногда требуется для управления ПК с iPad, при переводе с близкого расстояния на кнопку на правильное нажатие кнопки. Вы также можете подключиться к компьютеру удаленно с помощью 4G-соединения или удаленного Wi-Fi.
Один из недостатков Parallels Access заключается в том, что ваш компьютер не совсем удобен при дистанционном управлении, поэтому, если вы надеетесь направить кого-то через задание удаленно, перехватив компьютер, чтобы «показать» им, как это сделать, или для любого Другая причина, по которой вам нужно контролировать компьютер как напрямую, так и косвенно через iPad, Parallels Access — не лучшее решение. Но для большинства других причин для управления ПК через iPad, Parallels Access является лучшим решением.
Как настроить и использовать Parallels Access для управления ПК
Во-первых, вам нужно будет зарегистрировать учетную запись и загрузить программное обеспечение на свой компьютер. Parallels Access работает как в Windows, так и в Mac OS. Начните этот шаг, посетив этот сайт.
Веб-сайт должен отправить вас на страницу с просьбой либо войти в систему, либо зарегистрироваться. Нажмите «Зарегистрировать», чтобы зарегистрировать новую учетную запись. Вы можете использовать Facebook или Google Plus для регистрации учетной записи или использовать свой адрес электронной почты и установить пароль.
После регистрации учетной записи вам будет предоставлена возможность загрузить пакет для Windows или Mac.
После загрузки нажмите на загруженный файл, чтобы установить программное обеспечение. Как и большинство программ, которые вы устанавливаете на свой компьютер, вам будет предложено указать, где его установить и согласиться с условиями обслуживания. После установки запустите программное обеспечение в первый раз и, при появлении запроса, введите адрес электронной почты и пароль, которые вы использовали для создания своей учетной записи.
Теперь, когда программное обеспечение находится на ПК, вы можете загрузить приложение Parallels Access из App Store.
После завершения загрузки запустите приложение. Опять же, вас попросят войти в созданную вами учетную запись. Как только это будет сделано, вы увидите все компьютеры, на которых в настоящее время запущено программное обеспечение Parallels Access. Коснитесь компьютера, которым вы хотите управлять, и короткое видео покажет вам учебник по основам.
Помните: вам всегда нужно запустить программное обеспечение Parallels Access на своем ПК, прежде чем вы сможете получить доступ к нему со своим iPad.
Как настроить и использовать RealVNC для управления ПК
Перед загрузкой программного обеспечения RealVNC на ваш компьютер сначала необходимо получить лицензионный ключ для использования программного обеспечения. Используйте эту ссылку для доступа к веб-сайту и активации VNC. Обязательно выберите тип лицензии «Бесплатная лицензия, без премиальных функций». Введите свое имя, адрес электронной почты и страну, прежде чем нажимать кнопку «Продолжить», чтобы получить свой ключ. Перейдите и скопируйте этот ключ в буфер обмена. Это понадобится вам позже.
Затем давайте загрузим программное обеспечение для вашего ПК. Вы можете найти новейшее программное обеспечение для Windows и Mac на веб-сайте RealVNC.
После завершения загрузки щелкните файл, чтобы начать установку. Вам будет предложено указать место и согласиться с условиями обслуживания. Вам также может быть предложено установить исключение для вашего брандмауэра. Это позволит iPad-приложению общаться с вашим ПК без блокировки брандмауэра.
Вам также будет предложено получить регистрационный ключ, полученный выше. Если вы скопировали его в буфер обмена, вы можете просто вставить его в поле ввода и нажать продолжить.
Когда программа VNC запускается впервые, вас попросят указать пароль. Этот пароль будет использоваться при подключении к ПК.
После ввода пароля вы увидите окно с надписью «Начало работы». Это даст вам IP-адрес, необходимый для подключения к программному обеспечению.
Затем загрузите приложение из App Store.
Когда вы запускаете приложение, первое, что вам нужно сделать, это настроить ПК, который вы пытаетесь контролировать. Вы делаете это, введя IP-адрес сверху и указав на ПК такое имя, как «Мой компьютер».
После подключения вы можете управлять указателем мыши, перемещая палец по экрану. Кран на iPad переведёт на клик, дважды нажмите на двойной щелчок и краном двумя пальцами правой кнопкой мыши. Если весь рабочий стол не отображается на экране, просто переместите палец к краю дисплея, чтобы прокручивать его по рабочему столу. Вы можете также использовать щепотку для увеличения масштаба для увеличения и уменьшения масштаба.
Удаленное управление компьютером с iPad

Настройка приложения
Устанавливаем программу Splashtop Remote Desktop на ваш iPad, запускаем. Сам iPad подсказывает, что программе требуется серверная часть на компьютере. Ну, а как же без неё – нужно же как-то вашему компьютеру понимать, что это не вирус к нему стучится, а клиент вполне полезного приложения.
Далее программа предложит скачать серверную часть. Скачиваем её на компьютер и устанавливаем – никаких проблем на данном этапе возникнуть не должно.
Для защиты соединения необходимо создать пароль. Пароль требуется цифробуквенный не менее 8 символов.
После этого в программе появится ваш компьютер (iPad и компьютер должны быть в одной сети), тыкаем на него. Вводим пароль, который мы придумали выше, и на этом настройка закончена. Мы видим рабочий стол компьютера.
Splashtop Remote Desktop для iPad
Вот как выглядит окно моего компьютера на iPad.
Управлять программами на компьютере одно удовольствие – хотя и требуется ювелирная точность при нажатиях (быстро к этому привыкаешь – желания материться у меня не возникло 🙂 ). Для удобства в Splashtop Remote Desktop придумана система жестов. Управление не вызвало у меня много вопросов. Картинка на iPad – на уровне: изображение четкое, отклик хороший.
Я начал было искать кнопку ESC, однако всё оказалось банальней некуда – к стандартной клавиатуре iPad в программе есть замечательная надстройка, которая и позволяет нажимать различные функциональные клавиши…
Затем я решил удаленно посмотреть фильмы прямо с компьютера. Не сказать, что всё идеально плавно и четко, но смотреть очень даже можно. Комфортность просмотра фильма я бы оценил на четверку: “Скорее да, чем нет”.
Благодаря этой программе появилась наконец возможность нормально поиграть во флеш игры прямо на вашем iPad. 🙂 Это можно сделать удаленно с помощью программы. Однако, следует помнить, что за работу флеша отвечает ваш компьютер, а на iPad транслируется изображение (вот тут и всплывает главное достоинство программы – скорость). Для удобства в Splashtop Remote Desktop есть возможность включить кнопки управления (Вверх, вниз, влево, вправо). Играть с комфортом в принципе можно.
Вывод: очень быстрая программа. Не знаю, насколько продвинулись в плане скорости конкуренты (так как не слежу за этим), но Splashtop Remote Desktop для iPad – стоящий внимания продукт. Сейчас, кстати, распродажа – программа стоит 5 долларов вместо 20.
Тип программы: Бесплатные программы, Программы до 100 мегабайт, Утилиты (все программы по категориям для iPad)
Размер приложения в App Store: 45.9 Мб
Язык приложения: Английский Русский
Разработчик/Издатель: Splashtop Inc.
Минимальная версия iOS: 9.0
Топ-6 приложений для удаленного управления Mac и Windows с iPad и iPhone
Приложения для удаленного доступа актуальны всегда. Часто возникает необходимость посмотреть, что делается на домашнем или рабочем компьютере, находясь совершенно в другом месте. Удаленно можно помочь знакомым решить какие-то технические проблемы, проверить, чем занимается ребенок, когда он находится один дома, посмотреть, как идет загрузка в торрент-клиенте или кодирование видео.
Для желающих получить дистанционный доступ к своему домашнему или рабочему компьютеру с мобильного устройства с операционной системой iOS, MacDigger предлагает данную подборку приложений.
Screens VNC
Screens VNC (649 руб.) характеризуется проработанным и интуитивно понятным интерфейсом, в котором просто невозможно запутаться. Для создания нового соединения потребуется лишь компьютер с VNC-сервером — OS X с включенным Общим экраном (Системные настройки -> Общий доступ), Windows или Linux, а также несколько минут на заполнение соответствующих полей и выбор настроек для подключения.
Разработчики Screens решили не привязывать управление компьютером к курсору, поэтому клики, перемещения окон, прокрутка и прочие действия выполняются с помощью сенсорного экрана и жестов мультитач. Другое преимущество – синхронизация через iCloud: открывая Screens VNC на iPhone/iPad, можно увидеть сохраненные подключения на Mac и наоборот. Все что нужно – это кликнуть на скриншоте соединения и указать пароль. Еще одной отличительной особенностью Screens VNC является возможность назначить выполнение определенной команды после завершения сеанса, а также поддержка горячих клавиш.
TeamViewer: Remote Control
TeamViewer (бесплатно) может похвастаться широкой поддержкой жестов Windows 8 и возможностями управления компьютерными устройствами без привязки к курсору. Решение предоставляет полный контроль над клавиатурой удаленного ПК и работает с Windows, Mac или Linux, защищенным межсетевыми экранами и прокси-серверами. Предусмотрена возможность передачи файлов в обоих направлениях и трансляция звука в потоковом режиме.
iTeleport Remote Desktop
iTeleport (799 руб.) считается наиболее продвинутой программой удаленного доступа по протоколу VNC. Разработанная первоначально для iPhone, она именовалась Jaadu VNC и уже тогда отличалась высокими производительностью и функциональностью. С переходом на iPad эти качества только улучшились.
iTeleport способен работать с большинством VNC-серверов, но наиболее эффективно он взаимодействует с фирменным решением iTeleport Connect, предназначенным для Windows и Mac OS X. Среди всего многообразия VNC-клиентов, разработанных для iPhone и iPad, iTeleport обеспечивает наиболее плавное отображение удаленного графического интерфейса и отличное масштабирование с использованием мультитач. При этом дистанционное взаимодействие с компьютером оптимизируется в зависимости от используемого канала — Wi-Fi, LTE или 3G.
Особенностью iTeleport является поддержка специфических для каждого вида ОС функциональных клавиш (например, кнопки Win для PC или Command для Mac), а также специализированных элементов управления медиаплеером, буфером обмена и имитацией работы с клавишами мыши.
Microsoft Remote Desktop
С помощью Microsoft Remote Desktop (бесплатно) также можно использовать iPhone, iPad или Mac как интерфейс для удаленного управления Windows-ПК. Программа поддерживает стандартный протокол Remote Desktop Protocol (RDP). Функциональные возможности официального RDP-клиента во многом схожи с возможностями десктопных клиентов для Windows. Пользователи iOS-устройств могут подключаться к компьютерам, получать доступ к удаленным приложениям или данным в библиотеках.
Хотя существует немало мобильных RDP-клиентов от сторонних разработчиков, фирменный софт от Microsoft обещает быть более стабильным и функциональным. Например, на iPhone и iPad управление органично объединено с нативной клавиатурой гаджетов, а также поддерживается сенсорный ввод.
Parallels Access
В Parallels Access (649 руб/год) управлять приложениями можно при помощи жестов — так, как если бы они были разработаны для мобильных устройств, пальцы рук фактически заменяют мышку, целиться курсором для большинства задач не нужно. Access позволяет удаленно работать на iPad и iPhone с любым софтом (Internet Explorer, Word, Excel, PowerPoint, Photoshop и другими Windows- и Mac-программами) — главное, чтобы гаджет имел стабильное подключение к Интернету.
Установленные на Windows-ПК или Mac программы на iPad размещаются на специальном экране запуска в виде иконок. Взаимодействие с приложениями происходит так, будто они находятся на планшете или смартфоне: можно привычными по iOS методами выделять/копировать текст или изображения, работать с несколькими открытыми документами, выполнять прокрутку жестами, активировать клавиатуру (если вам нужны кнопки CTRL, SHIFT и т.д.) Вас не принуждают использовать на iPad и iPhone те же приемы, что и на обычном ПК, — вы можете использовать все преимущества сенсорного интерфейса.
Splashtop 2 Remote Desktop
Splashtop 2 (169 руб.) – интересный инструмент для пользователей iPhone и iPad, которые хотят поэкспериментировать с новыми способами управления домашними компьютерами. Утилита адаптирована для Windows, Mac и Linux и поддерживает все основные возможности решений для удаленного управления ПК. Splashtop 2 Remote Desktop – самый гибкий инструмент в нашей подборке. Заплатив пять долларов, пользователь получает доступ к файлам на компьютере с iPhone и iPad. Если нужны более широкие возможности – доступ через Интернет, игры с использованием встроенного геймпада и т.д., предусмотрены встроенные покупки.
Splashtop 2 умеет переключаться между двумя мониторами, транслировать звук с ПК на мобильное устройство, использовать клавиатуры, предлагает два вида управление курсором (трекпад и мышь), поддерживает ландшафтный и вертикальный вид дисплея.