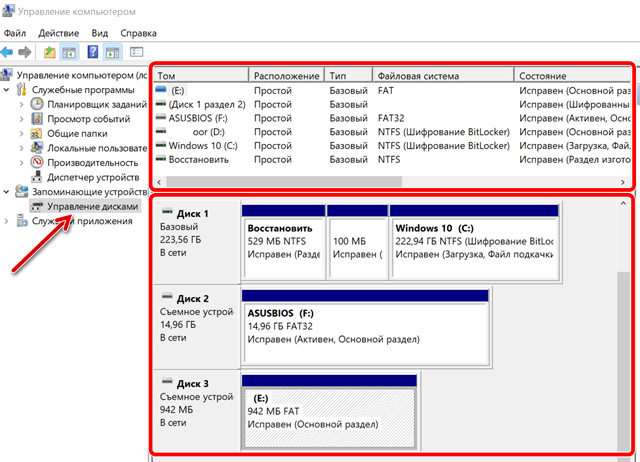- Инструмент управления дисками в Windows – как использовать
- Доступность управления дисками
- Как открыть «Управление дисками»
- Как использовать управление дисками
- Дополнительная информация по управлению дисками
- Альтернативы управлению дисками
- Утилита «Управление дисками» в Windows 7
- Возможности утилиты «Управление дисками»
- Запуск утилиты
- Просмотр информации о дисковых накопителях
- Смена буквы раздела
- Создание виртуального диска
- Инициализация диска
- Создание тома
- Отсоединение VHD
- Присоединение VHD
- Удаление виртуального носителя
- Форматирование дискового носителя
- Разбиение диска на разделы
- Объединение разделов
- Преобразование в динамический HDD
Инструмент управления дисками в Windows – как использовать
Управление дисками – это расширение консоли управления Microsoft, позволяющее полностью управлять дисковым оборудованием, распознаваемым Windows. Управление дисками используется для настройки параметров дисков, установленных на компьютере, таким как жесткие диски (внутренние и внешние), оптические диски и флэш-диски. Его можно использовать для разбиения дисков, форматирования дисков, назначения букв дисков и многого другого.
Доступность управления дисками
Управление дисками доступно в большинстве версий Microsoft Windows, включая Windows 10, Windows 8, Windows 7, Windows Vista, Windows XP и Windows 2000.
Несмотря на то, что «Управление дисками» доступно в нескольких операционных системах Windows, некоторые небольшие различия в утилите существуют от одной версии Windows к другой.
Как открыть «Управление дисками»
Наиболее распространенный способ доступа к управлению дисками – через утилиту управления компьютером.
Управление дисками также можно запустить, выполнив diskmgmt.msc через командную строку или другой интерфейс командной строки в Windows.
Как использовать управление дисками
Управление дисками состоит из двух основных разделов – верхнего и нижнего:
- Верхний раздел «Управление дисками» содержит список всех разделов, отформатированных или нет, которые распознает Windows.
- Нижний раздел «Управление дисками» содержит графическое представление физических дисков, установленных на компьютере.
Панели и меню, которые вы видите в разделе «Управление дисками», можно настраивать, поэтому, если вы когда-либо меняли настройки, вышеприведенное может не совсем соответствовать вашей программе. Например, вы можете заменить верхнюю панель на графическое представление и полностью отключить нижнюю панель. Используйте меню «Вид», чтобы изменить расположение панелей в разделе «Управление дисками».
Выполнение определенных действий на дисках или разделах делает их доступными или недоступными для Windows и настраивает их для использования Windows определенными способами.
Вот некоторые общие вещи, которые вы можете сделать с помощью утилиты управления дисками:
Дополнительная информация по управлению дисками
Инструмент «Управление дисками» имеет графический интерфейс, похожий на обычную программу, и по функциям похож на утилиту diskpart из командной строки, которая заменила fdisk.
Вы также можете использовать «Управление дисками» для проверки свободного места на жестком диске. Просмотрите столбцы «Емкость» и «Свободное пространство» (в представлении «Список дисков» или «Список томов»), чтобы увидеть общую емкость всех дисков, а также объём оставшегося свободного места, который выражается в единицах (МБ и ГБ) и процентах.
Управление дисками – это место, где вы можете создавать и прикреплять файлы виртуальных жестких дисков в Windows 10 и Windows 8. Это отдельные файлы, которые действуют как жесткие диски, вы можете хранить их на своём основном жестком диске или в других местах, например на внешних жестких дисках.
Чтобы создать файл виртуального диска с расширением VHD или VHDX, используйте меню «Действие» → «Создать виртуальный жесткий диск». Открытие осуществляется с помощью опции Присоединить виртуальный жесткий диск.
В меню Вид можете изменить интерфейс верхней и нижней части управления дисками. Здесь вы также можете изменить цвета и шаблоны, которые используются в управлении дисками для отображения нераспределенного пространства, свободного пространства, логических дисков, объединенных томов, томов RAID-5 и других областей диска.
Альтернативы управлению дисками
Некоторые бесплатные инструменты для разбиения диска позволяют выполнять большинство тех же задач, которые поддерживаются в управлении дисками, и даже не нужно открывать инструмент Microsoft. Кроме того, некоторые из них даже проще в использовании, чем стандартная утилита управления дисками.
Например, MiniTool Partition Wizard Free позволяет вносить изменения в ваши диски и сразу видеть, как они повлияют на размеры и т.д., а затем вы можете применить все изменения сразу после того, как будете удовлетворены.
Одна вещь, которую вы можете сделать с этой программой, это очистить раздел или весь диск с помощью DoD 5220.22-M, который является методом очистки данных, не поддерживаемый утилитой Disk Management.
Утилита «Управление дисками» в Windows 7
Некоторые пользователи для различных манипуляций с подключенными к компьютеру дисками используют сторонние программы. К сожалению, они не всегда отрабатывают корректно, что может нанести серьезный ущерб, особенно, если операция выполняется на системном HDD ПК. Вместе с тем, в Виндовс 7 имеется собственная встроенная утилита для выполнения указанных задач. По своему функционалу она мало в чем проигрывает наиболее продвинутому софту сторонних разработчиков, но в то же время её использование является куда более безопасным. Давайте рассмотрим основные возможности этого инструмента.
Возможности утилиты «Управление дисками»
Утилита «Управление дисками» позволяет выполнять различные манипуляции над физическими и логическими дисками, работает с жесткими носителями, флешками, CD/DVD-приводом, а также с виртуальными дисковыми накопителями. С её помощью можно выполнять следующие операции:
- Разбивать дисковые объекты на разделы;
- Менять размер разделов;
- Изменять букву;
- Создавать виртуальные накопители;
- Удалять диски;
- Производить форматирование.
Далее мы рассмотрим все эти и некоторые другие возможности подробнее.
Запуск утилиты
Прежде чем перейти непосредственно к описанию функционала, давайте разберемся, как же запускается изучаемая системная утилита.
- Кликайте «Пуск» и переходите в «Панель управления».
Переходите в «Администрирование».
В открывшемся списке утилит выбирайте вариант «Управление компьютером».
Также нужный инструмент можно запустить, щелкнув по элементу «Пуск», а затем кликнув правой кнопкой мыши (ПКМ) по пункту «Компьютер» в отобразившемся меню. Далее в контекстном списке требуется выбрать позицию «Управление».
Утилиту «Управление дисками» можно запустить и гораздо более быстрым способом, но менее интуитивно понятным. Необходимо ввести команду в окно «Выполнить».
- Наберите Win+R — запустится оболочка «Выполнить», в которую необходимо ввести следующее:
После ввода указанного выражения жмите «OK».
Просмотр информации о дисковых накопителях
Прежде всего стоит сказать, что с помощью изучаемого нами инструмента можно просматривать различную информацию обо всех подключенных к ПК дисковых носителях. А именно такие данные:
- Наименование тома;
- Тип;
- Файловая система;
- Расположение;
- Состояние;
- Ёмкость;
- Свободное пространство в абсолютных показателях и в процентном отношении к общей ёмкости;
- Накладные расходы;
- Отказоустойчивость.
В частности, в колонке «Состояние» можно получить информацию об исправности дискового устройства. Так же тут отображаются данные о том, в каком именно разделе расположена ОС, аварийный дамп памяти, файл подкачки и т.д.
Смена буквы раздела
Переходя непосредственно к функциям изучаемого инструмента, прежде всего, рассмотрим, как с его помощью можно поменять букву раздела дискового накопителя.
- Щелкните ПКМ по наименованию того раздела, который следует переименовать. В открывшемся меню выбирайте «Изменить букву диска…».
Открывается окошко изменения буквы. Выделите название раздела и жмите «Изменить…».
В следующем окошке снова щелкайте по элементу с текущей буквой выбранного раздела.
Открывается выпадающий список, в котором представлен перечень всех свободных букв, не присутствующих в наименовании других разделов или дисков.
После того как вы выбрали нужный вариант, жмите «OK».
Далее появится диалоговое окно с предупреждением о том, что некоторые программы, которые привязаны к изменяемой букве раздела, могут перестать функционировать. Но если вы твердо решили сменить наименование, то в этом случае жмите «Да».
Создание виртуального диска
Иногда в пределах определенного физического накопителя или его раздела требуется создать виртуальный диск (VHD). Изучаемый нами системный инструмент позволяет это сделать без особых проблем.
- В окне управления жмите по пункту меню «Действие». В раскрывшемся списке выберите позицию «Создать виртуальный диск…».
Открывается окошко создания виртуального накопителя. Прежде всего, тут нужно указать, на каком логическом или физическом диске он будет располагаться, и в какой именно директории. Для этого щелкайте кнопку «Обзор…».
Открывается стандартное окно просмотра файлов. Переместитесь в тот каталог любого подключенного накопителя, где желаете создать VHD. Обязательное условие: том, на котором будет производиться размещение, не должен быть сжат или зашифрован. Далее в поле «Имя файла» обязательно присвойте название создаваемому объекту. После этого щелкайте по элементу «Сохранить».
Далее происходит возврат в основное окно создания виртуального накопителя. Путь к файлу VHD уже прописан в соответствующем поле. Теперь нужно указать его размер. Существует два варианта указания объема: «Динамическое расширение» и «Фиксированный размер». При выборе первого пункта виртуальный диск будет автоматически расширяться по мере наполнения данными вплоть до указанного граничного объема. При удалении данных он будет сжиматься на соответствующую величину. Для того чтобы выбрать данный вариант, установите переключатель в позицию «Динамическое расширение», в поле «Размер виртуального диска» укажите его емкость в соответствующих величинах (мегабайтах, гигабайтах или терабайтах) и нажмите «OK».
Во втором случае можно установить четко указанный размер. В этом случае на HDD будет зарезервировано назначенное пространство независимо от того, заполнено оно данными или нет. Нужно поставить радиокнопку в положение «Фиксированный размер» и указать ёмкость. После того как все вышеперечисленные настройки выполнены, жмите «OK».
Затем начнется процедура создания VHD, за динамикой которой можно наблюдать с помощью индикатора в нижней части окна «Управления дисками».
Инициализация диска
Далее мы рассмотрим процедуру инициализации на примере ранее созданного нами VHD, но по такому же алгоритму её можно выполнить и для любого другого накопителя.
- Щелкайте по названию носителя ПКМ и выбирайте из списка «Инициализировать диск».
В следующем окошке просто жмите на кнопку «OK».
Создание тома
Теперь перейдем к процедуре создания тома на примере все того же виртуального носителя.
- Кликайте по блоку с надписью «Не распределен» справа от названия диска. В открывшемся списке выберите «Создать простой том».
Запускается «Мастер создания тома». В его стартовом окне жмите «Далее».
В следующем окошке нужно указать его размер. Если вы не планируете разбивать диск на несколько томов, то оставьте величину по умолчанию. Если же все-таки планируете разбивку, сделайте её меньше на необходимое количество мегабайт, затем жмите «Далее».
В отобразившемся окне нужно назначить букву данному разделу. Делается это практически так же, как мы уже рассматривали ранее при смене наименования. Выберите любой доступный символ из выпадающего списка и жмите «Далее».
Затем откроется окошко форматирования тома. Рекомендуем его отформатировать, если у вас нет веских причин не делать этого. Установите переключатель в положение «Форматировать том». В поле «Метка тома» можно указать название раздела, как он будет отображаться в окне компьютера. После выполнения необходимых манипуляций жмите «Далее».
В последнем окне «Мастера» для завершения создания тома жмите «Готово».
Отсоединение VHD
В некоторых ситуациях необходимо отсоединить виртуальный дисковый накопитель.
- В нижней части окна щелкайте ПКМ по наименованию накопителя и выбирайте «Отсоединить виртуальный жесткий диск».
В открывшемся диалоговом окошке подтвердите свои действия, нажав «OK».
Присоединение VHD
Если вы ранее отсоединяли VHD, может возникнуть потребность присоединить его снова. Также такая необходимость иногда возникает после перезагрузки компьютера или непосредственно после создания виртуального накопителя, когда он оказывается не присоединенным.
- Щелкайте в меню утилиты управления накопителями по пункту «Действие». Выберите вариант «Присоединить виртуальный жесткий диск».
Открывается окошко присоединения. Жмите в нем по элементу «Обзор…».
Далее запускается оболочка просмотра файлов. Перейдите в ту директорию, где расположен виртуальный накопитель с расширением VHD, который требуется присоединить. Выделите его и нажмите «Открыть».
После этого адрес к объекту отобразится в окошке присоединения. Тут необходимо нажать «OK».
Удаление виртуального носителя
Иногда требуется полностью удалить виртуальный носитель, чтобы высвободить место на физическом HDD под другие задачи.
- Инициируйте процедуру отсоединения виртуального накопителя, как было описано выше. Когда откроется окошко отсоединения, установите галочку напротив параметра «Удалить виртуальный диск» и нажмите «OK».
Форматирование дискового носителя
Иногда необходимо произвести процедуру форматирования раздела (полного стирания информации, которая расположена на нем) или изменения файловой системы. Эту задачу также выполняет изучаемая нами утилита.
- Щелкайте ПКМ по наименованию того раздела, который нужно отформатировать. В раскрывшемся списке выбирайте «Форматировать…».
Откроется окошко форматирования. Если вы желаете поменять тип файловой системы, то щелкните по соответствующему выпадающему списку.
- FAT32;
- FAT;
- NTFS.
В раскрывающемся списке, который расположен ниже, можно выбрать при необходимости размер кластера, но в большинстве случаев достаточно оставить значение «По умолчанию».
Ниже путем установки галочки можно отключить или включить режим быстрого форматирования (по умолчанию включен). При активированном режиме форматирование происходит быстрее, но менее глубоко. Также путем установки флажка можно задействовать сжатие файлов и папок. После того как все настройки форматирования указаны, жмите «OK».
Откроется диалоговое окно с предупреждением, что процедура форматирования уничтожит все данные, которые содержатся в выбранном разделе. Для того чтобы согласиться и приступить к операции, жмите «OK».
Разбиение диска на разделы
Часто существует необходимость разбить физический HDD на разделы. Особенно это уместно делать для того, чтобы разделить по разным томам директории размещения ОС и хранения данных. Таким образом, даже при крахе системы пользовательские данные будут сохранены. Выполнить разбиение можно при помощи системной утилиты.
- Щелкайте ПКМ по наименованию раздела. В контекстном меню выберите «Сжать том…».
Откроется окошко сжатия тома. Сверху будет указан текущий его объем, ниже — максимально доступный для сжатия объем. В следующем поле вы можете указать размер сжимаемого пространства, но он не должен превышать доступный для сжатия объем. В зависимости от введенных данных, в этом поле будет отображаться новый размер раздела после сжатия. После того как вы указали величину сжимаемого пространства, жмите «OK».
Будет выполнена процедура сжатия. Размер первоначального раздела сожмется на указанную на предыдущем этапе величину. В то же время на диске образуется ещё один нераспределенный фрагмент, который и займет освободившееся пространство.
Щелкайте по этому нераспределенному фрагменту ПКМ и выберите вариант «Создать простой том…». Запустится «Мастер создания тома». Все дальнейшие действия, включая присвоение тому буквы, мы уже описывали выше в отдельном разделе.
Объединение разделов
Бывает и обратная ситуация, когда нужно объединить два или несколько разделов носителя информации в один том. Посмотрим, как это делается с помощью системного инструмента управления накопителями.
Прежде чем начать процедуру, следует учесть, что все данные на присоединяемом разделе будут удалены.
- Щелкайте ПКМ по наименованию тома, который хотите присоединить к другому разделу. Из контекстного меню выбирайте «Удалить том…».
Откроется окошко предупреждения об удалении данных. Щелкайте «Да».
После этого раздел будет удален.
Переходите в нижнюю часть окна. Щелкайте по оставшемуся разделу ПКМ. В контекстном меню выбирайте «Расширить том…».
Открывается стартовое окно «Мастера расширения тома», в котором нужно нажать «Далее».
В открывшемся окне в поле «Выберите размер…» укажите то же число, которое отображено напротив параметра «Максимально доступное пространство», а после этого жмите «Далее».
В завершающем окне «Мастера» просто жмите «Готово».
Преобразование в динамический HDD
По умолчанию жесткие диски ПК являются статическими, то есть размеры их разделов строго ограничены рамками. Но можно произвести процедуру преобразования носителя в динамический вариант. В этом случае размеры разделов будут автоматически изменяться по мере потребности.
- Кликните ПКМ по наименованию накопителя. Из списка выберите «Преобразовать в динамический диск…».
В открывшемся окне щелкайте «OK».
В следующей оболочке жмите на кнопку «Преобразовать».
Как видим, системная утилита «Управление дисками» является довольно мощным и многофункциональным инструментом для выполнения различных манипуляций с присоединенными к компьютеру накопителями информации. Она умеет делать почти все то, что выполняют аналогичные сторонние программы, но гарантирует при этом более высокий уровень безопасности. Поэтому перед тем, как устанавливать сторонний софт для операций над дисками, проверьте, а не может ли с поставленной задачей справиться встроенный инструмент Виндовс 7.