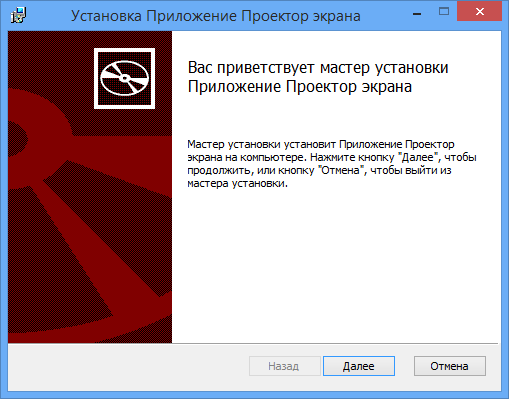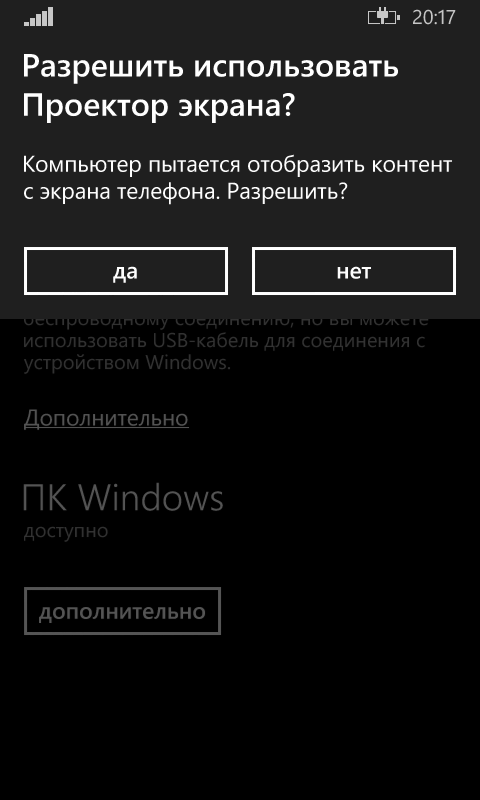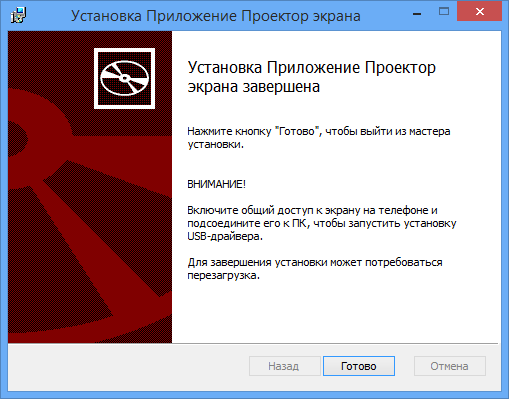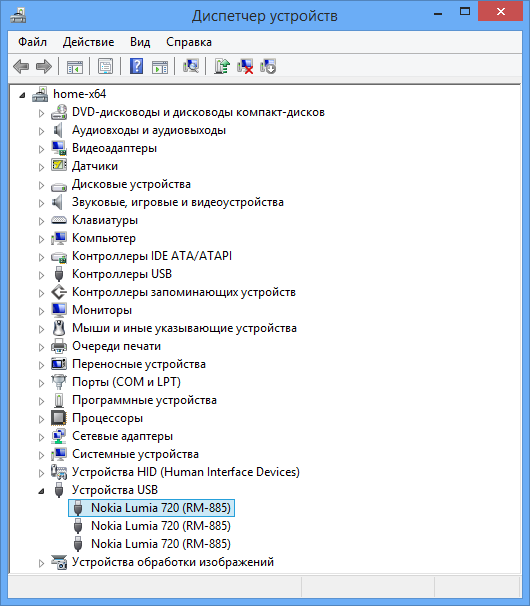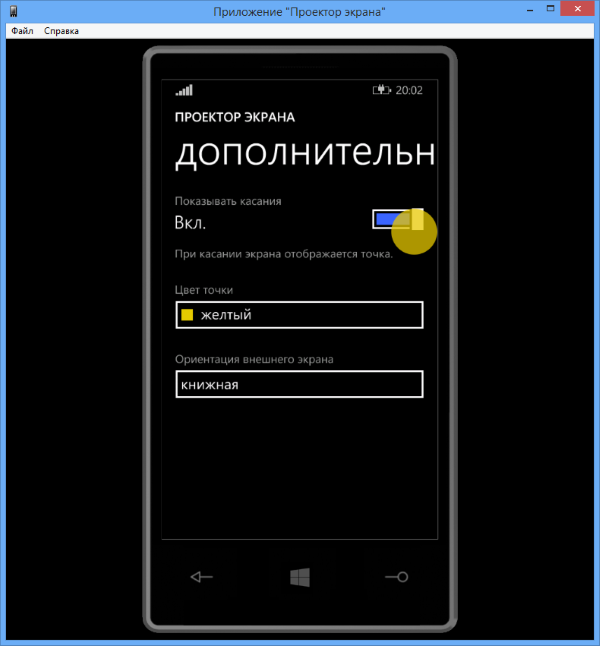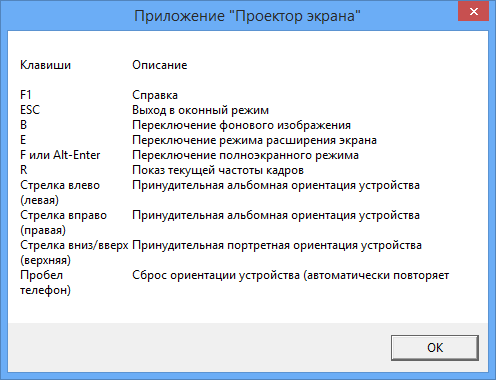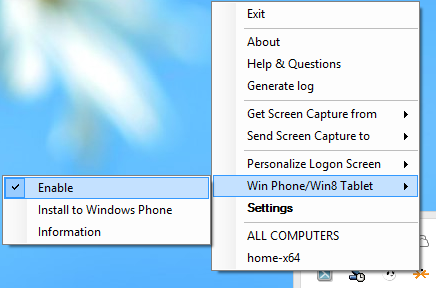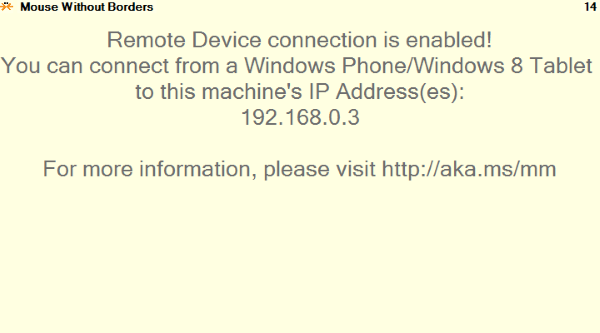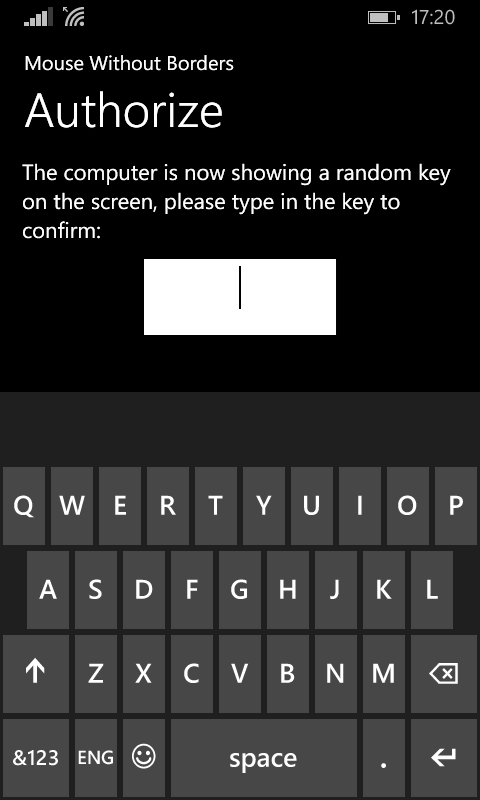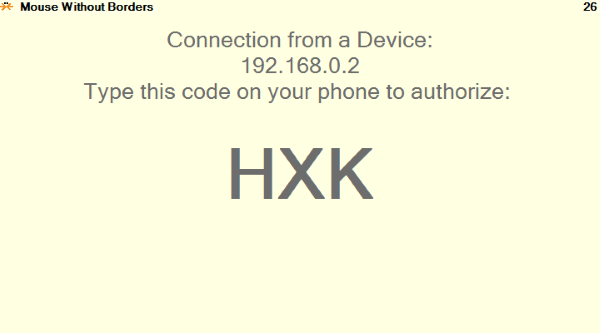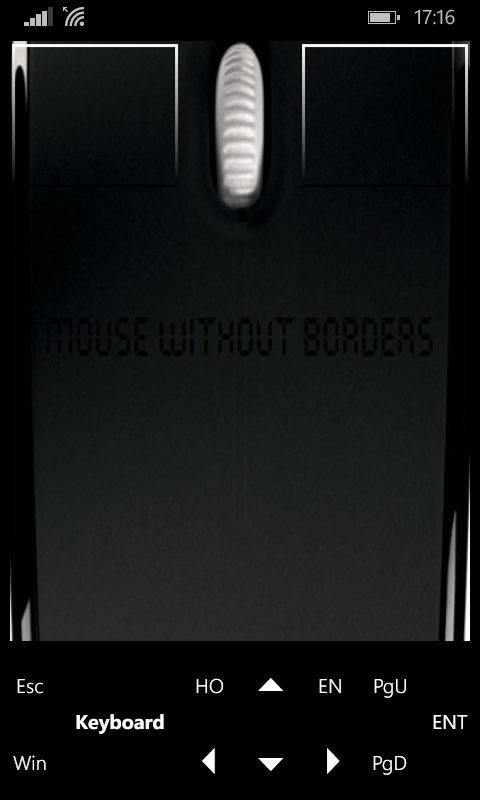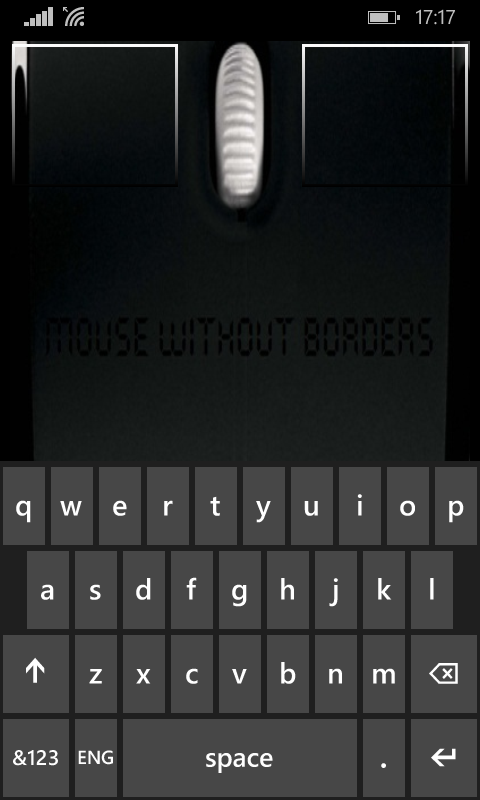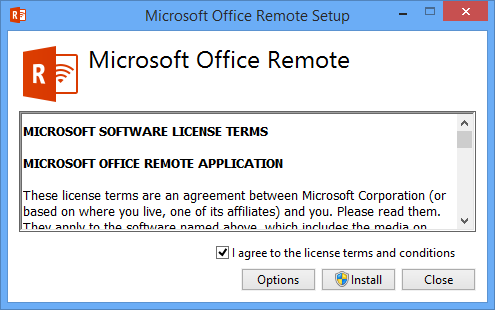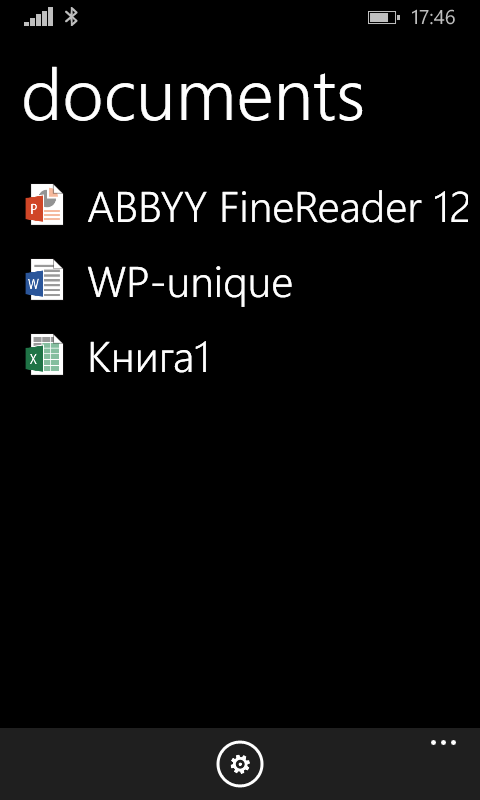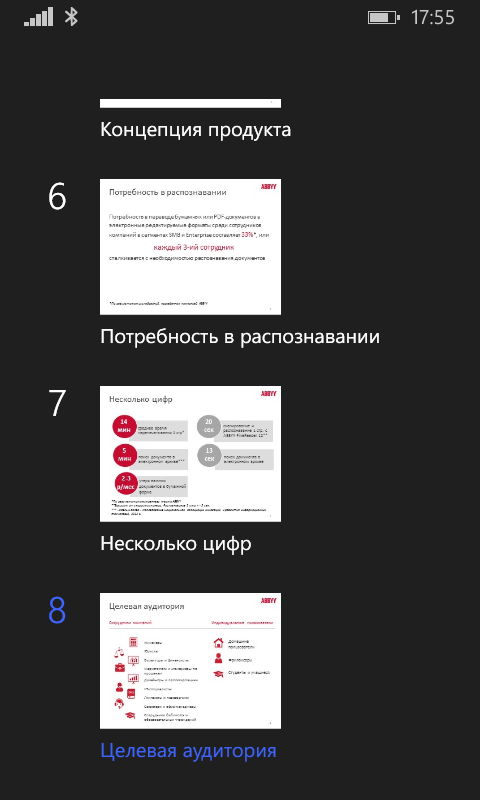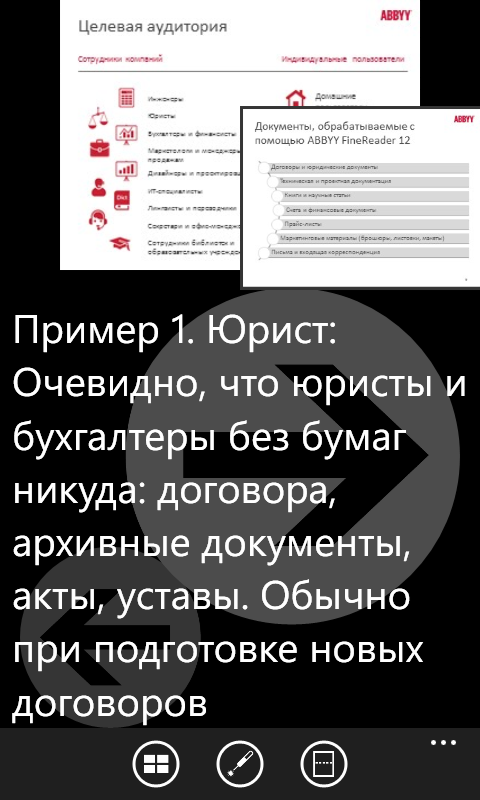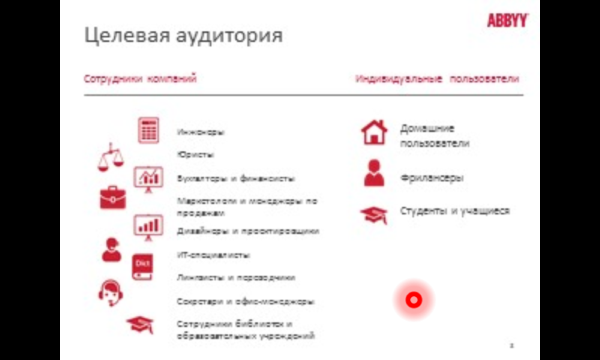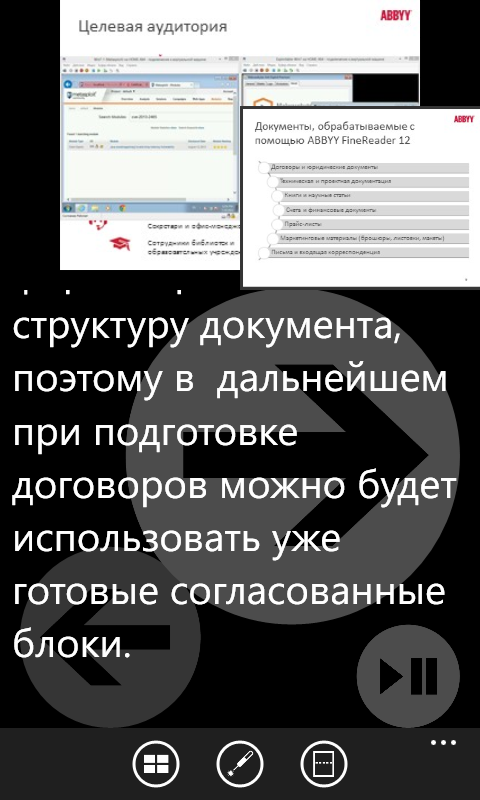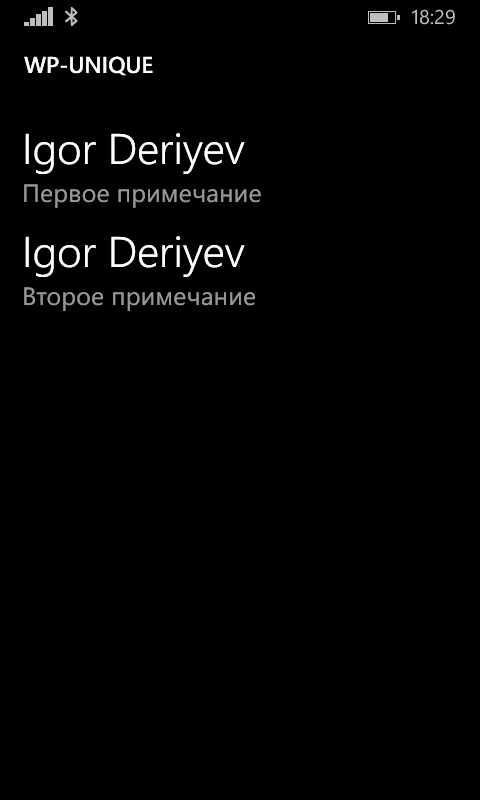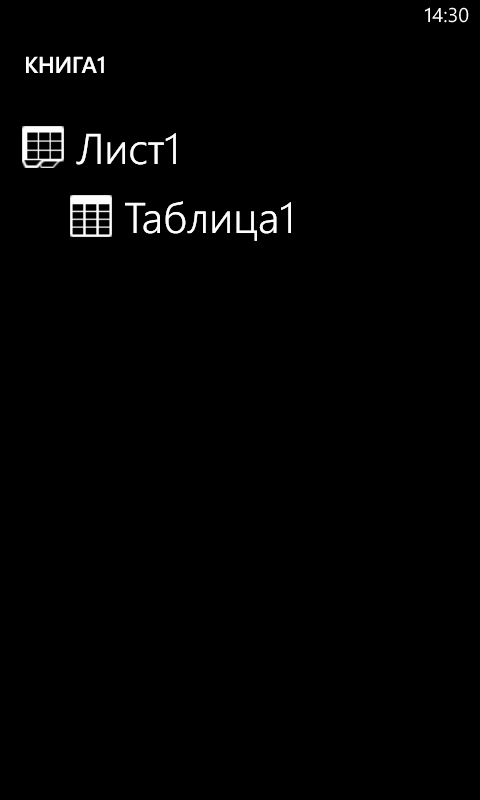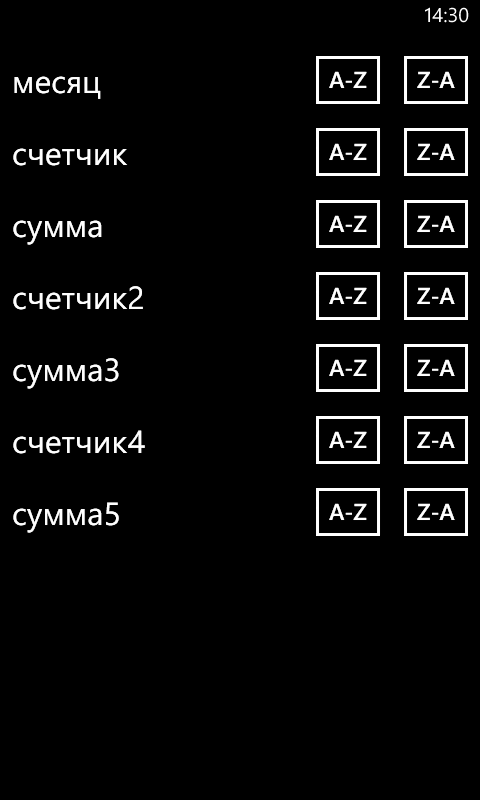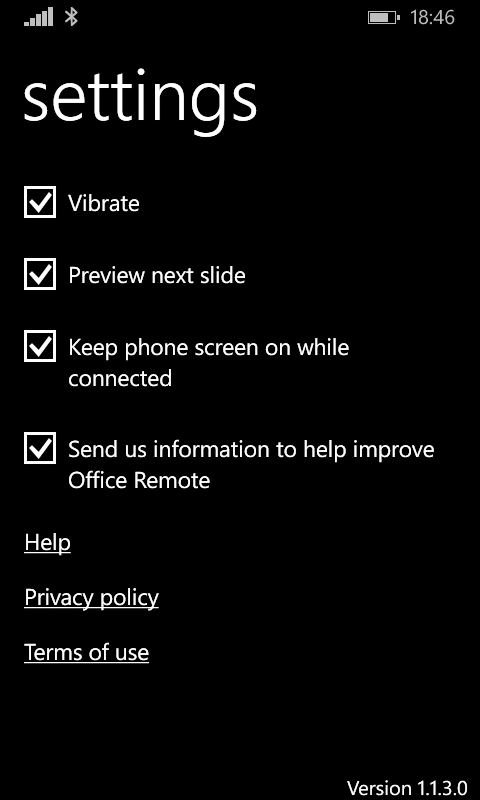- Управление устройствами, которые используются с вашей учетной записью Майкрософт
- Зарегистрируйте устройство, чтобы узнать его гарантию
- Fix a device
- Переименование устройства
- Удаление устройства
- Удаление связи устройства с Microsoft Store
- Найти или исправить устройство в вашей учетной записи Microsoft
- Только для Windows Phone
- Проектор экрана
- Mouse without Borders
- Office Remote
- Резюме
Управление устройствами, которые используются с вашей учетной записью Майкрософт
Как добавить устройство в учетную запись Майкрософт.
Войдите в свою учетную запись Майкрософт на устройстве Xbox или Windows 10.
Войдите в Microsoft Store на компьютере с Windows 10.
Перейдите в Account.Microsoft.com/Devices, выберите не видите свое устройство?и следуйте инструкциям.
На устройстве iOS: скачайте Microsoft Edge из Apple App Store и войдите в систему с помощью учетной записи Майкрософт.
На устройстве Android: скачайте Microsoft Edge, Microsoft Launcher или приложение «Диспетчер вашего телефона» из Google Play Маркет и войдите в систему с помощью учетной записи Майкрософт.
В настоящее время невозможно добавить устройства MacOS.
Зарегистрируйте устройство, чтобы узнать его гарантию
Для просмотра гарантийной ликвидности для вашей поверхности, аксессуаров Surface, Xbox или телефонной панели Xbox вам нужно зарегистрировать серийный номер. При добавлении устройства этим способом вы не сможете использовать некоторые сетевые возможности.
Перейдите на Account.Microsoft.com/Devices, войдите в службу и выберите не видите свое устройство? чтобы продолжить.
Введите серийный номер устройства, чтобы зарегистрировать его в вашей учетной записи.
Выберите свое устройство, чтобы просмотреть сведения о его гарантии.
Примечание: Если ваша Surface управляется или принадлежит вашей компании или организации, вам не нужно регистрировать ее. Чтобы обратиться в службу поддержки и получить дополнительные ресурсы для этой ситуации, ознакомьтесь со статьей Справка для бизнеса в surfaceing.
Fix a device
Если у вас возникли проблемы с вашим устройством, вы можете получить помощь онлайн и создать заказ на обслуживание. После того, как вы зарегистрируете свое устройство, вот как создать сервисный заказ:
Перейдите на Account.Microsoft.com/Devices, выполните вход и выберите устройство, на котором возникли проблемы.
Выберите Начать заказ и следуйте инструкциям.
Переименование устройства
Измените имя устройства по умолчанию, чтобы вы могли быстро определить его в своей учетной записи Microsoft. Если вы хотите загрузить приложение или игру на другое устройство, вы сможете найти устройство, используя его новое имя.
На ПК, который вы хотите переименовать:
Выберите пуск > Параметры > система > о .
Выберите элемент Переименовать этот компьютер.
Введите новое имя и нажмите кнопку Далее. Может появиться запрос на вход.
Выберите пункт Перезагрузить сейчас или Перезагрузить позже.
На Xbox, который вы хотите переименовать:
Выберите параметры > сведения о консоли > системной > имя.
Введите новое имя и выберите Ввод.
Удаление устройства
Если вы не используете устройство, но оно все еще отображается на ваших устройствах, вот как его удалить:
Перейдите на Account.Microsoft.com/Devices, войдите в службу и найдите устройство, которое вы хотите удалить.
Выберите Показать подробности, чтобы просмотреть сведения об устройстве.
Под именем вашего устройства выберите Управление > Удалить.
Просмотрите сведения об устройстве, установите флажок Подтверждаю удаление этого устройства и нажмите кнопку Удалить.
Если вы хотите удалить устройство для ребенка в вашей семье, попросите своего ребенка войти в Account.Microsoft.com/Devices, а затем следуйте тем же инструкциям.
Удаление связи устройства с Microsoft Store
Если вы не можете загрузить контент из Microsoft Store, возможно, вы достигли предела своего устройства. В этом случае вы можете удалить устройства, которые вы не используете или доступа к которым у вас больше нет. Удаление связи с устройством
Войдите с помощью учетной записи Майкрософт по адресу Account.Microsoft.com/Devices/Content.
Найдите устройство, которое необходимо удалить, а затем выберите Удалить связь.
Просмотрите сведения об устройстве и выберите Удалить связь.
После удаления связи с устройством оно не будет учитываться в ограничении устройств. Если вы не достигли ограничения и будете скачивать приложение или игру на это устройство позднее, оно будет учитываться в ограничении на количество устройств.
Примечание: Если у вас возникают проблемы с загрузкой или обновлением приложений на любом из ваших устройств, см. Устранение проблем с приложениями из Магазина Microsoft, или я не могу найти или установить приложение из Microsoft Store.
Найти или исправить устройство в вашей учетной записи Microsoft
Если ваше устройство отсутствует и вы вошли в него под своей учетной записью Microsoft, возможно, вы сможете найти его. Для этого выполните следующие действия.
Найдите нужное устройство, затем выберите Показать подробную информацию.
Выберите Найти мое устройство.
Чтобы проверить наличие проблем с безопасностью, перейдите в раздел Параметры Защитника Windows, выберите Показать подробную информацию и проверьте состояние безопасности.
Для получения дополнительной информации о поиске вашего устройства перейдите в раздел Поиск и блокировка потерянного устройства с Windows.
Только для Windows Phone
История Windows Phone (WP) полна загадок и парадоксов. Платформа, которая в последнее время получает достаточно доброжелательные отзывы обозревателей, никак не может отвоевать сколько-нибудь ощутимую долю рынка. Несмотря на определенные успехи в отдельных странах, в наиболее принципиальных регионах бал по-прежнему правят смартфоны на Android и iOS.
Конечно, Microsoft наделала кучу ошибок: слишком поздно вообще взялась за WP, умудрилась сделать тупиковой первую ветку WP 7, зачем-то придумала Silverlight и пр. Но все это уже в прошлом, а что мешает сегодня? Если в целом, то можно сказать, что за истекшие годы платформа Android сумела стать для смартфонов примерно тем же, чем в свое время стала DOS или Windows. Под ее управлением работают устройства на любой вкус и кошелек, она постоянно на слуху, для нее разработано огромное число приложений.
Последнее, пожалуй, наиболее чувствительный аргумент. Хотя в WP Store уже насчитывается более 300 000 приложений, это все равно значительно меньше чем для конкурирующих платформ. Можно, конечно, вспомнить, что из всех этих многих тысяч реальной популярностью пользуется совсем небольшая часть, а, к примеру, 65% пользователей в США вообще не устанавливают на смартфоны дополнительные приложения. Но факт остается фактом: хотя сегодня на WP уже можно решить практически любую задачу, далеко не всегда для этого удается найти конкретное приложение.
Любопытно, что Microsoft и сама отчасти способствует такому положению вещей. Скажем, родной RDP-клиент появился только для WP 8.1 (виной тому, возможно, прежние ограничения платформы), т.е. много позже, чем для Android и iOS. Есть и другие примеры. Скорее всего, ситуация будет активно исправляться с выходом Windows 10 для всех устройств и дальнейшей популяризаций так называемых универсальных приложений (их можно разрабатывать и сегодня, но в будущих платформах API будут дополнены). Однако, в действительности WP и сегодня может похвастать некоторыми уникальными приложениями, аналоги которых на других платформах найти непросто.
Несмотря на всю высказанную выше критику, источником этих уникальных приложений является все-таки сама Microsoft. Это и понятно, поскольку для независимого разработчика практически невозможно найти аргументы в пользу поддержки исключительно WP. Для настоящего обзора я отобрал три приложения, которые можно отнести к категории «удаленное управление». Последняя прекрасно демонстрирует упомянутые пробелы в WP Store — где, к примеру, все еще нет «родных» приложений для популярных марок Smart TV, но присутствуют сторонние аналоги, качество которых нередко оставляет желать лучшего. И тем не менее.
Проектор экрана
Если быть абсолютно точным, то в данном случае следует говорить о возможности самой платформы, а не об отдельном приложении. «Проектор экрана» действительно встроен в WP 8.1 и призван функционировать в полном соответствии со своим названием. Обычно в подобных случаях подразумевается беспроводная трансляция медиа-контента на устройства (телевизоры, проекторы) с поддержкой Miracast — такая возможность имеется во всех современных мобильных платформах, в том числе и в Android, начиная с версии 4.2.
«Проектор экрана», однако, дополнительно может работать с ПК по USB-кабелю. Причем в этом случае управлять смартфоном можно будет как непосредственно, так и с ПК — мышью или даже пальцами, если монитор сенсорный. Такая возможность, по-видимому, прежде всего рассчитана на разработчиков. Пожалуй, самые очевидные ее применения — создание роликов, обучающих работе с приложениями, или интерактивная демонстрация на большом экране (через ноутбук на любой проектор). Пример применения в «мирных целях» — съемка с большими выдержками: смартфон фиксируется в нужном положении, а USB-кабель с ноутбуком исполняют роль удобного видоискателя и спускового тросика.
Все что требуется для использования «Проектора экрана» в таком качестве — установка на ПК специального приложения:
Весь процесс сводится к нескольким нажатиям на кнопку Далее. Затем нужно запустить настольное приложение, зайти в настройки «Проектора экрана», подключить USB-шнур и разрешить собственно трансляцию:
Таковы рекомендации настольного инсталлятора, хотя в других инструкциях можно встретить иной порядок действий:
Впрочем, самое страшное, что может произойти при нарушении порядка действий — использование неправильных драйверов. Соединение при этом устанавливаться не будет и потребуется зайти в Диспетчер устройств с подключенным смартфоном, удалить старые драйверы и повторить действия с «Проектором экрана»:
При успешном установлении соединения экран смартфона отобразится в настольном приложении, которое будет исполняться в полноэкранном режиме (выход по Esc):
Еще одна настройка «Проектора экрана» позволяет визуализировать касания. Круглое желтое пятно на предыдущей иллюстрации — как раз и есть «отпечаток пальца». Очень наглядно для создания справок, демо-роликов и пр.
Происходящее на экране собственно смартфона и его изображении на мониторе полностью синхронизированы, в зависимости от конкретной потребности управлять можно и там, и там. Также поддерживается некоторый набор горячих клавиш:
Кроме того, в комплекте с настольным приложением устанавливается конфигурационный файл, в котором, к примеру, можно заведомо отрегулировать размер изображения экрана смартфона и некоторые другие параметры.
Полных аналогов «Проектора экрана» для Android, по-видимому, нет, хотя доступные в Google Play приложения позволяют решать те или иные отдельные задачи. К примеру, можно упомянуть коммерческий VMLite VNC Server или другие VNC-серверы, которые обычно работают только на рутованных устройствах.
Mouse without Borders
Наши постоянные читатели могут быть знакомы с приложением Mouse without Borders, но только для обычных ПК. Это один из наиболее простых так называемых «программных KVM», который позволяет оперативно управлять несколькими компьютерами с помощью одного комплекта из мыши и клавиатуры. Любопытно, что оно было создано сотрудниками Microsoft, объединившимися в неформальное сообщество The Garage, для собственных целей, а после представлено общественности. Тем не менее, Mouse without Borders доступно через официальный центр загрузок Microsoft, хотя поддержку придется искать у сообщества пользователей.
Приложение развивается довольно медленно, но в какой-то момент у него появилось одноименное приложение-компаньон для WP. Именно компаньон, поскольку данное приложение лишь превращает смартфон с беспроводные тачпад и клавиатуру.
После установки настольной программы необходимо разрешить подключение со смартфонов и планшетов:
Здесь же (пункт подменю Information) при необходимости можно оперативно подсмотреть IP-адрес компьютера:
Он понадобится для настройки WP-приложения. Смартфон должен быть подключен к Wi-Fi и находиться с компьютером в одной подсети:
Для установления соединения также потребуется ввести специальный код:
Он автоматически отображается на экране компьютера в течение 30 с — вполне достаточно чтобы ввести три символа:
Тем самым обеспечивается минимальная безопасность — подключить смартфонное приложение без доступа к экрану настольного компьютера не удастся.
Основной интерфейс смартфонного приложения Mouse without Borders представляет собой консоль, стилизованную под мышь:
Верхние углы изображения имитируют левую и правую кнопки мыши, между ними находится колесико прокрутки, средняя часть исполняет роль тачпада — двигая по нему пальцем пользователь будет перемещать указатель на экране ПК. Кнопки внизу позволяют быстро осуществлять пролистывание, точное управление курсором и некоторые другие популярные действия.
Можно также вызвать стандартную смартфонную клавиатуру, однако ее использование имеет некоторые нюансы:
К сожалению, Mouse without Borders корректно отрабатывает только ввод латиницы, национальные клавиатуры на смартфоне вообще не поддерживаются. Вероятно, разработчики сочли это не слишком большим недостатком в предположении, что чаще всего будут набираться команды и код. Впрочем, кириллицу все же можно ввести, если вы хорошо помните соответствие раскладок (ну, или постоянно переключаясь туда-сюда): на смартфоне нужно оставить латиницу, а на компьютере включить кириллицу — тогда «qwerty» будет превращаться в «йцукен». Из-за медленного развития Mouse without Borders не поддерживаются и некоторые другие современные возможности WP, в частности, «безотрывный» (shape writing) набор.
В самом простом случае Mouse without Borders представляет собой просто беспроводную консоль и подобных решений довольно много и для WP, и для Android. C KVM — сложнее. Единственное известное мне решение этого класса — Synergy Android Client, находится на очень ранней стадии разработки, но представляет собой именно полноценную реализацию Synergy для Android.
Office Remote
Данное приложение разработано Microsoft Research — еще одним специальным коллективом внутри Microsoft, правда, на этот раз вполне формальным. Название Office Remote достаточно красноречиво — речь действительно идет о дистанционном управлении настольным Microsoft Office, причем, исключительно версией 2013. Идея использовать в таком качестве смартфон достаточно стара. Даже если не выходить за рамки предметной области, можно вспомнить Microsoft PowerPoint Mobile 2010 для Windows Mobile, у которого были подобные функции — а это еще 2010 г. Но изюминка Office Remote заключается в том, что с его помощью можно управлять не только PowerPoint, но и Word с Excel.
Таким образом, Office Remote представляет собой отдельное приложение для WP, функционирующее независимо от собственно мобильного Office. Для его работы на ПК с Office 2013 необходимо установить специальные надстройки:
Они создают отдельные вкладки в лентах инструментов, но служат, фактически, только для включения/отключения дистанционного управления. Последнее осуществляется по Bluetooth, соответственно, предварительно также необходимо соединить смартфон с ПК. Общая последовательность действий такова:
- установить приложения на ПК и смартфон;
- включить Bluetooth и соединить ПК и смартфон;
- включить дистанционное управление в любом из приложений настольного Office;
- запустить Office Remote и выбрать свой ПК.
После этого Office Remote найдет на ПК открытые офисные документы всех типов и предложит их общим списком — после выбора одного из них появятся соответствующие инструменты:
Наибольшие возможности предоставляются, конечно, для PowePoint. На главном экране присутствуют две крупные кнопки для последовательного перебора слайдов, поверх которых выводится текст заметок к ним. Также работает пролистывание жестами, в левом верхнем углу присутствует таймер, в правом верхнем — счетчик слайдов:
Имеется также ряд дополнительных инструментов:
Три самых важных из них вынесены на стандартную прикладную панель WP. Левая включает представление презентации в виде эскизов слайдов для произвольного перемещения между ними:
Правая — еще одно представление, комбинированное. На нем одновременно можно видеть эскиз текущего (более крупный) и следующего слайдов, а также комментарии и стандартные (чуть уменьшенные) кнопки листания:
Прямо в этом представлении можно оперативно включить «лазерную указку», просто коснувшись эскиза текущего слайда (следующий при этом пропадет, чтобы не мешать обзору). Режим указки также можно включить по средней кнопке с прикладной панели. В этом случае текущий слайд отобразится на весь экран:
Естественно, палец будет закрывать часть изображения, так что наводить указку, возможно, будет удобнее по презентационному экрану.
Если в текущий слайд встроено видео, в правом нижнем углу главного экрана появится дополнительная кнопка, управляющая воспроизведением:
В общем, достаточно неплохой и весьма удобный комплект инструментов для докладчика, применяющего в своей практике PowerPoint 2013.
Преимущества управления Word и Excel менее очевидны, хотя несложно себе представить ситуацию, когда кроме готовых слайдов необходимо продемонстрировать содержимое какого-то документа. В таком случае Office Remote позволит как минимум его масштабировать и пролистывать.
Само содержимое документов на смартфоне не отображается, однако, при правильной разметке текстового документа заголовками, пользователю будет доступна структура и быстрое перемещение между разделами:
Треугольная кнопка перемещает в начало документа, цифра на «выноске» указывает на количество примечаний — вот они как раз будут показаны докладчику, поскольку не отображаются Word в некоторых режимах. То есть, этой функцией можно пользоваться, как и примечаниями к слайдам:
Произвольное перемещение по документу осуществляется с помощью кнопок в прикладной панели. Стрелки вверх и вниз пролистывают постранично (экранами), крестовидная стрелка вызывает управляющий «пульт»:
Таблицы Excel пролистываются по строкам и столбцам, поэтому «пульт» для него несколько проще, чем для Word — отсутствуют кнопки постраничного листания. Но вообще в нем доступно даже более сложное взаимодействие с таблицами. Во-первых, можно оперативно перемещаться между любыми именованными объектами (правая кнопка в прикладной панели):
Во-вторых, при наличии сводных таблиц, срезов и фильтров, можно оперативно корректировать представление данных:
К сожалению, надстройка для Excel работает нестабильно и нередко приводит к сбоям приложения. В остальном же Office Remote работает вполне надежно и предсказуемо. Его функционирование можно незначительно корректировать с помощью немногочисленных настроек:
Позиция разработчиков состоит в том, что презентации должны меняться вместе с окружающим миром (прежде всего, с его технологической составляющей) и с помощью Office Remote они попытались добиться синергии ПК и смартфона, ведь в отличие от применения обычных пультов дистанционного управления, в данном случае обеспечивается двустороннее взаимодействие. Смартфон при этом может продолжать исполнять и свои основные функции, к примеру, в фоне принимать вопросы от аудитории.
Приложения, аналогичного по возможностям Office Remote для Android нет, но имеются сторонние разработки для управления PowerPoint или LibreOffice Impress.
Резюме
Подобные приложения безусловно украшают экосистему и могут стать значимым фактором ее популяризации. К сожалению, как говорилось в начале, Microsoft придерживается несколько странной политики. Так, даже сенсорный Office вначале появился для iOS, затем для Android и лишь сейчас разрабатывается для Windows-планшетов (это будет именно универсальное приложение, совместимое со всеми платформами). В данном контексте, пожалуй, более понятна позиция Google, которая принципиально не выпускает клиенты своих сервисов для WP. Тем не менее, ситуация и с WP, и с приложениями для нее постепенно исправляется, и список уникальных разработок, конечно, не исчерпывается тремя, выбранными для данного обзора.