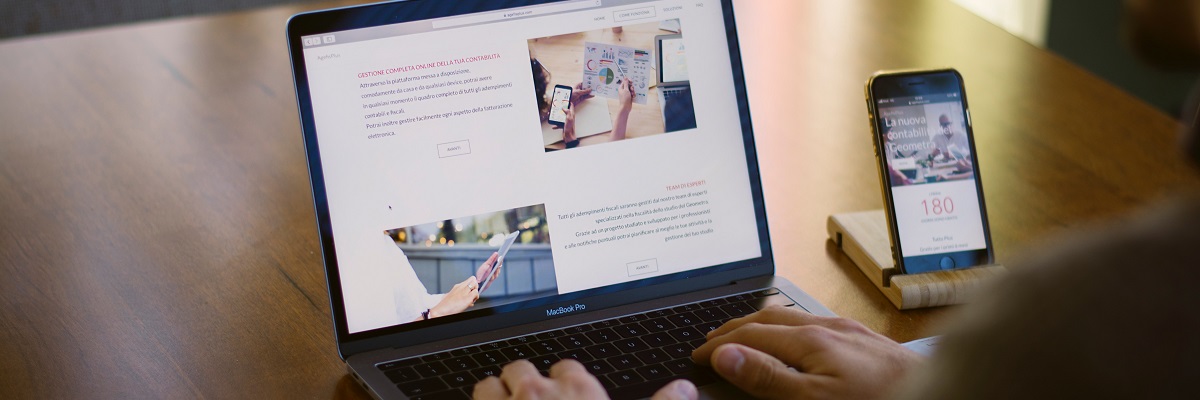- 8 приложений для управления компьютером со смартфона
- Chrome Remote Desktop
- Microsoft Remote Desktop
- TeamViewer – Удаленный доступ
- Unified Remote
- WiFi Mouse HD
- Splashtop 2 Remote Desktop
- KiwiMote
- AccessToGo RDP
- Как управлять компьютером/ноутбуком Windows 10 с телефона Android
- Выбор программы
- Controller for Windows 10
- Устанавливаем софт на компьютер
- Устанавливаем приложение на смартфон
- Управляем компьютером на Виндовс 10 при помощи телефона
- Unified Remote
- TeamViewer
- Chrome Remote Desktop – удаленный рабочий стол Хром
- Monect PC Remote
8 приложений для управления компьютером со смартфона
Chrome Remote Desktop
Chrome Remote Desktop – один из самых простых вариантов управления компьютером с телефона. Его преимущества заключаются в том, что для работы на большинство ПК даже не придется ничего устанавливать – у многих пользователей уже и так стоит браузер Chrome. Кроме того, для приложения не имеет значения платформа – это приложение будет работать при наличии любого телефона и компьютера с Windows, macOS и даже Unix-подобной системой. Среди других заметных преимуществ – полностью бесплатное распространение и отсутствие необходимости в дополнительной установке серверного ПО.
В то же время функциональность приложения сравнительно небольшая. Все, что может сделать пользователь – выполнение действий в браузере Chrome. И все, что может сделать пользователь – заниматься интернет-серфингом, читать книги, запускать аудио и видео в режиме онлайн. Доступ к файлам на компьютере отсутствует. Зато благодаря такому приложению, можно просматривать данные сразу на нескольких ПК, синхронизированных с телефоном с помощью профиля Google.
Microsoft Remote Desktop
Еще одно приложение, обеспечивающее управление компьютером с телефона, создано компанией Microsoft. Поэтому вполне логично, что работает оно только с компьютерами на ОС Windows. Зато его работа основана на использовании RDP-подключения, не требующего никакой оплаты. Правда, из-за такого способа синхронизации настройка становится сложнее, и пользователю приходится выполнять следующие действия:
- Перейти к системным настройкам компьютера, открыв панель управления, найти каталог «Система», а затем – «Настройка удаленного доступа».
- Разрешить подключение к удаленному рабочему столу.
- Создать новое подключение в приложении на смартфоне, указав IP-адрес компьютера (если он не известен, следует открыть командную строку и ввести команду ipconfig).
- Ввести на смартфоне логин и пароль учетной записи на ПК с Windows.
После синхронизации с телефоном компьютер блокируется, а его рабочий стол отображается на устройстве с Андроид или iOS – примечательно, что приложение есть не только в Play Market, но и в App Store. При необходимости изменения масштаба следует нажимать на специальную кнопку. А после перехода к режиму Mouse Pointer можно имитировать действия компьютерной мыши нажатиями на сенсорный экран смартфона. Виртуальная клавиатура утилиты отличается от стандартной телефонной версии – здесь есть специальные клавиши для работы с ОС Windows.
Среди минусов Microsoft Remote Desktop – отсутствие мультиплатформенности и сравнительно невысокая скорость подключения. Например, через приложение можно запускать видео максимум в разрешении HD.
TeamViewer – Удаленный доступ
Приложение Team Viewer – не только популярное, но и практически самое функциональное среди всех похожих утилит. Работать оно может на разных операционных системах и имеет неплохой рейтинг. Однако перед использованием понадобится довольно сложная настройка и инициализация. Не исключено, что не слишком опытному пользователю придется воспользоваться для работы с приложением инструкцией или посторонней помощью.
Среди плюсов этого ПО – поддержка передачи аудио и видеороликов с высоким разрешением, возможность отправки и получения файлов с любыми расширениями в любом направлении. Еще одна особенность – чат в реальном времени для общения пользователя смартфона с тем человеком, который работает за компьютером.
Соединение зашифровано с помощью кодировки AES (256 бит), что делает передачу данных достаточно безопасной. Благодаря этой особенности Team Viewer применяется не только отдельными пользователями, но и крупными компаниями – например, Philips или Microsoft. Впрочем, у приложения есть и минус – для его использования придется платить. Стоимость лицензии на программу зависит от числа подключенных компьютеров и выбранного пакета и стартует с 15600 рублей в год за бизнес-версию.
Unified Remote
Специализированное ПО для компьютеров и смартфонов на iOS и Android включает серверный агент и мобильное приложение. Первая часть устанавливается на ПК, вторая – на телефон. Возможностей приложения достаточно для запуска видео и музыки, которые автоматически останавливаются на время поступления вызова. А еще такое программное обеспечение поможет управлять включением ПК и его громкостью, выполняя задачи пульта управления.
Для работы с утилитой на компьютере должен быть установлен NET Framework версии 4 и выше. Зато последние версии поддерживают не только Windows, но и другие операционные системы. У бесплатной версии возможностей меньше, для получения доступа ко всем функциям пользователю придется заплатить 339 рублей за версию Full (для Android) или $3,99 для iPhone.
WiFi Mouse HD
Это достаточно функциональное и бесплатное приложение для удаленного управления ПК со смартфона. Правда, разработчик предлагает и расширенную версию с большим количеством функций – за нее придется заплатить около $2. Соединение смартфона и компьютера выполняется с помощью беспроводной сети после установки на первом устройстве приложения, а на втором – сервера.
В списке функций, которые есть у WiFi Mouse HD:
- имитация клавиатуры компьютера на экране телефона;
- выполнение задач беспроводной мыши, включая управление жестами;
- управление презентациями, медиа-плеером, браузерами, «Проводником» и выключением ПК.
Утилита совместима с телефонами на iOS и Андроид, а также с ПК с любой современной платформой – от Windows и macOS до Ubuntu. Но есть и минус – для использования телефон и компьютер должны находиться в одной сети.
Splashtop 2 Remote Desktop
Еще одно популярное ПО, которым можно пользоваться бесплатно. Правда, обычная версия обеспечивает синхронизацию только между ПК и смартфоном, которые находятся в одной сети. Для удаленного управления по интернету понадобится покупка полной версии Splashtop 2 Remote Desktop – ее стоимость составляет $2 в месяц и $17 в год.
Среди особенностей программы – необходимость создания учетной записи в сервисе Splashtop. Для этого придется установить на ПК утилиту Splashtop Streamer и зарегистрироваться в ней. После подключения на экране смартфона появятся подсказки по поводу управления жестами и использования панели управления.
По умолчанию действия выполняются прикосновениями к нужной точке экрана, имитирующими клики левой кнопки мыши. Но есть возможность переключиться в режим тачпада, управляя ПК так же, как с помощью сенсорной панели ноутбука.
KiwiMote
В отличие от большинства приложений для управления компьютером с телефона, этим можно пользоваться совершенно бесплатно. Нет никаких дополнительных и имеющих расширенную функциональность версий. Правда, и работать с ПО могут только владельцы смартфонов на Android.
Среди причин для выбора именно этой программы стоит выделить:
- совместимость с ПК практически с любой ОС – Windows, macOS или Linux;
- клавиатура в приложении, полностью совпадающая с компьютерной;
- возможность использования телефона в качестве мыши или игрового манипулятора;
- простая настройка (хотя для работы понадобится загрузка с официального сайта разработчиков) и использование;
- управление презентациями, плеерами, читалками, программами для просмотра фото;
- стабильная, благодаря использованию Java, работа.
Раскладка клавиатуры может настраиваться пользователем так, как ему удобно. При желании можно выбрать фон, цвета символов и границы. Кнопки регулировки громкости телефона могут применяться для прокрутки информации на экране, обновления страницы или смены слайдов.
AccessToGo RDP
При использовании программного обеспечения AccessToGo RDP можно выбрать два варианта протокола. Первый – собственный и платный. Второй – бесплатный RDP. С помощью этой программы можно настраивать качество передаваемой картинки, изменять вид клавиатуры (для ПК или стандартная смартфонная), устанавливать управление двухпальцевыми или трехпальцевыми жестами. Есть возможность настройки использования телефона в качестве мыши или тачпада, что позволяет управлять курсором нажатиями или движениями пальцев по экрану.
Среди других особенностей программы – поддержка нескольких языков и отдельный режим прокрутки. А еще – возможность использовать не только виртуальную, но и физическую клавиатуру, которая подключена к смартфону или планшету по USB (при наличии поддержки технологии OTG) или Bluetooth. Звук с компьютера может воспроизводиться динамиками самого ПК или на телефоне, есть защита от стороннего доступа при помощи шифрования.
Единственный недостаток утилиты по сравнению с другими программами – меньшая скорость доступа, которая вряд ли позволит нормально воспроизводить на телефоне Full HD или 2K видео, даже если такой формат поддерживается гаджетом.
Как управлять компьютером/ноутбуком Windows 10 с телефона Android
Сейчас я расскажу как управлять своим компьютером или ноутбуком с Windows 10 через телефон или планшет на Андроиде. Будем использовать специальные программы.
p, blockquote 1,0,0,0,0 —>
Данная статья подходит для всех брендов, выпускающих телефоны на Android 10/9/8/7: Samsung, HTC, Lenovo, LG, Sony, ZTE, Huawei, Meizu, Fly, Alcatel, Xiaomi, Nokia и прочие. Мы не несем ответственности за ваши действия.
p, blockquote 2,0,0,0,0 —>
Внимание! Вы можете задать свой вопрос специалисту в конце статьи.
p, blockquote 3,0,0,0,0 —>
Ранее я уже рассказывал как управлять телефоном Android через компьютер, т.е. обратная ситуация, рассматриваемой сегодня.
p, blockquote 4,0,0,0,0 —>
Выбор программы
Софт для управления компьютером через гаджет Андроид имеет простой принцип работы. На смартфон и компьютер необходимо установить программу.
p, blockquote 5,0,0,0,0 —>
Для синхронизации стоит использовать одноразовый код, IP адрес, pin-код или учетную запись на ресурсе разработчика. Перед установкой программы нужно проверить, что она совместима с ОС компьютера и мобильного телефона.
p, blockquote 6,0,0,0,0 —>
Синхронизация компьютера и телефона выполняется при помощи следующих беспроводных технологий:
p, blockquote 7,0,0,0,0 —>
- Блютуз.
- Wi-Fi (чаще всего) или в редких случаях мобильный интернет.
- Еще реже используется инфракрасный порт (почти не актуально).
Распространен комбинированный способ, когда компьютер подключен к интернету по кабелю, а телефон – к беспроводной сети. Поэтому перед установкой софта определитесь, как именно вы хотите управлять компьютером.
p, blockquote 8,0,0,0,0 —>
Зачастую в бесплатных версиях приложений можно работать только внутри своей домашней сети. В этих программах не получится управлять компьютером при помощи мобильного интернета.
p, blockquote 9,0,0,0,0 —>
В большинстве случаев пользователи хотят управлять компьютером через сеть Wi-Fi. В этой статье мы рассмотрим программы, которые имеют широкий функционал и разные способы синхронизации.
p, blockquote 10,0,0,0,0 —>
Controller for Windows 10
Утилита способна ваш Андроид телефон превратить в настоящий беспроводной пульт к компьютеру. Мышкой компьютера можно будет управлять при помощи сенсорного экрана телефона. Синхронизируются устройства через Wi-Fi, поэтому телефон и компьютер должны быть подключены к одной сети.
p, blockquote 12,0,0,0,0 —>
Устанавливаем софт на компьютер
Программа состоит из двух частей:
p, blockquote 13,0,0,0,0 —>
- Софт для Андроид или Виндовс Phone.
- Программа для сопряжения двух устройств, которую следует установить на компьютере.
Сначала скачиваем софт для инсталляции на компьютер (серверная часть программы), от функционирования которого зависит прием подключения со смартфона. Файл загрузится в zip формате, после чего его следует распаковать в нужное место на диске.
p, blockquote 14,0,1,0,0 —>
Затем переходим в распакованную папку, где выбираем файл Win10Controller.exe и запускаем его. После процесса установки будет продемонстрировано в центре экрана окно с данными. Так будет указан IP адрес ПК и опция подключения к телефону.
p, blockquote 15,0,0,0,0 —>
p, blockquote 16,0,0,0,0 —>
Устанавливаем приложение на смартфон
Инструкция по установке софта на смартфон:
p, blockquote 17,0,0,0,0 —>
- Скачиваем Controller для Андроид по ссылке в Плей Маркет: https://play.google.com/store/apps/details?id=com.kerimkaynakci.win10controllerfree.
- Загружаем утилиту на гаджет, после чего запускаем ее. Пользователю будет показано главное окно софта. Вначале пользователи могут посчитать его неудобным, но к предложенному интерфейсу можно быстро привыкнуть.
- Панель с сообщениями об отсутствии соединения на текущий момент находится внизу экрана. Она имеет красный свет. Если нажать на окно, вам будет доступна панель подключения к ПК.
Если ваши гаджеты располагаются в одной сети Wi-Fi с активированным софтом на компьютере, то можно использовать функцию Auto Connect. Программа в автоматическом режиме находит устройства в Wi-Fi сети и к ним подключается. Если в автоматическом режиме подключение не выполнено, то можно использовать функцию Manual Connect и указать IP компьютера (можно посмотреть в окне запущенного окна на Виндовс).

Когда подключение к компьютеру будет выполнено, можно со смартфона управлять ПК на Виндовс 10.
p, blockquote 18,0,0,0,0 —>
Управляем компьютером на Виндовс 10 при помощи телефона
Начнем рассмотрение материала с основ. Здесь нет никаких сложностей, пользователю нужно на черном экране приложения перемещать палец – курсор мыши будет двигаться аналогично движению пальца. Коснувшись одним пальцем экран соответствует клику левой кнопки мыши, а если прикоснуться 2-мя пальцами – то это правый щелчок мыши.
p, blockquote 20,0,0,0,0 —>
Серое поле располагается в центре экрана. Это аналог колеса мышки. Если выставить поле на «Scroll», то короткие перемещения в этой области пальцем вниз или вверх будут соответствовать прокрутке колеса мышки.
p, blockquote 21,0,0,0,0 —>
Дополнительные опции можно найти в верхнем меню. Для вызова ассистента «Cortana» следует выбрать синий круг. Если данный ассистент недоступен, то после нажатия на эту функцию будет открыта в Виндовс 10 поисковая система. Одновременно с ней будет запущена клавиатура, которая позволяет быстро найти в меню Пуск любые пункты и запускает их после нажатия на Enter.
p, blockquote 22,0,0,0,0 —>
Если выбрать следующий значок, то будут отображены все открытые окна. Подобное действие существенно облегчит операции в Виндовс 10 с несколькими окнами.
p, blockquote 23,0,0,0,0 —>
Дальше располагается плитка с квадратиками, что является аналогом «локального» Пуска. Там располагаются быстрые ссылки, запускающие отдельные программы (при необходимости можно указать собственные иконки).
p, blockquote 24,0,0,0,0 —>
p, blockquote 25,0,0,0,0 —>
Еще можно обратить внимание на ярлык поиска. Он обеспечивает оперативный запуск и поиск в Ютуб и в Гугл. Это очень важная функция, особенно когда требуется быстро найти информацию в интернете. Выполнить поиск можно по голосу (иконка микрофона), но данный метод доступен только в платной версии.
p, blockquote 26,0,0,0,0 —>
p, blockquote 27,0,0,0,0 —>
В панели управления есть значок «S», что означает жесты. Есть возможность нарисовать свои жесты при помощи функции «Новый жест» (New gesture).
p, blockquote 28,1,0,0,0 —>
Затем жесту можно обозначить определенное действие, к примеру, запустить на компьютере приложение Spotify. Это можно выполнить путем создания жеста «S» и последующего перехода во вкладку «Управление жестами» (Manage gestures).
p, blockquote 29,0,0,0,0 —>
На ПК в окне Controller жмем на шестеренку, а в настройках выбираем вкладку «Custom gestures». На смартфоне в программе жмем на снова созданный жест (раздел «Управление жестами»), чтобы выполнить его редактирование.
p, blockquote 30,0,0,0,0 —>
p, blockquote 31,0,0,0,0 —>
В настройках утилиты Controller появится в разделе «Selected gesture» идентификатор указанного жеста. В меню «Select action» есть возможность для назначения любого действия, к примеру, переключение песен. Просто указываем необходимое действие и дополнительно его определяем. При выборе «Запустить приложение» (Run app) просто вводим, какой софт следует запустить.
p, blockquote 32,0,0,0,0 —>
Unified Remote
Плюсом этой утилиты стал большой список с ОС, с которыми она может синхронизироваться. Кроме Виндовс 10, поддерживаются компьютеры со следующими системами:
p, blockquote 34,0,0,0,0 —>
- Raspberry Pi.
- Arduino Yún.
- Mac OS X.
- Линукс.
Существуют клиенты для Андроид, iOS и Виндовс Phone. Пользователю предоставляется возможность выбрать способ управления – через Блютуз или Wi-Fi, поэтому утилита пользуется большой популярностью.
p, blockquote 35,0,0,0,0 —>
Доступна платная и бесплатная версия софта. Бесплатная версия имеет такой функционал:
p, blockquote 36,0,0,0,0 —>
- Доступ к экранной клавиатуре.
- Управление курсором.
- Работа с презентациями и мультимедийными приложениями.
В платной версии доступны такие опции:
p, blockquote 37,0,0,0,0 —>
- Повышенный уровень безопасности.
- Жесты.
- Управление браузерами.
Для работы с платной версией сначала инсталлируем клиент на компьютер:
p, blockquote 38,0,0,0,0 —>
- Скачиваем утилиту с официального ресурса разработчика https://www.unifiedremote.com/download.
Для управления компьютером на Виндовс 10 со смартфона Андроид через интерфейс Wi-Fi нужно установить утилиту на гаджет. Для этого используем Плей Маркет.
p, blockquote 39,0,0,0,0 —>
p, blockquote 40,0,0,0,0 —>
После инсталляции мобильного софта выполняем такие шаги:
p, blockquote 41,0,0,0,0 —>
- Открываем Unified Remote.
- В верхнем углу жмем на 3 полоски.
- Указываем «Servers».
Жмем на плюс. Указываем любое имя, вводим IP адрес ПК. Для соединения Wi-Fi в домашней сети все иные настройки не следует изменять.

Для Виндовс Phone и iPhone данная утилита настраивается аналогично Андроид системе.
p, blockquote 42,0,0,1,0 —>
TeamViewer
Доступное и популярное приложения для управления компьютером со смартфона. Для инсталляции бесплатной версии нужно выполнить такие шаги:
p, blockquote 43,0,0,0,0 —>
- Скачиваем софт с сайта разработчиков https://www.teamviewer.com/ru/?country=US&os=windows.

Теперь переходим к установке программы на гаджет Андроид:
p, blockquote 44,0,0,0,0 —>
- Скачиваем софт из Плей Маркета.
- Устанавливаем и запускаем TeamViewer.
- Для получения доступа к управлению удаленным рабочим столом пользователю нужно указать ID и пароль из клиент-сервера на компьютере.
p, blockquote 45,0,0,0,0 —>
Утилита имеет небольшой размер, отличается простым меню и быстрой работой. В платной версии TeamViewer появляется возможность печатать документы, работать с видео-презентациями и увеличивается число одновременных подключений. В бесплатной версии можно работать с системными настройками ПК и ноутбука, управлять мультимедийными файлами, клавиатурой, курсором.
p, blockquote 46,0,0,0,0 —>
Chrome Remote Desktop – удаленный рабочий стол Хром
Данная разработка будет лучшим решением, когда пользователь ищет бесплатную программу с регулярными и безопасными обновлениями, а также с оперативной техподдержкой. Чтобы работать с софтом нужно иметь Гугл аккаунт.
p, blockquote 47,0,0,0,0 —>
Здесь необходимо выполнить установку серверной чисти (специальное расширение Хром браузера) и мобильной программы. Выполняем инструкцию:
p, blockquote 48,0,0,0,0 —>
- Устанавливаем на компьютере Chrome браузер.
- В Хроме запускаем магазин с расширениями путем перехода по ссылке chrome://apps/. Там указываем «Интернет-магазин», после чего в поисковой строке вводим и находим «Удаленный рабочий стол Chrome».
После выполнения всех вышеперечисленных действий переходим к настройке телефона:
p, blockquote 50,0,0,0,0 —>
- Из Плей Маркета скачиваем софт «Удаленный рабочий стол Chrome».
- После загрузки открываем его, заходим в тот же Гугл аккаунт, что и в браузере в компьютере.
- В предложенном списке указываем необходимый компьютер, жмем на него.
- Вводим pin код, созданный для хоста.
p, blockquote 51,0,0,0,0 —>
Вы сможете управлять компьютером на Виндовс 10 с девайса Андроид непосредственно после ввода pin кода. Данная бесплатная утилита позволяет управлять клавиатурой, курсором, предоставляет доступ к управлению программами и файловой системой ПК.
p, blockquote 52,0,0,0,0 —>
Monect PC Remote
Данная малоизвестная программа отличается большим функционалом по управлению рабочим столом с мобильного гаджета. Она позволяет использовать телефон в виде джойстика для управления компьютерными играми. Также можно выполнять оперативный обмен мультимедийными файлами, предоставляется доступ к файловой системе и управлению звуком.
p, blockquote 53,0,0,0,0 —>
Инструкция по настройке утилиты:
p, blockquote 54,0,0,0,0 —>
- Скачиваем установочный файл с ресурса разработчиков https://www.monect.com.
Программа не требует IP адресов и pin кодов. Подобный подход существенно облегчает подключение, но и сказывается на уровне безопасности.
p, blockquote 55,0,0,0,0 —> p, blockquote 56,0,0,0,1 —>
Укажите модель устройства и какие у него признаки поломки. Постарайтесь подробно описать что, где , при каких условиях не работает или перестало работать.
Тогда мы сможем вам помочь.