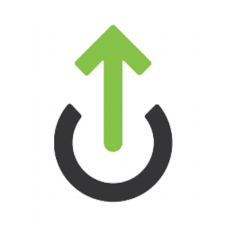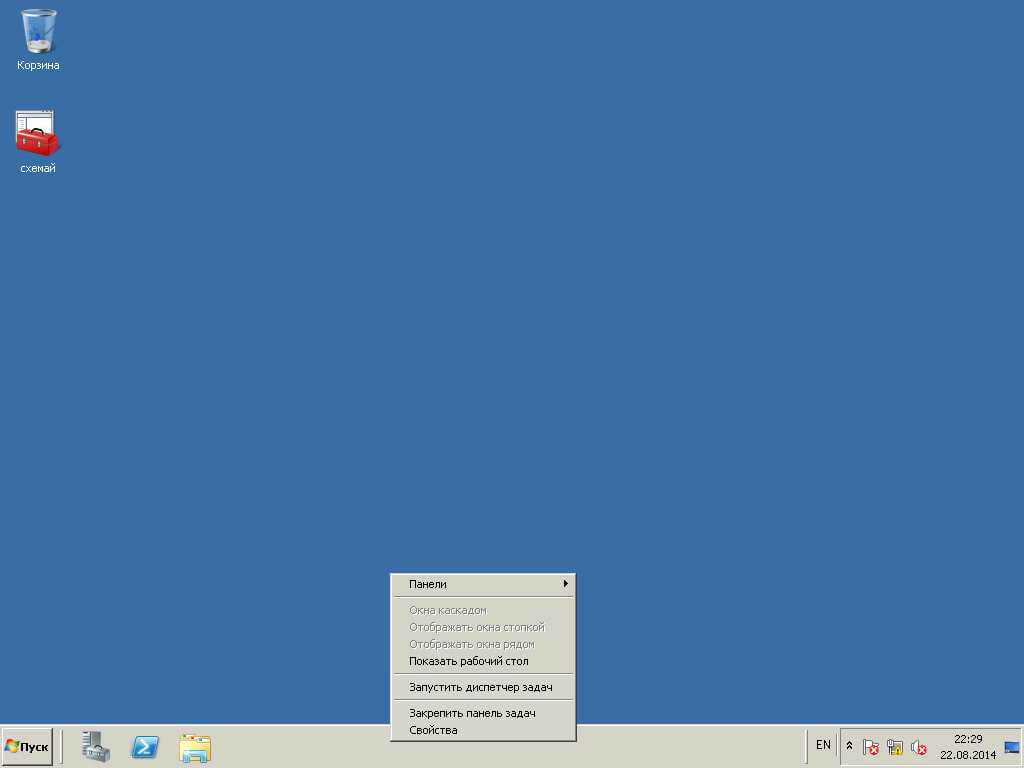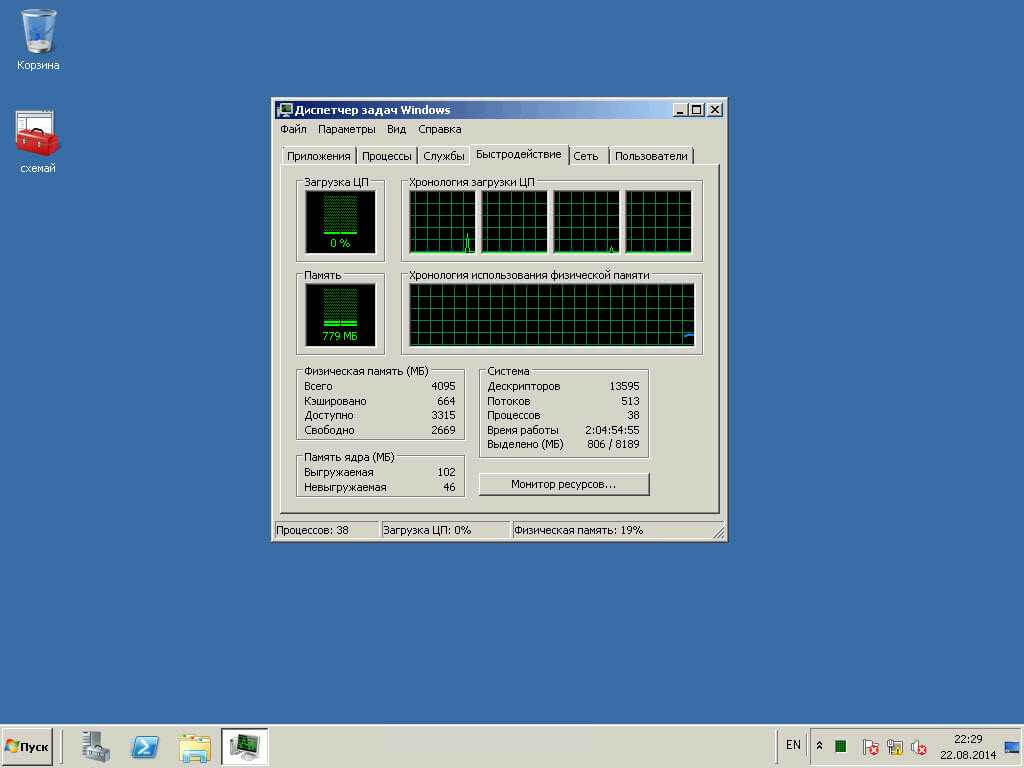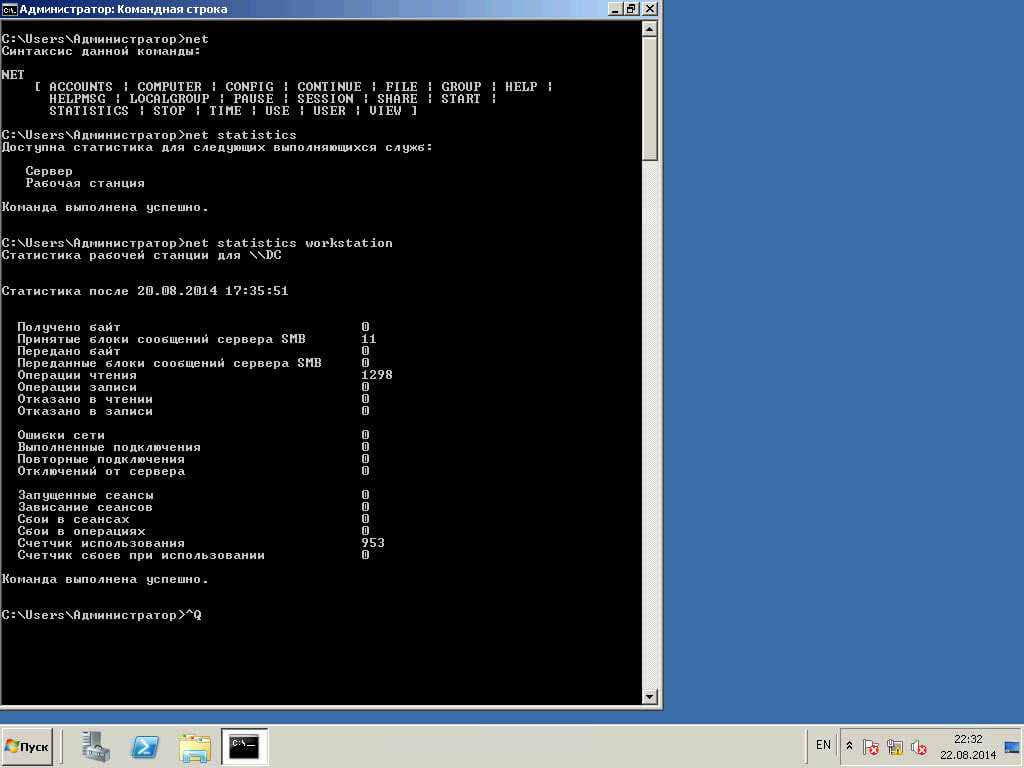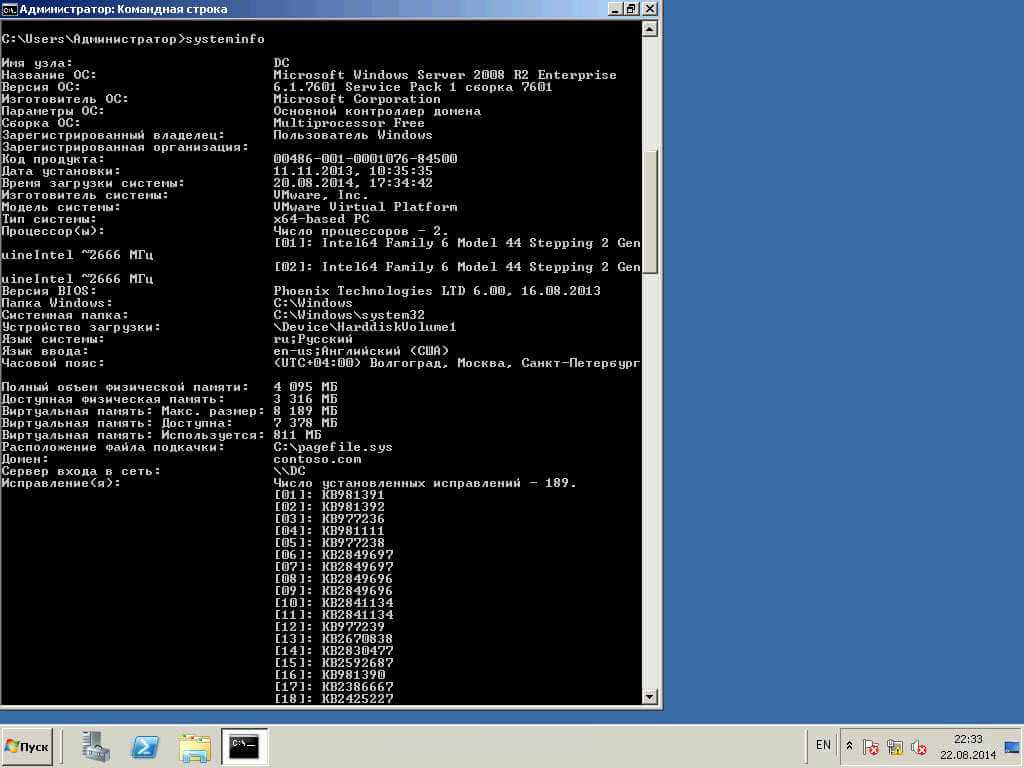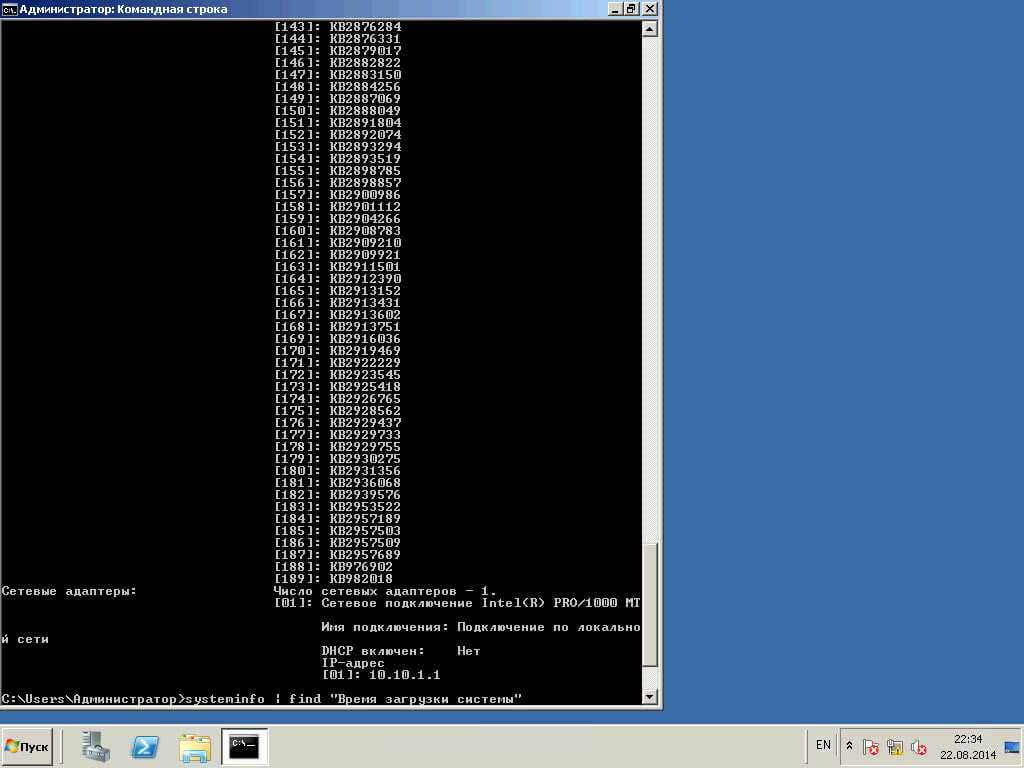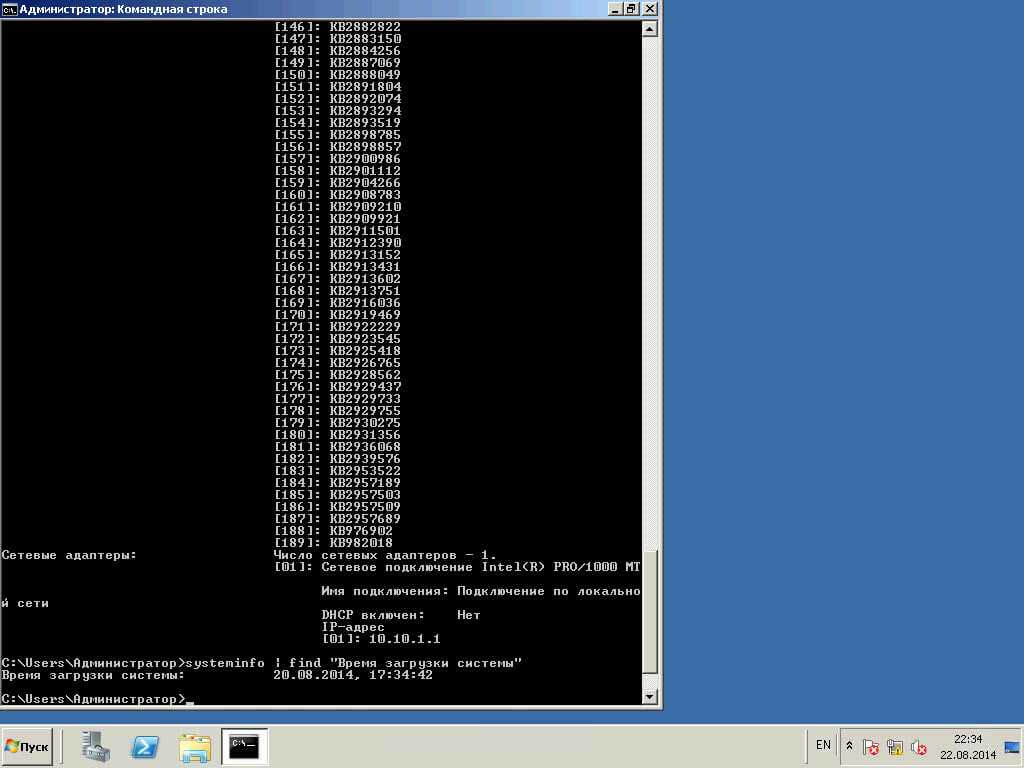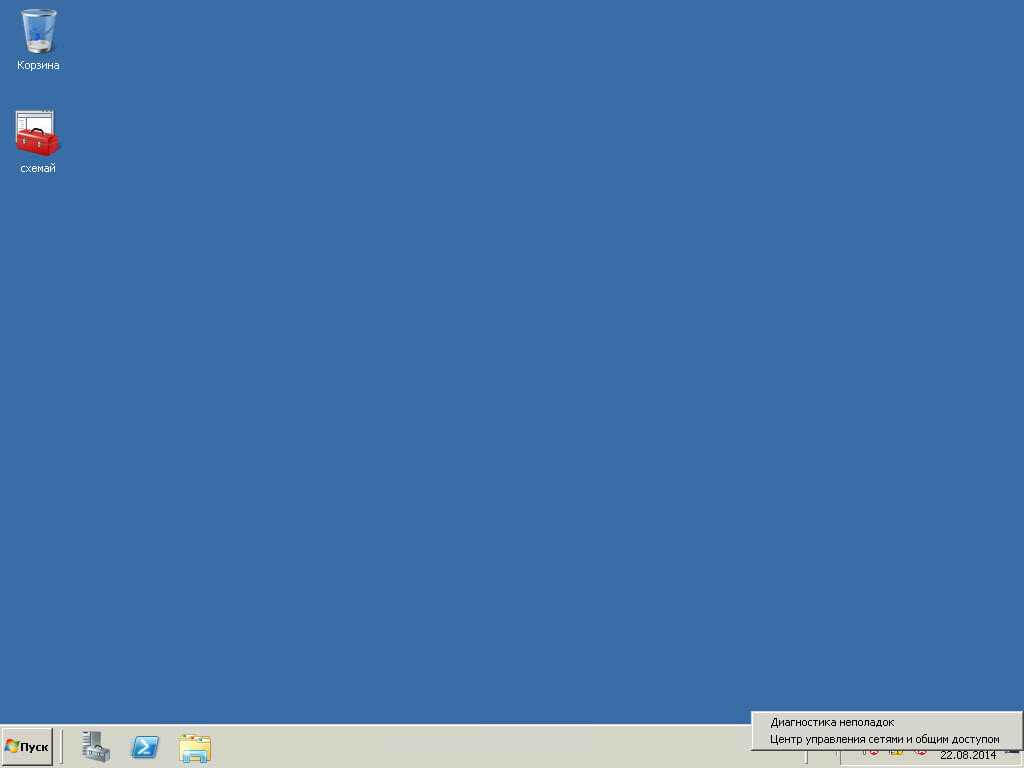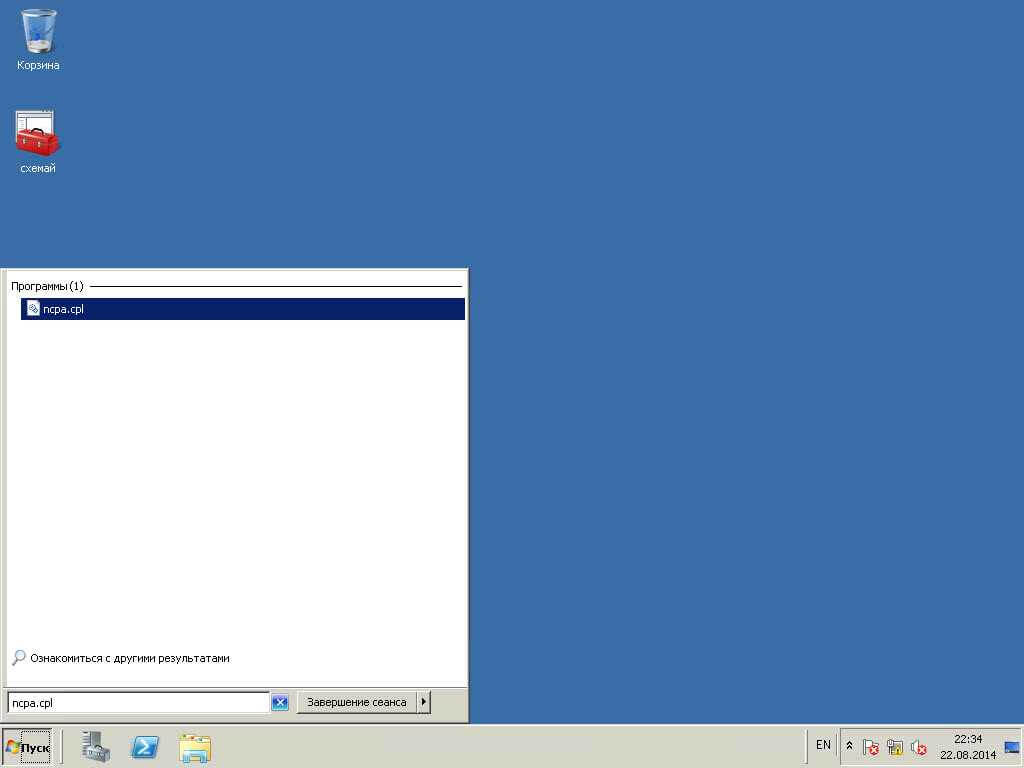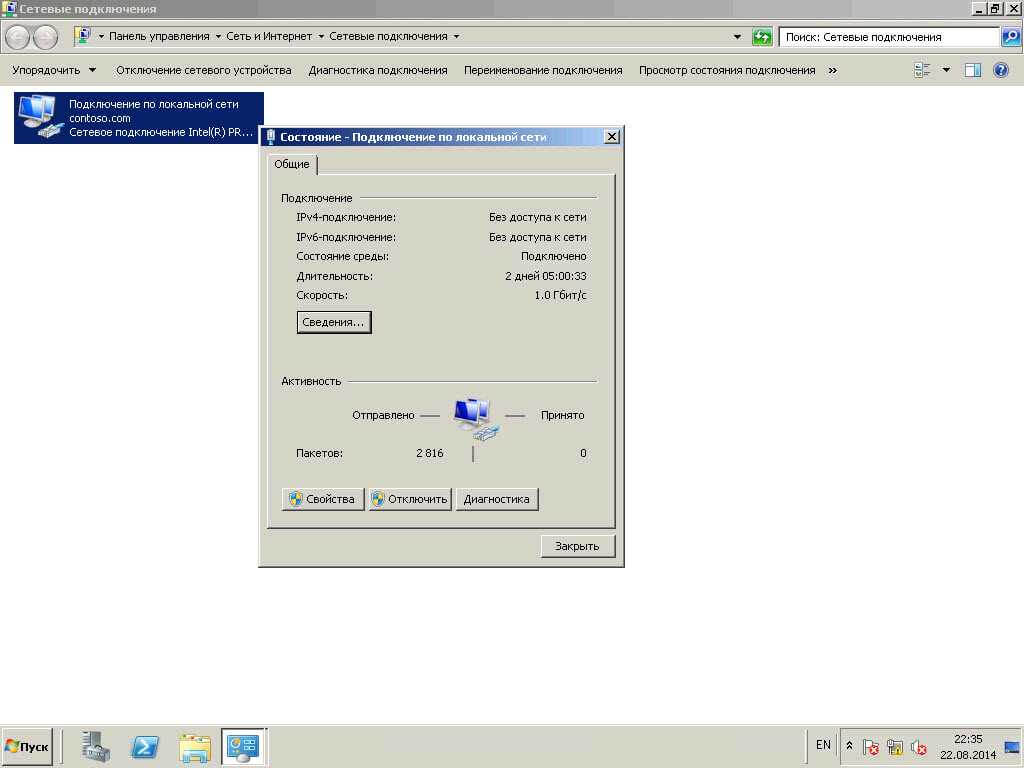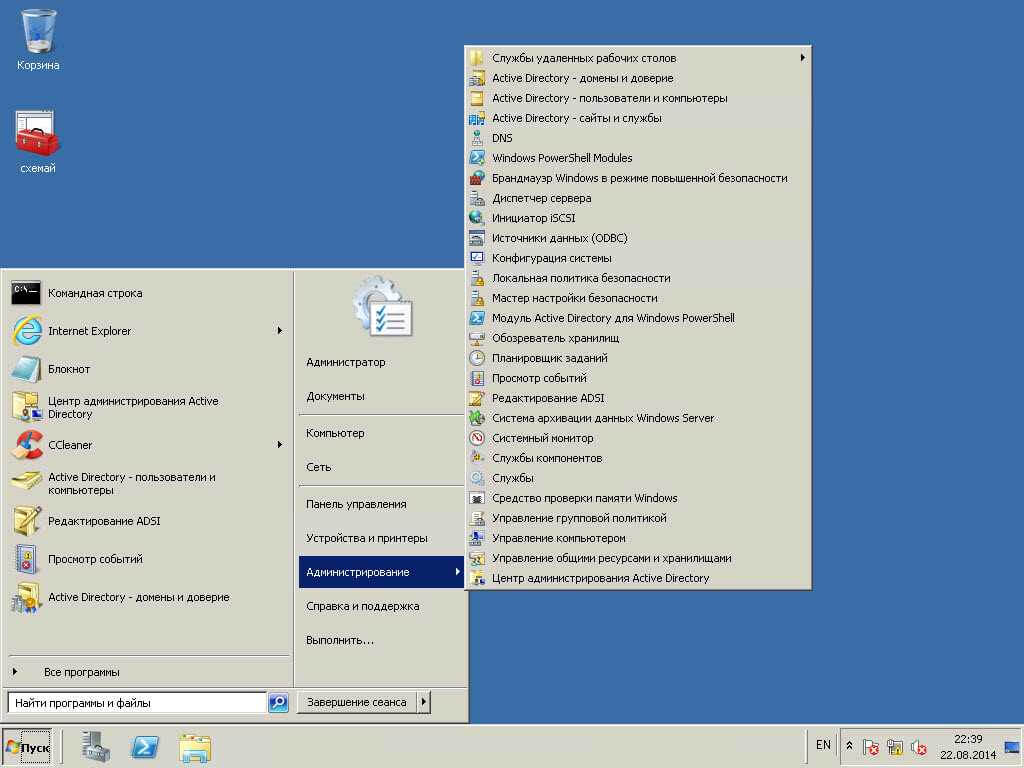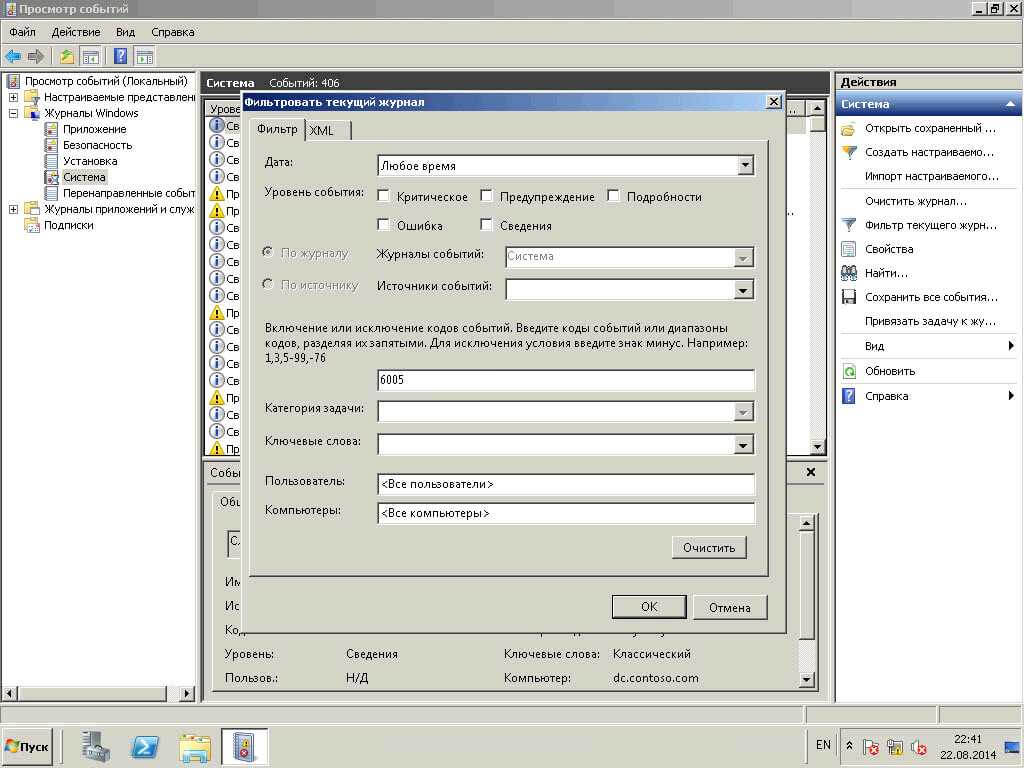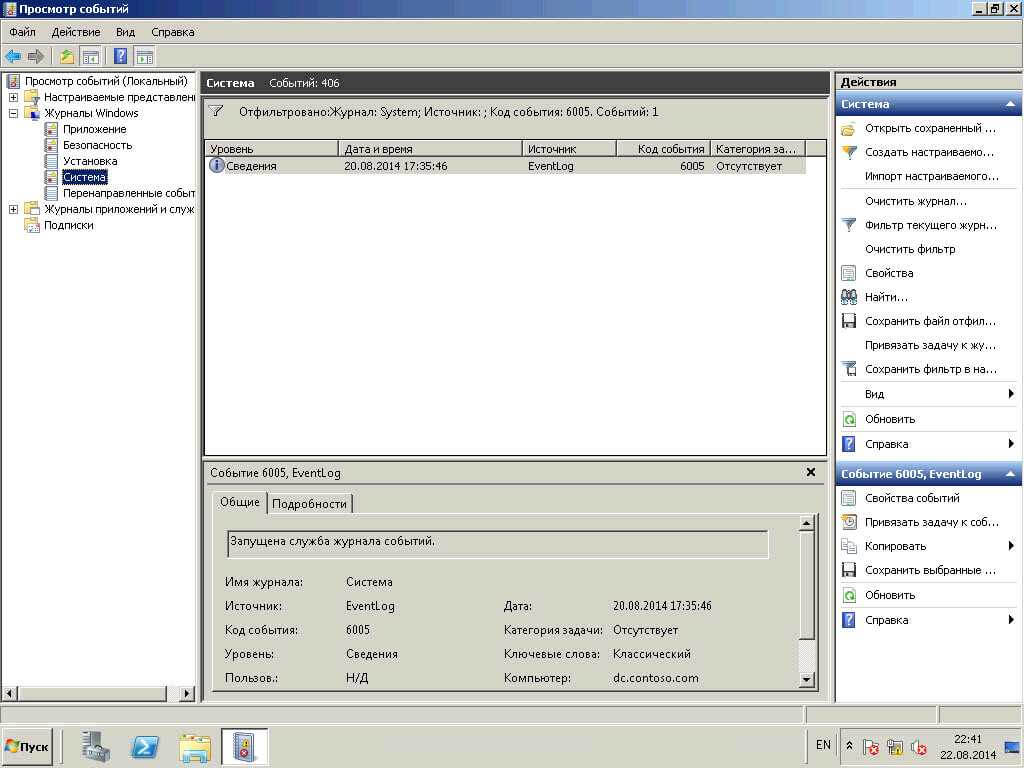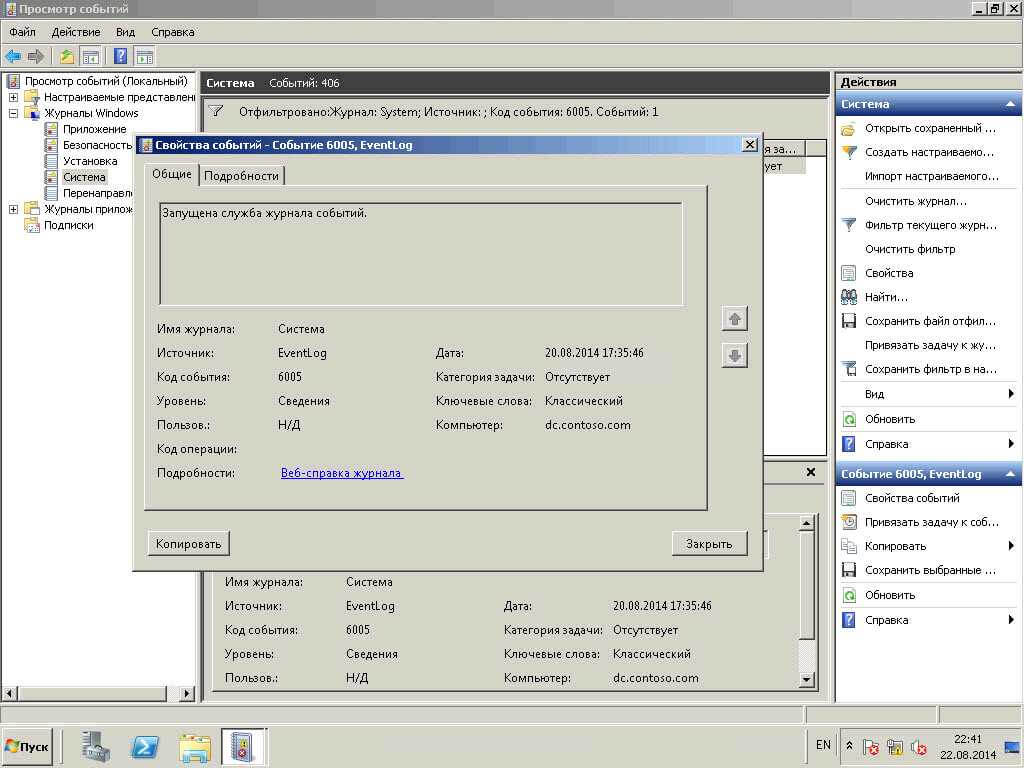- Uptime command on windows
- Как узнать uptime windows систем
- Первый Способ узнавать uptime windows
- Второй способ узнавать uptime windows
- Третий способ узнавать uptime windows
- Четвертый способ узнавать uptime windows
- Пятый способ узнавать uptime windows
- Шестой способ узнавать uptime windows
- Windows uptime (аптайм) как узнать?
- Adam the Automator
- How to Check Windows Server Uptime
- Nathan Kasco
- Checking Windows Server Uptime
- Task Manager
- Event Viewer
- PowerShell
- System Information Utility
- Net Statistics Command
- Uptime Command
- Introducing the Get-ServerUptimeReport script
- Finding Uptime Across Many Servers
- Summary
Uptime command on windows
Добрый день уважаемые читатели блога pyatilistnik.org, сегодня хочется рассказать, о том как определить время работы системы (UP time) без выключения, на примере windows server 2008 R2. Случается и такое, что нужно определить например для доказательства, что сервер не перезагружался а работал как швейцарские часы, для этого Microsoft не поскупилась на способы определения, хорошо, что во первых все делаем встроенными средствами, а во вторых разнообразие, каждый найдет самый актуальный для него метод. Итак открываем Диспетчер устройств в windows server 200R2
Как узнать uptime windows систем
Первый Способ узнавать uptime windows
И так давайте научимся с вами узнавать uptime windows операционных систем, на примере Windows Server 2008 R2, но все проделанные средства подойдут и для других редакций.
Как определить UP time (время работы системы) без выключения на примере windows server 2008 R2
Переходим на вкладку Быстродействие и видим, что время работы системы 2 дня 4 часа 54 минуты
Как определить UP time (время работы системы) без выключения на примере windows server 2008 R2
Второй способ узнавать uptime windows
2 Способ определить время работы Windows без выключения. Еще один весьма простой способ получить информацию о времени работы операционной системой- запустить командную строку «Пуск» — «Программы» — «Стандартные» — «Командная строка» или воспользоваться сочетанием горячишь клавиш «Win» + «R» в строке поиска ввести «CMD» и нажать клавишу Enter, так же советую прочитать Как открыть командную строку Windows / 10 способов открыть командную строку.
В командной строке введите команду: net statistics workstation. В результате вы увидите время начала работы ОС Windows.
Как определить UP time (время работы системы) без выключения на примере windows server 2008 R2
Третий способ узнавать uptime windows
Узнать время последнего старта операционной системы можно из командной строки, введя команду systeminfo и найдя строку Время загрузки системы. Если ввести без ключей вы получите очень подробную информацию о системе вплоть до обновлений.
Как определить UP time (время работы системы) без выключения на примере windows server 2008 R2
Но чтобы быть более кратким введем
для англоязычной версии операционной системы systeminfo | find «System Boot Time:»
для русскоязычной версии операционной системы systeminfo | find «Время загрузки системы:».
Как определить UP time (время работы системы) без выключения на примере windows server 2008 R2
Как определить UP time (время работы системы) без выключения на примере windows server 2008 R2
Четвертый способ узнавать uptime windows
4 способ как проверить время работы компьютера это через Центр управления сетями и общим доступом. Для этого правым кликом по значку сети
Как определить UP time (время работы системы) без выключения на примере windows server 2008 R2
Или будем учить оснастки через пуск, вводим ncpa.cpl
Как определить UP time (время работы системы) без выключения на примере windows server 2008 R2
В любом случае вы попадете на ваш сетевой интерфейс, от которого нам нужны свойства и строка Длительность.
Пятый способ узнавать uptime windows
Так же информацию можно найти в Журналах Windows (Event Viewer). Для этого: Пуск-Администрирование-Просмотр событий или просто в пуске ввести просмотр событий или eventvwr.msc.
Как определить UP time (время работы системы) без выключения на примере windows server 2008 R2
Переходим в систему и делаем фильтр текущего журнала и вводим в нужное поле 6005
Как определить UP time (время работы системы) без выключения на примере windows server 2008 R2
Видим отфильтровалось и осталось гораздо меньше логов. Открываем его.
Как определить UP time (время работы системы) без выключения на примере windows server 2008 R2
В итоге находим нужное сообщение, о том когда была запущена система.
Как определить UP time (время работы системы) без выключения на примере windows server 2008 R2
Шестой способ узнавать uptime windows
Ну собственно можно воспользоваться WMI и PowerShell. Выяснить время старта ОС можно вот так:
$wmi = Get-WmiObject Win32_OperatingSystem
$wmi.LastBootUpTime
Время выводится в несколько неудобном формате, поэтому сконвертируем его:
И выведем время работы с точностью до миллисекунды, вычтя из текущей даты дату последней загрузки:
Как определить UP time (время работы системы) без выключения на примере windows server 2008 R2
Надеюсь вы как и я что то для себя повторили, а кто то и просто узнал. Все спасибо, что были тут, будут вопросы жду в комментариях. Материал сайта Pyatilistnik.org
Windows uptime (аптайм) как узнать?
К сожалению, в Операционной системе Windows uptime штатной команды нет как в Unix — системах. Но посмотреть сколько проработал компьютер, или когда он был включен, возможность есть. Опишу несколько способов как узнать в Windows uptime:
1. Через команду systeminfo (самый удобный на мой взгляд способ):
Чтобы ее выполнить, нужно запустить командную строку (для Windows XP: Пуск -> Выполнить -> cmd , для Windows 7: Пуск -> в строке поиска пишем cmd и кликаем на найденный вариант , через горячие клавиши для всех Windows: Win + R cmd ).
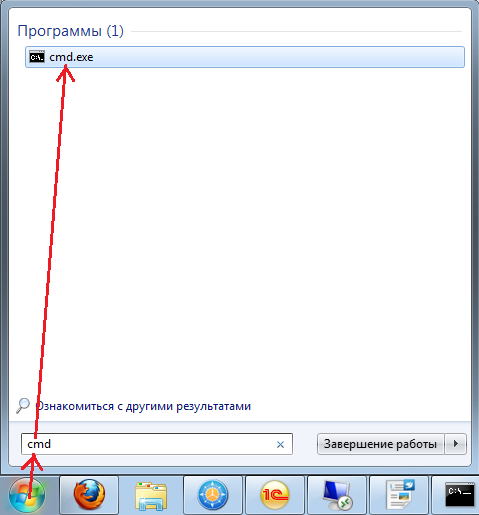

В командной строке запускаем команду systeminfo и где-то среди первых строк результата ищем что-то типа «Время загрузки системы:» («System Boot Time:» ) в Windows 7 , или «Время работы системы:» в Windows XP . В Windows 7 эта команда показывает дату и время когда система загрузилась, а в Windows XP промежуток времени прошедший с момента загрузки.

2. Команда net statistics workstation , или net statistics server , или net stats srv , в первой строке показывает с каких пор снимается статистика;
3. В Windows 7 , в диспетчере задач ( Ctrl + Shift + Esc ), на вкладке «Быстродействие» («Performance» ) ближе к низу есть строка «Время работы» («Up Time») :

Как на все эти данные влияют режимы (спящий и ждущий режим компьютера) не проверено.
Такими простыми действиями мы можем проверить узнать uptime в Windows Xp и Windows 7.
Adam the Automator
How to Check Windows Server Uptime
Nathan Kasco
Read more posts by this author.
Windows uptime is a measurement that many server administrators use to troubleshoot day-to-day issues that may arise in the environment. In this article, you’re going to learn all the ways to check Windows Server and Windows 10 uptime. You’re free to use whichever way is easiest for you. Use this article as a future reference.
The article will be broken up into two main parts; checking server uptime and finding historical Windows uptime. The first part will focus on finding how much time the computer has been up since it’s last reboot. This is called “current” uptime in this article.
The second part of the article will focus on finding “historical” uptime meaning a reboot on how long a Windows system was up between multiple reboots. Using PowerShell, you’ll learn how to parse the Windows event log to pull historical uptime numbers.
Table of Contents
Checking Windows Server Uptime
To get started, let’s now jump into a few different ways to find the current Windows uptime.
You’ll be seeing a demonstration of running command locally on a Windows system through this section. But know that by using PowerShell Remoting, you can also perform these checks remotely (excluding task manager).
Task Manager
One of the most simple and straightforward ways to find uptime is to simply open Task Manager.
To check Windows uptime with Task Manager, right-click the Windows taskbar and select Task Manager or press Ctrl–Shift–Esc. Once Task Manager is open, click on the Performance tab. Under the Performance tab, you will see a label of Up Time.
Event Viewer
Event Viewer is very commonly used by most sysadmins on a regular basis, which makes it a great option for a non-command line related method of retrieving uptime. Event ID 6005 and 6006 can be used to identify when the event log service starts or stops, which occurs during boot/shut down times. Follow these steps to identify uptime via Event Viewer:
- Bring up the Start Menu and simply search for Event Viewer, you can also get to it via Computer Management.
- On the left, expand the Windows Logs section and select System
- Now that we are querying only System related events, click “Filter Current Log…” on the right hand side of your window
- In the Event ID field (by default this will be prefilled with text stating “All Event IDs”) we need to search for our applicable Event IDs, type “6005, 6006” then click OK
You can then compare the two times to create a total uptime. Also, since many instances of these event s are stored, we can query a history of uptimes!
You now have filtered Event Logs that will show you not only the last time, but all known times in which there has been a boot up/shut down.
PowerShell
PowerShell has a few different ways you can retrieve uptime. You can either query WMI or use the Windows event log.
When querying WMI, you can query the Win32_OperatingSystem class and select the LastBootUpTime property as shown below.
To query the Event Log via PowerShell, use the Get-WinEvent cmdlet. You’ll need to search for event IDs 6005 or 6006 that indicate the last time the machine was started.
WMIC provides a command-line interface for WMI and is a tried and true method that has been used for many years. To query via uptime via WMIC you query the Win32_OperatingSystem WMI class again although a bit under the covers. You can see below you can use the WMIC syntax os get lastbootuptime to return the last time the server was started.
You do not have to download anything to leverage WMIC, as it comes pre-installed with Windows.
System Information Utility
The systeminfo command displays detailed configuration info about a computer and can be used to query system uptime. By using the built-in find command line tool you can parse the text to retrieve the data you need.
Simply open up either Command Prompt or PowerShell and type systeminfo | find .
You do not have to download anything to leverage systeminfo , as it comes pre-installed with Windows.
Net Statistics Command
You can also quickly query uptime via Net Statistics or more commonly known as net stats . The net stats command returns general information about your session. You can see below the Statistics since… line. This date indicates when the machine was started.
Uptime Command
If you need a small, portable utility to find Windows uptime, look no further than NeoSmart Technologies’ Uptime command for Windows. This utility is perfect for quickly querying uptime on any Windows version. The major benefit of this tool is the convenience factor. If you find yourself using this many times per day you may want to consider this method.
After downloading the tool, extract uptime.exe to %WinDir%\System32. Then open up a command prompt and simply type uptime .
To run this tool remotely, you’d first need to copy the tool to the Windows systems you’re checking uptime on.
Introducing the Get-ServerUptimeReport script
So you don’t have to write the PowerShell yourself, download a community script called Get-ServerUptimeReport.ps1.
This script allows you to provide a computer name as a parameter. It will then parse the System event log of the computer and find both a start and stop event to compare the two. It will then return the total time the server was online until the event log has rolled.
Below is an example of using this script on a server. It will return the total uptime for all of the events the server has in the event log, including the current uptime.
Finding Uptime Across Many Servers
This script is a quick way to find the uptime of a single server across many days. But what if you need this information for lots of servers at once? To do this, you can gather up a list of servers and then pass each computer name, one at a time, to this script.
As an example, define all your servers in an array in the PowerShell console. In this example, the variable array will be called $servers .
In reality though, you might be pulling server names from Active Directory, Hyper-V, or a text file. As long as you can build an array of server names, you’re fine.
Define all the server names and then iterate over each one with a loop, as shown below.
This code works, but you can’t determine which server each row references. Add a server name to the output like below using a calculated property.
We now have an excellent little tool that can provide us a quick report on uptime for our servers over time!
Summary
You’ve now seen many different ways to find Windows uptime. Regardless of which option you choose, you’ll receive the same information. Choose the best one for your own context.
And remember if you need a historical report of uptime history, don’t forget about the Get-ServerUptimeReport PowerShell script!