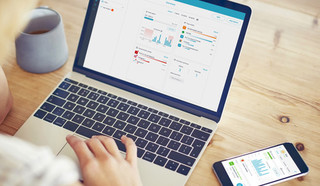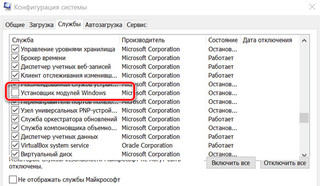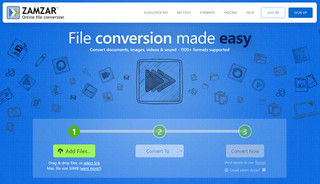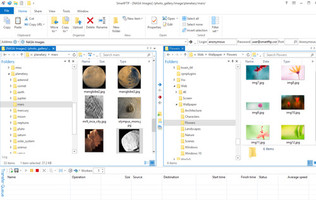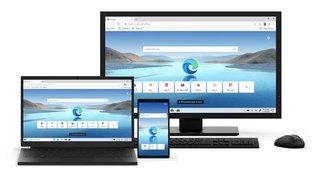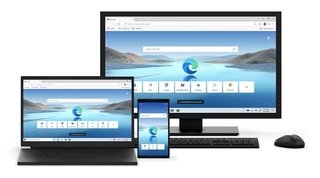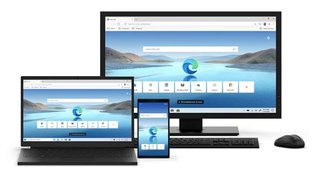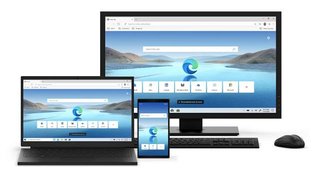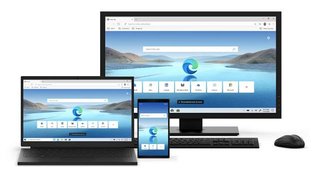- Windows для чайников
- Windows для чайников
- Добро пожаловать в Школу Windows!
- В этом Вам помогут свежие публикации сайта:
- Хитрости управления системой Windows
- 10 лучших программ для родительского контроля в системе Windows 10
- Данные в формате exif на фотографиях раскрывают вашу личную информацию
- Что такое TrustedInstaller.exe – почему нагружает процессор и как отключить
- 10 лучших программ для преобразования формата изображений в Windows 10
- 10 лучших FTP-клиентов для использования в Windows 10
- Как исправить ошибку «памяти физического дампа», приводящую к BSOD на Windows
- Новости из мира компьютерных систем
- Чего ждать пользователям от нового разъема формата USB4
- Какой будет Windows 10X – чего ждать пользователям
- Что нужно знать о консоли Xbox следующего поколения от Microsoft: Xbox Series X
- Руководство по использованию функций OS Windows
- Как включить и настроить проверку слов в новом Microsoft Edge
- Печать веб-страницы из нового браузера Microsoft Edge
- Как персонализировать вид браузера Microsoft Edge
- Управление историей просмотров в новом браузере Microsoft Edge
- Как защищаться от слежки в браузере Microsoft Edge Chromium
- Веб-приложения в новом Microsoft Edge – как установить сайт в форме приложения
- Microsoft Windows 10: всё, что вам нужно знать
- Дата выпуска Windows 10
- Windows 10 Editions
- Windows 10 – минимальные системные требования
- Подробнее о системе Windows 10
- Погружение в функции Windows!
- Лекция по информатике и ИКТ на тему «Настройки ОС Windows» (10 класс)
Windows для чайников
Бесплатные уроки для тех, кто не очень хорошо разбирается в системе компьютера и хотел бы улучшить свои знания.
Что такое «лицензионная программа», чем она отличается от пиратской. Как узнать легальность той или иной программы.
Разберемся со спящим режимом и гибернацией. Что это такое, зачем нужно и как правильно усыплять и будить ПК.
Учимся стирать информацию, а также возвращать обратно случайно удаленные файлы и папки.
Windows – это система компьютера, благодаря которой мы им и управляем.
В этой системе есть базовые операции, которыми должен владеть каждый пользователь: работа с файлами и папками, дисками и флешками, копирование. Это начальный уровень и, если человек хоть как-то умеет все это делать, его уже можно назвать пользователем.
Но многие себя недооценивают и считают, что заслужить звание пользователя может только тот, кто знает какие-то секретные способы управления системой, умеет ее настраивать и разбирается в терминологии. Ничего подобного!
«Чайник» в Windows – это тот, кто вообще ничего не умеет. Если Вы знаете хоть что-то, то уже как минимум начинающий пользователь. Вам нужно просто постепенно повышать свой уровень: узнавать новые «фишки» и пробовать их на своем ПК.
Сайт Неумека создан именно для этого. Изучайте бесплатные уроки и тренируйтесь!
Windows для чайников
Бесплатные уроки для тех, кто не очень хорошо разбирается в системе компьютера и хотел бы улучшить свои знания.
Что такое «лицензионная программа», чем она отличается от пиратской. Как узнать легальность той или иной программы.
Разберемся со спящим режимом и гибернацией. Что это такое, зачем нужно и как правильно усыплять и будить ПК.
Учимся стирать информацию, а также возвращать обратно случайно удаленные файлы и папки.
Windows – это система компьютера, благодаря которой мы им и управляем.
В этой системе есть базовые операции, которыми должен владеть каждый пользователь: работа с файлами и папками, дисками и флешками, копирование. Это начальный уровень и, если человек хоть как-то умеет все это делать, его уже можно назвать пользователем.
Но многие себя недооценивают и считают, что заслужить звание пользователя может только тот, кто знает какие-то секретные способы управления системой, умеет ее настраивать и разбирается в терминологии. Ничего подобного!
«Чайник» в Windows – это тот, кто вообще ничего не умеет. Если Вы знаете хоть что-то, то уже как минимум начинающий пользователь. Вам нужно просто постепенно повышать свой уровень: узнавать новые «фишки» и пробовать их на своем ПК.
Сайт Неумека создан именно для этого. Изучайте бесплатные уроки и тренируйтесь!
Добро пожаловать в Школу Windows!
Когда вынимаешь из коробки только что приобретенный компьютер чувствуешь такое же восхищение, как и от запаха в салоне нового автомобиля. Это как пустая страница, возможность упорядочить файлы, фотографии и другое содержимое, накопленные на старом компьютере.
Однако когда садишься к работе за это сияющее чудо техники, не знаешь с чего начать. На нашем портале «Школа Windows» Вы найдете инструкции, справки, уроки, обзоры, перечень действий и все то, что поможет вам освоить Windows и начать работу на компьютере.
В этом Вам помогут свежие публикации сайта:
Хитрости управления системой Windows
10 лучших программ для родительского контроля в системе Windows 10
Использование Интернета – это одновременно и благо, и вред. Интернет действует как полноценный ресурс для образования и
Данные в формате exif на фотографиях раскрывают вашу личную информацию
Недавно было обнаружено, что изображения, размещенные в социальных сетях, таких как Facebook, WhatsApp, Instagram, содержат вашу
Что такое TrustedInstaller.exe – почему нагружает процессор и как отключить
TrustedInstaller.exe – это подлинное приложение, разработанное Microsoft Incorporation. Сервис часто ошибочно
10 лучших программ для преобразования формата изображений в Windows 10
Когда вы не можете использовать определенную фотографию, графику или любой файл изображения так, как вам хотелось, потому что
10 лучших FTP-клиентов для использования в Windows 10
С помощью FTP, то есть протокола передачи файлов, вы можете обмениваться данными по определенной сети, а именно протоколу
Как исправить ошибку «памяти физического дампа», приводящую к BSOD на Windows
Ошибка «Дампа физической памяти» – это ошибка синего экрана Windows, которая часто отображается на компьютере с серьёзными
Новости из мира компьютерных систем
Чего ждать пользователям от нового разъема формата USB4
В спецификации USB4, которая является официальной, но ещё не законченной, в прошлом году фактически была объявлена поддержка стандарта 8K, – функция,
Какой будет Windows 10X – чего ждать пользователям
2 октября Microsoft анонсировала Windows 10X вместе с Surface Neo на аппаратном мероприятии в Нью-Йорке. Информации о самой ОС был немного,
Что нужно знать о консоли Xbox следующего поколения от Microsoft: Xbox Series X
Xbox серии X был представлена на The Game Awards 13 декабря 2019. Хотя официальные данные всё ещё относительно ограничены, различные интервью, слухи,
Руководство по использованию функций OS Windows
Как включить и настроить проверку слов в новом Microsoft Edge
Новый браузер Microsoft Edge на базе проекта Chromium включает в себя продвинутую функцию интеллектуальной проверки слов на
Печать веб-страницы из нового браузера Microsoft Edge
Новый Microsoft Edge включает в себя обновленные возможности печати, и в этом руководстве мы покажем вам, как использовать его в
Как персонализировать вид браузера Microsoft Edge
Новый браузер Microsoft Edge на базе Chromium предоставляет широкие возможности по персонализации оформления внешнего вида и
Управление историей просмотров в новом браузере Microsoft Edge
При разработке нового браузера Edge большое внимание было уделено вопросам контроля и управления личными данными, включая
Как защищаться от слежки в браузере Microsoft Edge Chromium
В новом браузере Microsoft Edge Chromium разработчики уделили большое внимание защите персональной информации и предоставили
Веб-приложения в новом Microsoft Edge – как установить сайт в форме приложения
Новый браузер Microsoft Edge Chromium предоставляет возможности Progressive Web Apps (PWA), то есть интеграции веб-сайтов в
Microsoft Windows 10: всё, что вам нужно знать
Windows 10 является новейшим членом линейки операционных систем Microsoft Windows. В Windows 10 представлено обновленное меню «Пуск», новые методы входа в систему, улучшенная панель задач, центр уведомлений, поддержка виртуальных рабочих столов, браузер Edge и множество других обновлений юзабилити.
Сначала Windows 10 носила кодовое имя Threshold, а затем предполагалось, что она будет называться Windows 9, но Microsoft решила вообще пропустить этот номер.
Дата выпуска Windows 10
Финальная версия Windows 10 была опубликована 29 июля 2015 года. Windows 10 была впервые выпущена в качестве предварительной версии 1 октября 2014 года.
Windows 10, как известно, была бесплатным обновлением для владельцев Windows 7 и Windows 8, но это продолжалось всего один год, до 29 июля 2016 года.
Windows 10 следует за Windows 8 и в настоящее время является самой последней доступной версией Windows.
Windows 10 Editions
Доступны две версии Windows 10:
Windows 10 может быть приобретена непосредственно у Microsoft или через розничных продавцов.
Несколько дополнительных выпусков Windows 10 также доступны, но не напрямую для потребителей. Некоторые из них включают Windows 10 Mobile, Windows 10 Enterprise, Windows 10 Enterprise Mobile и Windows 10 Education.
Кроме того, если не указано иное, все приобретаемые вами версии Windows 10 включают как 32-разрядные, так и 64-разрядные версии.
Windows 10 – минимальные системные требования
Минимальное оборудование, требуемое для запуска Windows 10, аналогично тому, что требовалось для последних нескольких версий Windows:
- Процессор: 1 ГГц с поддержкой NX, PAE и SSE2 (поддержка CMPXCHG16b, PrefetchW и LAHF/SAHF для 64-разрядных версий)
- Оперативная память: 1 ГБ (2 ГБ для 64-разрядных версий)
- Жесткий диск: 16 ГБ свободного места (20 ГБ для 64-разрядных версий)
- Графика: графический процессор, который поддерживает как минимум DirectX 9 с драйвером WDDM
Если вы обновляете Windows 8 или Windows 7, убедитесь, что вы применили все обновления, доступные для этой версии Windows, прежде чем начинать обновление.
Подробнее о системе Windows 10
В меню «Пуск» в Windows 8 было много проблем. Вместо меню, подобного тому, которое было в предыдущих версиях Windows, меню «Пуск» в Windows 8 имело полноэкранный вид и содержало живые плитки. Windows 10 вернулась к меню «Пуск» в стиле Windows 7, но также включает уменьшенные плитки – идеальное сочетание обоих решений.
В партнерстве с организацией Ubuntu Linux Canonical, Microsoft включила в Windows 10 подсистему Linux, которая представляет собой утилиту командной строки (иногда её неточно называют оболочкой Bash). Эта функция позволяет запускать некоторые программы Linux в Windows 10.
Ещё одна новая функция в Windows 10 – это возможность прикреплять приложение ко всем настроенным вами виртуальным рабочим столам. Этот метод полезен для приложений, к которым вы хотите получить легкий доступ на каждом виртуальном рабочем столе.
Windows 10 позволяет легко просматривать задачи календаря, просто нажав на время и дату на панели задач. Он напрямую интегрирован с основным приложением Календарь в Windows 10.
В Windows 10 также есть центр уведомлений, аналогичный центру уведомлений, распространенному на мобильных устройствах и других операционных системах, таких как macOS и Ubuntu.
Погружение в функции Windows!
Хотите узнать больше о возможностях Windows? Читайте дальше, чтобы узнать последние лучшие функции, посетите Windows Блог, там Вы найдете превосходные советы по работе с операционной системой от MicroSoft.
Лекция по информатике и ИКТ на тему «Настройки ОС Windows» (10 класс)
Тема урока: Операционная система Windows . Настройки.
Цели урока: 1)Ознакомить студентов с параметрами и способами настройки операционной системы Windows .
2)Формировать у студентов внимание, умение слушать, культуру общения с компьютером, культуру речи, аккуратность при письме.
Тип урока: комбинированный.
Оборудование: класс ПЭВМ, доска, маркер.
Литература: В.А.Молодцов, Н.Б.Рыжикова, Т.Г.Головко «Репетитор по информатике», И.А.Иванова «Информатика».
Изучение нового материала
Закрепление изученного материала, параллельно — проверка знаний студентов
— работа с журналом;
— объявление темы и цели урока.
2. Изучение нового материала (лекция).
Панель управления – один из командных центров Windows, она содержит элементы, в которых устанавливаются параметры Windows. Например, с помощью окна Дата/время изменяется дата и время на системных часах компьютера.
Для вызова Панели управления необходимо щелкнуть кнопку Пуск — выбрать пункт Настройка — Панель управления.
Окно Панели управления может быть представлено в двух видах: классическом и вид категорий.
Доступ к окну изменения параметров Панели задач: Пуск – Настройка – Панель управления – Панель задач и кнопка Пуск или Пуск – Настройка – Панель задач и кнопка Пуск.
Вы можете перемещать Панель задач по экрану, разместив ее вдоль левой, правой или верхней границы Рабочего стола.
Если вы отключили функцию группировки задач, возможно возникновение ситуации, при которой значки запущенных приложений не будут умещаться в доступной для их отображения области Панели задач. В этом случае вы можете увеличить вертикальный размер Панели задач .
Вкладка Панель задач содержит 5 флажков, которые включают такие режимы:
закрепить панель задач;
автоматически скрывать панель задач;
отображать панель задач поверх остальных окон;
группировать сходные кнопки панели задач;
отображать панель быстрого запуска.
Скрытие Панели задач.
Как правило, в процессе работы с операционной системой пользователь обращается к Панели задач только в том случае, если ему необходимо переключиться от одной запущенной программы к другой, открыть Главное меню или изменить при помощи мыши раскладку клавиатуры. Таким образом, в некоторых случаях имеет смысл скрыть Панель задач за пределами рабочего пространства до тех пор, пока она вам не понадобится. В скрытом режиме Панель задач будет автоматически появляться при приближении курсора мыши к соответствующей границе видимой области экрана.
При одновременной загрузке нескольких программ в среде Microsoft Windows неактивные приложения сворачиваются в Панель задач, вследствие чего она рано или поздно переполняется значками. Для того чтобы разгрузить Панель задач и освободить больше рабочего пространства для отображения значков запущенных приложений, можно включить механизм группировки задач, благодаря которому однотипные программы, работающие на вашем компьютере одновременно, объединяются в логическую визуальную группу.
По умолчанию Панель задач отображается поверх окон запущенных приложений. Вы можете отключить этот режим: в таком случае программы смогут разворачиваться во весь экран, а Панель задач будет располагаться под ними и станет невидимой.
С 
Изменить настройки экрана и панели задач можно, используя контекстное меню. Для этого надо указатель мышки установить на фон рабочего стола и, нажав правую клавишу, в контекстном меню выбрать Свойства или указатель мышки установить на Панель задач и в контекстном меню выбрать Свойства.
С помощью Панели управления можно настроить многие функции, например, мышь (конфигурация кнопки – для правши или левши, скорость двойного щелчка, скорость движения указателя и т.д.)
В 
Переключить раскладку клавиатуры можно двумя различными способами:
однократно щелкнув мышью на индикаторе раскладки клавиатуры и выбрав в появившемся меню требуемый режим;
воспользовавшись сочетанием горячих клавиш, зарезервированным в системе для переключения раскладки клавиатуры. По умолчанию это сочетание клавиш Alt+Shift.
Д
Настройки Рабочего стола.
Для изменения настроек Рабочего стола необходимо указатель вывести в любое пустое место на рабочем столе, нажать правую кнопку мыши и выбрать Свойства. В появившемся диалоговом окне выберите нужную вкладку: Фон, Заставка или Оформление и установите желаемые параметры. Чтобы новые настройки вступили в силу необходимо нажать кнопку Применить.
Что содержит панель управления?
Как изменить настройки параметров панели задач?
Как переключается раскладка клавиатуры?
Как изменить настройки параметров Рабочего стола?
Настройки рабочего стола, два способа: через контекстное меню или ПУСК → Настройки → Панель управления → Экран;
Настройки клавиатуры ПУСК → Настройки → Панель управления → Клавиатура;
Настройки мыши ПУСК → Настройки → Панель управления → Мышь;
Настройки даты и времени ПУСК → Настройки → Панель управления → Дата и время;
Установка и удаление программ ПУСК → Настройки → Панель управления → Установка и удаление программ;
Настройки панели задач и меню ПУСК .
Закрепление изученного материала – практическая работа «Настройки в Windows », параллельно – проверка знаний студентов предыдущего материала в виде самостоятельной работы.