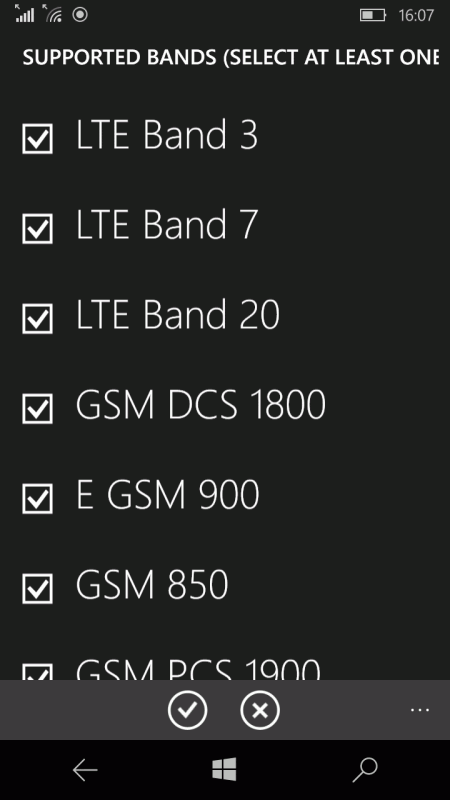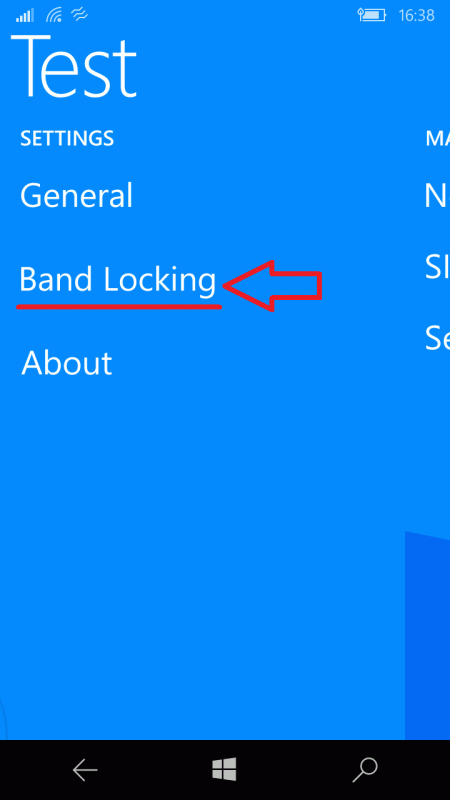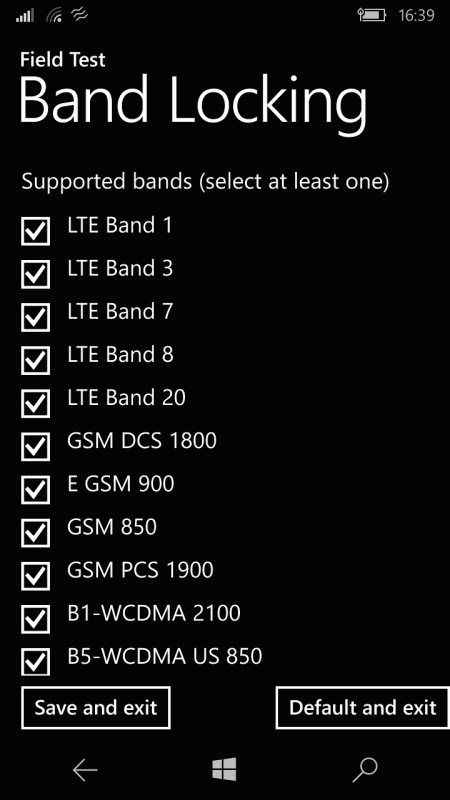- Измерение уровня сигнала и определения частоты с помощью IPhone и Android
- Два условия, которые важны при выборе усилителя сотовой связи
- Измерение уровня сигнала (на 2019 год)
- Почему сигнал имеет отрицательное значение, и каково минимальное значение необходимое для разговора и передачи данных?
- Сравнение силы сигнала в дБ vs Bar vs Практика
- Как измерить уровень сигнала на iPhone?
- Уровень сигнала и определение частоты 2G/GSM/DCS
- Уровень сигнала и определение частоты 3G/UMTS/WCDMA
- Уровень сигнала и определение частоты 4G/LTE
- 4. Как измерить уровень сигнала на Android?
- Как узнать где расположены вышки сотовых операторов
- Как узнать на какой частоте работает оператор сотовой связи
- Какой усилитель выбрать исходя из полученных данных уровня и диапазона частот мобильного сигнала?
- Как узнать точную мощность сигнала Wi-Fi в Windows 10
- Проверьте уровень сигнала Wi-Fi
- Управление типами и частотами сотовой сети на WP-смартфоне
- Lumia 2-4 поколений (x2x, x3x, x4x)
- Lumia 5-ого поколения (x5x)
Измерение уровня сигнала и определения частоты с помощью IPhone и Android
Два условия, которые важны при выборе усилителя сотовой связи
Для подбора оптимального комплекта оборудования для дачи, квартиры или офиса необходимо определить:
- Уровень сигнала, приходящий от базовой станции
- Его частотный диапазон и стандарт связи: GSM, UMTS, LTE
Говоря о силе сигнала мобильного телефона, многие думают, что уровень его можно оценить по количеству «полос» на мобильном телефоне. Это один из самых простых способов сделать это, но, к сожалению, не самый надежный.
У большинства телефонов есть опция «Режим инженерного меню». Она позволяет более точно узнать полезную информацию с помощью вашего телефона, включая уровень сигнала в децибелах и полосу частот 3G/4G или GSM, которую использует в вашем регионе оператор связи. Знание этих параметров крайне важно для правильного выбора модели усилителя.
Измерение уровня сигнала (на 2019 год)
Уровень сигнала сотовой связи измеряется в децибелах (дБ) и обычно составляет от -50дБ до -110дБ.
Шкала дБ логарифмическая. Это означает, что каждое увеличение на 3дБ удваивает мощность. Например, -77дБ вдвое больше, чем -80дБ.
Каждые 6дБ приблизительно удваивают зону покрытия от антенны (или вышки сотовой связи).
Почему сигнал имеет отрицательное значение, и каково минимальное значение необходимое для разговора и передачи данных?
Так как мы сравниваем сигнал с эталонным, «-» говорит о том, что наш сигнал слабее, и чем дальше от нуля, тем он слабее. Что бы лучше это понять, подумайте о температуре, чем больше на улице минус, тем холоднее, и тем дальше от нуля.
Сравнение силы сигнала в дБ vs Bar vs Практика
| Мощность сигнала в дБм | Кол-во делений (полоски) | Практический опыт |
|---|---|---|
| Менее -110 | нет | Телефон не видит сеть |
| От -110 до -100 | 1 | Чрезвычайно плохой сигнал, пропущенные вызовы, связь на гране обрыва (требуется мощное решение для улучшения сигнала) |
| От -99 до -90 | 2 | Плохой сигнал, часто может пропадать, прием не гарантирован (нуждается в улучшении) |
| От -89 до -80 | Неплохой сигнал, иногда может быть нестабильным (можно легко стабилизировать усилителем) | |
| От -79 до -65 | 4 | Хороший сигнал, уверенная и стабильная связь |
| Более -65 | 5 | Отличный сигнал |
Как измерить уровень сигнала на iPhone?
Вы можете получить точную информацию о силе сигнала на iPhone с помощью «Инженерного меню.
Решите, какой тип сети вы хотите проверить: 2G, 3G или 4G и убедитесь, что ваш iPhone подключен к нужной сети.
Перейдите в Настройки Wi-Fi и выключите WiFi, посмотрите на символ в верхнем левом углу экрана:
| Символ возле сигнальных полос | Тип сети |
|---|---|
| Нет символа или E | 2G (голос) |
| 3G или H или H + | 3G (голос, данные) |
| 4G или LTE | 4G (данные) |
Обратите внимание, что если вы хотите проверить только 2G или 3G, вы должны отключить 4G:
Для прошивки 10.3 и выше: Перейдите в Настройки > Сотовая Связь > Параметры данных > Включить LTE и включите LTE Выкл.
Запустите приложение «Режим инженерного меню»:
Откройте клавиатуру> наберите:*3001#12345#*> нажмите кнопку вызова.
Уровень сигнала и определение частоты 2G/GSM/DCS
Уровень сигнала и определение частоты 3G/UMTS/WCDMA
Уровень сигнала и определение частоты 4G/LTE
Расшифровка данных в этой таблице
4. Как измерить уровень сигнала на Android?
Доступ к инженерному режиму тестирования на телефонах Android также чрезвычайно прост. Все, что вам нужно сделать, это перейти к Настройки > Система > О телефоне, и в зависимости от модели вашего телефона ваш числовой уровень сигнала будет доступен либо в сети, либо в статусе.
Еще один способ измерить уровень вашего сигнала — загрузить одно из приложений, помогающее получить информацию о силе сигнала в децибелах, а также другую информацию (расположение сотовых вышек операторов). Вы можете сделать это, просто зайдя в Google Play и выполнив поиск частота сигнала сети, чтобы найти доступные приложения для вашего устройства. (Например, Network Cell Info, Сотовые Вышки Локатор).
Как узнать где расположены вышки сотовых операторов
Устанавливаем приложение из репозитория — Сотовые Вышки Локатор, запускаем его и получаем примерно такую картину на экране смартфона. Уровень сигнала, расстояние до базовой станции, идентификаторы сот и GPS местоположение.
Как узнать на какой частоте работает оператор сотовой связи
По значению абсолютного номера канала ARFCN (absolute radio-frequency channel number) можно определить частотный диапазон из следующей таблицы:
| Название стандарта | Частотные диапазоны | Значок на телефоне | Обозначения диапазонов в телефонах и программах | Диапазон значений ARFCN, ARFCN или EARFСN |
|---|---|---|---|---|
| GSM-900 (2G) | 900 МГц (Band 8) | E, G, нет значка | GSM900, EGSM900, Band 8 | 0 . 124 |
| GSM-1800 (2G) | 1800 МГц (Band 3) | E, G, нет значка | GSM1800, DCS, DCS1800, Band 3, Band 4 | 512 . 885 |
| UMTS-900 (3G) | 900 МГц (Band 8) | 3G, H, H+ | UMTS900, Band 8, Band 1 | 2937 . 3088 |
| UMTS-2100 (3G) | 2100 МГц (Band 1) | 3G, H, H+ | Band 1, UMTS2100, WCDMA2100 | 10562 . 10838 |
| LTE-800 (4G, LTE) | 800 МГц (Band 20) | 4G, LTE | 800MHz, Band 20 | 6150 . 6449 |
| LTE-1800 (4G, LTE) | 1800 МГц (Band 3) | 4G, LTE | LTE1800, DCS, DCS1800, Band 3, Band 4 | 1200 . 1949 |
| LTE2600 FDD (4G, LTE) | 2600 МГц (Band 7) | 4G, LTE | LTE2600, Band 7 | 2750 . 3449 |
| LTE2600 TDD (4G, LTE) * | 2600 МГц (Band 38) | 4G, LTE | LTE2600, Band 38 | 37750 . 38249 |
LTE Band 3 (1800 МГц) самый распространенный «бэнд», полностью покрывает все Подмосковье.
LTE Band 7 (2600 МГц) используется только в больших мегаполисах, где необходимо одновременное обслуживание большого количества абонентов.
LTE Band 20 (800 МГц). Используется в регионах на малонаселенных территориях с открытой местностью, характеризуется большим радиусом покрытия и хорошо проникает в здания.
LTE Band 31 (450 МГц) используется Теле2, а оборудование известно под брендом «SkyLink». Имеет самый большой радиус покрытия и применяется в отдаленных и малонаселенных областях. Смартфонами не поддерживается, с ним работают только модемы и роутеры.
* LTE Band 38 (2600 TDD) используется только в Москве и Московской области операторами Мегафон и МТС.
Какой усилитель выбрать исходя из полученных данных уровня и диапазона частот мобильного сигнала?
Основные критерии выбора репитера подробно описаны в статье : Как выбрать усилитель для улучшения сотовой связи и интернета.
Теперь, когда вы знаете точную информацию о сигнале, который вам нужно усилить, вы можете выбрать лучший усилитель сигнала мобильного телефона.
Мы рекомендуем вам обратить внимание на наши самые продаваемые модели, которые поддерживают наиболее популярные частоты операторов связи:
Для звонков + 3G + 4G наиболее популярными моделями является трехдиапазонные репитеры EverStream с поддержкой GSM на 900 МГц, 3G на 900 МГц и 4G на 1800 МГц.
Если нужно усилить 3G и 4G сигнал в офисе, обратите внимание на наши двухдиапазонные репитеры EverStream.
Для мобильного интернета подойдут 3G репитеры EverStream с поддержкой 3G на 2100 МГц и 4G репитеры Everstream.
Как узнать точную мощность сигнала Wi-Fi в Windows 10
Знаете ли вы точное место, которое имеет максимальный уровень сигнала Wi-Fi в вашем доме? Что ж, вы, вероятно, можете сказать это по количеству сплошных полос на значке Wi-Fi на панели задач. Но это может быть не лучшим способом для вас. Сплошные столбики дают вам абстрактное представление о силе сигнала, но не дают точного числа или значения. Точное значение может помочь вам в анализе, а также предоставит вам результаты, которые можно использовать для повышения уровня сигнала Wi-Fi в вашем доме или офисе.
Проверьте уровень сигнала Wi-Fi
1] Путь к командной строке
Самый простой способ сделать это – ввести некоторые команды в окне CMD. Этот метод не требует установки программного обеспечения, он прост и быстр. Убедитесь, что вы подключены к Wi-Fi, на котором хотите запустить тест сигнала. Теперь откройте окно CMD и выполните следующую команду:
Это даст вам подробную информацию о беспроводной сети. Этот тип информации недоступен в сети и центре обмена или даже в приложении настроек. Вы можете просмотреть GUID, физический адрес, состояние, SSID, BSSID, тип сети, тип радио, аутентификацию, шифр, канал, скорость приема/передачи и, что наиболее важно, сигнал. Сигнал представлен в виде процентного значения и является наиболее точным показателем силы. Вы можете выполнить эту команду столько раз, и вы заметите изменение значений сигнала при каждом небольшом перемещении вашего устройства.
2] GUI Way
Если вы не любите эти окна терминала черного ящика, то есть решение на основе графического интерфейса для вас. WirelessConnectionInfo – это бесплатное приложение, которое позволяет просматривать все сведения о беспроводной сети, к которой вы подключены. Ну, это дает вам гораздо больше подробностей, которые дал вам метод командной строки, и один из них – уровень сигнала. Вы также можете экспортировать данные в виде отчета в формате HTML, а затем использовать их для общего доступа.
WirelessConnectionInfo, как и любой другой инструмент Nirsoft, предлагает множество визуальных настроек. Он поддерживает большинство распространенных сочетаний клавиш, и вы можете легко обновить статистику и уровень сигнала, нажав клавишу F5 на клавиатуре.
Нажмите здесь, чтобы загрузить WirelessConnectionInfo.
Так вот как вы можете увидеть точную мощность сигнала Wi-Fi соединения. Вы можете использовать вышеуказанные методы, чтобы найти лучшее место в вашем доме или офисе. Или эти методы могут быть использованы для определения лучшего места для установки нового маршрутизатора Wi-Fi. Вы можете держать компьютер в неподвижном состоянии, перемещать маршрутизатор и смотреть, как меняется сигнал. Есть бесконечные возможности для того, как вы хотите использовать эти методы для вашего спасения.
СОВЕТ . Homedale для Windows 10 позволяет управлять мощностью WiFi.
Управление типами и частотами сотовой сети на WP-смартфоне
Иногда у вас может возникнуть необходимость сделать так, чтобы ваш смартфон работал с сетями только определённой частоты (например, 900 МГц) или определённого типа (GSM, UMTS, LTE). Всё это возможно сделать средствами ОС — с помощью инженерного меню — как на Windows Phone 8.1, так и на Windows 10 Mobile.
Статья разделена на две части, так как инженерное меню отличается на устройствах разных поколений. Тем не менее, все инструкции будут почти аналогичными, так что, если вы владелец Lumia 550, 650, 950, то сначала прочитайте первую часть статьи, после чего просто посмотрите скриншоты из второй части для большего понимания того, что надо делать.
Lumia 2-4 поколений (x2x, x3x, x4x)
1) Войдите в инженерное меню.
Для выполнения этого шага зайдите в приложение Телефон, далее в номеронабиратель, после чего наберите там код ##3282#. После этого нажимать ничего не нужно, после ввода последней «решётки» автоматически откроется инженерное меню.
2) Пройдите в настройки инженерного меню.
Для этого откройте дополнительное меню нажатием на 3 точки, после чего нажмите на единственный появившийся пункт — settings, то есть настройки.
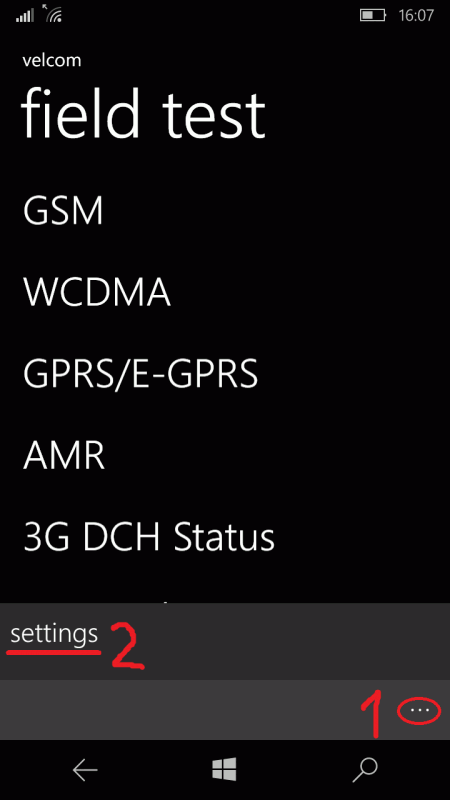
Для этого сначала в меню Network Type выберите Manual вместо стандартного Automatic (ручные настройки вместо автоматических). После этого снизу появится ещё одно меню — Supported bands (select at least one) (поддерживаемые диапазоны, выберите как минимум один), именно в него надо войти.
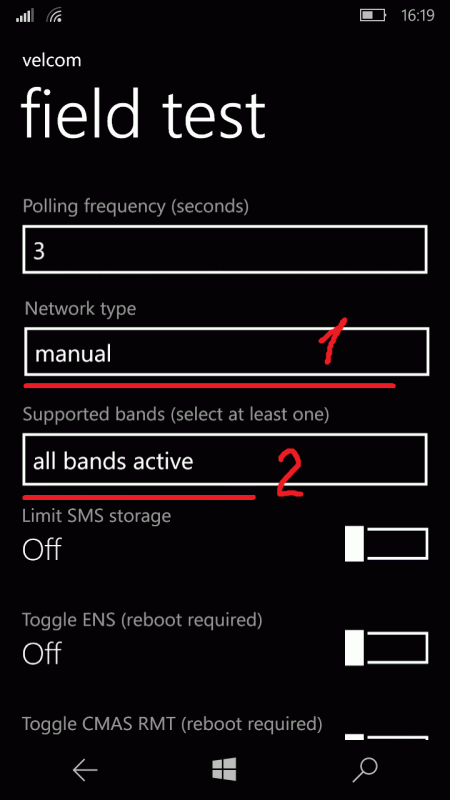
Учтите, что если вы включите только диапазоны 4G, вы можете лишиться возможности отправлять / принимать SMS-сообщения и звонить, так как для этого ваш оператор должен поддерживать не только технологию 4G LTE, но и дополнительную VoLTE (Voice-over-LTE). К примеру, белорусские и украинские операторы, предоставляющие доступ к 4G LTE, пока не работают с VoLTE. Если вы хотите работать на скоростях 4G без переключения на 3G, но при этом получать звонки и сообщения, не забудьте активировать в том числе диапазоны GSM.
Чтобы узнать, какой из диапазонов за что отвечает, вы можете просто набрать в поиске его название.
Lumia 5-ого поколения (x5x)
На новых Lumia инженерное меню стало более удобным. Для того, чтобы зайти в меню выбора диапазонов, достаточно на главной странице инженерного меню выбрать пункт Band Locking (блокировка диапазонов), после чего вы сразу перейдёте к выбору нужных сетей.
Здесь для сохранения настроек нужно нажать не привычную галочку, как на Lumia предыдущих поколений, а левую кнопку — Save and exit (сохранить и выйти). Правая кнопка — Default and exit — служит для восстановления настроек по умолчанию.
На устройствах других производителей — Hewlett-Packard, Alcatel — инженерное меню может отсутствовать либо отличаться от описанного в данной статье. В случае возникновения вопросов по его поводу обращайтесь в техническую поддержку производителя вашего смартфона.