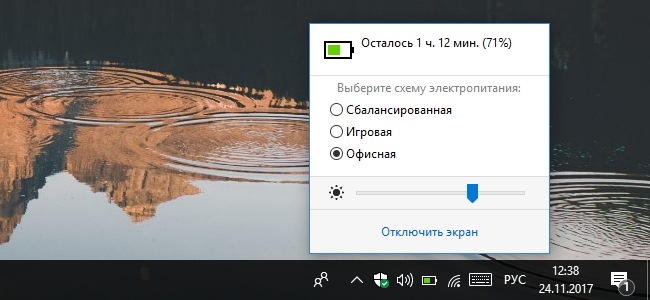- Добавление значка аккумулятора на панель задач в Windows 10
- Battery Mode — удобный индикатор заряда батареи
- Пропал значок батареи на ноутбуке Windows 10 — как исправить
- Включение значка батареи в параметрах
- Перезапуск проводника
- Переустановка батареи в диспетчере устройств
- Отчет об аккумуляторе ноутбука в Windows 10
- Создание отчета о состоянии аккумулятора
- Просмотр отчета о батарее ноутбука или планшета с Windows 10 и 8
Добавление значка аккумулятора на панель задач в Windows 10
Чтобы проверить состояние заряда аккумулятора, выберите значок аккумулятора на панели задач. Чтобы добавить значок аккумулятора на панель задач, выполните следующие действия.
Перейдите в раздел Пуск > Параметры > Персонализация > Панель задач, а затем прокрутите экран вниз до области уведомлений. Перейдите в раздел Выберите значки, отображаемые в панели задач и переведите переключатель Питание в положение «Вкл.» ( Примечание. Переключатель «Питание» не отображается в таких системах, как настольный компьютер, которые работают не от аккумулятора.) Если значок аккумулятора все равно не отображается, установите флажок Показать скрытые значки на панели задач, а затем выберите значок аккумулятора.
Если на устройстве, работающем от аккумулятора, при переходе в раздел Пуск > Параметры > Персонализация > Панель задач переключатель «Питание» недоступен или не отображается, в поле поиска на панели задач введите диспетчер устройств, а затем выберите Диспетчер устройств в списке результатов. В разделе Батареи щелкните правой кнопкой мыши батарею вашего устройства, выберите пункт Отключить и нажмите кнопку Да. Подождите несколько секунд, щелкните правой кнопкой мыши батарею и выберите Включить. Затем перезапустите устройство.
Если в разделе Пуск > Параметры > Персонализация > Панель управления вы включили переключатель «Питание», но значок аккумулятора не отображается на панели задач, в поле поиска на панели задач введите диспетчер задач и выберите Диспетчер задач в списке результатов. На вкладке Процессы в столбце Имя щелкните правой кнопкой Проводник и выберите Перезапустить.
Battery Mode — удобный индикатор заряда батареи
Battery Mode представляет собой продвинутый индикатор заряда батареи, наделённый инструментами для управления питанием компьютера в ручном или автоматическом режиме (по расписанию). Программа относительно проста в настройке и освоении, может быть рекомендована широкому кругу пользователей.
С помощью Battery Mode следить за уровнем заряда при помощи иконки на панели задач, цвет индикатора которой может указывать на текущий заряд батареи или выбранную схему питания. Программа позволяет легко переключаться между всеми доступными схемами электопитания (при помощи мыши или настраиваемых горячих клавиш), плавно изменять яркость экрана при помощи удобного ползунка или наоборот зафиксировать её на одном уровне, чтобы она не менялась при подключении к сети или док-станции. Кроме того из всплывающей панели Battery Mode можно в один клик отключить экран, завершить работу компьютера, перезагрузиться в меню особых вариантов загрузки системы, перейти в панель «Электропитание» или получить подробную информацию о батарее, воспользовавшись настраиваемой ссылкой в нижней её части.
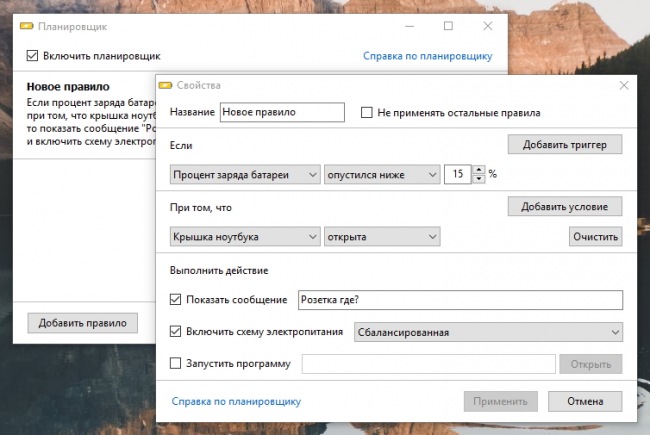
Гибкий планировщик Battery Mode можно использовать для включения подходящей схемы питания, запуска программ или показа сообщений при наступлении заданных пользователем событий и обязательном выполнении условий. К примеру, программа может включить экономную схему питания и предупредить о низком заряде пользователя, но сделает это только при открытой крышке ноутбука, включённом экране и только если выбранная схема ещё не используется.
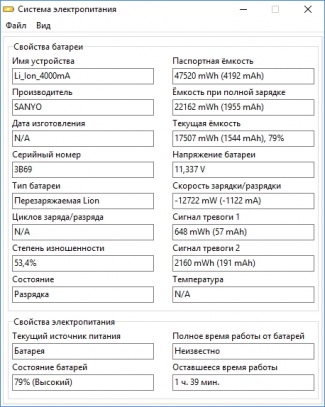
Информацию от инструмента для диагностики состояни батареи при желании можно сохранить в текстовый файл для дальнейшего использования. Все опции и настройки программы доступны в контекстном меню иконки в трее, применяются и отключаются в один клик мышью. Интерфейс Battery Mode переведён на русский язык.
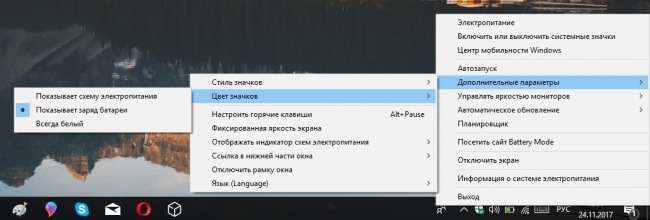
Распространяется программа бесплатно, без рекламы и дополнительных платежей. Воспользоваться ею можно на компьютерах и планшетах с любой современной версией Windows.
Пропал значок батареи на ноутбуке Windows 10 — как исправить
Если на вашем ноутбуке с Windows 10 пропал значок индикатора заряда батареи в области уведомлений, в большинстве случаев исправление ситуации не займет много времени при условии, что не вышел из строя сам аккумулятор.
В этой инструкции — простые способы исправить отображение значка батареи в области уведомлений Windows 10 если по какой-то причине он там перестал отображаться. См. также: Как сделать, чтобы индикатор батареи показывал оставшееся время работы в Windows 10.
Включение значка батареи в параметрах
Начнем с простой проверки параметров Windows 10, позволяющих включить или отключить значок батареи.
- Нажмите в любом пустом месте панели задач правой кнопкой мыши и выберите пункт «Параметры панели задач».
- Обратите внимание на раздел «Область уведомлений» и два пункта — «Выберите значки, отображаемые в панели задач» и «Включение и выключение системных значков».
- Включите значок «Питание» в обоих этих пунктах (почему-то он дублируется и включение только в одном из них может не работать). В первом пункте рекомендую и вовсе включить пункт «Всегда отображать все значки в области уведомлений», чтобы индикатор батареи не прятался за иконкой со стрелкой.
Если все прошло успешно, и причина отсутствия значка была именно в параметрах, индикатор батареи появится в области уведомлений.
Однако, это помогает не всегда, в некоторых случаях настройки уже выставлены должным образом, однако признаков необходимого значка не наблюдается. В этой ситуации можно попробовать следующие методы.
Перезапуск проводника
Попробуйте перезапустить проводник Windows 10 — это заставит ваш ноутбук перезагрузить весь интерфейс системы и, если значок батареи пропал из-за сбоя проводника (а это не редкость), он вновь появится. Порядок действий:
- Откройте диспетчер задач: для этого можно нажать правой кнопкой мыши по кнопке Пуск и выбрать нужный пункт контекстного меню.
- В диспетчере задач найдите проводник, выберите его и нажмите «Перезапустить».
Проверьте, исправило ли это проблему. Если и в этот раз результата нет, переходим к последнему методу.
Переустановка батареи в диспетчере устройств
И последний способ вернуть пропавший значок батареи. Перед его применением подключите ваш ноутбук к электросети:
- Откройте диспетчер устройств (это можно сделать в меню по правому клику на кнопке Пуск).
- В диспетчере устройств откройте раздел «Батареи».
- Выберите в этом разделе устройство, соответствующее вашей батарее, обычно — «Батарея с ACPI-совместимым управлением», нажмите по нему правой кнопкой мыши и выберите «Удалить устройство» и подтвердите удаление.
- В меню диспетчера устройств выберите «Действие» — «Обновить конфигурацию оборудования» и дождитесь завершения процесса установки батареи.
Если батарея исправна и Windows 10 удалось выполнить её переустановку, вы сразу увидите индикатор батареи в области уведомлений Windows 10. Также, в контексте рассматриваемой темы может оказаться полезным материал Что делать, если не заряжается ноутбук.
А вдруг и это будет интересно:
Почему бы не подписаться?
Рассылка новых, иногда интересных и полезных, материалов сайта remontka.pro. Никакой рекламы и бесплатная компьютерная помощь подписчикам от автора. Другие способы подписки (ВК, Одноклассники, Телеграм, Facebook, Twitter, Youtube, Яндекс.Дзен)
08.11.2019 в 15:33
06.12.2019 в 18:20
Большое спасибо! Помог вариант с ПЕРЕЗАПУСКОМ ПРОВОДНИКА. А без «значка батареи» было как-то неуютно. Забавно, но возвращение значка, это что-то вроде «возвращение блудного сына» 🙂
19.01.2020 в 01:39
СПС помог перезапуск проводника
16.02.2020 в 14:12
Спасибо за помощь. Перезапустила проводник и значок вернулся.
16.03.2020 в 21:09
Помог перезапуск проводника. Спасибо
22.04.2020 в 11:47
Спасибо большое! Со второго способа все получилось!
09.07.2020 в 14:25
спасибо! с третьего способа получилось!
09.07.2020 в 15:07
Помог перезапуск проводника. Спасибо!
05.10.2020 в 15:12
Спасибо! помог второй способ
22.11.2020 в 21:10
Спасибо. замучалась искать значок, перезагрузка проводника помогла, лучики добра вам)))
05.12.2020 в 10:57
Спасибо за профессиональные советы! как и большинству, помогла перезагрузка проводника .
22.12.2020 в 20:00
Помог перезапуск проводника.
Спасибо!
08.02.2021 в 11:01
Спасибо! Не раз помогала информация с вашего сайта!
Отчет об аккумуляторе ноутбука в Windows 10

В этой короткой инструкции — о том, как это сделать, и о том, что представляют собой данные в отчете о батарее (так как даже в русскоязычной версии Windows 10 информация представлена на английском). См. также: Что делать, если ноутбук не заряжается.
Стоит учесть, что полноценную информацию удастся увидеть только на ноутбуках и планшетах с поддерживаемым оборудованием и установленными оригинальными драйверами чипсета. Для устройств, изначально выпущенных с Windows 7, а также без необходимых драйверов, способ может не сработать или выдать неполную информацию (как и произошло у меня — неполная информация на одном и отсутствие информации на втором старом ноутбуке).
Создание отчета о состоянии аккумулятора
Для того, чтобы создать отчет об аккумуляторе компьютера или ноутбука, запустите командную строку от имени администратора (в Windows 10 для этого проще всего использовать меню правого клика по кнопке «Пуск»).
После этого введите команду powercfg -batteryreport (возможно написание powercfg /batteryreport) и нажмите Enter. Для Windows 7 можно использовать команду powercfg /energy (более того, её же можно использовать и в Windows 10, 8, если battery report не дает нужной информации).
Если все прошло успешно, то вы увидите сообщение о том, что «Отчет о времени работы батареи сохранен в папке C:\ Windows\ system32\ battery-report.html».
Перейдите в папку C:\ Windows\ system32\ и откройте файл battery-report.html любым браузером (правда, у меня на одном из компьютеров файл по какой-то причине отказался открываться в Chrome, пришлось использовать Microsoft Edge, а на другом — без проблем).
Просмотр отчета о батарее ноутбука или планшета с Windows 10 и 8
Примечание: как было отмечено выше, на моем ноутбуке информация не полная. Если у вас более новое «железо» и есть все драйвера, вы увидите и те сведения, которые отсутствуют на приведенных скриншотах.
В верхней части отчета, после информации о ноутбуке или планшете, установленной системе и версии БИОС, в разделе Installed Battery, вы увидите следующую важную информацию:
- Manufacturer — производитель батареи.
- Chemistry — тип аккумулятора.
- Design Capacity — исходная емкость.
- Full Charge Capacity — текущая емкость при полном заряде.
- Cycle Count — количество циклов перезарядки.
Разделы Recent Usage и Battery Usage представляют данные об использовании батареи в течение последних трех дней, включая остаточную емкость и график расхода.
Раздел Usage History в табличном виде отображает данные по времени использования устройства от батареи (Battery Duration) и электросети (AC Duration).
В разделе Battery Capacity History представлена информация об изменении емкости батареи за последний месяц. Данные могут быть не совсем точными (например, в некоторые дни, текущая емкость может «увеличиваться»).
Раздел Battery Life Estimates отображает информацию о предполагаемом времени работы устройства при полной зарядке в активном состоянии и в режиме connected standby (а также информацию о таком времени при исходной емкости батареи в колонке At Design Capacity).
Последний пункт в отчете — Since OS Install отображает информацию об ожидаемом времени работы системы от аккумулятора, вычисленный на основании использования ноутбука или планшета с момента установки Windows 10 или 8 (а не за последние 30 дней).
Для чего это может потребоваться? Например, для анализа ситуации и емкости, если ноутбук вдруг стал быстро разряжаться. Или же для того, чтобы узнать, насколько «заезжен» аккумулятор при покупке б/у ноутбука или планшета (или устройства с витрины). Надеюсь, для кого-то из читателей информация окажется полезной.
А вдруг и это будет интересно:
Почему бы не подписаться?
Рассылка новых, иногда интересных и полезных, материалов сайта remontka.pro. Никакой рекламы и бесплатная компьютерная помощь подписчикам от автора. Другие способы подписки (ВК, Одноклассники, Телеграм, Facebook, Twitter, Youtube, Яндекс.Дзен)
05.09.2016 в 06:53
Дмитрий здравствуйте, а можно снять батарею и пользоваться напрямую от сети ноутбуком в домашних условиях?
05.09.2016 в 08:37
Да, можно. Более того, если вы планируете, условно, год работать за ноутбуком только дома от сети, то это может быть оправдано с точки зрения сохранности аккумулятора. Предварительно зарядите аккумулятор процентов на 80-90 (рекомендуют в таком виде хранить).
Если же в планах каждый день снимать-ставить, то не стоит, пользы от этого не будет.
08.09.2016 в 22:37
ИМХО, если только использовать для других нужд! А вообще он полезнее для чего предусмотрен. После покупки бука, начитавшись советов по сохранению батареи тоже вытащил, но до первого отключения сети, пришлось переустанавливать 7-ку и батарею поставить обратно. С тех пор проблем с 7-ой нет, работает до сих пор уже больше 4-х лет, хотя отключения сети изредка случаются. Все время работаю от сети, батарея работает как ИБП на стационарном ПК. Батарею недавно проверил, как новая. Наверное умрет от старости!
з.ы. Конечно это относится к 7-ке. 8-ка и 10-ка в этом плане не убиваемые, но железо все-же будет страдать (особенно HDD). Запомните: обычно на экономии более дешёвых компонентов, можно потерять более дорогое оборудование!
05.09.2016 в 18:22
Хром откроет battery-report.html, если его переместить из папки system32 в другую папку, например на рабочий стол. С чем это связано не пойму.
07.09.2016 в 19:54
Видимо, с тем, что хром работает от пользователя и не имеет доступа в системные папки.
05.09.2016 в 20:01
Здравствуйте Дмитрий, а если аккумулятор не съемный а работаешь в основном от сети, что посоветуете?
06.09.2016 в 09:56
Здравствуйте. Если драйверы чипсета, управления питанием и прочего системного оборудования официальные (т.е. не из центра обновления Windows или драйвер-пака, а с сайта производителя ноутбука для этой конкретной модели), то могу посоветовать не думать об этом (можно разве что биос обновить, если есть официальные обновления), современные ноутбуки заботятся об аккумуляторе и не делают с ним лишнего. см, например, скриншоты в статье — это старый ноутбук тошиба, который 3 года работает от сети (из розетки вообще не выключается практически). Когда крайне редко приходится использовать его автономно, аккумулятор ведет себя почти как новый (не измерял, но во всяком случае мне не заметны какие-то существенные уменьшения времени работы по сравнению с тем, что было при покупке — все те же около 5 часов при заявленных 7, так же было и раньше).
06.09.2016 в 15:56
05.09.2016 в 22:14
Для Windows 7, комманда — «POWERCFG /ENERGY»
Просто я искал для 7, а гугл направил сюда. Может еще кто-то искать будет
06.09.2016 в 09:48
Отлично, спасибо.
А отчет там такой же (хотя бы по структуре)? (просто не на чем сейчас проверить)
08.09.2016 в 21:46
Отчет на русском, о батареи почти тоже, графиков нет, расписаны ошибки, предупреждения и сведения.
Сведения о батарее
Код батареи SAMSUNG Electronics
Производитель SAMSUNG Electronics
Серийный номер
Химический состав LION
Длительный срок службы 1
Расчетная емкость 48840
Последняя полная зарядка 48840
08.09.2016 в 22:28
09.09.2016 в 09:25
08.09.2016 в 21:22
Спасибо пригодилось, на ноуте 7-ка стоит.
24.09.2016 в 09:21
Программа BatteryInfoView от nirsoft может показать: Емкость батареи и степень ее износа в %, циклы заряда, а также указывает мощность заряда и разряда, таким образом можно посмотреть, как используется батарея при ресурсоёмких приложениях. В принципе всего этого достаточно и понятно для простого пользователя. Поэтому если кому пригодится могут попробовать данную программу.
02.11.2017 в 17:54
Как узнать кол-во циклов батареи с самого начала использования ноутбука, а не с момента установки windows? стоит 10-ка
03.11.2017 в 08:52
Насколько я знаю, циклы считаются не на уровне ОС, а на уровне батареи как раз. При этом, если вас смущает низкое число циклов заряда-разряда, то просто они считаются при определенных условиях, как пример: «разряд более чем на 50% и последующий заряд» = 1 цикл (для разных устройств по-разному).
24.12.2017 в 17:34
У меня не работает. (
Пишет такое:
powercfg -batteryreport
Не удалось выполнить операцию. Произошла непредвиденная ошибка (0x10d2): Библиотека, дисковод или носитель пусты.