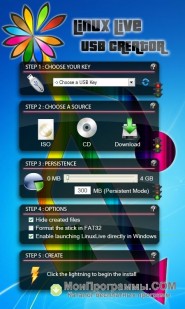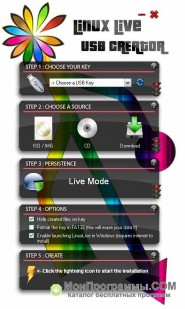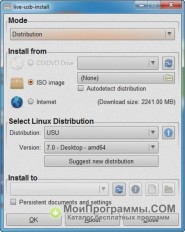- Usb-creator-gtk
- Содержание
- Создание загрузочной флешки
- Загрузка системы с флешки
- Выбор дополнительных настроек системы при загрузке с флешки
- Возможные проблемы
- Linux Live USB Creator 2.8.4 Portable
- Linux Live USB Creator 2.8.4 Portable
- LinuxLive USB Creator скачать бесплатно
- Описание программы
- Загрузочная флешка Linux Live USB Creator
- Использование Linux Live USB Creator
- Запуск Linux с флешки
Usb-creator-gtk
Содержание
Usb-creator-gtk — программа для создания загрузочной флешки в Ubuntu, она может записать iso или img образ Ubuntu и систем на её основе.
Usb-creator-gtk немного изменяет содержимое образа, поэтому не стоит записывать другие системы через нее.
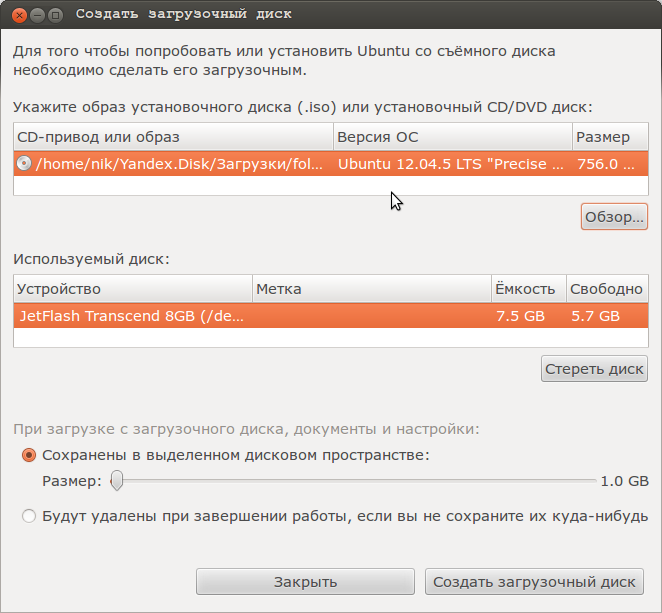
Создание загрузочной флешки
Запуск Usb-creator-gtk: Меню → Системные → Создание загрузочного диска.
Программа сама сканирует домашние каталоги на наличие образов дисков, и если не обнаружит, то можно указать путь через кнопку «Обзор».
Выбрать образ, который хотите записать.
Выбрать используемый диск (флешку), стереть все файлы с флешки нажав на кнопку «стереть диск».
Выбрать сохранять или удалять измененные файлы между перезагрузками, для сохранения изменений нужна как минимум 2 гигабайтная флешка.
Нажать кнопку «Создать загрузочный диск».
Через некоторое время на экране появится окно с просьбой ввести пароль для записи загрузчика на флешку, вводим пароль своей учетной записи, и нажимаем кнопку аутентифицировать.
Загрузка системы с флешки
Во время загрузки компьютера нажать клавишу Del или F2, что именно нажать будет написано внизу экрана, зависит от модели компьютера.
В открывшемся меню Bios выбираем загружать сначала систему с флешки (на вкладке Boot или в другом месте — зависит от версии Bios), для сохранения выбранных изменений нажимаем F10 и энтер.
Компьютер перезагрузится и на экране должно появиться загрузочное меню.
Выбор дополнительных настроек системы при загрузке с флешки
Если система не загружается с флешки или оборудование не работает, нужно попробовать запустить систему с дополнительными настройками ядра.
В загрузочном меню Ubuntu, когда выделена верхняя строка, нужно нажать клавишу F6, появится меню с дополнительными настройками ядра.
nomodeset — если проблемы с видео параметрами, видно только черный экран.
acpi=off, noapic, nolapic — если иные проблемы с оборудованием.
Переход между ними осуществляется клавишами со стрелками, выбор клавишей энтер, выход из меню клавишей Esc.
После выхода из меню нажимаем энтер для загрузки системы.
Возможные проблемы
Во время записи загрузочной флешки не желательно использовать другие программы, чтобы все файлы корректно записались.
В Ubuntu 14.10 — 15.04 эта программа может неработать из-за изменений в syslinux, нужно обновить программу и проверить исправлена ли ошибка, или использовать другую программу, например Unetbootin.
В Ubuntu 12.04 и 14.04 программа работает нормально.
Linux Live USB Creator 2.8.4 Portable
LinuxLive USB Creator — портативная версия, работает с любого носителя, данная утилита поможет Вам сделать загрузочный диск с Linux (Ubuntu и т.д. ) с возможностью установки на любой компьютер, а также для повседневной работы с сохранением всех обновлений и настроек.
Использование:
1. Скачиваем утилиту, сохраняем Linux Live USB Creator
2. Подготавливаем носитель:
а) USB-флэшка — форматируем в FAT32.
б) внешний HDD — создаем раздел размером от 4 Гб и выше. (в зависимости от объёма диска) — форматируем его в FAT32. оставшийся разделы можно в NTFS.
3. Работа с программой:
(Шаг №1) — запускаем Linux Live USB Creator 2.6 Portable
Выбираем носитель (вашу флэшку или раздел HDD).
(Шаг №2)
Выбираем дистрибутив.
1. Установка дистрибутива из ISO образа диска. (укажите путь к нему)
2. Установка дистрибутива с CD -DVD диска. (укажите на CD-DVD)
3. Скачивание дистрибутива из интернета. (выберите необходимый Вам)
(Шаг №3)
Выбираем объем памяти выделяемое под сохранение настроек.
Объем памяти выделяемое под сохранение настроек, зависит от емкости Вашего носителя — если флэшка на 2 Гб. то ставим — 1 Гб. (как правило система занимает около 800 мб.)
Если вы используете HDD-диск, то можно поставить максимальный объем — 4 Гб.
(Шаг №4)
Параметры.
«Скрывать созданные файлы» (отмечаем)
«Форматировать носитель в FAT32» (Если уже отформатировали, то не отмечать)
«Включить возможность запуска LinuxLive в среде Windows — позволяет запускать Linux Live непосредственно в любом Windows без какой-либо конфигурации или установки программного обеспечения на вашем жестком диске.
(Шаг №5)
Создание
После того как Вы, все подготовили, нажимаем на молнию и процесс пошел.
Как только все готово, выскочит сообщение об успешной установке. нажимаем ОК.
Загрузка ОС .
Поставить в BIOS режим запуска со съемных носителей и испробовать систему.
При загрузке появится вот такое окно с меню:
В меню 4 режима:
Persistent Mode (ваши данные будут сохранены)
Live Mode (все ваши данные будут уничтожены после перезагрузки)
Install (для установки Ubuntu на жесткий диск)
Integrity Check (проверка файлов на носителе)
Memory Test (диагностика оперативной памяти)
Выбираем — Persistent Mode
Система загрузилась. Первым делом необходимо сразу поставить все важные обновления и русскую локализацию приложений.
Надеюсь у Вас всё получится …. Удачного использования!
Linux Live USB Creator 2.8.4 Portable
LinuxLive USB Creator — портативная версия, работает с любого носителя, данная утилита поможет Вам сделать загрузочный диск с Linux (Ubuntu и т.д. ) с возможностью установки на любой компьютер, а также для повседневной работы с сохранением всех обновлений и настроек.
Использование:
1. Скачиваем утилиту, сохраняем Linux Live USB Creator
2. Подготавливаем носитель:
а) USB-флэшка — форматируем в FAT32.
б) внешний HDD — создаем раздел размером от 4 Гб и выше. (в зависимости от объёма диска) — форматируем его в FAT32. оставшийся разделы можно в NTFS.
3. Работа с программой:
(Шаг №1) — запускаем Linux Live USB Creator 2.6 Portable
Выбираем носитель (вашу флэшку или раздел HDD).
(Шаг №2)
Выбираем дистрибутив.
1. Установка дистрибутива из ISO образа диска. (укажите путь к нему)
2. Установка дистрибутива с CD -DVD диска. (укажите на CD-DVD)
3. Скачивание дистрибутива из интернета. (выберите необходимый Вам)
(Шаг №3)
Выбираем объем памяти выделяемое под сохранение настроек.
Объем памяти выделяемое под сохранение настроек, зависит от емкости Вашего носителя — если флэшка на 2 Гб. то ставим — 1 Гб. (как правило система занимает около 800 мб.)
Если вы используете HDD-диск, то можно поставить максимальный объем — 4 Гб.
(Шаг №4)
Параметры.
«Скрывать созданные файлы» (отмечаем)
«Форматировать носитель в FAT32» (Если уже отформатировали, то не отмечать)
«Включить возможность запуска LinuxLive в среде Windows — позволяет запускать Linux Live непосредственно в любом Windows без какой-либо конфигурации или установки программного обеспечения на вашем жестком диске.
(Шаг №5)
Создание
После того как Вы, все подготовили, нажимаем на молнию и процесс пошел.
Как только все готово, выскочит сообщение об успешной установке. нажимаем ОК.
Загрузка ОС .
Поставить в BIOS режим запуска со съемных носителей и испробовать систему.
При загрузке появится вот такое окно с меню:
В меню 4 режима:
Persistent Mode (ваши данные будут сохранены)
Live Mode (все ваши данные будут уничтожены после перезагрузки)
Install (для установки Ubuntu на жесткий диск)
Integrity Check (проверка файлов на носителе)
Memory Test (диагностика оперативной памяти)
Выбираем — Persistent Mode
Система загрузилась. Первым делом необходимо сразу поставить все важные обновления и русскую локализацию приложений.
Надеюсь у Вас всё получится …. Удачного использования!
LinuxLive USB Creator скачать бесплатно
- Программа: полная, бесплатная
- Ограничения: нет
- Язык: русский, английский, украинский
- Разработчик: Thibaut Lauziere
- Система: Windows XP, 7, 8, 8.1, 10
- Разрядность: 32 bit, 64 bit, x32, x64
Описание программы
LinuxLive USB Creator представляет собой приложение, позволяющее создавать загрузочные носители, необходимые для работы с ОС Линукс. Поддерживается большое количество дистрибутивов, доступных прямо из программы. Работает со всеми популярными форматами образов, в том числе GRAB, SYSLINUX.
Благодаря данному софту можно запустить Линукс непосредственно на Windows-ПК без необходимости ручной настройки. Привлекательный интерфейс интуитивно понятен даже для малоопытных пользователей. Освоить и использовать утилиту довольно просто, интегрированный «Мастер» существенно облегчает этот процесс. Создание USB-накопителя происходит в несколько этапов: указание источника, установка желаемых параметров и, собственно, запись на флешку.
Линукс лайв юсб практически не занимает места на компьютере, отличается стабильным функционированием, невысокими требованиями к ресурсам операционной системы.
Предлагаем последнюю версию LinuxLive USB Creator скачать бесплатно без вирусов, рекламы, регистрации и смс с официального сайта.
Загрузочная флешка Linux Live USB Creator

Пожалуй, сразу начну с этих особенностей: при создании загрузочной флешки в Linux Live USB Creator, программа, при вашем желании, сама скачает образ Linux (Ubuntu, Mint и другие), а после записи его на USB, позволит, даже не загружаясь с этой флешки, опробовать записанную систему в Windows или работать в режиме Live USB с сохранением настроек.
Установить Linux с такого накопителя на компьютер вы, естественно, тоже можете. Программа бесплатная и на русском. Все нижеописанное проверялось мной в Windows 10, должно работать в Windows 7 и 8.
Использование Linux Live USB Creator
Интерфейс программы представляет собой пять блоков, соответствующий пяти шагам, которые нужно сделать, чтобы получить загрузочную флешку с необходимой версией Linux.
Первый шаг — выбор USB накопителя из числа подключенных к компьютеру. Тут все просто — выбираем флешку достаточного объема.
Второй — выбор источника файлов ОС для записи. Это может быть образ ISO, IMG или ZIP-архив, компакт-диск или, самый интересный пункт, можно предоставить программе возможность скачать нужный образ автоматически. Для этого нажимаем «Скачать» и выбираем образ из списка (здесь присутствуют сразу несколько вариантов Ubuntu и Linux Mint, а также совсем неизвестные мне дистрибутивы).
LiLi USB Creator выполнит поиск самого быстрого зеркала, спросит, куда сохранить ISO и начнет загрузку (в моем тесте, загрузка некоторых образов из списка не удавалась).
После загрузки, образ будет проверен и, если он совместим с возможностью создания файла настроек, в разделе «Пункт 3» появляется возможность настроить размер этого файла.
Под файлом настроек подразумевается тот размер данных, которые может записать Linux на флешку в Live-режиме (без установки на компьютер). Сделано это для возможности не терять сделанные при работе изменения (стандартно они теряются при каждой перезагрузке). Файл настроек не работает при использовании Linux «под Windows», только при загрузке с флешки в БИОС/UEFI.
В 4-м пункте по умолчанию отмечены пункты «Скрыть созданные файлы» (в этом случае все файлы Linux на накопителе помечаются как системные защищенные и не видны в Windows по умолчанию) и пункт «Разрешить запуск LinuxLive-USB в Windows».
Для того, чтобы задействовать эту возможность, во время записи флешки программе потребуется доступ в Интернет, для загрузки необходимых файлов виртуальной машины VirtualBox (она не устанавливается на компьютер, а в дальнейшем используется как portable-приложение с USB). Еще один пункт — форматировать USB. Здесь на ваше усмотрение, я проверял с включенной опцией.
Последним, 5-м шагом будет нажать по «Молнии» и дождаться завершения создания загрузочной флешки с выбранным дистрибутивом Linux. По завершении процесса, просто закройте программу.
Запуск Linux с флешки
В стандартном сценарии — при выставлении в БИОС или UEFI загрузки с USB, созданный накопитель работает так же, как и другие загрузочные диски с Linux, предлагая установку или Live-режим без установки на компьютер.
Однако, если зайти из Windows в содержимое флешки, там вы увидите папку VirtualBox, а в ней — файл Virtualize_this_key.exe. При условии, что на вашем компьютере поддерживается и включена виртуализация (обычно это так), запустив этот файл, вы получите окно виртуальной машины VirtualBox, загруженной с вашего USB-накопителя, а значит возможность использовать Linux в Live-режиме «внутри» Windows в виде виртуальной машины VirtualBox.
Скачать Linux Live USB Creator можно с официального сайта http://www.linuxliveusb.com/
Примечание: пока проверял работу Linux Live USB Creator, не все дистрибутивы Linux успешно запустились в Live режиме из-под Windows: в некоторых случаях загрузка «зацикливалась» на ошибках. Однако, и для тех, что успешно запустились вначале были схожие ошибки: т.е. при их появлении сначала лучше некоторое время подождать. При непосредственно загрузке компьютера с накопителем такого не происходило.
А вдруг и это будет интересно:
Почему бы не подписаться?
Рассылка новых, иногда интересных и полезных, материалов сайта remontka.pro. Никакой рекламы и бесплатная компьютерная помощь подписчикам от автора. Другие способы подписки (ВК, Одноклассники, Телеграм, Facebook, Twitter, Youtube, Яндекс.Дзен)
08.02.2016 в 10:36
Здравствуйте, на днях хотела установить linux ubuntu второй системой. У меня стоит windows 10 (обновилась с windows 7), но ничего не получилось, так как «застряла» на разметке диска, куда должна встать linux, у меня нет знаний как это сделать правильно, в интернете читала, пробовала, но не получается. Может вы объясните поэтапно, как правильно выделить место на диске при установке уже самой ubuntu (в открывшемся окне программы, куда и как выделить, мне не понятно)
09.02.2016 в 08:11
Татьяна, здравствуйте. Тут мне самому нужно бы проверить, так как на 10-ку не ставил еще, а сходу если посоветую, то может быть, что наврежу (было уже так, человека оставил без Windows, а только с Ubuntu). А вот когда я до этого доберусь сказать не могу.
Но уверен, должны быть адекватные инструкции. Возможно, вам поможет видео, которое на ютьюб первым выходит по запросу Dual boot Windows 10 With Ubuntu
10.02.2016 в 02:56
Спасибо, Dmitry, за ваш ответ.
08.02.2016 в 11:40
Спасибо за статью давно хотел попробовать или люникс или юбунту.
08.02.2016 в 12:19
Добрый день помогите пож, не могу удалить с реестра виртуал бокс, показывает не удаётся удалить все выделенные параметры
09.02.2016 в 08:06
А у вас установлен VirtualBox? Тогда просто удалить. Если же просто ключи в реестре остались, поищите в интернете по запросу как стать владельцем раздела реестра, а потом удалите.
08.02.2016 в 13:56
Дмитрий, спасибо за интересную статью. Вопрос: загрузочная флэшка, как USB-накопитель, в данном случае должна быть какого объема (минимально и максимально).
09.02.2016 в 08:03
По моим прикидкам, для большинства дистрибутивов должна подойти от 2 Гб. Для Lubuntu точно пойдет.
20.02.2016 в 10:46
спасибо за интересный вариант, только вот проблема, на флешку в NTFS линукс не ставится, нет зелёного сигнала светофора, на FAT32 без проблем, но только вот при запуске, виртуальная машина ругается и в логе можно найти почему-требует NTFS. как тут быть?
21.02.2016 в 06:18
Vladi, я в такой же ситуации с какими-то из образов тоже не разобрался (в статье отмечено, что не все заработали). Так что не подскажу…
09.07.2016 в 19:57
Здравствуйте Дмитрий!
Спасибо за статью, все понятно и просто.
Давно хотел попробовать Linux, тем более получилось запуститься без установки, в режиме Live USB!
16.02.2017 в 12:18
Спасибо за исчерпывающую информацию
18.02.2020 в 20:32
Какие Линукс в этой программе показали себя лучше всего для запуска в гостевом окне Windows?
22.03.2020 в 23:35
Спасибо за статью. Это единственная стоящая инфа в инете на эту тему. Много подобных, но они или не понятны, или скомканы, а здесь всё по полочкам. Спасибо.