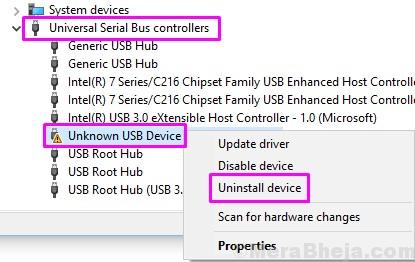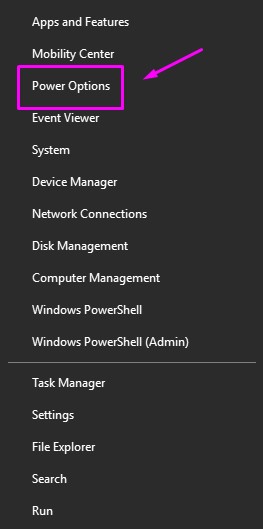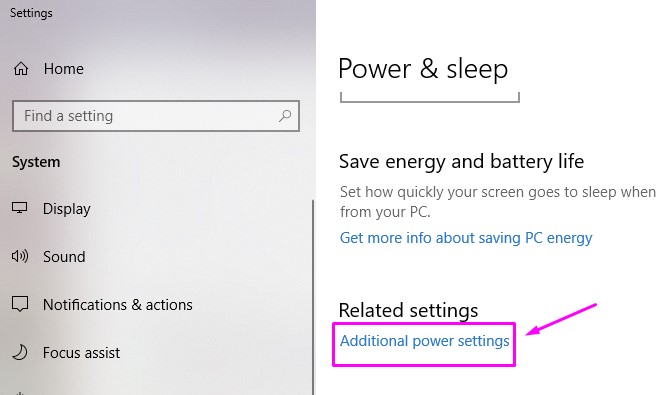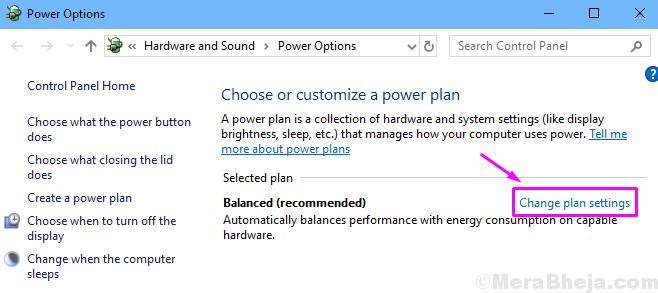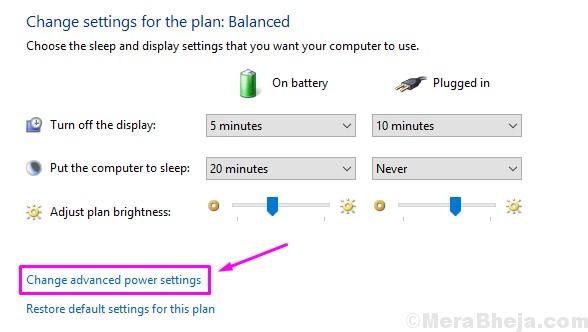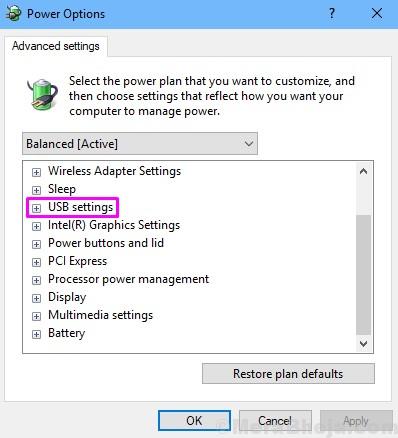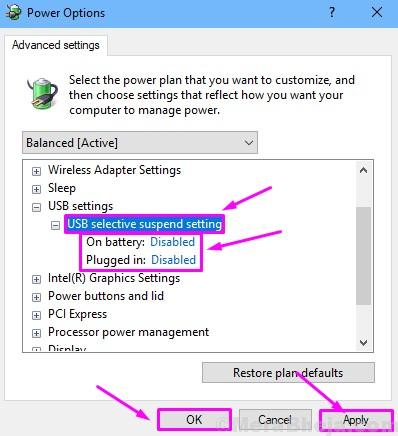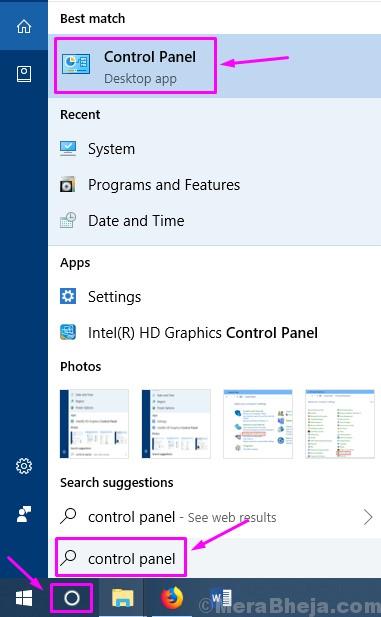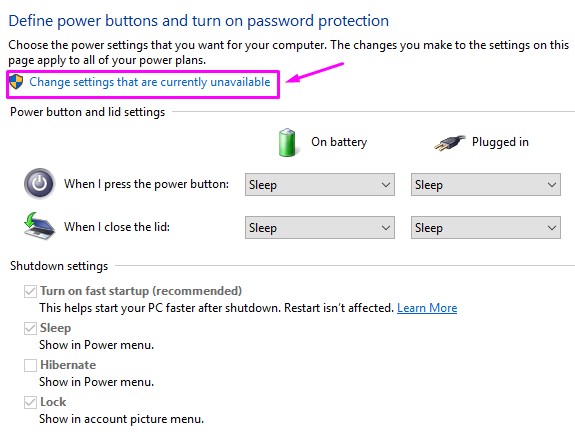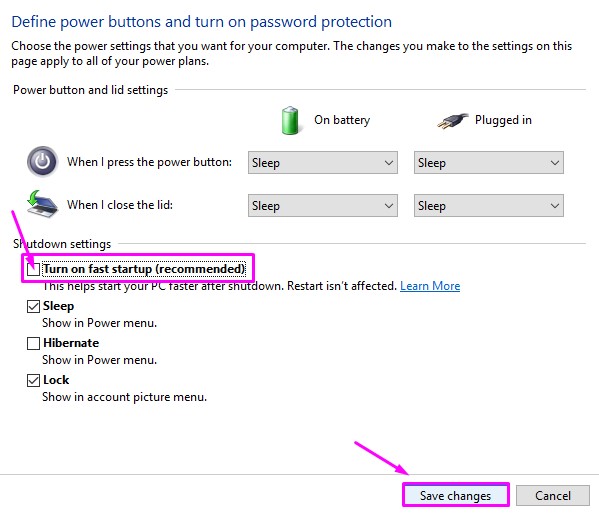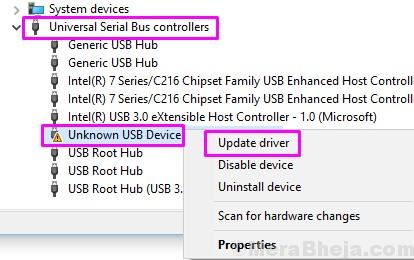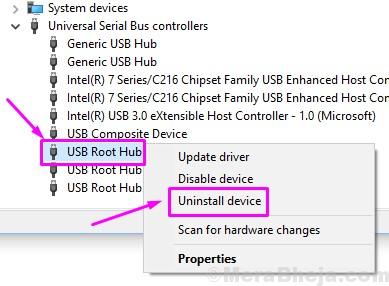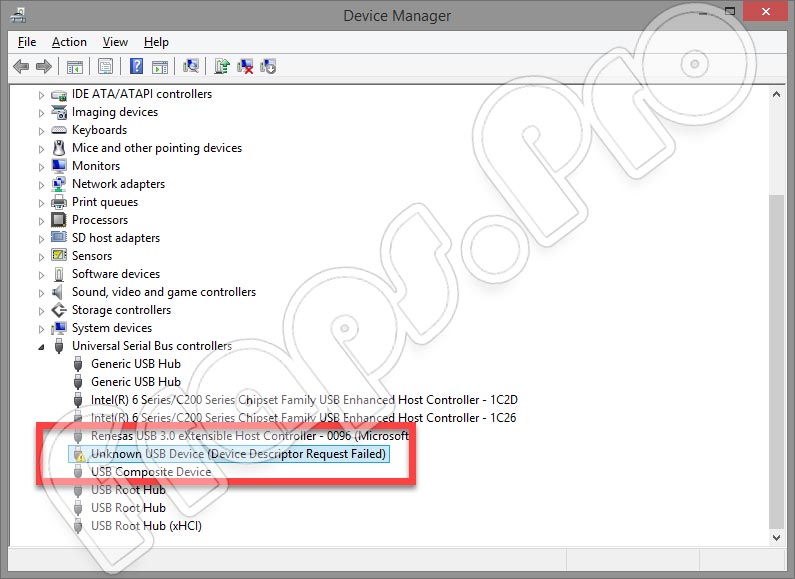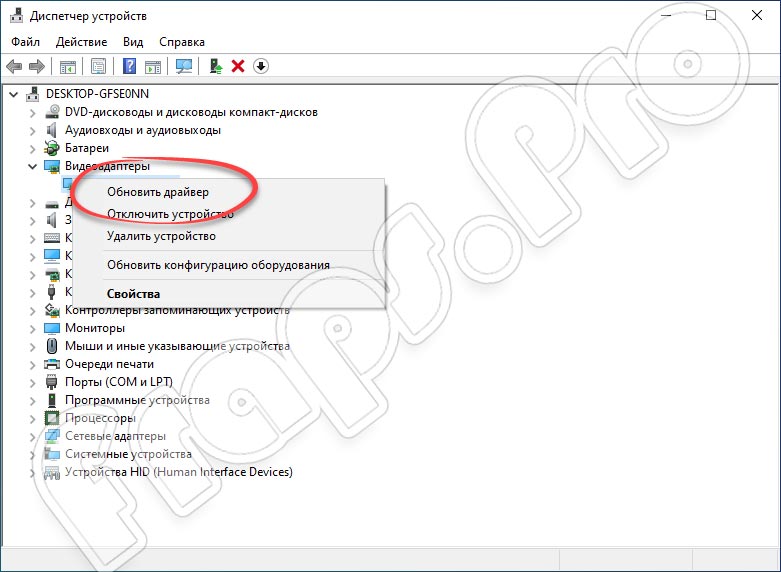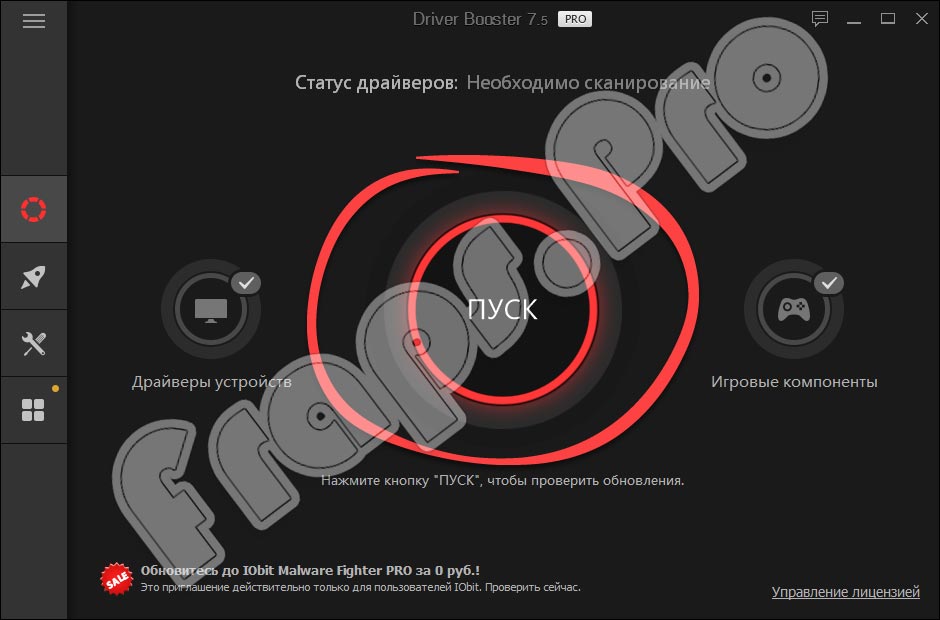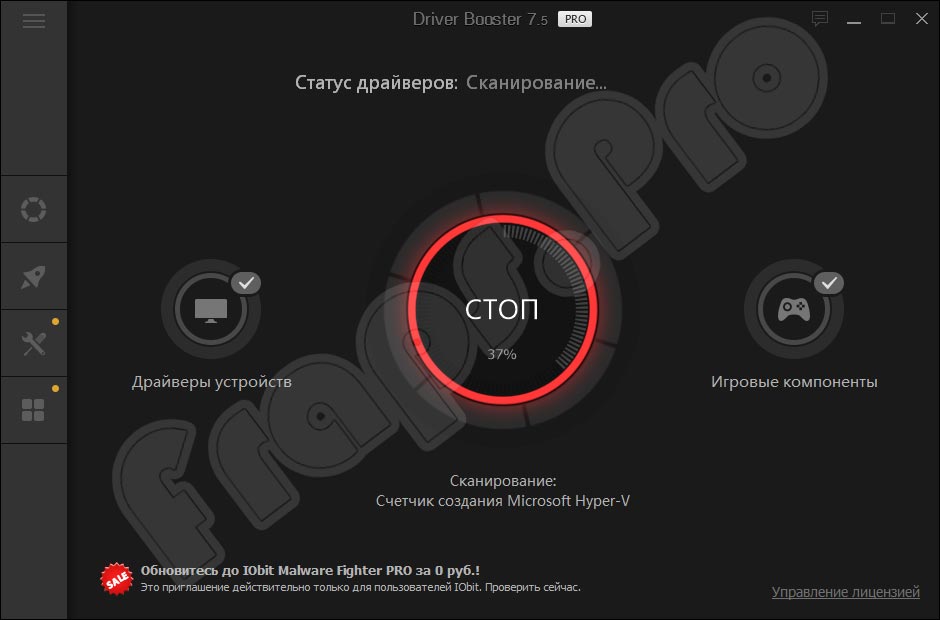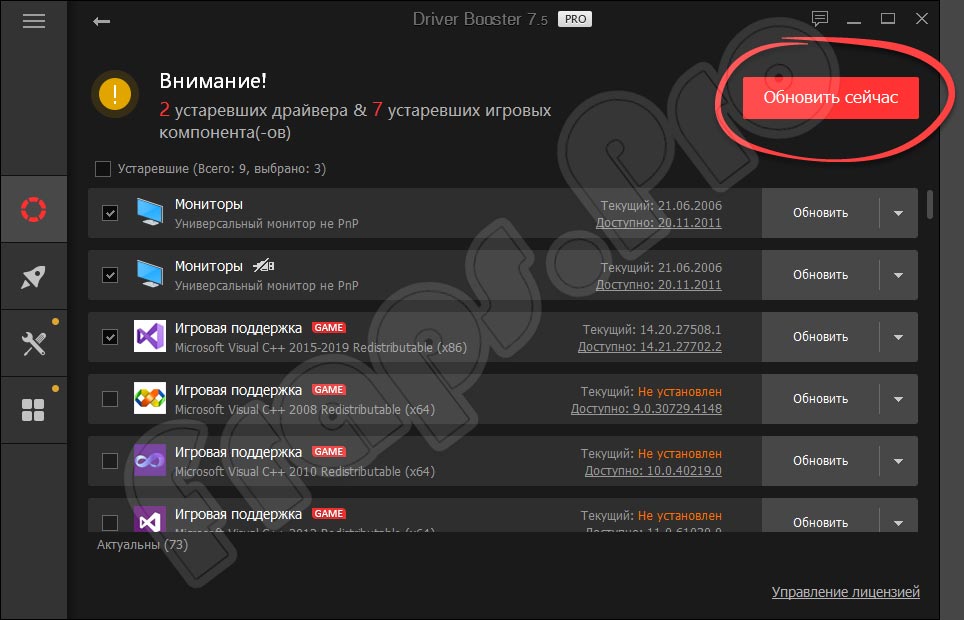- Fix Error USB Device Descriptor Failure in Windows 10 (Solved)
- How to Fix Error USB Device Descriptor Failure
- Fix 1 – Reinserting The power supply
- Fix 2 – Reinstall Unknown USB Device Driver
- Fix 3 – Disable USB Selective Suspend Settings
- Fix 4 – Turn Off Fast Startup
- Fix 5 – Troubleshoot the Error
- Fix 6 – Update USB Device’s Drivers
- Fix 7 – Uninstall USB Root Hub Drivers
- Related Posts:
- Reader Interactions
- Comments
- USB device descriptor failure для Windows 10 64 Bit
- Суть ошибки
- Методы исправления ошибки
- Ручное обновление драйвера
- Установка Driver Booster Pro
- Плюсы и минусы
- Аналоги
- Системные требования
- Скачать
- Видеообзор
- Подводим итоги
Fix Error USB Device Descriptor Failure in Windows 10 (Solved)
February 20, 2020 By Ansh R
Windows 10 users have reported a new Unknown USB Device error which has started to show up suddenly. The Unknown USB Device error says Device Descriptor Failure or Device Descriptor Request Failed, and a USB device is no more recognized by the Windows. This can also happen with an SD Card and the computer will no more read the SD card when it is inserted in the card slot.
If your USD device has suddenly stopped working, or if you are getting this error, there is nothing to worry anymore. We will help you fix this problem and error using our methods. Simply follow and perform the methods one by one, until the issue is fixed.
How to Fix Error USB Device Descriptor Failure
The error can occur due to different reasons. So, you may have to try a number of methods, before it gets fixed. Perform these methods to solve the problem. Before going to try the methods , just Note that If you’re using a USB hub, or have mixed 2.0 and 3.0 USB ports, just try plugging your USB device directly into the 3.0 port and see if it works.
Fix 1 – Reinserting The power supply
If the problem is caused due to Power Supply, this method can instantly fix the problem.
1. Remove the Power plug from Laptop.
2. Insert the Power supply again.
3. Reboot your computer and connect the USB device in the USB port.
Fix 2 – Reinstall Unknown USB Device Driver
In this method, we will uninstall the drivers of the Unknown USB Device (Device Descriptor Failure). Faulty drivers can cause this error as well. This could have happened as Windows automatically updates the drivers through Windows update, and it could have installed wrong or corrupt drivers. So, in this method, we will uninstall the Unknown USB Device (Device Descriptor Failure) drivers so that it can roll back to default drivers. Follow the steps to perform this method.
Step 1. Open Device Manager. To open Device Manager, right-click on the Start menu button and select Device Manager.
Step 2. Now, look for Unknown USB Device (Device Descriptor Failure) item with yellow sign. It is located under Universal Serial Bus Controllers. Expand it and right-click on Unknown USB Device (Device Descriptor Failure). Click on Uninstall device.
Step 3. Now, unplug the USB device from your computer, if it wasn’t already unplugged, and plug it back in the USB slot.
Step 4. Scan for hardware changes. On the Device Manager window, click on Scan for hardware changes.
Windows will now reinstall the Unknown USB Device (Device Descriptor Failure) drivers. This should fix the issue. If the problem is still not solved, try the next method.
Fix 3 – Disable USB Selective Suspend Settings
In this method, we will try to fix the issue by disabling USB Selective Suspend Settings. A number of users have found that performing this method has worked for them. Follow the steps to perform this method.
Step 1. Open Power Options. To open Power Options, right-click on Start menu button and select Power Options.
Step 2. The last step will open the Power Options settings window. Here, look for Additional power settings and click on it. It will be located under Related settings.
Step 3. Now, click on Change plan settings of the selected plan on your computer.
Step 4. In the Edit Plan Settings window, select Change advanced power settings.
Step 5. The last step will open a small Power Options window. Here, look for USB Settings and expand it.
Step 6. Now, expand USB selective suspend setting. You need to change the status of all the entries to Disabled. After that, click on Apply and then on OK.
Fix 4 – Turn Off Fast Startup
In this method, we will try to fix the problem by turning off fast startup. A number of users have reported that this method has worked for them. Windows 10 boots up very quickly, and due to this many (external) USB devices are not getting recognized by Windows. Follow the steps to perform this method.
Step 1. Open the Control panel. To do this, go to Cortana and type Control panel. Click on Control Panel from results.
Step 2. The last step will open Control Panel. In the Control Panel window, click on Choose what the power button does. It is located on the left side of the window.
Step 3. Now, select Change settings that are currently unavailable.
Step 4. Here, you need to unmark the box beside Turn off fast startup (recommended). It is located under Shutdown settings. After that, click on Save changes.
Step 5. Now restart your computer.
After restarting the computer, check if the problem is solved. If the issue still persists, try the next method.
Fix 5 – Troubleshoot the Error
In the first method, we will try to fix the issue using Windows Troubleshoot. Windows Troubleshoot is Windows’ inbuilt tool that searches for issues and fixes them. Many users have fixed the error using this method. Follow the steps to fix the problem.
Step 1. Open Troubleshoot. To open Troubleshoot, Go to Cortana and type Troubleshoot. Select Troubleshoot from results.
Step 2. The last step will open a Troubleshoot window. Here, click on Hardware and Devices.
Step 3. Now the Windows will check for issues. When the process is done, click on Apply this Fix or Apply Repair Automatically, whichever appears.
Step 4. After applying the fix, you just need to restart your computer.
This should fix the problem. If you are still facing the problem, follow the next method.
Fix 6 – Update USB Device’s Drivers
In this method, we will try to fix the issue by updating the drivers. This could fix the problem as rolling them back didn’t help you in the last method, so most probably the drivers are outdated on your computer. Follow the steps to perform this method.
Step 1. Right-click on the Start menu button and select Device Manager.
Step 2. Now, look for Unknown USB Device (Device Descriptor Failure). It is located under Universal Serial Bus Controllers. Expand it and right-click on Unknown USB Device (Device Descriptor Failure). Click on Update Driver.
Step 3. Click on Search automatically for updated driver software.
Now the Windows will download and install the latest drivers for the troubled USB device. When the process is complete, restart your computer and you will be free of the error.
If this method didn’t work for you and you are still stuck with the error, try the next method.
Fix 7 – Uninstall USB Root Hub Drivers
In this method, we will try to fix the issue by uninstalling the drivers for USB Root Hub devices. The Windows will automatically reinstall the drivers after restarting the computer. Follow the steps to perform this method.
Step 1. Right-click on the Start menu button and select Device Manager.
Step 2. Expand Universal Bus Controllers. Here, right-click on the first USB Root Hub select Uninstall device.
Step 3. Repeat the above step for remaining USB Root Hub devices.
Step 4. Restart your computer.
After performing the restart, the Windows will recognize USB Root Hubs as the new devices and will install its drivers automatically. This should fix the problem. Connect your USB device in the USB slot, it will work properly now.
We hope we were able to help you fix this issue using our methods. If you fixed this issue using some other method, or if you have any questions regarding the issue, please mention them below in comments.
Related Posts:
Reader Interactions
Comments
After a win10 update, I found an error Unknown USB Device (Device Descriptor Failure) in device manager with the 15 in 1 multi card reader. I tried a number of different solutions before the Fix 4 of turning off the fast startup which genuinely worked! Thanks
I have a external USB hard drive which I use only to backup work with. Suddenly when I went to create another backup, computer informs me Unknown USB Device (Invalid Device Descriptor). Now I am unable to backup my work, nor restore if I need to.
Micro$oft did shove a recent update down to me recently, but I can’t recall if it was since it last worked, or before, so there could be a connection.
Any help would be appreciated. I have tried all of your suggestions except the last one and the fast start option. I don’t see how fast start could be it, as I only turn the drive on to backup or restore files, so it is never on during bootup.
Audrey Bennett says
I’ve tried all of these and the USB for my Wireless Keyboard and Mouse still fails. I’ve learned that if something is pressing up on it from underneath, it works fine. It will occasionally malfunction, so I move the USB to another port (and put pressure on it from underneath). If moving it doesn’t work, I’ll uninstall all the USB drivers and reboot. It’s frustrating because the USB device can’t be replaced–to really solve this I’ll have to purchase a new keyboard and mouse combo.
HELP! none of them works for my usb game pad TAT
thanks Fix 4 – Disable USB Selective Suspend Settings worked for me with old intelli microsoft mouse thank you very much 🙂
After trying will over a dozen bright ideas this one actually worked. Turning off fast startup was the answer. Thank You !
USB device descriptor failure для Windows 10 64 Bit
Операционная система Windows – это сложная и многофункциональная разработка от компании Microsoft, которая также, как и многие другие проекты, не застрахована от различного рода сбоев. Сегодня будем говорить об ошибке, во время которой появляется сообщение о том, что произошел сбой USB device descriptor failure. В статье разберемся, почему так случается, а также предложим бесплатно скачать софт для решения проблемы.
Суть ошибки
Для того чтобы разобраться, в чем же состоит причина описываемого нами сбоя, немного подробнее разберемся с функционированием компьютера. Отметим, что электронная машина на базе ОС Windows имеет свой так называемый идентификатор. Благодаря этому производится установка нужных драйверов. Под влиянием различных причин эта запись иногда не считывается системой. Именно поэтому и возникает характерный сбой.
Методы исправления ошибки
Сбой USB device descriptor failure – это довольно распространенная проблема. Если и вы столкнулись с ней, не стоит отчаиваться. Существует сразу несколько вариантов решения сложившейся ситуации. Первый метод довольно простой и не подразумевает инсталляцию какого-либо софта на ПК. Во втором же случае понадобится скачать и установить на устройство пакет Driver Booster Pro. Впрочем, не будем забегать наперед. Давайте обо всем по порядку.
Ручное обновление драйвера
Суть первого способа решения проблемы заключается в обновлении компонентов компьютера. Нам необходимо сделать следующее:
- Переходим в «Диспетчер задач». Для этого можно использовать поисковую строку вашей операционной системы, кликнув по изображению лупы в нижнем левом углу экрана.
- На следующем этапе раскрываем ветку оборудования, выдающего сбой. Правой кнопкой мышки вызываем контекстное меню того или иного компонента и жмем по строке «Обновить драйвер». Это показано на скриншоте ниже.
- Теперь лишь осталось подождать, пока завершится процесс загрузки и инсталляции нужного драйвера на ПК. По окончании операции выполняем перезапуск компьютера и смотрим, ушла ли проблема.
Описанный способ не всегда помогает решить ситуацию. Если и у вас не получилось избавиться от проблемы, пробуем следующий вариант. Его суть описана ниже.
Установка Driver Booster Pro
Чтобы долго не сидеть и не искать, какой же драйвер следует обновить, можно воспользоваться более простым и эффективным методом «лечения» вашей операционной системы. Данный метод заключается в установке на ПК пакета со всеми необходимыми драйверами. Давайте разберем подробнее, как это правильно делается. Сценарий действий должен носить следующий характер:
- Прокручиваем страничку вниз и кликаем по ссылке, прикрепленной в разделе «Скачать».
- Распаковываем загруженный архив на ПК. Во время этой процедуры потребуется пароль. Найти его можно в табличке внизу статьи.
- Запускаем установочный файл и инсталлируем инструмент на свой компьютер или ноутбук. Запускаем приложение с администраторскими полномочиями и кликаем по большой кнопке «ПУСК», как показано на скриншоте ниже.
- В автоматическом режиме программа найдет все недостающие драйверы и самостоятельно установит их на устройство.
- Как только процесс поиска будет завершен, кликаем по кнопке «Обновить сейчас».
После этого все нужные драйвера будут скачаны из официального источника и установлены на ваш компьютер. Мы же терпеливо ждем завершения этого процесса.
Перед обновлением рекомендуем просмотреть список найденных драйверов и отказаться от инсталляции тех компонентов, которые вам не нужны.
Плюсы и минусы
Не изменяя своим традициям, рассмотрим сильные и слабые стороны обозреваемого сегодня софта.
- Если говорить о первом методе решения проблемы, то его преимущество заключается в том, что на ПК не требуется устанавливать какое-либо стороннее программное обеспечение.
- Что касается Driver Booster Pro, то плюсом здесь выступает быстрое и автоматическое обновление всех драйверов.
- При установке Driver Booster Pro пользователь получает в нагрузку к драйверам множество библиотек, которые, в принципе, не нужны на ПК.
- Обновление драйвера через «Диспетчер задач» не всегда помогает избавиться от сбоя.
Аналоги
Для автоматического обновления драйверов можно использовать и другие инструменты. Назовем несколько приложений:
- Driver Talent.
- Driver Genius.
- SlimDrivers.
- DriverMax.
Системные требования
Рекомендуем обязательно ознакомиться с нужной конфигурацией компьютера перед установкой софта. Параметры устройства должны быть следующими:
- Процессор: от 1 ГГц.
- ОЗУ: не менее 2 Гб.
- Место на жестком диске: начиная от 50 Мб.
- Платформа: Microsoft Windows 10.
Скачать
Жмем на кнопку под табличкой для скачивания программного обеспечения на Виндовс.
| Издатель: | IObit |
| Год выпуска: | 2021 |
| Название: | Driver Booster |
| Операционная система: | Microsoft Windows32/64 Bit |
| Интерфейс: | Русский |
| Лицензия: | Бесплатно |
| Пароль от архива: | fraps.pro |
Видеообзор
Для получения более детальной информации на заданную тему рекомендуем обязательно просмотреть этот небольшой видеоролик.
Подводим итоги
Обращайтесь за помощью через форму комментирования, если в этом возникнет необходимость. Мы постараемся помочь каждому пользователю, если это будет в наших силах.