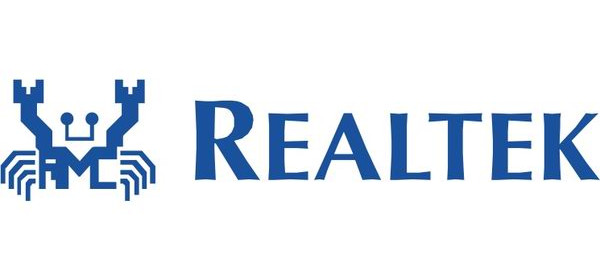- Обновление драйверов в Windows 10
- Перед началом работы
- Обновление драйвера устройства
- Повторная установка драйвера устройства
- Дополнительная справка
- Драйвер USB 2.0/3.0 контроллера для Realtek RTL8153 v.10.13 Windows 10 32-64 bits
- Подробнее о пакете драйверов:
- Realtek USB Controller Driver for Network Adapter. Характеристики драйвера
- Файлы для скачивания (информация)
- USB драйвер
- Важность драйверов для работы USB-портов
- Возможности USB драйвера для Виндовс 10
- Windows 10 не устанавливает определенные драйверы для USB-аудио-устройств при первом подключении
- Симптом
- Причина
- Решение
- Способ 1
- Способ 2
- Способ 3
- Способ 4
- Как установить драйверы USB 3.0 на Windows 10
- Где взять драйвер Win 10 USB 3
- Почему не работает драйвер USB 3.0 в Windows 10?
- Как установить драйверы USB 3.0 на Windows 10
- Windows 10 переустановит их для вас
- Переустановите определенное устройство
- Обновите драйвер самостоятельно
- Использование Microsoft USB Diagnost Tool
- Обновите ваши системные драйверы
- Обновить Windows
- Как изменить настройки питания USB для Windows 10
Обновление драйверов в Windows 10
Перед началом работы
Обновления драйверов для Windows 10 и многих устройств (например, сетевых адаптеров, мониторов, принтеров и видеоадаптеров) автоматически скачиваются и устанавливаются с помощью Центра обновления Windows. Вероятно, у вас уже установлены самые последние версии драйверов, но если вы хотите вручную обновить или переустановить драйвер, выполните следующие действия.
Обновление драйвера устройства
Введите «диспетчер устройств» в поле поиска на панели задач и щелкните элемент Диспетчер устройств.
Выберите категорию, чтобы просмотреть имена устройств, а затем щелкните правой кнопкой мыши (или нажмите и удерживайте) устройство, которое требуется обновить.
Выберите пункт Автоматический поиск обновленных драйверов.
Выберите Обновить драйвер.
Если Windows не найдет новый драйвер, можно попытаться его найти на веб-сайте изготовителя устройства и выполнить соответствующие инструкции.
Повторная установка драйвера устройства
Введите «диспетчер устройств» в поле поиска на панели задач и щелкните элемент Диспетчер устройств.
Щелкните правой кнопкой мыши (или нажмите и удерживайте) имя устройства и выберите Удалить.
Windows попытается переустановить драйвер.
Дополнительная справка
Если вместо рабочего стола отображается синий, черный или пустой экран, см. раздел Устранение ошибок типа «синий экран» или Устранение ошибок типа «черный» или «пустой» экран.
Драйвер USB 2.0/3.0 контроллера для Realtek RTL8153 v.10.13 Windows 10 32-64 bits
Подробнее о пакете драйверов:
Realtek USB Controller Driver for Network Adapter. Характеристики драйвера
Драйвер контроллера USB 2.0/3.0 для сетевого адаптера Realtek RTL8153 версии 10.13. Автоматическая установка драйвера для 32 и 64 битной Windows 10.
- Realtek USB FE Family Controller
- Realtek USB FE Family Controller
- Realtek USB GbE Family Controller
- ThinkPad OneLink Pro Dock Giga Ethernet
- Thinkpad USB 3.0 Ethernet Adapter
- Linksys USB3GIGV1
- ThinkPad Tablet Dock Giga Ethernet
- ThinkPad Prolink Ethernet adapter
- Remote NDIS based Internet Sharing Device
- ThinkPad WiGig dock for USB Ethernet
- ThinkPad OneLink Adapter
- ThinkPad OneLink Plus Dock Ethernet
- TP-LINK Gigabit Ethernet USB Adapter
- Xiaomi Accessory
- Samsung USB Ethernet Adapter
- Lenovo USB-C to Ethernet Adapter
- Pioneer DJ Network Adapter
- USB 3.0 to Gigabit Adapter
- Tablet Dock Giga Ethernet
- LG USB GbE Ethernet Adapter
- Chicago173
- ThinkPad USB-C Dock Ethernet
- ThinkPad TBT 3 Dock Ethernet
- Lenovo USB-C Travel Hub
Внимание! Перед установкой драйвера Realtek USB Controller Driver for Network Adapter рекомендутся удалить её старую версию. Удаление драйвера особенно необходимо — при замене оборудования или перед установкой новых версий драйверов для видеокарт. Узнать об этом подробнее можно в разделе FAQ.
Файлы для скачивания (информация)
Рейтинг: 2.8/5 ( Проголосовало: 48 чел.)
USB драйвер
| Категория: | Драйвера |
| Cистема: | Windows |
| Статус программы: | Бесплатно |
| Язык: | Русский |
| Загрузок: | 64338 |
| Скачать | |
Проблема с USB входами одинаково часто может возникать как на стационарных компьютерах, так и на ноутбуках. Многие пользователи столкнулись с тем, что нормальное функционирование портов для подключения различных устройств, прерывалось и не получалось включить то или иное приспособление. Причин, по которым это случается бывает очень много:
- Сгорели контакты;
- Неправильное использование входа;
- Механическое повреждение;
- Проблема с драйверами.
На нашем интернет-сайте Вы можете найти универсальный USB драйвер для Windows 10, скачать этот компонент и установить на свой персональный компьютер или ноутбук.
Важность драйверов для работы USB-портов
Обычному пользователю сложно определить причину поломки одного из входов. Приходится отвозить свой ПК в ремонт и платить за это деньги. А ведь в большинстве случаев, поломка ограничилась тем, что «слетели» драйвера. Стоит только скачать новую версию и установить её, как всё приходит в норму. Это как с тачпадами для ноутбуков ASUS, которые могут не работать без ASUS Smart Gesture.
Возможности USB драйвера для Виндовс 10
Если Вы решили скачать USB драйвер для Windows 10, обязательно ознакомьтесь с возможностями данного компонента, что позволит на 100% использовать все функции.
Помимо восстановления работоспособности входов, с помощью дополнительного драйвера, можно ускорить работу современных портов. Вы уже слышали о том, что существуют входы USB 2.0 и USB 3.0? Второй вариант отличается высокой скоростью работы и позволяет быстро передавать данные, при копировании с накопительного устройства. Естественно, без драйверов, этот порт будет оставаться таким-же медленным, как и предыдущая версия.
Воспользуйтесь нашим интерне-сайтом для того чтобы скачать USB driver для Windows 10 и гарантировать себе бесперебойную работу входов, в которые мы подключаем:
- Флешки;
- Веб-камеры;
- Компьютерные мыши;
- Клавиатуры;
- Принтеры и т.д.
Уверенны, что проблема с данными устройствами не радует Вас и Вы желаете, как можно скорее от неё избавиться. Но тут есть одна серьезная трудность – все производители портов отличаются друг от друга. Поэтому, вероятно, потребуется установить специальное ПО, как например, Driver Pack Solution, которое сможет автоматически определить, какой аппарат у вас установлен и уже исходя из этого загрузит необходимое ПО. Именно этот софт вы можете скачать на этой странице.
Windows 10 не устанавливает определенные драйверы для USB-аудио-устройств при первом подключении
В этой статье помогают устранить проблему, из-за которой в Windows 10 не устанавливаются определенные драйверы для USB-аудио-устройств при первом подключении.
Оригинальная версия продукта: Windows 10, версия 1703
Исходный номер КБ: 4021854
Симптом
При первом подключении usb-аудио-устройства к компьютеру на базе Windows 10 Версии 1703 операционная система обнаруживает устройство, но загружает стандартный драйвер USB аудио 2.0 (usbaudio2.sys) вместо конкретного драйвера устройства.
Причина
Эта проблема возникает из-за того, что драйвер usb audio 2.0 (usbaudio2.sys) не классифицируется как универсальный драйвер в Windows 10 Версии 1703. Таким образом, система предполагает, что для устройства установлен совместимый, негенерический драйвер, даже если драйвер является универсальным.
Эта проблема также заставляет Windows 10 Версии 1703 отложить поиск других совместимых драйверов через Обновление Windows, которое обычно происходит сразу после установки нового устройства.
Решение
Чтобы устранить эту проблему, используйте один из следующих методов.
Способ 1
Чтобы устранить эту проблему, установите обновление 4022716.
Способ 2
Если драйвер, определенный для устройства, распространяется через Windows Update, его можно обновить вручную с помощью диспетчера устройств. Дополнительные сведения о том, как это сделать, см. в дополнительных сведениях об обновлениях драйверов в Windows 10.
Способ 3
Если устройство еще не подключено, сначала установите драйвер, соответствующий устройству, например с помощью соответствующего установщика. После установки драйвера, определенного для устройства, Windows 10 выберет этот драйвер вместо стандартного драйвера USB аудио 2.0 при первом подключении устройства.
Дополнительные инструкции по установке драйвера см. в руководстве пользователя производителя устройств.
Способ 4
Если драйвер не распространяется через Обновление Windows, можно вручную переустановить драйвер. Для этого выполните следующие действия:
- Установите драйвер, определенный для устройства (см. метод 2).
- Open Device Manager.
- Щелкните правой кнопкой мыши (или нажмите кнопку и удерживайте) имя устройства, а затем выберите Uninstall.
- Перезагрузите компьютер.
При перезапуске Windows будет пытаться переустановить устройство с помощью драйвера, определенного для устройства.
Как установить драйверы USB 3.0 на Windows 10
Где взять драйвер Win 10 USB 3
Среди множества стандартов проводной и беспроводной связи одним из самых популярных и полезных является USB 3.0. Это быстрый, универсальный инструмент, который можно найти практически на любом современном устройстве, будь то настольный ПК, MacBook или смартфон. Но вам нужны правильные драйверы, чтобы он работал, и если они отсутствуют на вашем ПК или ноутбуке с Windows, вам нужно узнать, как установить драйвер USB 3.0 в Windows 10.
Почему не работает драйвер USB 3.0 в Windows 10?
Как и драйверы для проводных и беспроводных сетей, драйверы USB 3.0 являются неотъемлемой частью любой установки Windows 10 и должны присутствовать и исправляться при первом переключении на операционную систему. Однако обновления до Windows 10 с Windows 7 или Windows 8.1, а также обновления до последней версии Windows могут иногда вызывать конфликты с драйверами и приводить к тому, что устройства USB 3.0 перестают работать, как они должны.
Всегда стоит проверить, что USB-порт, который вы пытаетесь использовать, это USB 3.0, а не 2.0. Хотя это не должно мешать вам использовать его, но если вас беспокоит медленная скорость, возможно, вы используете старый порт. Порты USB 3.0, как правило, синие, а USB 2.0 – белые или черные.
Как установить драйверы USB 3.0 на Windows 10
Наиболее вероятная проблема с драйверами USB 3.0 в Windows 10 – они как-то повреждены. Вот как их переустановить, чтобы убедиться, что они работают так, как задумано.
Windows 10 переустановит их для вас
Найдите Диспетчер устройств в строке поиска Windows 10 и выберите соответствующий результат.
Прокрутите список оборудования и выберите Контроллеры универсальной последовательной шины .
Просмотрите раскрывающийся список и щелкните правой кнопкой мыши (или нажмите и удерживайте) Корневой концентратор USB (USB 3.0) , затем выберите Удалить устройство . Если у вас есть их дубликаты, как на скриншоте выше, удалите их все.
Подтвердите действие, если это необходимо, затем перезагрузите устройство. Windows 10 должна переустановить драйвер USB автоматически после перезагрузки.
Переустановите определенное устройство
Если у вас возникли проблемы с одним конкретным устройством USB 3.0, попробуйте переустановить драйверы только для этого. Выполните действия, описанные выше, чтобы получить доступ к диспетчеру устройств, затем подключите устройство, с которым у вас возникают проблемы с драйверами. Должен появиться в списке USB. Повторите шаги из предыдущего раздела, чтобы удалить драйверы, а затем перезагрузите систему, как и раньше.
Обновите драйвер самостоятельно
Получите доступ к диспетчеру устройств, как в первом шаге выше.
Нажмите правой кнопкой мыши (или нажмите и удерживайте) Корневой концентратор USB (USB 3.0 ), затем выберите Свойства .
Выберите вкладку Драйвер , затем выберите Обновить драйвер .
Выберите Просмотреть на моем компьютере программное обеспечение для драйверов > . Позвольте мне выбрать из списка доступных драйверов на моем компьютере.
Выберите Корневой концентратор USB (USB 3.0) , затем выберите Далее .
Установка может занять минуту, но после ее завершения вы захотите перезагрузить систему, чтобы изменения вступили в силу.
Использование Microsoft USB Diagnost Tool
У Microsoft есть инструмент, специально разработанный для решения проблем с USB 3.0 устройствами и драйверами. Загрузите его с официального сайта поддержки, затем запустите программу, как и любой другой. Он попытается диагностировать проблему USB 3.0. Если он обнаружен, разрешите ему продолжить с попыткой исправления. Возможно, вам придется перезагрузить устройство после его завершения.
Обновите ваши системные драйверы
Хотя в Windows 10 должны быть драйверы USB 3.0, необходимые для использования совместимых устройств, возможно, некоторые другие драйверы слишком устарели для правильной работы. Чтобы обновить их, вам нужно знать название и модель вашей системы или устройства. Если вы хотите быть конкретным, знайте также марку и модель материнской платы.
Вы можете найти их, используя инструмент системной информации. Получив их, перейдите на веб-сайт производителя вашей системы или материнской платы и загрузите последние версии драйверов для вашей системы. Установите их, как любой другой драйвер, и перезапустите систему.
Обновить Windows
Обновление самой Windows иногда может решить проблемные вопросы, которые, похоже, не исчезнут. Последние пакеты обновления и обновления для Windows могут исправить множество проблем, поскольку они постоянно совершенствуются и корректируются Microsoft.
Как изменить настройки питания USB для Windows 10
Если ни одно из вышеперечисленных исправлений не решило вашу конкретную проблему с USB 3.0 в Windows 10, вы можете попробовать изменить настройки питания Windows, так как они могут мешать работе портов USB и подключенных устройств.
Найдите “ Диспетчер устройств ” с помощью панели поиска Windows 10 и выберите соответствующий результат.
Выберите Контроллеры универсальной последовательной шины , чтобы развернуть раздел, затем щелкните правой кнопкой мыши (или нажмите и удерживайте) Корневой концентратор USB (USB 3.0) .
Выберите вкладку Управление питанием и выберите Разрешить компьютеру выключать это устройство для экономии энергии , чтобы отключить его.
Выберите ОК . При появлении запроса перезагрузите устройство.