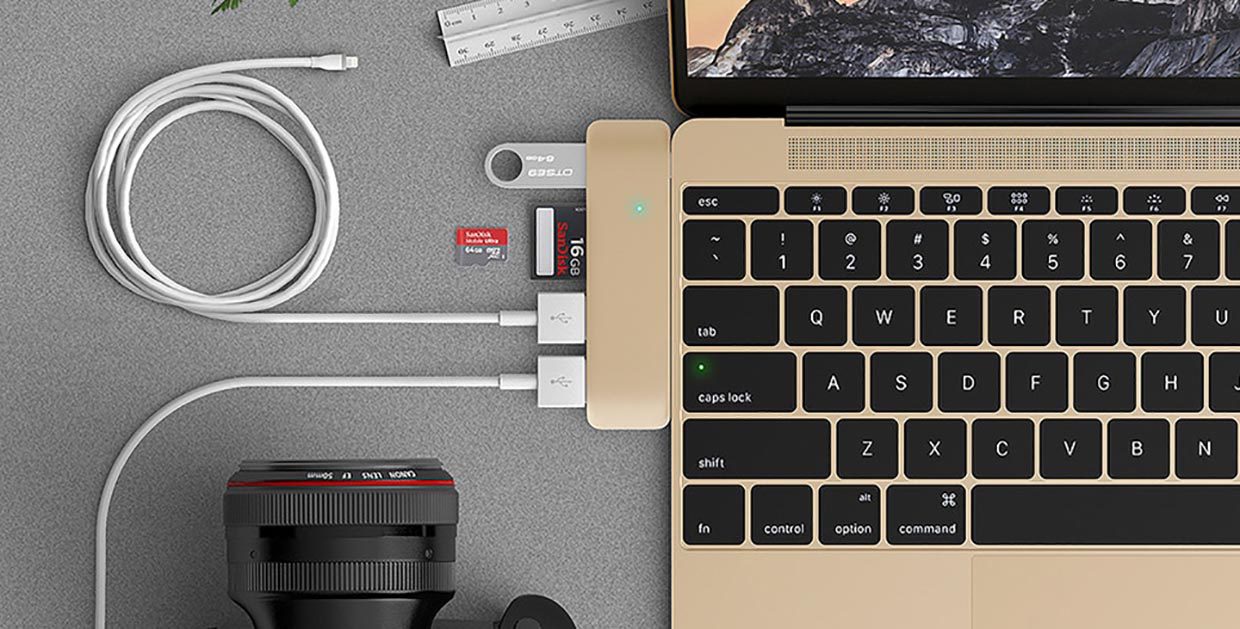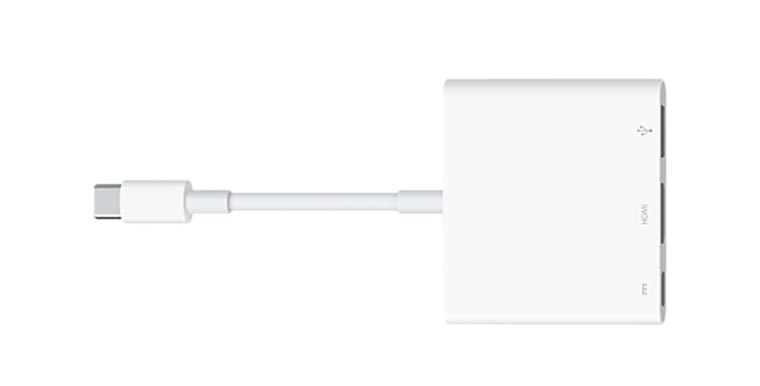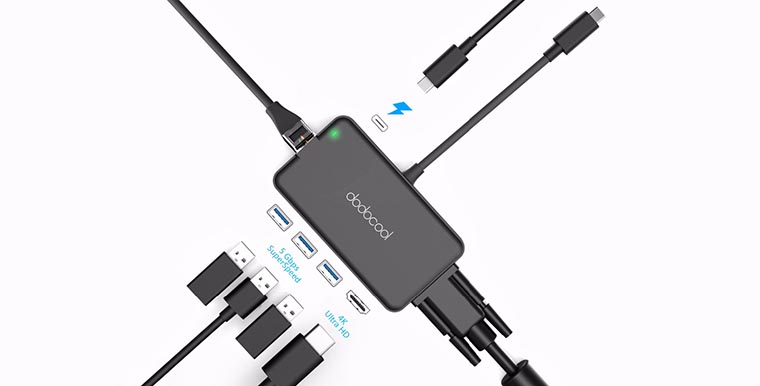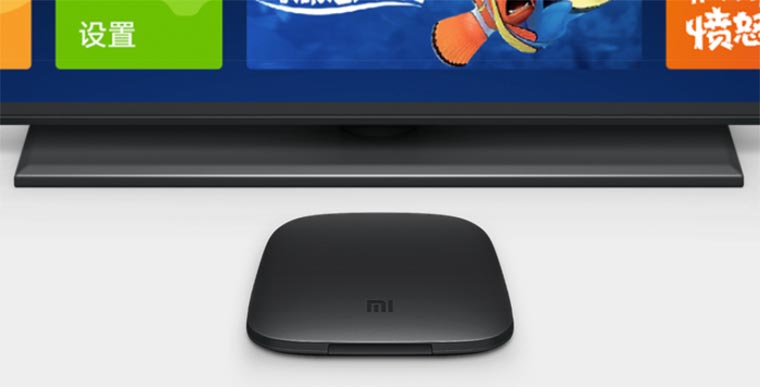- Usb ethernet адаптер для mac os
- Как заставить работать на MacOS High Sierra любой USB — Ethernet адаптер
- Итак, у вас MacOS High Sierra (или более ранняя версия MacOS) и USB — Ethernet адаптер, вот что нужно сделать, чтобы USB появился в списке сетевых интерфейсов:
- Question: Q: How To Use A Generic USB Ethernet Adapter RD9700 On Mac OS X 10.14.2
- Выбираем USB-адаптер для MacBook с Type-C. Целых 3 способа
- Apple-way
- AliExpress-way
- Hi Tech-way
Usb ethernet адаптер для mac os
◊ Apple Card Monthly Installments (ACMI) is a 0% APR payment option available to select at checkout for certain Apple products purchased at Apple Store locations, apple.com, the Apple Store app, or by calling 1-800-MY-APPLE, and is subject to credit approval and credit limit. See https://support.apple.com/kb/HT211204 for more information about eligible products. Variable APRs for Apple Card other than ACMI range from 10.99% to 21.99% based on creditworthiness. Rates as of April 1, 2020. If you choose the pay-in-full or one-time-payment option for an ACMI eligible purchase instead of choosing ACMI as the payment option at checkout, that purchase will be subject to the variable APR assigned to your Apple Card. Taxes and shipping are not included in ACMI and are subject to your card’s variable APR. See the Apple Card Customer Agreement for more information. ACMI is not available for purchases made online at the following special stores: Apple Employee Purchase Plan; participating corporate Employee Purchase Programs; Apple at Work for small businesses; Government, and Veterans and Military Purchase Programs, or on refurbished devices. iPhone activation required on iPhone purchases made at an Apple Store with one of these national carriers: AT&T, Sprint, Verizon, or T-Mobile.
* Monthly pricing is available when you select Apple Card Monthly Installments (ACMI) as payment type at checkout at Apple, and is subject to credit approval and credit limit. Financing terms vary by product. Taxes and shipping are not included in ACMI and are subject to your card’s variable APR. See the Apple Card Customer Agreement for more information. ACMI is not available for purchases made online at special storefronts. The last month’s payment for each product will be the product’s purchase price, less all other payments at the monthly payment amount.
To access and use all the features of Apple Card, you must add Apple Card to Wallet on an iPhone or iPad with the latest version of iOS or iPadOS. Update to the latest version by going to Settings > General > Software Update. Tap Download and Install. This will also allow you to manage your Apple Card on your device, request a titanium card, and make purchases anywhere Mastercard is accepted. Otherwise, you will only be able to use your Apple Line of Credit for certain eligible purchases online and in-store at Apple. See the Apple Card Customer Agreement for more information.
Available for qualifying applicants in the United States.
Apple Card is issued by Goldman Sachs Bank USA, Salt Lake City Branch.
Источник
Как заставить работать на MacOS High Sierra любой USB — Ethernet адаптер
Мой основной компьютер — старенький MacBook Air, у которого имеется один разъём Thunderbolt, который я обычно использую для демонстрации картинки на внешних устройствах. Но дома иногда играю в офисную PS4 или же через сервис Playkey в какие-то очень крутые игры, которые бы мой компьютер просто бы не потянул. Это удобно, он не гудит вентиляторами, просто удалённо подключается к устройству и отображает что там происходит.
И тут я столкнулся с первой проблемой — пинг. Чем он меньше, тем лучше приходит картинка и управление персонажем. Решить проблему удалось довольно просто, у меня в хозяйстве был адаптер с Эппловского Thunderbolt в Ethernet и подключив компьютер к розетке в кабинете (наконец-то она пригодилась!), проблема перестала существовать. Скорость домашнего интернета вполне достаточна, оказалось что играть можно вообще без проблем. Вторая проблема всплыла из первой. Дома у меня стоит внешний монитор ViewSonic, который хоть и не блещет картинкой, но явно имеет больший размер экрана. Оказалось, что подключить его некуда. Пришлось рассмотреть разные варианты USB перехоников (а на самом деле сетевых карт), которые есть на рынке. В итоге остановился на адаптере Orico UTJ-U2, мало того что у меня уже было несколько разных гаджетов этого производителя, так на AliExpress показали что он уже есть в России и пообещали доставить за 2 дня.
И не обманули. Реально доставили за дня и при этом цена было в районе 500 рублей, так ещё его и курьер привёз прямо домой в подмосковье. Чудеса, не понимаю как им это удаётся. Но речь не об этом. Дальше предстояло настроить его для работы с Mac и тут встала проблема: драйвера производителя, которые я скачал с сайта, никак не давали устройству появиться в списке сетевых устройств. Вообще ничего не было связанного с USB в списке сетевых устройств.
Порыскав по сети и перепробовав большое количество разны советов, перезагрузок и всего такого удалось найти решение. С удовольствием делюсь им, возможно вам тоже когда-то пригодится.
Итак, у вас MacOS High Sierra (или более ранняя версия MacOS) и USB — Ethernet адаптер, вот что нужно сделать, чтобы USB появился в списке сетевых интерфейсов:
- Удалите всё что уже ставили или делали со своим Mac в поисках решения до этой инструкции.
- Отключите на USB-Ethernet адаптер от компьютера и перезагрузите его.
- После перезагрузки зажмите CMD и R одновременно, пока компьютер не перейдёт в Safe mode. Дождитесь пока всё прогрузится.
- В верхнем меню выберите «Utilities» и далее «Terminal».
- В терминале напишите csrutil disable .
- После выполнения команды нажмите на и перезагрузите компьютер.
- После перезагрузки компьютера, установите стандартные USB-Ethernet драйвера для MacOS и перезагрузите компьютер.
- После перезагрузки откройте terminal (написать в поиске) и напишите там (скопируйте отсюда) sudo kextload /System/Library/Extensions/USBCDCEthernet.kext и выполните команду,
- Вновь перезагрузите компьютер.
- После этого подключайте ваш USB-Ethernet адаптер к компьютеру.
- Открывайте Настройки / System Preferences… > Network и нажимайте + где у вас уже появился USB Ethernet.
- Добавляете тип подключения и наслаждаетесь совершённым!
Вот как всё должно выглядеть в случае успешной настройки.
Источник
Question: Q: How To Use A Generic USB Ethernet Adapter RD9700 On Mac OS X 10.14.2
Having an issue with a Generic USB Ethernet Adapter RD9700, I found this link:
In case this link disappear, the content is:
Step 1: Unplug your USB adapter.
Step 2: Restart your Mac by clicking the Apple logo in the top-left corner and then Restart. As soon as your machine restarts, you’ll hear the Apple chime. Hold down CMD + R immediately after hearing the chime to boot in to Recovery Mode.
You can release CMD + R once you see the Apple logo and a progress bar.
Step 3: From the top bar, select Utilities and then Terminal.
Step 4: In the terminal window, you need to type the follow and then hit enter: csrutil disable . You may be prompted for your Administrator password.
Step 5: Now from the top bar, click the Apple Logo and then Restart.
Step 6: Your Mac should now restart back in to the normal operating mode. It’s time to install the drivers. Click here to download:
the zip file and extract it to your Desktop.
Step 7: Install the RD9700 driver located in the x86_64 folder and then restart your Mac again.
Step 8: Once your Mac has rebooted, open Terminal and enter the following then press the Enter key: sudo kextload /System/Library/Extensions/USBCDEthernet.kext .
Step 9: Reboot again.
Step 10: Now plug-in your USB Ethernet Adapter with a live ethernet cable.
Step 11: Open System Preferences and go to Network.
Step 12: Press the + button in the bottom right and select USB 2.0 10/100M Ethernet Adapter and then click Add.
Personally, I got an issue with Step 8 (the command failed) but after Step 10 the adapter worked and still works fine!
Источник
Выбираем USB-адаптер для MacBook с Type-C. Целых 3 способа
Новая эра USB Type-C задерживается и все покупатели 12-дюймовых MacBook или MacBook Pro 2016/2017 рискуют застрять в сложном переходном периоде. С одной стороны «религия» не позволяет использовать устройства со старым USB коннектором, а с другой – современные реалии наносят ответный удар.
Хочешь, не хочешь, а придется закупиться несколькими полезными аксессуарами. Вопрос лишь в том, как обойтись минимальным количеством дополнительных кабелей и переходников и при этом получить максимальную возможность подключения.
Для начала выделим самые распространенные задачи, с которыми новые модели MacBook самостоятельно не справятся:
- банальное подключение iPhone к MacBook;
- подключение к проводной LAN-сети;
- вывод изображения с Mac на монитор или телевизор;
- подключение к ноутбуку USB флешек (2.0/3.0);
- подключение карт памяти из фото/видео камер.
А теперь рассмотрим три подхода к выбору аксессуаров для MacBook с разъемами Type-C.
Apple-way
В Купертино не отрицают необходимость подключать сторонние девайсы к новым MacBook. На сайте компании и у реселлеров продается ряд аксессуаров для этого. Фирменные переходники не отличаются функциональностью и, как всегда, стоят недешево.
Позволяет подключить старые USB-устройства к новому Type-C. При этом один новый порт трансформируется в один старый.
Более продуманный переходник, который один порт трансформирует в 3 разъема. Можно транзитом подключить питание по Type-C, вывести изображение по HDMI и добавить один USB девайс.
Практически полный аналог предыдущего переходника. Единственное отличие – аналоговый видео-разъем вместо цифрового HDMI. Покупать оба смысла нет, каждый выберет подходящий.
Такой кабель позволит без переходников напрямую подключать iPhone к Mac. Многие ждали его в комплекте с iPhone 7, но, возможно, им будет комплектоваться следующее поколение смартфонов Apple.
В Купертино не стали заморачиваться с внешней сетевой картой для новых MacBook, а просто продвигают продукт от Belkin.
В итоге для решения поставленных задач нам необходима минимум пара аксессуаров суммарной стоимостью под 9 тысяч рублей, а для большего комфорта потребуется еще 1-2 устройства. При этом для подключения карт памяти потребуется найти USB картридер, а это еще небольшая прибавка к финальной стоимости набора.
Вот так для полноценного использования недешёвого MacBook нужно выложить еще около 10 тысяч за аксессуары и постоянно «колхозить» с проводами и переходниками.
AliExpress-way
Китайские мастера давно предлагают более универсальные и продуманные решения для подключения периферии к MacBook с USB Type-C портами.
Одно из самых доступных решений с AliExpress. В одной коробке мы получаем транзитный Type-C для зарядки ноутбука, HDMI для вывода изображения, пару USB 3 для iPhone, флешек и других штук и SD-картридер.
Более изысканное решение. Набор портов следующий: транзитный Type-C, 3 USB, HDMI. К сожалению, нет картридера, но дизайн более приятный, размер очень маленький, а кабель для подключения к ноутбуку удобно прячется при транспортировке. А еще можно выбрать аксессуар в цвет MacBook.
Один из самых универсальных хабов для новых MacBook. В одном корпусе уместили Type-C, HDMI, VGA, 3 USB 3.0 разъема и Ethernet порт. Не хватает только картридера, зато не приходится выбирать между цифровым и аналоговым подключением монитора.
Для тех, кому не нравится хаб с кабелем, подойдет такой переходник. Крепится прямо к ноутбуку и превращает один порт в пару USB 3.0, картридер SD, картридер microSD и разъем Type-C.
Такой переходник подойдет для MacBook Pro. Он занимает сразу два порта Type-C, но взамен предлагает пару USB 3.0, пару USB Type-C, картридер SD и картридер microSD.
Как видите, на AliExpress есть много интересных вариантов, все они универсальные и при желании можно перекрыть все свои потребности одним устройством. Ценник при этом не перевалит за 4 000 рублей.
При необходимости за 7-8 тысяч можно выбрать пару аксессуаров, один из которых разместить на постоянном месте работы, а второй компактный носить с ноутбуком для непредвиденных ситуаций.
Hi Tech-way
А теперь начинаем мыслить масштабно. Мы же живем в век беспроводных технологий (это пытаются нам доказать компании, зарабатывающие на переходниках и хабах).
Если каждый день нужно носить MacBook с места на место, то лучше поберечь родные разъемы. Для этого попытаемся организовать передачу данных без проводов.
Вот это уже серьезный удар по проводам. Девайс имеет беспроводной роутер и может выступать как в качестве отдельного маршрутизатора, так и быть репитером в существующей сети. Можно и вовсе подключить устройство по сетевому кабелю.
Теперь к маршрутизатору можно подключить пару флешек и карт памяти (SD и microSD), а еще сюда устанавливается жесткий диск SATA. Так можно без проводов сгружать резервные копии, копировать данные, а при желании даже организовать домашнее NAS-хранилище.
Более компактный дорожный аксессуар. Он тоже может расшаривать LAN-интернет, передавать данные без проводов с подключенных флешек или дисков, а внутрь можно установить SATA накопитель.
C подключением внешних накопителей и проводной сети разобрались, теперь займемся выводом изображения. Любая TV-приставка на Android сможет транслировать картинку с MacBook на экран подключенного телевизора. Поможет с этим приложение Reflector 2.
В виде бонуса получим полноценную приставку с возможностью запускать мобильные игры, пользоваться стриминговыми сервисами или просто смотреть ролики без проводов.
Телевизионная приставка Apple предпоследнего поколения может стать отличным аксессуаром для MacBook благодаря функции AirPlay. Конечно, 4K не поддерживается, зато работает все просто и быстро без дополнительного ПО и настроек.
Найти новую в продаже очень сложно, придется пробежаться по разным интернет-площадкам.
Совсем без проводов в нашем «беспроводном царстве» не обойтись, лучше запастись самым простым и универсальным решением. Через такой переходник при необходимости можно подключить любую периферию.
Бери сразу несколько, разбросай их по самым посещаемым местам и с подключением никогда не возникнет проблем.
В этом случае придется подбирать минимум пару девайсов: один для работы с сетью и накопителями, а другой для вывода изображения. А на сдачу можно набрать простых переходников про запас. В итоге имеем все те же 8-10 тысяч рублей, но получаем решение с другим уровнем комфорта. Практически все будет работать без проводов.
Получается, что в любом случае на аксессуары для новых MacBook придется потратить около 10К рублей. Apple фан-бои выберут белые кабели и переходники, любители китайского шопинга на эту сумму наберут многофункциональные хабы, а мечтающие о беспроводном мире гики скомбинируют ТВ-приставку и беспроводное хранилище данных.
Источник