- Как создать флешку для сброса пароля Windows 10
- Создание флешки для сброса пароля Windows 10 официальным способом
- Использование Online NT Password & Registry Editor для сброса пароля Windows 10
- Как создать флешку для сброса пароля Windows
- Программа для сброса пароля Windows
- Как сбросить пароль в Windows при помощи флешки
- Сброс пароля Windows с помощью загрузочной USB флешки
- I. Создание загрузочной USB флешки с Offline NT Password & Registry Editor
- II. Запуск и использование загрузочной USB флешки с Offline NT Password & Registry Editor
Как создать флешку для сброса пароля Windows 10

Случилось страшное — вы каким-то образом умудрились забыть пароль от учётной записи Windows 10. Что же теперь делать? Конечно же можно действовать по старинке — переустановить операционную систему. А можно попробовать убрать защиту паролем с помощью USB-накопителя. О том, как создать флешку для сброса пароля Windows 10 на компьютере, ноутбуке, планшете можно узнать из этой инструкции.
Создание флешки для сброса пароля Windows 10 официальным способом
Windows предоставляет встроенные средства для создания USB-накопителя, который в дальнейшем можно использовать в случае, когда пароль для входа в систему был забыт или утерян. Однако в этом способе есть несколько недостатков, которые делают его менее практичным. Первый недостаток — создать такой накопитель можно только зайдя в Windows. Получается, что пользователи должны заранее позаботиться о подготовке USB-флешки, чтобы сбросить пароль Windows 10 в дальнейшем. Второй — устройство, подготовленное для сброса пароля, может помочь в случае с локальной учётной записью. Убрать или заменить пароль от аккаунта Microsoft оно не сможет.
Если вы привыкли думать наперёд или же вы уже научены горьким опытом и сейчас собираетесь создать USB-накопитель, который в будущем поможет осуществить сброс пароля, вам нужно сделать следующее:
- Подключить к компьютеру накопитель.
- Нажать на клавиши Win+S, ввести Учетные записи и открыть найденный раздел.
- Слева нажать на ссылку Создание дискеты сброса пароля.
- В окне мастера перейти на этап выбора накопителя, развернуть список и выбрать флешку.
- Ввести актуальный пароль учётной записи и перейти на следующий шаг, чтобы завершить операцию.
В конечном результате на вашем накопителе должен появиться файл userkey.psw. Он содержит в себе все данные, которые нужны для сброса пароля. Что интересно, этот файл, если необходимо, можно переместить на любой другой накопитель и использовать в случае возникновения неприятной ситуации. Для применения флешки с ним нужно подключить её к компьютеру, на экране входа ввести неверный пароль и нажать на появившийся пункт, чтобы приступить к сбросу.
Использование Online NT Password & Registry Editor для сброса пароля Windows 10
Если вы забыли или потеряли пароль, а создать накопитель для его сброса до этого неприятного случая вы не успели, то есть смысл воспользоваться сторонними средствами. В данном случае утилитой Online NT Password & Registry Editor. Как и подобные ей инструменты, она умеет сбрасывать пароли пользовательских записей, правда только локальных. Сбросить пароль от аккаунта Microsoft ей не под силу. Но зато она может помочь обойти заблокированную запись и попасть в систему.
Перед тем, как использовать Online NT Password & Registry Editor, вам необходимо записать его на флешку. Для этого вы всё же должны где-то раздобыть компьютер. Далее сделайте следующее:
- Перейдите на страницу загрузки инструмента. Здесь разработчики предлагают скачать его образ или архив с файлами для последующего создания загрузочного накопителя.
- Стяните архив с пометкой usb и извлеките его содержимое на пустую флешку.
- Зажмите Win+S, введите Командная строка, кликните по результату правой кнопкой мышки и нажмите на пункт Запустить от имени администратора.
- Введите команду: f:\syslinux.exe -ma f:. Букву f в команде вы должны заменить на ту, что была присвоена вашему USB-накопителю.
Если что-то пошло не так, вы можете скачать архив с пометкой cd, извлечь из него ISO-образ и создать загрузочную флешку программой WinSetupFromUSB. Учтите, что в вашем случае во время настройки этой утилиты нужно поставить галочку напротив пункта SysLinux bootsector/Linux distribution using.
Итак, вам удалось создать флешку для сброса пароля. Что делать дальше? А вот что:
- Подключите USB-накопитель к компьютеру, на котором необходимо выполнить сброс пароля или же каким-то образом попасть в систему.
- Включите компьютер и загрузите флешку, выбрав её в Boot Menu. О том, как вызвать данное меню, можно прочитать в инструкции к ПК.
- На экране должно появиться много различных надписей. Не теряйтесь. Так и должно быть. Нажмите Enter, чтобы перейти на следующий этап.
- Теперь утилита должна обнаружить системный раздел жёсткого диска и вывести небольшую информацию о нём. Всё, что вам нужно сделать — указать его номер и пройти дальше.
- После проверки раздела на наличие всех необходимых файлов на экране появится перечень возможных действий. Так как вас интересует сброс пароля, вам необходимо выбрать первый пункт.
- На следующем шаге вы также должны выбрать первый пункт.
- Перед вами появится таблица с перечнем пользовательских учётных записей. В самом первом столбце вы можете увидеть так называемый RID-номер каждого аккаунта. Посмотрите, какой номер присвоен нужной вам записи и введите его ниже. Если вы пытаетесь получить доступ к компьютеру с аккаунтом Microsoft, вы должны выбрать скрытую учётную запись Administrator.
- Теперь вам предлагается перечень действий с выбранной пользовательской записью. В случае с локальным аккаунтом нужно ввести цифру 1. Если же на предыдущем этапе была выбрана скрытая запись администратора, вам нужно ввести цифру 2.
- В результате на экране должно появиться сообщение об успешном сбросе пароля, либо же об удачной попытке активировать аккаунт администратора.
- Далее вам остаётся нажать Enter, после этого ввести q, а следом – y, чтобы окончательно завершить изменения.
- На этом работа с флешкой для загрузки Online NT Password & Registry Editor завершена. Извлеките её и зажмите Ctrl+Alt+Del, чтобы перезагрузить компьютер.
Как создать флешку для сброса пароля Windows
Из этого текста вы узнаете, как можно за 10 минут создать загрузочную флешку или диск для сброса пароля Windows. Вы сможете убрать пароль администратора для любой версии Windows начиная с Windows XP и заканчивая 10.Думаю, что программа справится и с более старой версией, но я сомневаюсь, что тут есть олдфаги, которые до сих пор сидят на Windows ME или 98. )
Программа для сброса пароля Windows
Скинуть пароль в Windows нам поможет бесплатная программа, которая называется Lasersoft Recover My Password, ее можно бесплатно скачать на официальном сайте . Нажимайте кнопку Download, потом еще раз Download Now.

На компьютер скачается испролняемый файл lsrmphdsetup.exe который нужно установить. После запуска программы нажимаете кнопку Burn Bootable CD / USB disk Now
В следующем окне необходимо выбрать редакцию Windows, у которой надо спросить пароль. Я рекомендую ставить Windows 8.1 — 64. Она является универсальной т.е. подойдет и к семерке и к десятке, ну и конечно же для Windows 8.
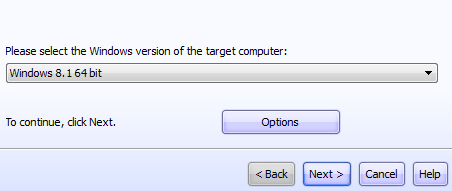
Далее выбираете на какой носитель записать программу для сброса пароля — CD — диск, флешка или iso образ. Я рекомендую выбирать USB флешку, так как это наиболее универсальный метод — все ноутбуки имеют на борту USB порт, но не у всех есть DVD привод. И нажимаете старт.

Программа выдаст предупреждение, что все данные на диске будут уничтожены, нужно нажать кнопку Yes. Процесс создания будет завершен через несколько минут.
Как сбросить пароль в Windows при помощи флешки
Вот, программа для сброса пароля у нас создана и записана на флеш диск. Вставляем ее в компьютер и переключаемся на загрузку с диска или флешки. Приоритет загрузки меняется в BIOS (как зайти в биос).

Нажимаем ENTER, потом 2 раза NEXT. В этом окне выбираем верхний пункт Clear Password (очистить пароль).

Выбирайте имя своего пользователя Windows, снова нажимаете Next

Последний шаг — вам нужно нажать Reset / Unlock

После нажимаем OK — Finish. Внизу экрана нажимайте на аналог кнопку Пуск и выбираете пункт Reboot. На запрос сохранить ли изменения отвечаем ОК.
Сброс пароля Windows с помощью загрузочной USB флешки
В статье подробно описан и продемонстрирован процесс создания и использования загрузочной USB флешки с программой Offline NT Password & Registry Editor для сброса пароля ОС Windows 7, 8, 8.1, 10.
Offline NT Password & Registry Editor — мощный инструмент сброса паролей Windows. Данная программа может быть помещена на загрузочную флешку и использоваться для сброса пароля учетной записи в операционных системах: Windows 7, 8, 8.1, 10 (а также предыдущих версий ОС от Microsoft).
Для создания загрузочной USB флешки с Offline NT Password & Registry Editor понадобятся:
1. USB флешка. Имейте ввиду, что в процессе создания загрузочной USB флешки с Offline NT Password & Registry Editor вся информация находящаяся на флешке будет удалена;
2. Программа Offline NT Password & Registry Editor.
3. Утилита Rufus для создания загрузочной USB флешки.
I. Создание загрузочной USB флешки с Offline NT Password & Registry Editor
1. Вставьте USB флешку в USB разъём. Распакуйте (прим. с помощью WinRAR или просто открыть через Проводник) скачанную Вами ранее программу Offline NT Password & Registry Editor (Рис.1).
2. Аналогичным образом распакуйте и запустите скачанную Вами утилиту Rufus. В появившемся окне выберите Да (прим. можно ответить «Нет», тогда программа не будет автоматически проверять обновления) (Рис.2).
3. В открывшемся окне программы Rufus, в разделе устройство, выберите из выпадающего списка USB флешку на которую будете записывать ISO-образ с Offline NT Password & Registry Editor, затем нажмите Выбрать (Рис.3).
4. В открывшемся окне выберите ISO-образ с Offline NT Password & Registry Editor (прим. в данном примере ISO-образ находится на рабочем столе, однако у Вас после загрузки он может быть в другом месте, например в папке «Загрузки»), затем нажмите Открыть (Рис.4).
5. После того, как ISO-образ выбран, нажмите Старт (Рис.5).
6. Появится окно предупреждения, информирующее о том, что все данные на USB флешке будут удалены. Нажимаем ОК, после чего начнётся установка ISO-образа (Рис.6).
7. После окончания установки ISO-образа, нажмите Закрыть (Рис.7).
II. Запуск и использование загрузочной USB флешки с Offline NT Password & Registry Editor
1. Вставьте загрузочную USB флешку с Offline NT Password & Registry Editor в разъём USB. Сразу после запуска компьютера необходимо вызвать Boot menu. Т.к. на разных материнских платах и ноутбуках клавиши вызова Boot menu отличаются, ниже приведена таблица (Рис.8) в соответствии с которой Вам необходимо нажать соответствующую клавишу (прим. если у Вас стационарный компьютер, и Вы не знаете какая материнская на нём стоит, обесточьте компьютер, откройте боковую крышку системного блока и посмотрите модель материнской платы).
2. Boot menu незначительно отличается на разных моделях и приблизительно выглядит следующим образом (Рис.9, Рис.10, Рис.11). Выберите загрузку с USB флешки и нажмите Enter.
3. В появившемся окне нажмите Enter (Рис.12).
4. Нажмите 1, а затем Enter (прим. если у Вас установлены 2 и более ОС Windows, выберите из списка ту, на которой необходимо произвести сброс пароля) (Рис.13).
5. На вопрос: «Do you wish to force it?» нажмите Y, а затем Enter (Рис.14).
6. Необходимо выбрать пункт «Password reset [sam]», нажмите 1, а затем Enter (Рис.15).
7. Необходимо выбрать пункт «Edit user data and passwords», нажмите 1, а затем Enter (Рис.16).
8. Выберите пользователя для которого необходимо сбросить пароль, а затем введите его RID из таблицы (прим. в данном примере RID: 03e9, у Вас он может быть другим) и нажмите Enter (Рис.17).
9. Необходимо выбрать пункт «Clear (blank) user password», нажмите 1, а затем Enter (Рис.18).
10. Убедитесь, что появилась надпись «Password cleared!», затем необходимо выбрать пункт «Quit editing user, back to user select», нажмите Q, а затем Enter (Рис.19).
11. Выберите пункт «Quit (you will be asked if there is somthing to save)», нажмите Q, а затем Enter (Рис.20).
12. На вопрос: «About to write file(s) back! Do it?» нажмите Y, а затем Enter (Рис.21).
13. На вопрос: «You can try again if it somehow failed, or you selected wrong New run?» нажмите N, а затем Enter (Рис.22).
14. Извлеките загрузочную USB флешку и перезапустите компьютер. После загрузки ОС Windows, ввод пароля не потребуется.
Надеемся, что данное руководство помогло Вам!










































