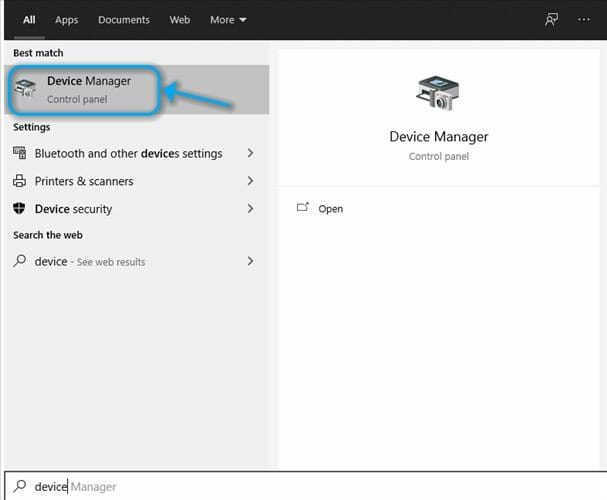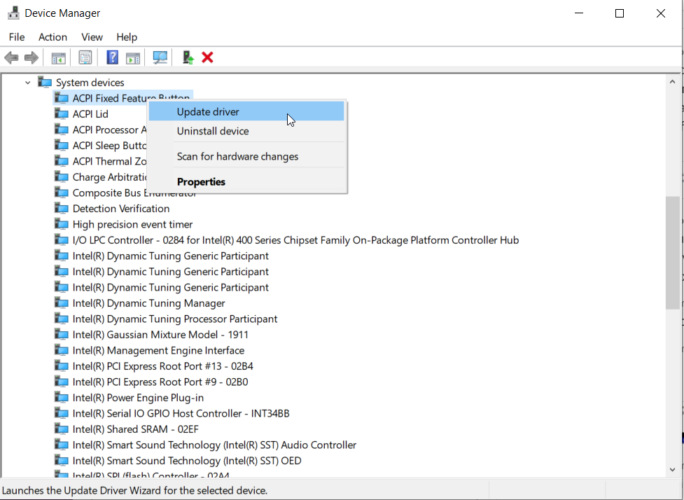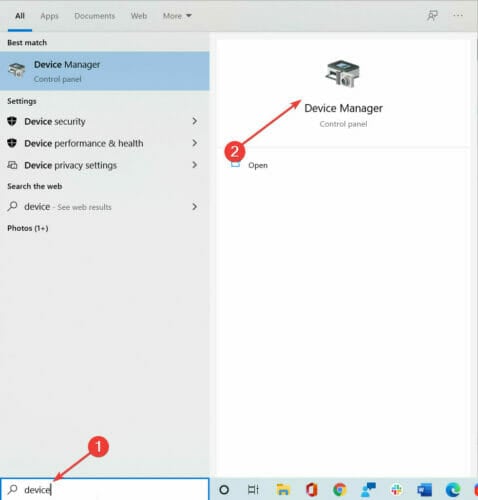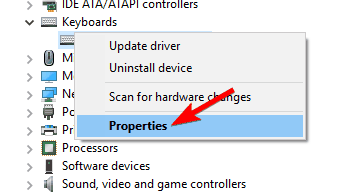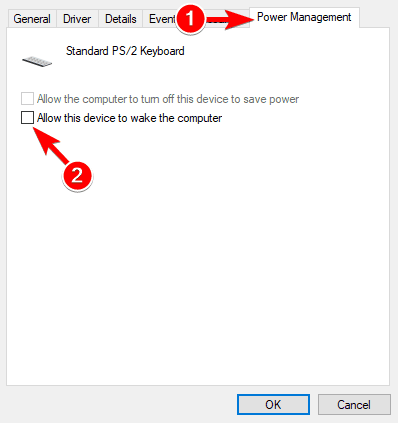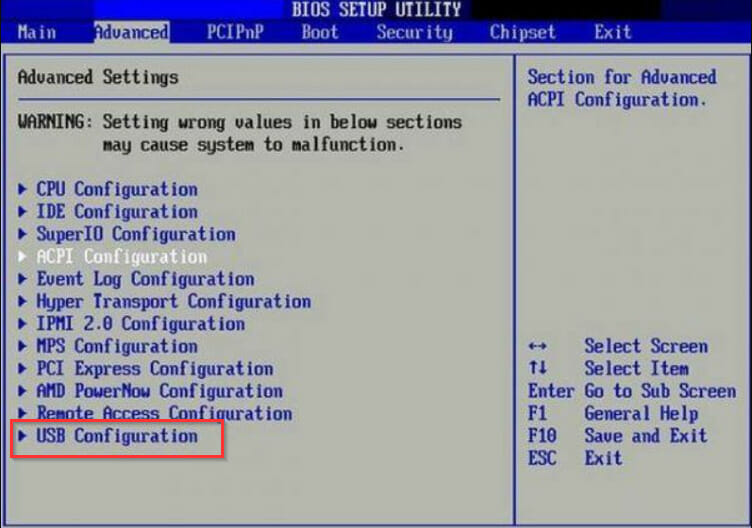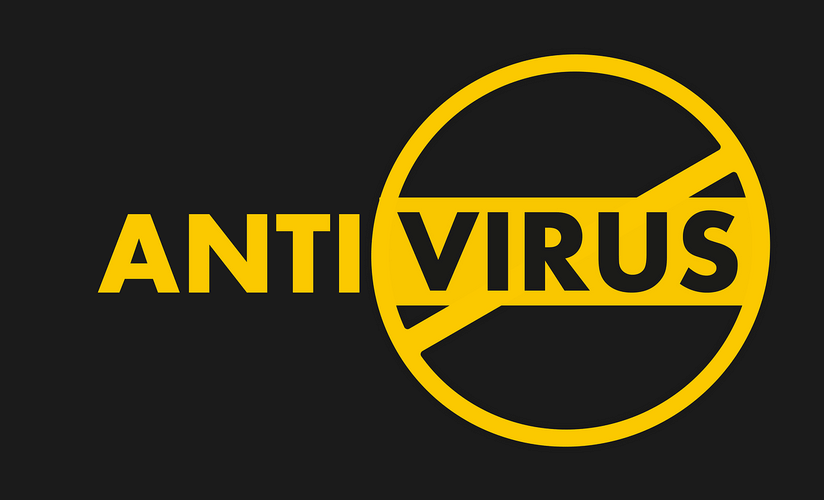- USB device not recognized in Windows 10 [Fixed Now]
- What to do if the USB device isn’t recognized in Windows 10?
- 1. Update your chipset drivers
- DriverFix
- 2. Delete unnecessary keyboard drivers from Device Manager
- 3. Install Logitech SetPoint
- 4. Check your keyboard power management settings
- 5. Restart your computer / remove the battery
- 6. Disable USB3 support from BIOS
- 7. Uninstall AiCharger + and Kaspersky antivirus
- USB Драйвер
- Распространенные причины поломки портов
- Функциональные возможности универсального драйвера
- USB драйвер
- Важность драйверов для работы USB-портов
- Возможности USB драйвера для Виндовс 10
- Windows 10 не видит USB-флешку: решение проблемы
- Что делать, если Windows 10 не видит USB-флешку
- Вариант 1: Заражение вирусами
- Вариант 2: Удаление файла Autorun.inf
- Вариант 3: Программа USBOblivion
- Вариант 4: Устаревшие драйвера
- Вариант 5: Диагностика неполадок от Майкрософт
- Вариант 6: Восстановление флешки
- Вариант 7: Неправильная буква USB-накопителя
- Вариант 8: Форматирование USB
- Вариант 9: Неправильные настройки BIOS
- Вариант 10: Неправильная прошивка контроллера
USB device not recognized in Windows 10 [Fixed Now]
- Your USB device might not be recognized in Windows 10 due to driver or hardware issues.
- When your USB keyboard is not detected in Windows 10, make sure to update your drivers.
- Check the power management settings if your USB peripherals are not showing up in Windows 10.
- If your USB device is not recognized in Windows 10, try to modify the Fast Startup settings.
- Download Restoro PC Repair Tool that comes with Patented Technologies (patent available here).
- Click Start Scan to find Windows issues that could be causing PC problems.
- Click Repair All to fix issues affecting your computer’s security and performance
- Restoro has been downloaded by 0 readers this month.
We use USB devices on a daily basis, but some Windows 10 users have reported that Windows 10 doesn’t recognize their USB devices.
This can create all sorts of problems, but fortunately, there is a way to fix that.
USB problems are relatively common, and many users reported that Windows 10 doesn’t recognize USB. Speaking of USB issues, users reported the following problems as well:
- USB not detected, not showing up Windows 10 – This is a relatively common problem, and if your USB isn’t detected or if it’s not showing, you should be able to fix that issue using one of our solutions;
- USB drive not showing up Windows 10 – Many users reported that their USB drive isn’t showing after connecting it to their PC. If you have this problem, we strongly advise you to try the solutions from this article;
- External hard drive not recognized Windows 10 – This issue can affect both flash drives and external hard drives. However, the solutions are the same for both flash and external hard drives;
- Windows USB not working – If your USB is not working on Windows, the problem might be your drivers, so be sure to update them and check if that solves the problem;
- Windows USB ports not working – Users reported that USB ports aren’t working on their Windows PC. If you have this problem, be sure to try one of the solutions from this article.
What to do if the USB device isn’t recognized in Windows 10?
1. Update your chipset drivers
- Open Windows search bar and type device manager.
- Open Device Managerin order to manually update your drivers.
- Locate the drivers, right-click on each of them and select Update.
You should always keep your drivers up to date in order to stay away from any errors generated by outdated drivers or incompatible ones. Sometimes Windows will automatically install them.
Most of the time you have to download drivers manually. But this is a process that carries the risk of getting the wrong driver installed, which may lead to serious malfunctions.
The safer and easier way to update drivers on a Windows computer is by using an automatic tool, that scans your computer hardware and automatically finds the correct drivers.
DriverFix
2. Delete unnecessary keyboard drivers from Device Manager
- Open Device Manager.
- Locate your keyboard drivers. You might have a few of them available instead of just one.
- Delete them all by right-clicking the driver and choosing Uninstall from the menu.
- After you’ve deleted all the drivers, restart your computer and your keyboard should start working again.
If Windows 10 doesn’t recognize your USB keyboard after you have unplugged it and plug it again while your computer was running. , you might need to delete its drivers from Device Manager.
Users have reported that they had multiple keyboard drivers installed, and if you have the same problem, it’s advised that you delete unnecessary keyboard drivers.
Also, make sure that the USB controller is not disabled. To fix this issue you need to open Device Manager, find the disabled USB controller, right-click it, and choose Enable.
3. Install Logitech SetPoint
This solution might work for owners of Logitech keyboard, so if you own a Logitech device, download and install Logitech SetPoint software.
Some users have reported that Windows 10 has successfully recognized their USB keyboard after installing this tool, so make sure that you try that out.
We don’t know if this solution will work with other brands of keyboards, but it won’t hurt if you try it out.
4. Check your keyboard power management settings
- Open Device Manager and locate your keyboard.
- It might be in Universal Serial Bus controllers or in Human Interface Devices section.
- After you’ve found your keyboard, right-click it and choose Properties.
- Go to Power Management tab and make sure that Allow the computer to turn off this device to save power is not checked.
- Save changes and restart your computer.
5. Restart your computer / remove the battery
Users report that sometimes restarting your computer a few times fixes issues with USB keyboards. In addition, some users advise that you unplug your computer and remove its battery for a few minutes.
We have to warn you that you will break your warranty if you remove your computer’s battery, so maybe it’s best to take it to the repair shop and ask an expert to do it for you.
6. Disable USB3 support from BIOS
- While your computer boots, press F2, F8 or Del to enter BIOS. The key might be different on your computer, so you might need to repeat this step a few times.
- When BIOS opens, go to Advanced Settings > USB configuration.
- Disable USB3 support and save the changes.
- If your keyboard still isn’t recognized, try plugging it to a different USB port. You might have to try that several times.
- If the problem still persists, go to Device Manager > USB Controllers section.
- If there’s a controller with an exclamation mark, right-click it and choose Disable. Right-click the same controller again and choose Enable.
If your laptop is new, chances are that it came with USB 3.0 ports. Most of the peripherals devices do not support this new standard for USB. So, you can try to disable it and see if the issue disappear.
7. Uninstall AiCharger + and Kaspersky antivirus
It has been reported that certain software such as AiCharger+ can cause issues with your USB keyboard, so before you upgrade to Windows 10 make sure that this software is uninstalled.
We have to mention that this issue can be also caused by your antivirus, so if you’re using Kaspersky antivirus, make sure that you uninstall it before you upgrade to Windows 10.
If you still have problems with your antivirus, you might want to switch to a different antivirus solution in order to solve this problem.
USB Драйвер
Скачать USB Драйвер бесплатно |
USB Драйвер — это проверенное решение для тех пользователей, кто испытывает серьезные проблемы с USB входами на своем компьютере или ноутбуке. Как известно, такой порт требуется для того, чтобы подключать дополнительную технику или аксессуары, вроде хабов или обыкновенных флэшек для просмотра или копирования информации. Если USB-порт в вашем ноутбуке функционирует не слишком идеально, то не стоит бежать в ремонтную мастерскую и надеяться на мастеров, которые гарантированно исправят найденную проблему. Лучше всего сначала скачать USB драйвер для Windows 10 с нашего веб-ресурса.
Распространенные причины поломки портов
- Механическое повреждение в процессе эксплуатации устройства.
- Контакты сгорели.
- Устаревшие драйвера или их полное отсутствие, например, сам пользователь или его антивирусник случайно удалил файлы с компьютера.
Функциональные возможности универсального драйвера
USB драйвер для Windows 10 способен решить распространенную проблему совершенно бесплатно и в кратчайшие сроки. Если однажды «слетели» важные системные файлы, то не нужно платить за ремонт. Универсальный драйвер решает проблему, а также может похвастаться целой массой других функциональных возможностей.
- Обеспечивает бесперебойную работу имеющихся входов, через которые можно подключить любые современные гаджеты, а также офисную технику, например, принтеры, клавиатуры, мыши для компьютеров.
- USB Driver значительно ускоряет функционирование современных портов на ПК с операционкой Windows 10.
- Способствует быстрой передачи данных во время копирования информации с одного носителя на другой.
- Поддержка AMD и Intel.
- Предусмотрена русскоязычная инсталляция.
- Можно решить проблему без необходимости подключаться к сети Интернет.
Теперь вы знаете, что нужно делать в первую очередь при возникновении подобной неисправности. Если универсальный драйвер для Windows 10 не сумел наладить работу портов, то в таком случае стоит обратиться к специалистам.
USB драйвер
| Категория: | Драйвера |
| Cистема: | Windows |
| Статус программы: | Бесплатно |
| Язык: | Русский |
| Загрузок: | 64279 |
| Скачать | |
Проблема с USB входами одинаково часто может возникать как на стационарных компьютерах, так и на ноутбуках. Многие пользователи столкнулись с тем, что нормальное функционирование портов для подключения различных устройств, прерывалось и не получалось включить то или иное приспособление. Причин, по которым это случается бывает очень много:
- Сгорели контакты;
- Неправильное использование входа;
- Механическое повреждение;
- Проблема с драйверами.
На нашем интернет-сайте Вы можете найти универсальный USB драйвер для Windows 10, скачать этот компонент и установить на свой персональный компьютер или ноутбук.
Важность драйверов для работы USB-портов
Обычному пользователю сложно определить причину поломки одного из входов. Приходится отвозить свой ПК в ремонт и платить за это деньги. А ведь в большинстве случаев, поломка ограничилась тем, что «слетели» драйвера. Стоит только скачать новую версию и установить её, как всё приходит в норму. Это как с тачпадами для ноутбуков ASUS, которые могут не работать без ASUS Smart Gesture.
Возможности USB драйвера для Виндовс 10
Если Вы решили скачать USB драйвер для Windows 10, обязательно ознакомьтесь с возможностями данного компонента, что позволит на 100% использовать все функции.
Помимо восстановления работоспособности входов, с помощью дополнительного драйвера, можно ускорить работу современных портов. Вы уже слышали о том, что существуют входы USB 2.0 и USB 3.0? Второй вариант отличается высокой скоростью работы и позволяет быстро передавать данные, при копировании с накопительного устройства. Естественно, без драйверов, этот порт будет оставаться таким-же медленным, как и предыдущая версия.
Воспользуйтесь нашим интерне-сайтом для того чтобы скачать USB driver для Windows 10 и гарантировать себе бесперебойную работу входов, в которые мы подключаем:
- Флешки;
- Веб-камеры;
- Компьютерные мыши;
- Клавиатуры;
- Принтеры и т.д.
Уверенны, что проблема с данными устройствами не радует Вас и Вы желаете, как можно скорее от неё избавиться. Но тут есть одна серьезная трудность – все производители портов отличаются друг от друга. Поэтому, вероятно, потребуется установить специальное ПО, как например, Driver Pack Solution, которое сможет автоматически определить, какой аппарат у вас установлен и уже исходя из этого загрузит необходимое ПО. Именно этот софт вы можете скачать на этой странице.
Windows 10 не видит USB-флешку: решение проблемы
Пользователи Windows 10 и других версий этой операционной системы сталкиваются с проблемой, когда флешка нормально функционирует и подключена к компьютеру, но при этом система её никак не отображает. Чтобы справиться с этой проблемой вам нужно узнать её причину, а далее искать способы устранения. Далее в статье будут рассмотрены популярные причины, из-за которых флешка может не отображаться в ОС Windows 10 при подключении. К каждой проблеме будет дана инструкция по её разрешению.
Что делать, если Windows 10 не видит USB-флешку
На самом деле проблем, из-за которых операционная система не видит вашу флешку может быть очень много. В первую очередь рекомендуется проверить, исправна ли сама флешка и порты, в которые вы её вставляете. Лучше всего это сделать, подключив носитель к другому устройству через аналогичный USB-порт. Если там всё нормально и устройство отобразилось, то значит физически устройство исправно. Если есть подозрения на неисправность USB-порта на компьютере, то попробуйте вставить в него другое устройство. При условии, что оно нормально подключится и отобразится, переходите к решению проблем, описанных ниже.
Вариант 1: Заражение вирусами
В таких случаях система обычно будет показать подключение самого носителя, однако вы не сможете его открыть (получите ошибку) или при открытии получите пустую директорию. Если это так, то обязательно выполните проверку компьютера с помощью специальных антивирусных программ. Как правило, после проверки вы сможете в них же и удалить обнаруженные угрозы или поместить их в карантин.
В новых редакциях Windows 10 стандартный Защитник Windows – это достаточно сильная программа для поиска и устранения вирусов. Инструкция по её использованию в этом случае будет выглядеть следующим образом:
- Откройте Защитник Windows. Это можно сделать, вызвав поисковую строку с помощью иконки лупы в панели задач. В поисковую строку пропишите «Центр безопасности Защитника Windows». Выберите среди вариантов выдачи подходящий.
Теперь, в интерфейсе антивируса нажмите на плитку «Защита от вирусов и угроз».
Найдите надпись «Запустить новое расширенное сканирование». Нажмите на неё.
Выберите вариант проверки. Если есть реальные основания подозревать заражение вирусами, то лучше поставить маркер напротив варианта «Полное сканирование». После этого нажмите на кнопку «Выполнить сканирование сейчас».
Вариант 2: Удаление файла Autorun.inf
В случае, если проверка антивирусом не дала внятных результатов, вы можете попробовать найти на флешке файл Autorun.inf и удалить его. К сожалению, воспользоваться данным вариантом можно только в том случае, если вы можете открыть флешку и она отображается в «Проводнике» Windows.
Проделайте следующие действия:
- Для начала вам нужно будет сделать так, чтобы все файлы на флешки, имеющие атрибут «Скрытый» были отображены. Обычно вирусы присваивают данный атрибут всем файлам на носителе. В панели задач Windows нажмите на иконку лупы и впишите в поисковую строку «Показ скрытых файлов и папок». Выберите нужный результат.
Вариант 3: Программа USBOblivion
Иногда бывает так, что после установки обновлений система перестаёт корректно отображать подключаемые USB-носители. В таком случае исправить проблему можно с помощью программы USBOblivion. Перед тем, как начинать процедуру рекомендуется выполнить резервное копирование реестра. Это можно сделать с помощью сторонних программ, например, CCleaner.
Перед началом работы с программой USBOblivion рекомендуется выполнить извлечение всех флеш-накопителей из компьютера. Теперь проделайте следующие действия:
- Выполните запуск USBOblivion. Если вы скачивали её с официального сайта, то у вас будет архив с двумя версиями ПО – для 32-битной и 64-битной операционных систем. Выберите соответствующий файл для ОС и запустите его.
- В запустившемся окне отметьте галочками все пункты, что расположены в нижней части. Это «Do real clean» и «Save backup». После вам нужно будет воспользоваться кнопкой «Clean».
Вариант 4: Устаревшие драйвера
Для нормального функционирования компьютера и всех устройств, подключаемых к нему, у вас должны быть установлены новые версии драйверов. К счастью, эта проблема легко может быть решена с помощью обновления или установки нужных драйверов. Вы это можете сделать, воспользовавшись специальными программами для автоматического скачивания и установки драйверов или встроенными инструментами Windows – «Диспетчером устройств».
Давайте рассмотрим на примере программы DriverPack Solution, как выполнить обновление и/или установку нужных драйверов на компьютер:
- Перейдите на официальный сайт разработчика ПО. Там нажмите на кнопку «Установить все необходимые драйверы».
В качестве стандартного способа обновления/установки драйверов у Windows можно рассмотреть вариант с использованием «Диспетчера устройств»:
- Откройте «Диспетчер устройств» любым удобным для вас способом. Например, это можно сделать с помощью иконки лупы. В появившейся поисковой строке пропишите наименование искомого объекта. Среди найденных вариантов, нажмите на нужный вам.
Ваша флешка, с которой вы испытываете проблемы может находиться в одной из трёх веток: «Контроллеры USB», «Дисковые устройства» или «Другие устройства».
Если у вас не получилось обновить драйвера через «Диспетчер устройств» таким образом, то выполните альтернативную инструкцию:
- Раскройте ветку с вашей флешкой и кликните по ней правой кнопкой мыши. Из контекстного меню выберите вариант «Свойства».
- Далее раскройте вкладку «Драйвера». Здесь вам потребуется удалить старый драйвер. Воспользуйтесь одноимённой кнопкой. Подтвердите удаление, если система этого потребует.
Вариант 5: Диагностика неполадок от Майкрософт
В Windows 10 уже по умолчанию установлена утилита для устранения неполадок при работе с компьютером. Иногда она способна помочь разрешить проблему с отображением USB-носителя при подключении к компьютеру. Если таковой утилиты у вас нет, то скачайте её с официального сайта Microsoft.
Выполните устранение неполадок по следующей инструкции:
- Запустите средство диагностики и устранения неполадок. Здесь вам нужно будет только нажать на кнопку «Далее».
- Ожидайте пока программа будет выполнять сканирование компьютера на предмет наличия системных ошибок.
- Когда процедура сканирования закончится вы сможете ознакомиться с подробным отчётом. Для исправления обнаруженной проблемы, вам потребуется только кликнуть по её названию.
- Начнётся процедура устранения проблемы. Ожидайте её завершения и ничего не предпринимайте.
Вариант 6: Восстановление флешки
Данный вариант во многом очень похож на предыдущий, так как предполагает проверку и исправление ошибок на носителе с помощью встроенных в систему утилит:
- Откройте «Этот компьютер», чтобы получить доступ ко всем накопителям в системе.
- Нажмите по иконке неисправного устройства правой кнопкой мыши и выберите из контекстного меню пункт «Свойства».
- Далее раскройте вкладку «Сервис». Здесь вам нужно воспользоваться кнопкой «Проверить».
- Будет запущена проверка носителя на наличие ошибок. Если таковые будут обнаружены, то система предложит вам устранить их.
Вариант 7: Неправильная буква USB-накопителя
Если буква, которой обозначается ваша флешка в системе такая же, как буква, какого-либо другого устройства, то система просто не сможет корректно отобразить её. В таком случае вам остаётся только попытаться изменить букву накопителя вручную. Делается это следующим образом:
- Нажмите по иконке лупы в панели задач и введите туда значение «Управление компьютером». Откройте отображённый в поисковой выдаче элемент.
Вариант 8: Форматирование USB
Часто бывает так, что система не может открыть флешку, но при этом предлагает провести её форматирование. Если на носителе нет никаких важных данных, то лучше согласиться и провести форматирование. Если же на нём есть что-то важное, то попробуйте извлечь эти данные с помощью специальных программ. При условии, что получить эти данные удалось, проводите форматирование носителя, так как информацию с него всё равно получится восстановить с помощью специальных программ.
Система может не показать уведомления о том, что флешка нуждается в форматировании или вы случайно можете отключить данное уведомление. Тогда форматируйте носитель по следующей инструкции:
- Откройте «Этот компьютер» и нажмите правой кнопкой мыши по неисправному носителю. Там кликните по «Форматировать».
Запустится окошко с настройками параметров форматирования. Здесь можно только отключить пункт «Быстрое», что расположен в блоке «Способы форматирования». Однако в таком случае файлы, находящиеся на флешке будет очень сложно восстановить.
Вариант 9: Неправильные настройки BIOS
Если у вас никак не отображаются вообще никакие USB-накопители, то вероятнее всего BIOS настроен таким образом, что он не даёт подключиться через USB-порты. В таком случае вам останется только попытаться изменить его настройки:
- Перезагрузите операционную систему и нажмите клавишу F2 или Delete до того, как появится логотип Windows на экране компьютера. Однако для разных версий BIOS клавиша или их комбинация, отвечающая за запуск, может отличаться. Подробно об этом можно посмотреть в характеристиках вашего компьютера или материнской платы.
- В открывшемся интерфейсе BIOS откройте пункт «Advanced», а затем перейдите в «USB Configuration». Обратите внимание, что переключение между пунктами меню в интерфейсе BIOS производится с помощью клавиш со стрелками. Также в зависимости версий БИОСа интерфейсы и названия пунктов меню могут различаться между собой.
- Напротив пункта «USB Configuration» должно стоять значение «Enabled» или «Auto». Если там установлено другое, то из меню выберите нужное и поставьте его.
- Теперь вам нужно сохранить изменения и выйти из БИОСа. В большинстве версий для этого можно воспользоваться клавишей F10. Если она не работает, то найдите в меню пункт «Save changes and exit».
Вариант 10: Неправильная прошивка контроллера
Возможно, что у вас слетела прошивка контроллера для флешки. Её можно восстановить с помощью несколько программ и утилит, но делать это рекомендуется только в тех случаях, когда ни один из описанных выше способов решения проблемы не помог.
Выполнять процедуру перепрошивки рекомендуется только в том случае, если вы хорошо разбираетесь в составляющих компьютера и можете назвать себя опытным пользователем ПК. В противном случае лучше обратиться к специалисту. Краткая инструкция по восстановлению выглядит следующим образом:
- Изначально вам потребуется получить техническую информацию о контроллере. Это можно сделать с помощью специальной программы – CheckUDisk. Скачайте данное ПО и запустите на своём компьютере.
- В нижней части интерфейса установите галочку напротив пункта «All USB Device». В списке подключённых к компьютеру устройств выберите нужный накопитель.
- Перепишите значение из строки «VID&PID», так как оно вам пригодится в дальнейшем.
- Откройте сайт http://flashboot.ru/iflash/ Программу закрывать не нужно.
- В соответствующие строки введите значения VID и PID. После этого нажмите на кнопку «Search».
В это статье мы рассмотрели все основные программные проблемы, из-за которых может не читаться флешка или отображаться некорректно. Обязательно убедитесь, что флешка и порты не имеют каких-либо физических повреждений, так как в таком случае вы не сможете справиться с проблемой с помощью описанных выше действий.