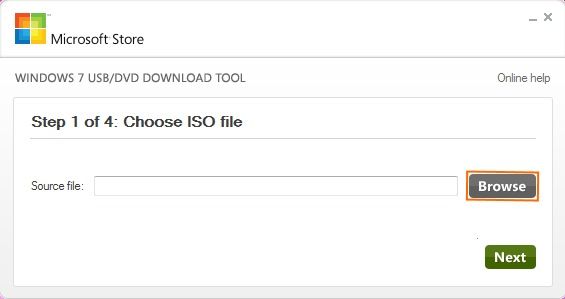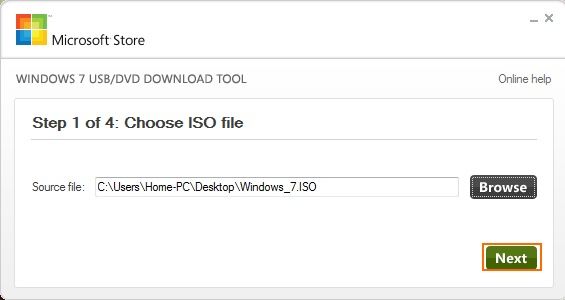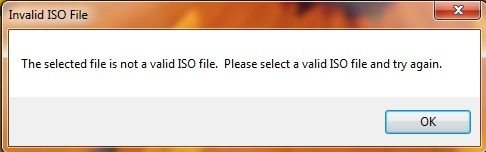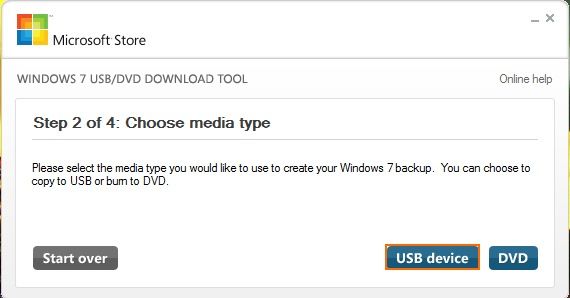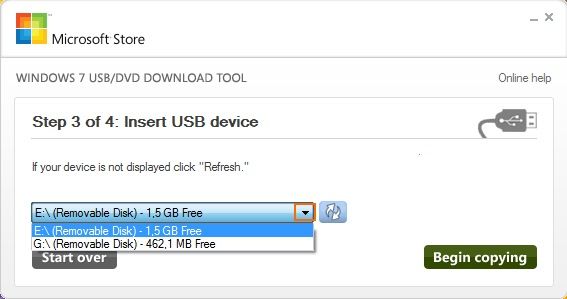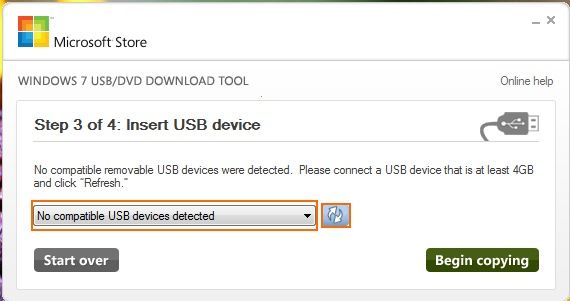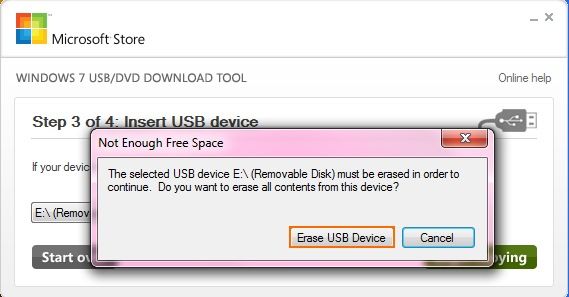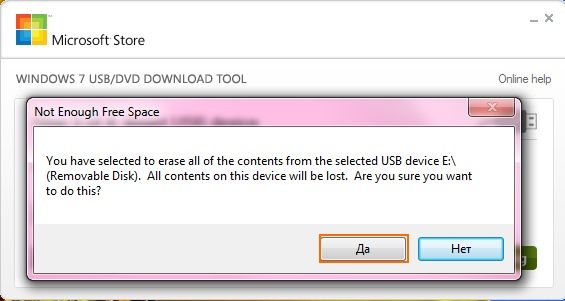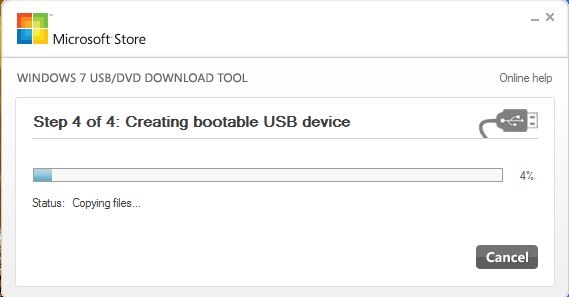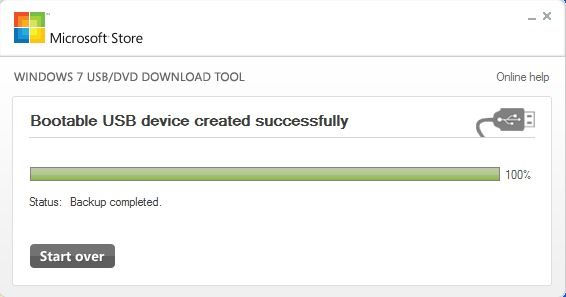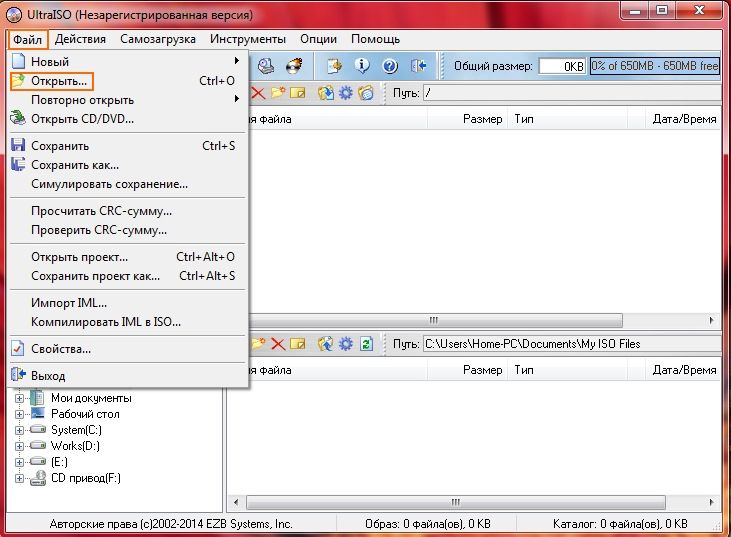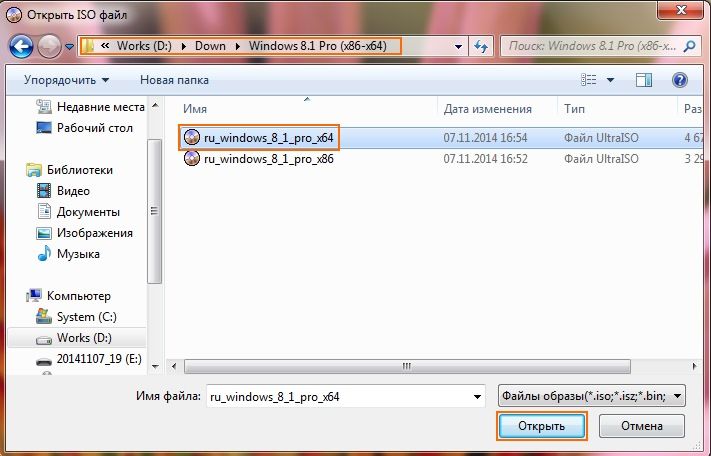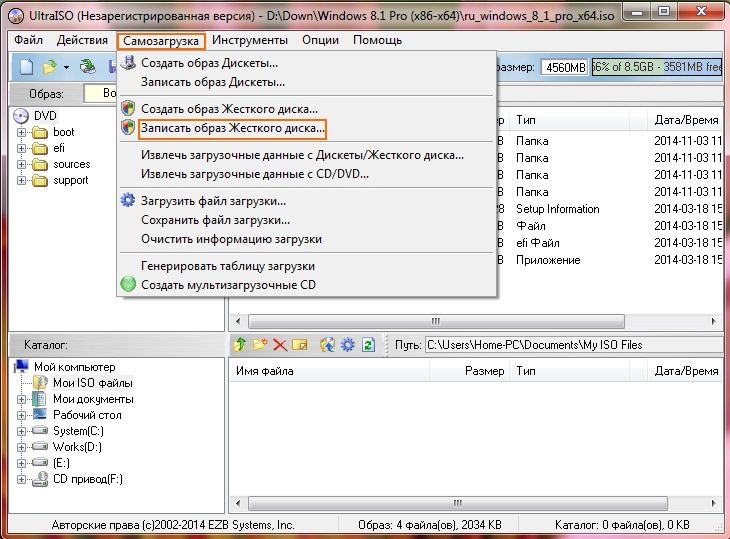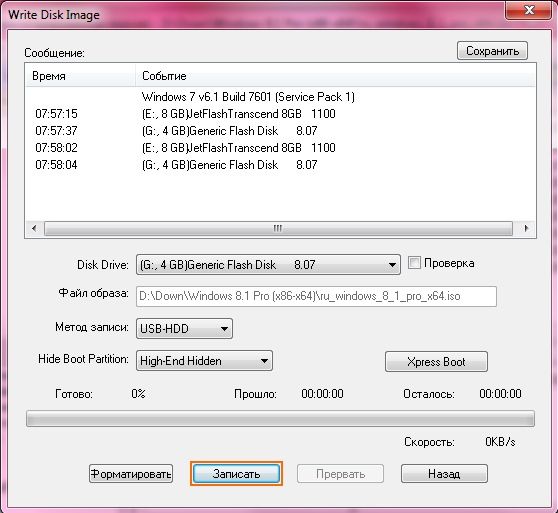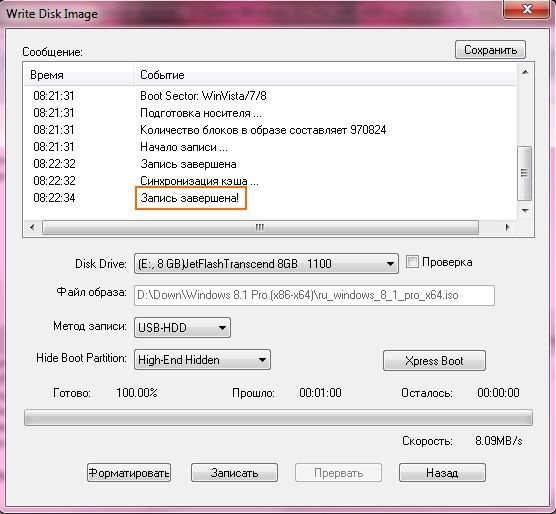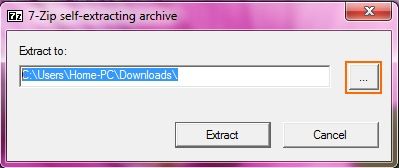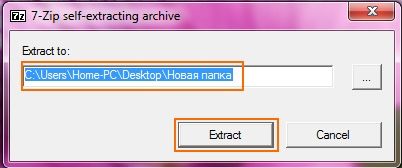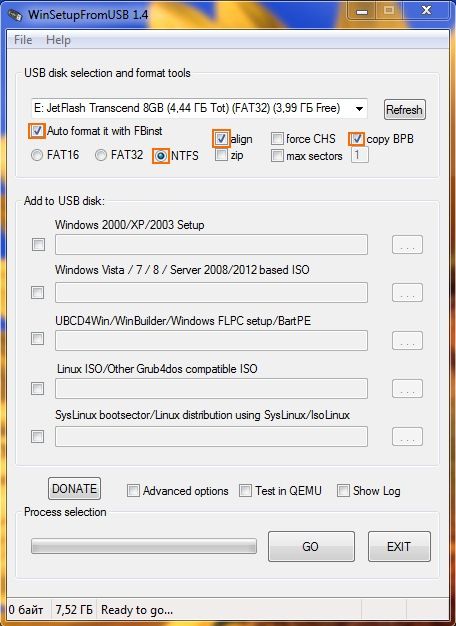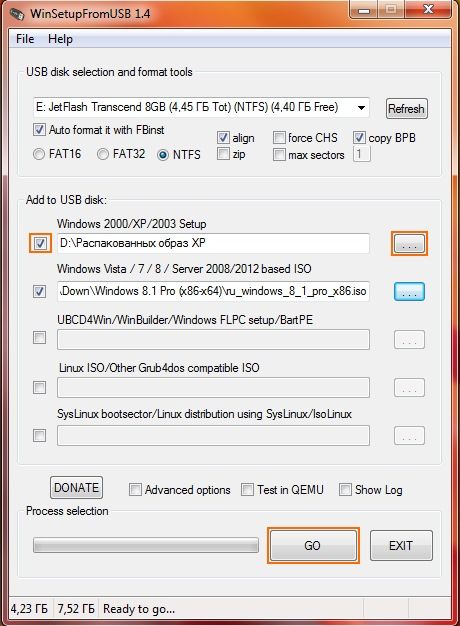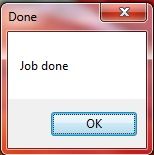- Загрузочная USB флешка Windows
- Почему именно флешка и преимущества загрузочного USB накопителя
- Что потребуется для изготовления загрузочной флешки
- Загрузочная флешка при помощи Windows 7 USB / DVD Download Tool
- Подготовка загрузочной флешки usb с UltraISO trial
- WinSetupFromUSB – универсальная утилита для создания загрузочной флешки
- Создание установочного носителя для Windows
- Инструкция по созданию загрузочной флешки на Windows
- Видео инструкция
- Способ 1: UltraISO
- Способ 2: Rufus
- Способ 3: Windows USB/DVD Download Tool
- Способ 4: Windows Installation Media Creation Tool
- Способ 5: UNetbootin
- Способ 6: Universal USB Installer
- Способ 7: Командная строка Windows
Загрузочная USB флешка Windows
Загрузочная USB флешка поможет не только установить Windows на ваш персональный компьютер, но и переустановить её, а может даже и помочь в восстановление забытого пароля. Будь то ноутбук, нетбук, а даже может моноблок или неттоп. Не на каждом компьютере есть возможность установить операционную систему при помощи оптического привода, по банальной причине: его нет или же просто на просто это не удобно.
Почему именно флешка и преимущества загрузочного USB накопителя
К преимуществам USB дисков можно отнести удобство в использование, довольно низкая цена, их небольшой размер, что способствует беспрепятственному переносу, универсальность: вся современная аппаратура, не говоря уже компьютерах, оборудованы USB портами, flash накопители меньше всего подвергаются воздействию внешних факторов, таких как царапины и пыль. Хоть на этом перечисление не заканчивается, но этого перевеса уже достаточно для использования именно загрузочной usb флешки для установки операционной системы на компьютер в сравнение с оптическими дисками.
Что потребуется для изготовления загрузочной флешки
- Само собой разумеется, необходим USB флеш накопитель, для современных операционных систем размер памяти не должен быть меньше 4 гигабайт, будет преимуществом иметь накопитель 8 гигабайт, но для такой операционной системы как Windows XP достаточно и одного гигабайта памяти, всё зависит от размера ISO образа желаемой к установке операционной системы.
- Образ системы ISO — это обыкновенный файл, несущий в себе копию оптического диска, его можно как подготовить, так и найти для скачивания на просторах интернета.
- Утилита, с помощью которой можно будет создать загрузочную флешку, об этом пойдёт речь далее.
В материале статьи будут описаны три способа записи образа на флешку, основанных на таких утилитах как Windows 7 USB / DVD Download Tool, UltraISO trial, а если флешка необходима для установки Windows XP, то нужно перейти к рассмотрению руководству по WinSetupFromUSB, находящемся ближе к концу статьи.
Загрузочная флешка при помощи Windows 7 USB / DVD Download Tool
Но на момент публикации материала, данная утилита от Microsoft решала возможность с подготовкой установочной USB флешки для загрузки не только Windows 7, если судить по её названию, но и Windows 8, 8.1 и 10, поэтому если для установки необходима более ранняя версия операционной системы Windows, например, XP следует перейти к описанию работы в WinSetupFromUSB, так же её производитель обещает корректную работу только с оригинальными образами Windows.
Ели вам нужна загрузочная флешка именно для установки Windows 7 и более поздних изданий Windows, то данный способ является наиболее удобным и простым, скачиваем и устанавливаем данную утилиту:
После запуска уже установленной утилиты появится окно с полем выбора файла источника, нажав на кнопку Browse выберем заранее подготовленный образ Windows.
Следующим шагом будет нажатие на кнопки Next .
Если ISO образ по мнению утилиты не подходит, то появится окно ошибки.
Но оригинальный образ не должен вызвать ни каких подозрений и появляется новое окно, в котором нужно выбрать кнопку USB device .
В следующем окошке Windows 7 USB/DVD Download Tool должна автоматически появится USB флешка, так же если в компьютере установлено несколько USB носителей и для создания загрузочной нужна конкретная, флеш диск можно изменить.
Если ваш USB накопитель, который вы желаете использовать для подготовки загрузочной флешки меньше 4 гигабайт или же он не определяется программой, иногда это происходит по причине того, что флешка имеет USB 3.0 интерфейс подключения, появится окно, пропустить которое не получится.
В нашем же случае, накопитель имеет интерфейс USB 2.0, а объём памяти составляет 8 гигабайт, и мы нажимает на кнопку Begin copying .
Появится два окна предупреждения, но ничего ужасного они в себе не несут, а всего лишь предупреждают о нехватке свободного места и возможности потери данных при их удалении или форматирование. Не стоит забывать, что информация на флеш диске безвозвратно пропадёт и если она является нужной, то необходимо предварительно её сохранить, нажимаем кнопку Erase USB Device и в следующем окне предупреждения кнопку Да .
Далее проходит форматирование флешки и копирование файлов образа или иными словами создание установочного USB устройства.
Создание загрузочного Flash диска завершено, теперь установка Windows не заставит ждать.
Подготовка загрузочной флешки usb с UltraISO trial
Для создания флешки для установки Windows нет необходимости в покупки UltraISO, достаточно и ознакомительной (Trial) версии программы. Сам процесс создания ничуть не сложнее чем с помощью Windows 7 USB / DVD Download Tool, но также не подходит для создания загрузочной флешки для Windows XP и более ранних операционных систем семейства Windows. Стоит заметить, что сложностей с определением флешек в отличие от Windows 7 USB / DVD Download Tool обнаружено не было.
Для скачивания программы с официального сайта необходимо перейти по ссылке, указанной ниже и загрузить нужную версию:
Что же делать после скачивания и установки? Дальше, необходимо запустить UltraISO.
После запуска установленной программы, появится окно где нужно выбрать кнопку Пробный период .
Далее откроется сама программа, теперь нам нужно выбрать вкладку Файл , а в появившемся меню Открыть. .
Далее самый сложный этап создания загрузочной USB флешки, в новом окне нужно найти путь до ISO файла, выбрать его и нажать кнопку Открыть .
ISO — образ операционной системы который будет по завершению операции выбран, дальше необходимо выбрать вкладка Самозагрузка , а в открывшемся меню Записать образ Жёсткого диска .
В появившемся окне программы проверяем, нужный ли выбран по умолчанию flash накопитель. Ни какие параметры менять не нужно, так же не обязательно форматировать заранее флешку, а вот данные, как всегда необходимые к сохранению, нужно сохранить, нажимаем кнопку Записать .
И тут появилась подсказка, в окне которой не сомневаемся, если конечно данные уже сохранены и нажимаем Да , после чего начнётся подготовка, а далее запись файла образа операционной системы на Flash диск.
Через короткий промежуток времени флешка будет подготовлена к последующей установке Windows, о чём можно узнать, ознакомившись с событиями, а UltraISO можно закрыть.
WinSetupFromUSB – универсальная утилита для создания загрузочной флешки
Выше описанных способов достаточно для создания загрузочного USB Flash диска актуальных версий Windows, но два способа хорошо, а три очень хорошо, к тому же при помощи данной программы, распространяющейся в отличие от UltraISO совершенно бесплатно можно создать загрузочную флешку USB для более ранних Windows, таких как например XP.
После скачивания программы с официального сайта, устанавливать утилиту не нужно, но нужно выполнить распаковку в необходимую директорию. По началу директория распаковки имеет примерно такой вид:
Меняем на нужную нам, нажав на кнопку . и жмём Extract :
Директорию и название папки можно изменить по своему желанию, а после распаковки, утилиту уже готова к работе. В папке с WinSetupFromUSB запускаем нужную нам версию, в данном случае это WinSetupFromUSB_1-4_x64.
После запуска, в окне утилиты так же можно выбрать нужную флешку, а её особенностью является возможность выбора старших версий Windows, для установки которых следует подготовить загрузочный Flash диск, далее ставится флажок на против надписи Auto format it with FBinst , откроются дополнительные пункты меню. Останавливаем свой выбор на файловой системе NTFS, ставим флажки на против align и copy BPB .
Если необходима установка Windows XP, ставим флажок рядом с надписью Windows 2000/XP/2003 Setup нажимаем на кнопку . , но в отличие от предыдущих утилит, для XP нужно указать путь к диску или папке с операционной системой, при чём диск может быть виртуальным, ровно также подойдёт и распакованный образ ISO, например, при помощи WinRar или 7Zip. Одновременно можно указать ISO образ другой версии операционной системы, что сделает USB флешку мультизагрузочной. Для создания мультизагрузочной USB флешки нужно её заранее отформатировать в NTFS. После того как утилита настроена жмём GO и соглашаемся с последующими предупреждениями.
Не стоит забываем как всегда сделать резервные копии данных.
Этих трёх способов должно быть достаточно для создания загрузочной USB флешки и последующей установки любой из актуальных версий Windows.
Создание установочного носителя для Windows
Вы можете использовать установочный носитель (USB-устройство флэш-памяти или DVD-диск) для установки новой копии Windows, выполнения чистой установки или переустановки Windows 10.
Чтобы создать установочный носитель, перейдите на веб-сайт скачивания ПО, где вы найдете пошаговые инструкции. На этом веб-сайте вы можете выбрать версию Windows и создать собственный установочный носитель с помощью USB-устройства флэш-памяти или DVD-диска. Чтобы перейти непосредственно к одной из версий, выберите одну из следующих ссылок:
Windows 10 (Затем выберите Скачать средство сейчас.)
Важно: Создайте резервную копию файлов перед установкой и переустановкой Windows на компьютере. Узнайте, как это сделать для Windows 10 или для Windows 7 и Windows 8.1.
Чтобы создать установочный носитель, необходимо следующее:
Компьютер с надежным подключением к Интернету. Время скачивания зависит от скорости подключения к Интернету.
USB-устройство флэш-памяти или DVD-диск. Необходимо пустое USB-устройство флэш-памяти с 8 ГБ свободного места или пустой DVD-диск (и устройство записи DVD). Рекомендуем использовать чистый носитель, поскольку все его содержимое будет удалено. Если при записи DVD-диска из ISO-файла отображается сообщение о том, что файл образа диска слишком большой, необходимо использовать DVD-носитель с двумя слоями (DL).
Ключ продукта. 25-значный ключ продукта (не требуется для цифровых лицензий). Если вам требуется помощь, см. раздел Как найти ключ продукта Windows.
После создания установочного носителя вы можете сбросить или переустановить Windows. Дополнительные сведения см. в разделе Параметры восстановления в Windows 10.
Инструкция по созданию загрузочной флешки на Windows
Чтобы создать загрузочную флешку, можно воспользоваться фирменным программным обеспечением Microsoft, самой уже установленной операционной системой или же другими программами. Все описанные ниже способы предполагают, что у Вас на компьютере уже есть скачанный ISO образ операционной системы, который Вы будете записывать на флешку. Так что, если Вы еще не скачали ОС, сделайте это. Также у Вас должен быть подходящий съемный носитель. Его объем должен быть достаточным для того, чтобы на него поместился скачанный Вами образ. При этом на накопителе еще могут храниться какие-то файлы, удалять их необязательно. Все равно в процессе записи вся информация будет безвозвратно стерта.
Видео инструкция
Способ 1: UltraISO
На нашем сайте есть подробный обзор данной программы, поэтому мы не будем расписывать, как ее использовать. Там же есть ссылка, по которой можно скачать ее. Чтобы создать загрузочную флешку с помощью Ультра ИСО, сделайте следующее:
- Откройте программу. Нажмите на пункт «Файл» в правом верхнем углу ее окна. В выпадающем списке выберете «Открыть…». Дальше запустится стандартное окно выбора файла. Выберете там свой образ. После этого он появится в окне UltraISO (слева сверху).
Теперь нажмите на пункт «Самозагрузка» сверху и в выпадающем меню выберете «Записать образ Жесткого диска…». Это действие приведет к тому, что откроется меню записи выбранного образа на съемный носитель.
Возле надписи «Disk drive:» выберете свою флешку. Также будет полезно выбрать метод записи. Делается это возле надписи с соответствующим названием. Лучше всего выбирать не самый быстрый, и не самый медленный из доступных там. Дело в том, что наиболее скоростной способ записи может привести к потере каких-то данных. А в случае с образами операционных систем важна абсолютно вся информация. В конце нажмите на кнопку «Записать» внизу открытого окна.
Если по ходу записи возникают какие-то проблемы, появляются ошибки, скорее всего, проблема в поврежденном образе. Но если Вы скачивали программу с официального сайта, никаких трудностей возникнуть не должно.
Способ 2: Rufus
Еще одна очень удобная прога, которая позволяет очень быстро создать загрузочный носитель. Чтобы ею воспользоваться, выполните такие действия:
- Скачайте программу и установите ее на свой компьютер. Вставьте флешку, на которую в дальнейшем будет записываться образ, и запустите Руфус.
- В поле «Устройство» выберете свой накопитель, который в будущем станет загрузочным. В блоке «Параметры форматрования» поставьте галочку возле пункта «Создать загрузочный диск». Рядом с ним необходимо выбрать тип операционной системы, которая будет записываться на USB-носитель. А еще правее располагается кнопка с пиктограммой дисковода и диска. Нажмите на нее. Появится то же самое стандартное окно выбора образа. Укажите его.
- Дальше просто нажмите кнопку «Старт» внизу окна программы. Начнется создание. Чтобы увидеть, как оно продвигается, нажмите на кнопку «Журнал».
Стоит сказать, что в Rufus есть и другие настройки и параметры записи, но их можно оставить так, как они есть изначально. При желании можно поставить галочку на пункте «Проверить на плохие блоки» и указать количество проходов. Благодаря этому после записи установочная флешка будет проверена на поврежденные части. Если такие будут обнаружены, система автоматически их исправит.
Если Вы разбираетесь в том, что такое MBR и GPT, можно также указать и эту особенность будущего образа под надписью «Схема раздела и тип системного интерфейса». Но делать все это совершенно необязательно.
Способ 3: Windows USB/DVD Download Tool
После выхода Windows 7 разработчики из Microsoft решили создать специальное средство, которое позволяет сделать загрузочную флешку с образом этой операционной системы. Так была создана программа с названием Windows USB/DVD Download Tool. Со временем руководство решило, что эта утилита вполне может обеспечивать запись и других ОС. На сегодняшний день эта утилита позволяет записывать Windows 7, Vista и XP. Поэтому тем, кто хочет сделать носитель с Linux или другой системой, кроме Виндовс, это средство не подойдет.
Чтобы им воспользоваться, выполните такие действия:
- Скачайте программу и запустите ее.
- Нажмите на кнопку «Browse», чтобы выбрать скачанный ранее образ операционной системы. Откроется уже знакомое нам окно выбора, где останется просто указать, где находится нужный файл. Когда закончите, нажмите на «Next» в правом нижнем углу открытого окна.
Дальше нажмите на кнопку «USB device», чтобы записать ОС на съемный носитель. Кнопка «DVD», соответственно, отвечает за диски.
В следующем окне выберете свой накопитель. Если программа не отображает его, нажмите на кнопку обновления (в виде пиктограммы со стрелками, образовывающими кольцо). Когда флешка уже указана, нажмите на кнопку «Begin copying».
Способ 4: Windows Installation Media Creation Tool
Также специалисты Microsoft создали специальное средство, которое позволяет установить на компьютер или же создать загрузочную флешку с Windows 7, 8 и 10. Windows Installation Media Creation Tool наиболее удобен для тех, кто решил записать образ одной из этих систем. Чтобы воспользоваться программой, сделайте следующее:
- Скачайте средство для нужной операционной системы:
- Windows 7 (в данном случае придется ввести ключ продукта – свой или же той ОС, которую Вы уже купили);
- Windows 8.1 (здесь ничего вводить не нужно, на странице скачивания есть единственная кнопка);
- Windows 10 (то же, что и в 8.1 – вводить ничего не нужно).
Запустите его.
Допустим, мы решили создать загрузочный носитель с версией 8.1. В таком случае необходимо указать язык, выпуск и архитектуру. Что касается последнего, то выбирайте ту, которая уже установлена на Вашем компьютере. Нажмите кнопку «Далее» в правом нижнем углу открытого окна.
Дальше поставьте отметку напротив пункта «USB-устройство флэш-памяти». При желании также можно выбрать вариант «ISO-файл». Интересно, что в некоторых случаях программа может отказываться сразу записывать образ на накопитель. Поэтому приходится сначала создавать ISO, а уж потом переносить его на флешку.
В следующем окне выберете носитель. Если Вы вставили всего лишь один накопитель в USB-порт, выбирать ничего не нужно, просто нажмите «Далее».
В том же средстве, но для Windows 10 этот процесс будет выглядеть несколько иначе. Сначала поставьте галочку возле надписи «Создать установочный носитель для другого компьютера». Нажмите «Далее». 
А вот дальше все точно так же, как и в Windows Installation Media Creation Tool для версии 8.1. Что касается седьмой версии, то там процесс не отличается от того, который показан выше для 8.1.
Способ 5: UNetbootin
Данное средство предназначено для тех, кому нужно создать загрузочную флешку Linux из-под Windows. Чтобы им воспользоваться, сделайте вот что:
- Скачайте программу и запустите ее. Установка в данном случае не требуется.
- Далее укажите свой носитель, на который будет записываться образ. Для этого возле надписи «Type:» выберете вариант «USB Drive», а возле «Drive:» выберете букву вставленной флешки. Узнать ее можно в окне «Моего компьютера» (или же «Этот компьютер», просто «Компьютер» в зависимости от версии ОС).
- Поставьте отметку возле надписи «Diskimage» и выберете «ISO» справа от нее. Затем нажмите на кнопку в виде трех точек, которая находится в правой стороне, после пустого поля, от вышеуказанной надписи. Откроется окно выбора желаемого образа.
Способ 6: Universal USB Installer
Universal USB Installer позволяет записывать на накопители образы Windows, Linux и других ОС. Но лучше всего применять это средство для Ubuntu и других подобных операционных систем. Чтобы воспользоваться данной программой, сделайте следующее:
- Скачайте ее и запустите.
- Под надписью «Step 1: Select a Linux Distribution…» выберете тип системы, которую будете устанавливать.
- Нажмите кнопку «Browse» под надписью «Step 2: Select your…». Откроется окно выбора, где Вам останется указать, где находится образ, предназначенный для записи.
- Выберете букву своего носителя под надписью «Step 3: Select your USB Flash…».
- Поставьте галочку возле надписи «We will format…». Это будет означать, что флешка перед записью на нее ОС будет полностью отформатирована.
- Нажмите кнопку «Create», чтобы начать.
Способ 7: Командная строка Windows
Кроме всего прочего, сделать загрузочный носитель можно с помощью стандартной командной строки, а конкретно с помощью ее оснастки DiskPart. Данный способ предполагает следующие действия:
- Откройте командную строку от имени администратора. Для этого откройте меню «Пуск», откройте «Все программы», затем «Стандартные». На пункте «Командная строка» нажмите правой кнопкой мыши. В выпадающем меню выберете пункт «Запуск от имени администратора». Это актуально для Windows 7. В версиях 8.1 и 10 воспользуйтесь поиском. Затем на найденной программе также можно нажать правой кнопкой мыши и выбрать вышеуказанный пункт.
Собственно, загрузочная флешка создана, но теперь на нее необходимо сбросить образ операционной системы. Для этого откройте скачанный ISO файл с помощью, к примеру, Daemon Tools. Как это сделать, читайте в уроке по монтированию образов в данной программе.
Готово! Загрузочный носитель создан и с него можно устанавливать операционную систему.
Как видим, есть достаточно много способов чтобы выполнить указанную выше задачу. Все вышеперечисленные методы подойдут для большинства версий Windows, хотя в каждой из них процесс создания загрузочного накопителя будет иметь свои особенности.
Если каким-то из них Вы воспользоваться не сможете, просто выберете другой. Хотя, всеми указанными утилитами пользоваться достаточно легко. Если у Вас все-таки возникнут какие-то проблемы, пишите о них в комментариях ниже. Мы обязательно придем Вам на помощь!