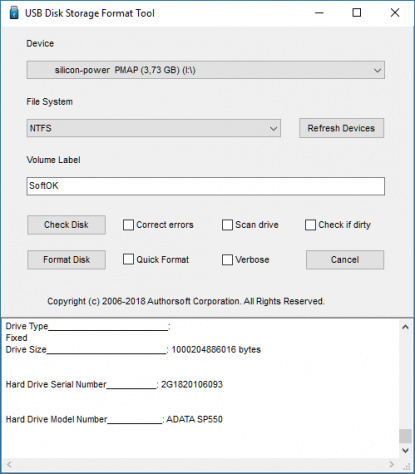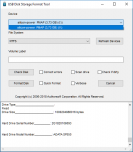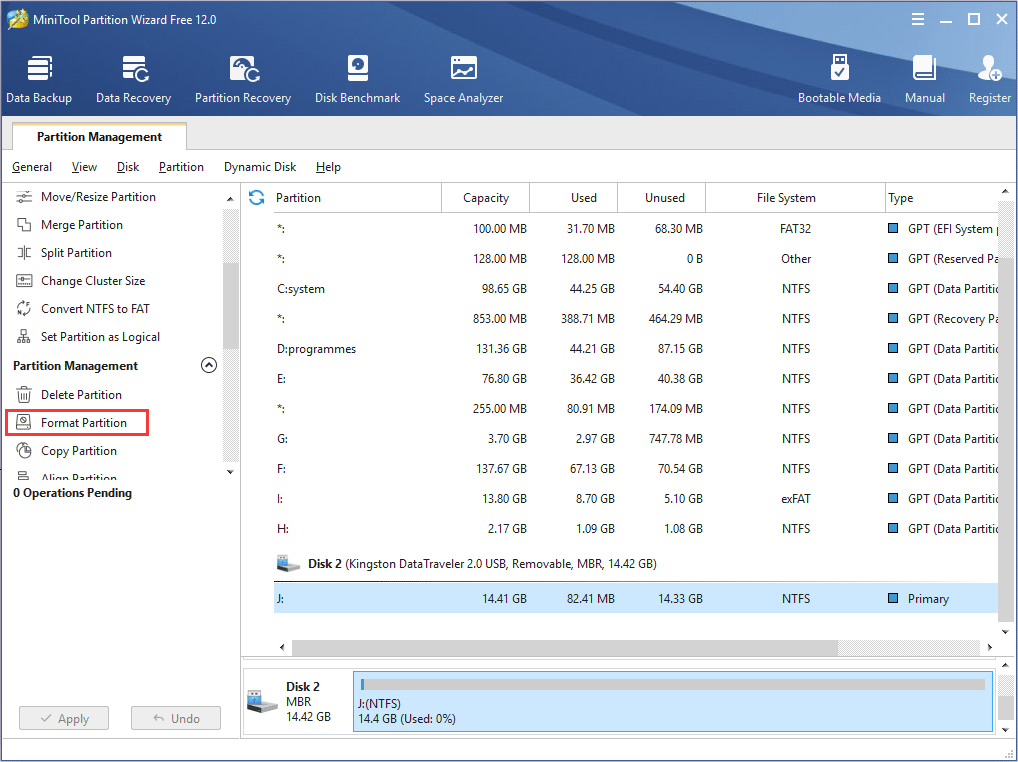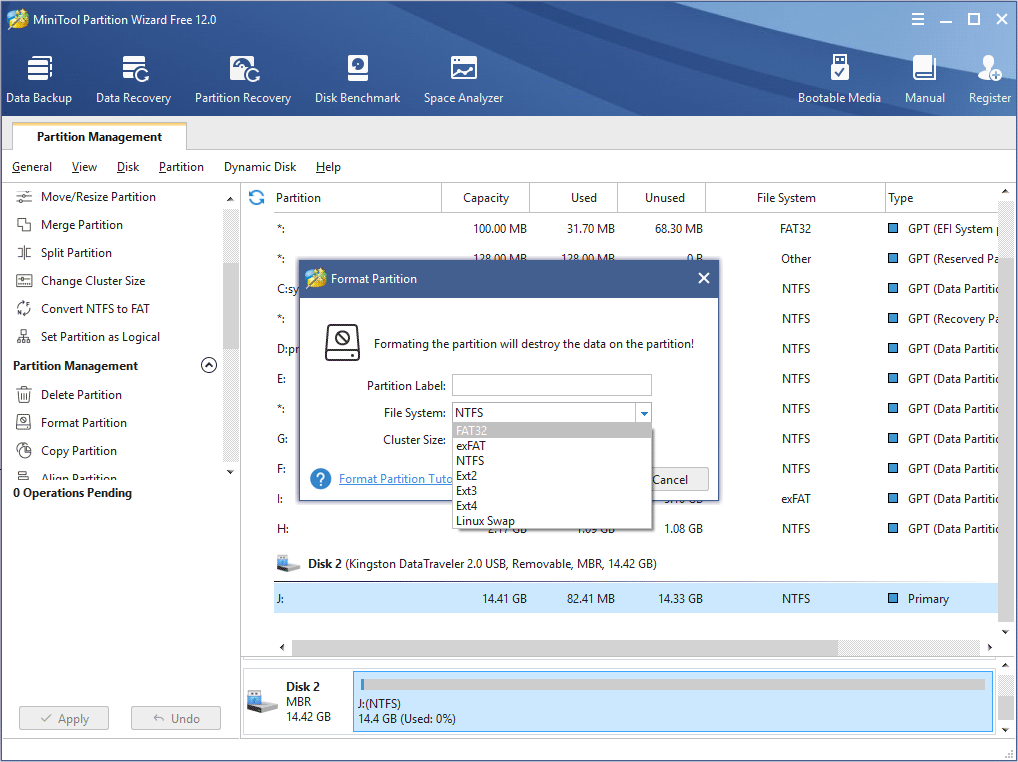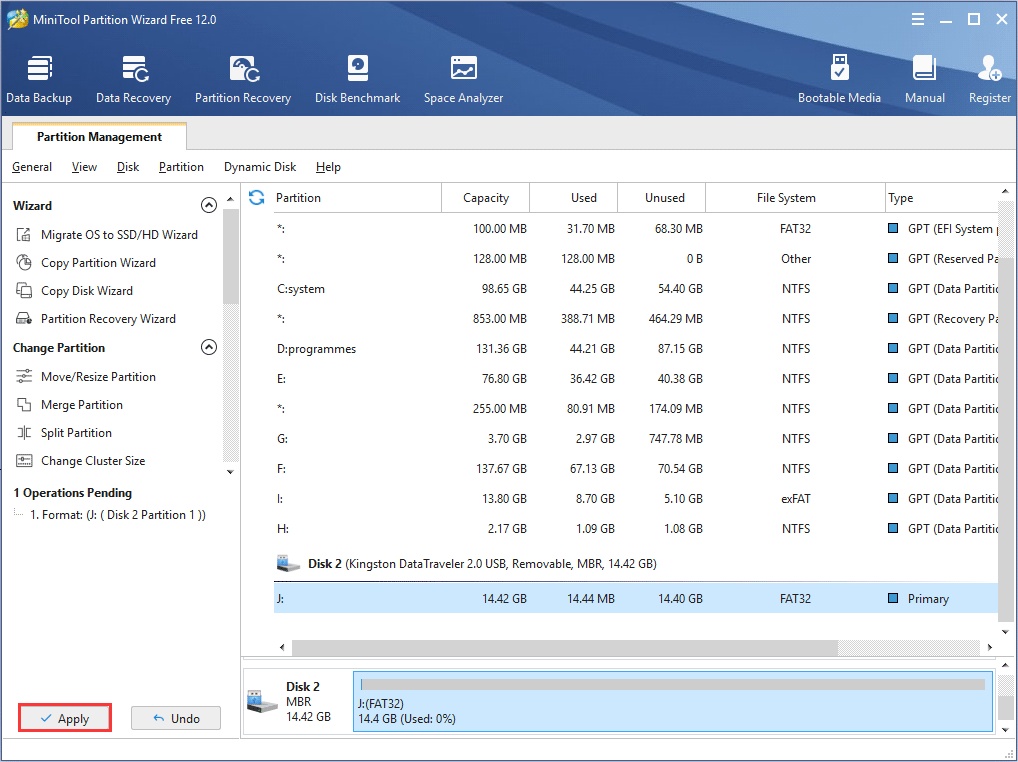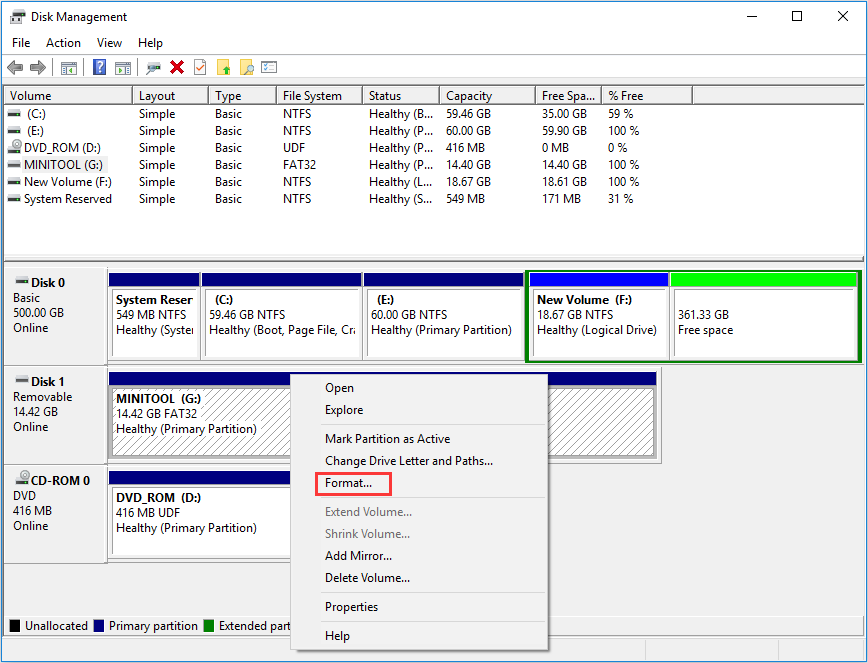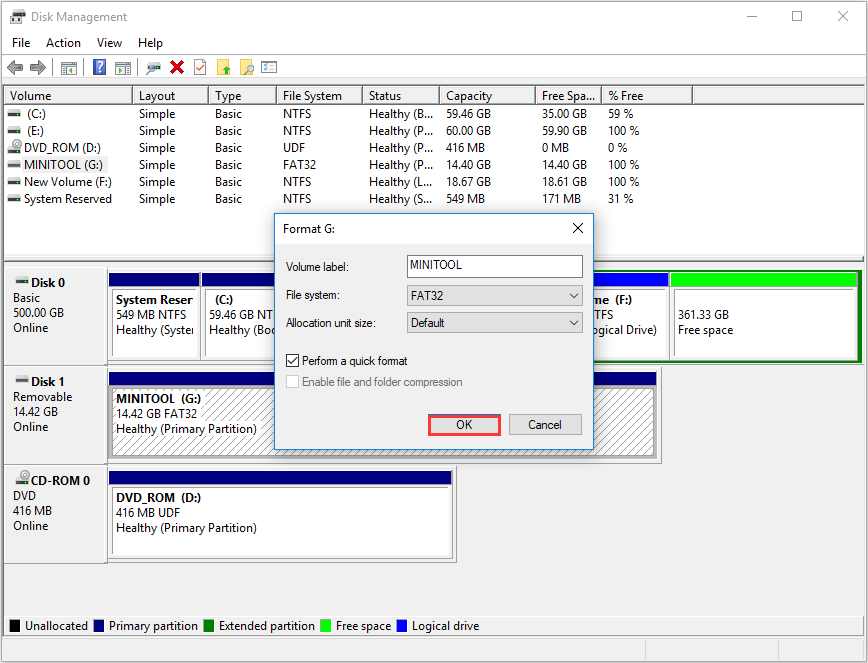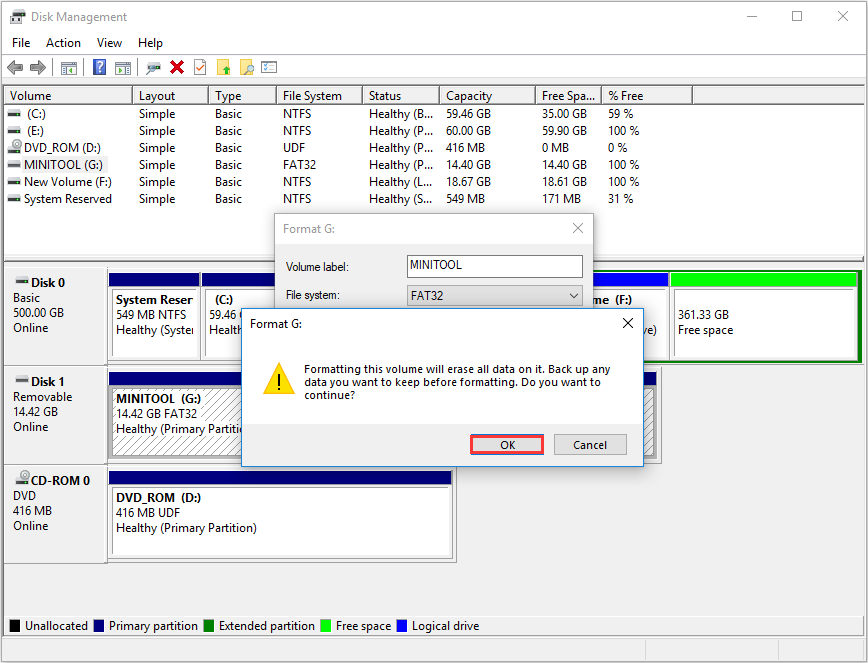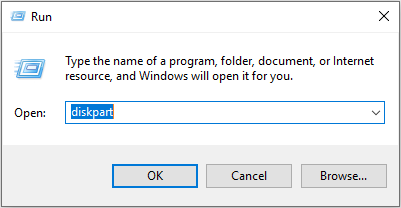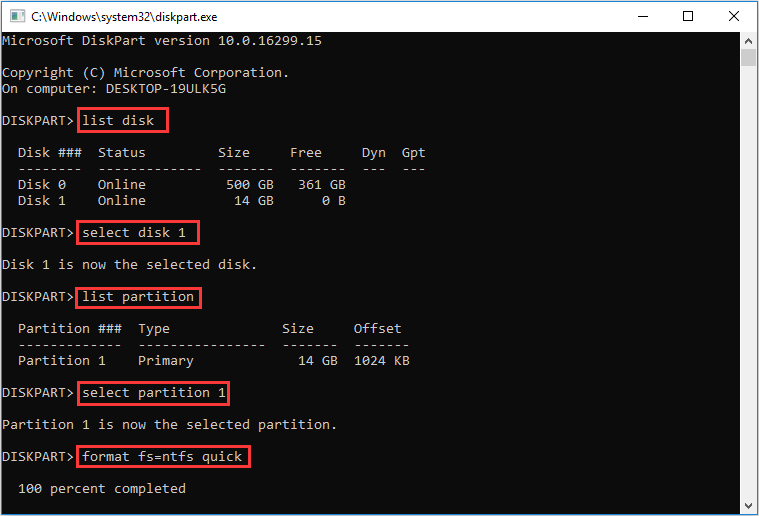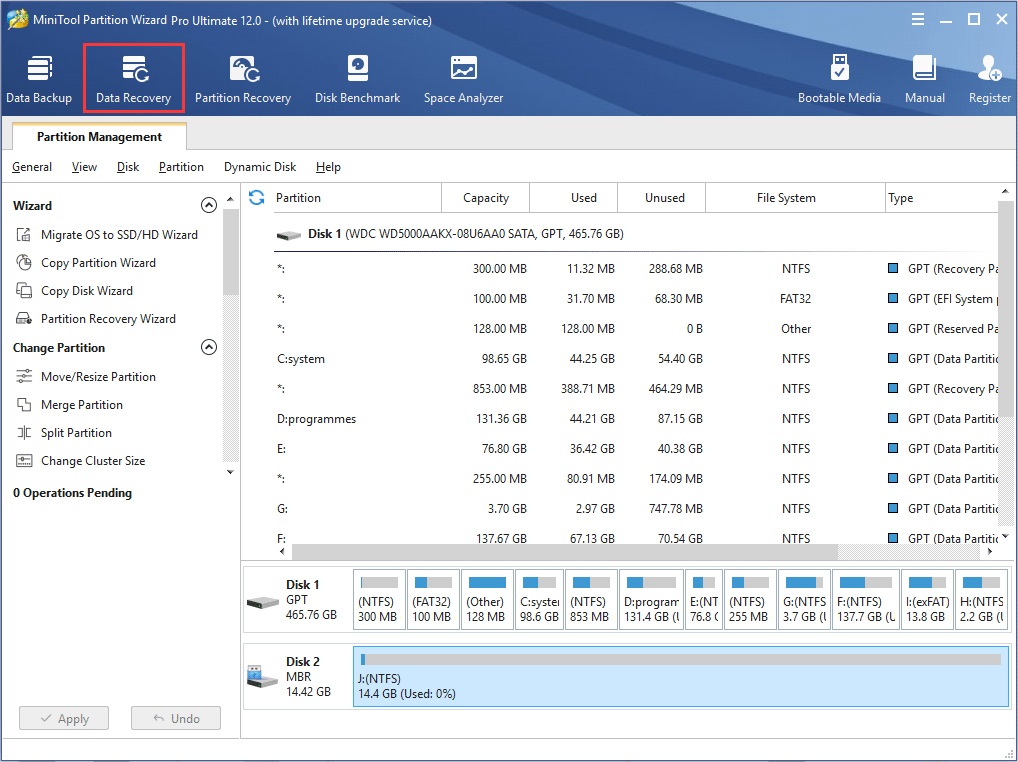- Программы для форматирования флешки
- MiniTool Partition Wizard
- HDD Low Level Format Tool
- HP USB Disk Storage Format Tool
- SD Formatter
- Format USB or Flash Drive Software 7.0
- Скачать ЮСБ Диск Сторадж Формат
- Обзор USB Disk Storage Format Tool
- Особенности
- Совместимость
- Выбор степени очистки
- Тестирование
- Поддержка разных файловых систем
- Универсальность
- Данные и диски ⇒ USB Flash Drive Format Tool Pro 1.0.0.320 Retail
- How to Format USB Drive with Three Free USB Formatters Windows 10 [Partition Magic]
- Summary :
- Quick Navigation :
- Why Do You Need to Format USB Flash Drives
- USB Formatter 1: MiniTool Partition Wizard Free Edition
- USB Formatter 2: Windows Built-in Disk Management
- USB Formatter 3: Diskpart Format USB
- What if You Accidentally Format the Wrong Partition
- Bottom Line
Программы для форматирования флешки
Очень часто флеш-накопители по непонятным причинам перестают работать. И чаще всего единственное решение проблемы – форматирование флешки. Конечно, сделать это можно с помощью стандартной программы форматирования Windows, но бывают такие поломки, при которых встроенные утилиты операционной системы бесполезны. В данной статье мы приведем список таких программ.
MiniTool Partition Wizard
«МиниТул Партишн Визард» – универсальная утилита по работе с различными флеш-накопителями и жесткими дисками. Помимо функции форматирования, пользователь сможет: создавать на накопителе логические диски с различными системами файлов, проводить действия с целыми разделами.
Достоинства:
- Программа является полностью бесплатной.
- Огромный функционал.
- Высокая скорость работы.
- Наличие возможности работать не только с флешками.
- Разработчики постоянно выпускают обновления для программы.
- Достаточно удобный и понятный интерфейс.
Недостатки:
- Программа полностью на английском языке.
HDD Low Level Format Tool
«Лоу Левел Формат Тул» – программа, с помощью которой можно выполнять низкоуровневое форматирование. Также утилита способна восстанавливать так называемые битые сектора с помощью полного (низкоуровневого) форматирования, то есть вся информация с флешки будет навсегда удалена.
- Можно выбрать способ форматирования: низкоуровневое или быстрое.
- Программа способна работать как с внешними носителями (флешка, HDD), так и с внутренними (SSD).
- Производится полная очистка всей информации.
- Очень удобный интерфейс.
- Медленная скорость работы. За дополнительную плату в виде 3,3 доллара скорость работы увеличится.
- Отсутствие русского языка.
HP USB Disk Storage Format Tool
«ЮСБ Диск Сторадж Формат Тул» – довольно простая в плане понимания программа, у которой имеется всего одна кнопка. В функции программы входит:
- форматирование;
- создание загрузочной флешки в DOS версии.
Чтобы выполнить форматирование, необходимо: подключить проблемный флеш-накопитель и выбрать файловую систему, а дальше просто нажать на кнопку «Format» и подождать, пока процесс подойдет к концу.
- Очень качественно выполняется форматирование.
- Простая программа с одной кнопкой «Format».
- Программа не требует установки, достаточно просто запустить файл в формате .exe.
- Высокая скорость работы.
- Можно переименовать накопитель.
- Программа является полностью бесплатной.
- Ограниченность в выборе функций.
- Отсутствует русский язык.
SD Formatter
«СД Форматер» – программа, созданная специально для SD-карт. Программа также может выполнять форматирование привычных флешек, подключенных по USB. Утилита способна выполнять очистку несколькими способами.
- Очень приятный и удобный интерфейс.
- Возможность работы с накопителями практически всех распространенных форматов.
- Программа имеет несколько способов форматирования накопителей. Она способна сама определить, какой способ будет лучше в отдельных случаях.
- Также можно самостоятельно настроить весь процесс очистки флешек.
- Достаточно высокая скорость работы.
- Отсутствие русского языка.
- Программа неспособна читать флеш-накопители, защищенные паролем.
Format USB or Flash Drive Software 7.0
«Формат ЮСБ ор Флеш Драйв Софтвер» – утилита, способная выполнять форматирование как флешек, так и CD-дисков. По функционалу она похожа на средство от Windows, но отличается большим выбором устройств, и если флешка не читается на компьютере, утилита способна это исправить. Алгоритм работы стандартный.
- В программе частично поддерживается русский язык.
- Удобный выбор устройств.
- Понятный интерфейс.
- Высокая скорость работы.
- Высокая цена лицензии (около 20 долларов).
Скачать ЮСБ Диск Сторадж Формат
Обзор USB Disk Storage Format Tool
Компактная утилита для форматирования переносных запоминающих устройств, включая УСБ-флешки и карты памяти. Программу можно использовать для быстрой очистки данных, а также для проведения теста на наличия ошибок. При необходимости можно задействовать алгоритм тщательной очистки. Благодаря возможности устранения сбоев в отдельных секторах, он позволяет удалить информацию в случаях, когда при стандартном методе форматирования возникает ошибка. Утилита поддерживает все популярные файловые системы, есть возможность создания схемы FAT32 на дисках, объем пространства на которых превышает 32 Гигабайта.
Программу можно использовать для просмотра Driver ID – уникального идентификатора устройства. Для этого следует запустить УСБ Диск Сторадж Формат Тул с административными правами доступа.
Скачать бесплатно для компьютера новую русскую версию утилиты нельзя – она изначально создавалась на английском языке и таким образом распространяется с официального сайта.
Особенности
Программа для очистки переносных накопителей данных, позволяет решить проблему форматирования в случае, если устройство не разрешает удалить информацию стандартным способом. Программа совместима со всеми распространенными типами съемных дисков, поддерживает популярные файловые системы. В USB Disk Storage Format Tool доступна функция выбора «глубины» очистки носителя.
Совместимость
Поддержка переносных запоминающих устройств от разных производителей
Выбор степени очистки
Стандартное, быстрое или тщательное форматирование
Тестирование
Проверка устройства на наличие сбоев
Поддержка разных файловых систем
Преобразование файловой системы в разметку FAT, NTFS, FAT32, exFAT
Универсальность
Скачать программу можно для Windows XP – 10 (в том числе и с установленными последними версиями обновлений)
Данные и диски ⇒ USB Flash Drive Format Tool Pro 1.0.0.320 Retail
|