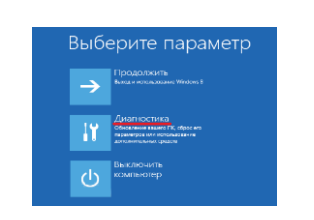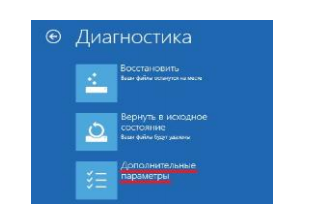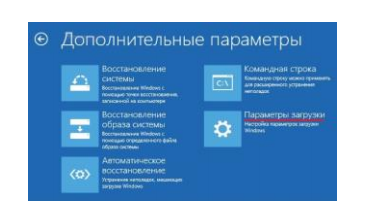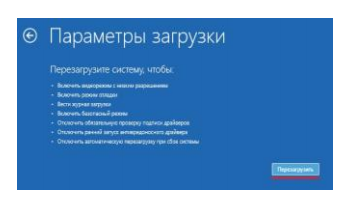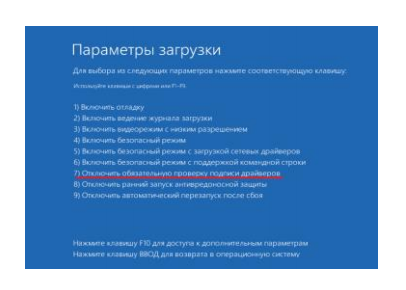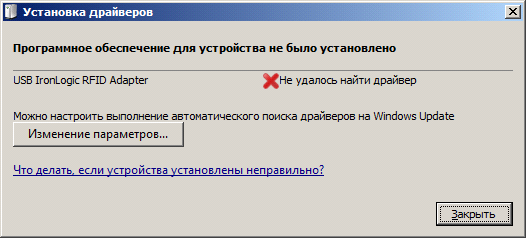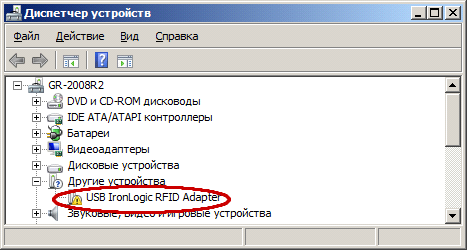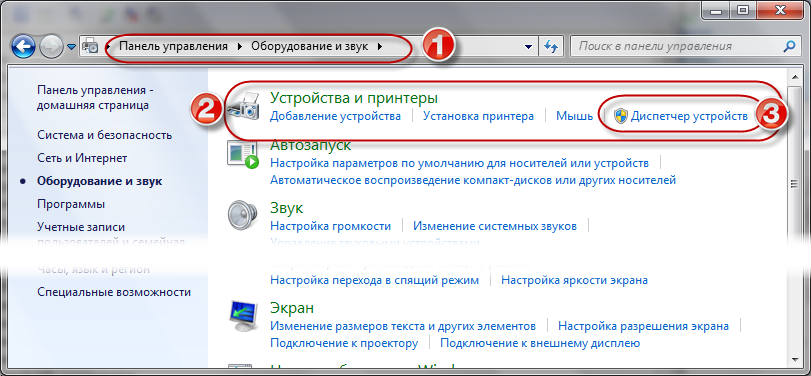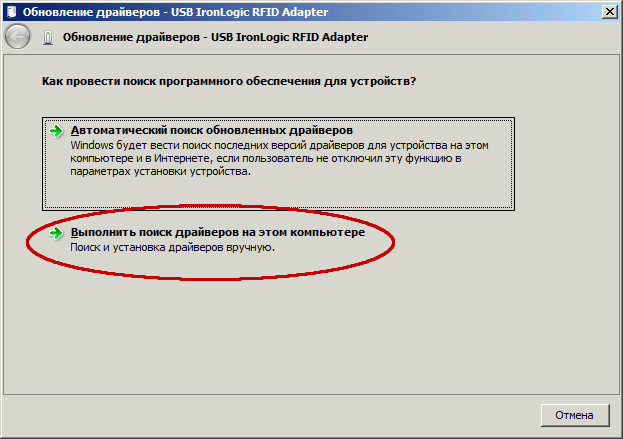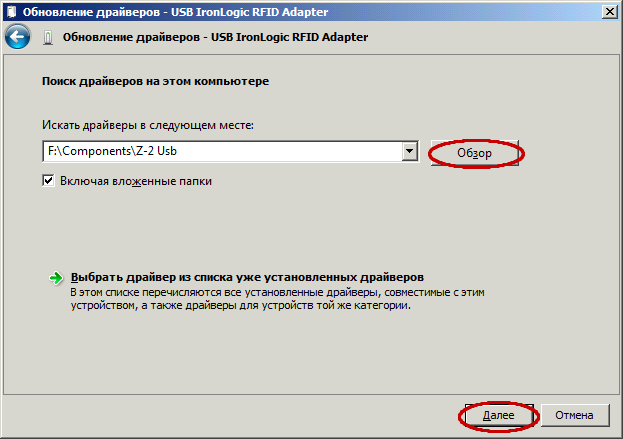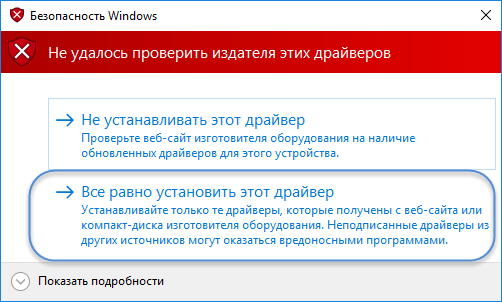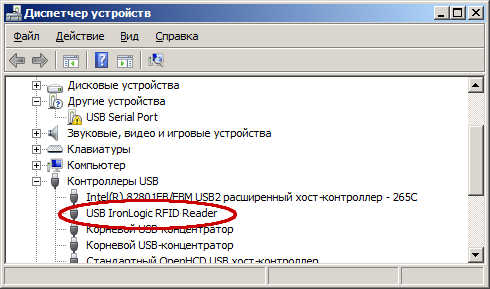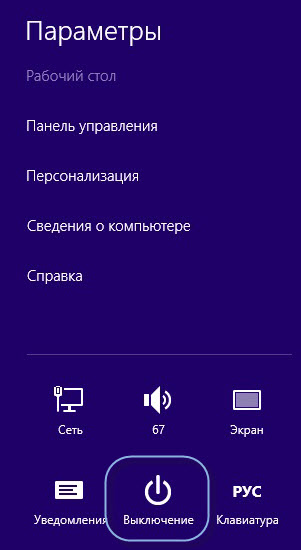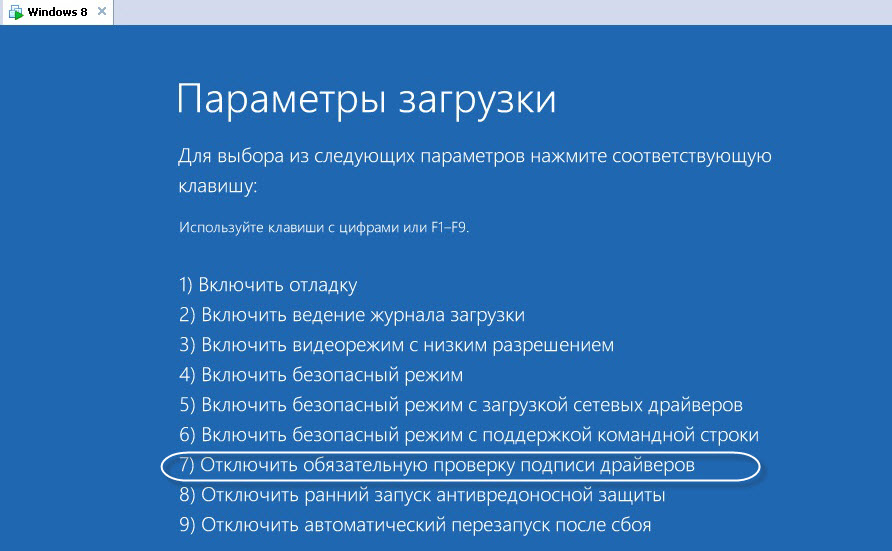- FTDI Z-2 USB IronLogic RFID Reader Driver v.2.12.26 Windows XP / Vista / 7 / 8 / 8.1 / 10 32-64 bits
- Подробнее о пакете драйверов:
- FTDI Z-2 USB IronLogic RFID Reader Driver. Характеристики драйвера
- Инструкция по установке драйверов для считывателей Z-2 USB, Z-2 USB MF, Z-2 EHR, адаптера Z-2 (RF-1996), конвертеров Z-397 Guard USB/RS-485, Z-397 USB/RS-485/422M
- Установка неподписанных драйверов в Windows 8.1
- Файлы для скачивания (информация)
- Настольный считыватель 13,56 МГц и 125 кГц Модель: Z-2 (мод. RD_ALL)/Z-2 USB
- Подключение считывателя Z-2 USB/USB MF
FTDI Z-2 USB IronLogic RFID Reader Driver v.2.12.26 Windows XP / Vista / 7 / 8 / 8.1 / 10 32-64 bits
Подробнее о пакете драйверов:
FTDI Z-2 USB IronLogic RFID Reader Driver. Характеристики драйвера
Драйвер FTDI Z-2 USB IronLogic RFID Reader версии 2.12.26 для настольных считывателей Z-2 USB , Z-2 USB MF , адаптера Z-2 EHR и адаптера RF-1996. Предназначен для Windows XP, Windows 7, Windows 8, Windows 8.1 и Windows 10
Для Windows 10, 8 и 8.1 нужно отключить (можно временно) блокировку неподписанных драйверов
Инструкция по установке драйверов для считывателей Z-2 USB, Z-2 USB MF, Z-2 EHR, адаптера Z-2 (RF-1996), конвертеров Z-397 Guard USB/RS-485, Z-397 USB/RS-485/422M
При подключении считывателя (адаптера, конвертера) к компьютеру операционная система Windows обнаружит новое устройство, но не сможет установить драйверы. Отключите мастер установки оборудования (в трее панели задач), запретив ему искать драйвер в Windows и Microsoft.
Далее нужно войти в диспетчер устройств. Выбрать неустановившиеся драйверы из раздела «Другие устройства» (USB IronLogic RFID Adapter, USB IL RF-96 Adapter, Z397 GUARD Converter) и открыть окно свойств драйвера. В этом окне кликнуть по кнопке «Обновить драйвер…» . В появившемся окне выбрать «Выполнить поиск драйверов на этом компьютере» для поиска и установки драйвера вручную. В окне «Искать драйверы в следующем месте:» кликнуть по кнопке «Обзор…» и указать папку со скачанными драйверами (DRV_Win_All). Обязательно поставить галку «Включая вложенные папки». Кликнуть по кнопке «Далее».
При установке драйверов в Windows 7(8, 10) будет выдано сообщение: «Не удалось проверить издателя этих драйверов». В этом случае необходимо выбрать «Всё равно установить этот драйвер» и продолжить установку.
По завершении установки появится сообщение «Обновление программного обеспечения для данного устройства завершено успешно» и «Закончена установка драйверов для этого устройства: USB IronLogic RFID Reader (Z397-Guard USB 485)», кликнуть по кнопке «Закрыть». Далее закрыть окно свойств драйвера, кликнув по кнопке «Закрыть».
После установки USB устройства в разделе «Другие устройства» появится «USB Serial Port». Нужно его выбрать и открыть окно свойств драйвера. В этом окне кликнуть по кнопке «Обновить драйвер…». В появившемся окне выбрать «Выполнить поиск драйверов на этом компьютере» для поиска и установки драйвера вручную. В окне «Искать драйверы в следующем месте:» кликнуть по кнопке «Обзор…» и указать папку со скачанными драйверами (DRV_Win_All). Обязательно поставить галку «Включая вложенные папки». Кликнуть по кнопке «Далее».
При установке драйверов в Windows 7(8, 10) будет выдано сообщение: «Не удалось проверить издателя этих драйверов». В этом случае необходимо выбрать «Всё равно установить этот драйвер» и продолжить установку.
По завершении установки появится сообщение «Обновление программного обеспечения для данного устройства завершено успешно» и «Закончена установка драйверов для этого устройства: USB IronLogic RFID Reader (Z397-Guard USB 485)», кликнуть по кнопке «Закрыть». Далее закрыть окно свойств драйвера, кликнув по кнопке «Закрыть».
После проделанных операций считыватель (адаптер, конвертер) установится в системе. В разделе «Контроллеры USB» должен появится «USB IronLogic RFID Reader (Z397-Guard USB 485)». В разделе «Порты COM и LPT» должен появится «USB IronLogic RFID Reader [Serial port](COM…) (Z397-Guard USB 485 [Serial port] ](COM…))».
Если драйверы установились не правильно (как FTDI, или не установился COM-порт), то их нужно удалить программой удаления неправильно установившихся драйверов (папка «remove»). Перед запуском remove.bat (из папок var1 и var2 по очереди) с правами администратора желательно отключить все USB устройства (кроме мыши и клавиатуры). После удаления драйверов FTDI установить их заново.
Установка неподписанных драйверов в Windows 8.1
Если необходимо установить драйвера для конвертера или настольного считывателя, то временно можно разрешить системе установить неподписанные драйвера.
Чтобы временно отключить проверку цифровой подписи драйверов, проделываем следующее:
- Перемещаем курсор в нижний правый угол экрана выбираем пункт «Параметры» или нажимаем клавиши Win +I . Нажимаем клавишу shift , и держа нажатой, выбираем «Выключение» и «Перезагрузка».
- После перезагрузки в выпавшем меню выбираем «Диагностика».
- В окне «Диагностика» выбираем «Дополнительные параметры».
- В окне «Дополнительные параметры» выбираем «Параметры загрузки».
- В окне «Параметры загрузки» жмем «Перезагрузить».
- Теперь самое главное. В окне «Параметры загрузки» надо выбрать нужную клавишу, в нашем случае это F7 или цифра 7.
Внимание! Перед установкой драйвера FTDI Z-2 USB IronLogic RFID Reader Driver рекомендутся удалить её старую версию. Удаление драйвера особенно необходимо — при замене оборудования или перед установкой новых версий драйверов для видеокарт. Узнать об этом подробнее можно в разделе FAQ.
Файлы для скачивания (информация)
Рейтинг: 2.8/5 ( Проголосовало: 26 чел.)
Настольный считыватель 13,56 МГц и 125 кГц
Модель: Z-2 (мод. RD_ALL)/Z-2 USB
Не устанавливаются драйверы на Z-2 USB. Операционная система Windows 8-10.
Необходимо скачать на сайте «http://www.ironlogic.ru» архив с драйверами и программой удаления неправильно установившихся драйверов и распаковать. Для Windows 8-10 нужно отключить (можно временно) блокировку неподписанных драйверов. Как это сделать — описание внутри архива с драйверами. Удалить все устройства и драйвера FTDI. Перед запуском remove.bat (из папок var1 и var2) с правами администратора желательно отключить все USB устройства (кроме мыши и клавиатуры). При подключении считывателя (конвертера)к компьютеру операционная система Windows 8-10 обнаружит новое устройство, не сможет установить драйвера. Нужно войти в диспетчер устройств. Выбрать неустановившиеся драйвера и обновить их. Выбрать режим поиска драйвера вручную и указать место расположения драйверов. При установке драйверов в Windows 8-10 будет выдано сообщение «Не удалось проверить издателя этих драйверов». В этом случае необходимо продолжить установку. Таких сообщений будет два, так как сначала производится установка драйвера непосредственно для USB-устройства, а затем установка драйвера виртуального COM-порта. После проделанных операций считыватель (конвертер) установится в системе.
Не устанавливаются драйверы на Z-2 USB. Операционная система Windows 7.
Необходимо скачать на сайте «https://ironlogic.ru» архив с драйверами и программой удаления неправильно установившихся драйверов (remove) и распаковать. Удалить все устройства и драйвера FTDI. Перед запуском remove.bat (из папок var1 и var2) с правами администратора желательно отключить все USB устройства (кроме мыши и клавиатуры).
При подключении считывателя (конвертера) к компьютеру операционная система Windows обнаружит новое устройство, но не сможет установить драйвера. Нужно отключить мастер настройки оборудования, запретив ему искать драйвер в Windows и Microsoft. Далее нужно войти в диспетчер устройств. Выбрать неустановившиеся драйвера и обновить их. Выбрать режим поиска драйвера вручную и указать папку со скачанными драйверами в качестве места расположения драйверов. При установке драйверов в Windows 7 будет выдано сообщение «Не удалось проверить издателя этих драйверов». В этом случае необходимо продолжить установку. Таких сообщений будет два, так как сначала производится установка драйвера непосредственно для USB-устройства, а затем установка драйвера виртуального COM-порта. После проделанных операций считыватель (конвертер) установится в системе.
Какое ПО можно использовать для работы со считывателем Z-2 USB?
Как с помощью считывателя Z-2 USB вносить код карточки в Word?
Для работы со считывателем Z-2 USB можно использовать ПО PlaceCard и CopyCard. Вносить код карточки в Word или в Excel можно через программу PlaceCard. Нужно запустить PlaceCard, выбрать нужный формат, выбрать метод передачи «имитация набора на клавиатуре», поставить курсор в нужное место открытого документа Word или Excel и поднести карточку к считывателю. Код карточки запишется в выбранное место документа Word или Excel.
Не могу прошить настольный считыватель Z-2 USB. Не виден COM-порт.
Прошивку нужно запускать от имени администратора, тогда COM-порт появится.
На нашем объекте СКД построена на оборудовании bolid. На проходной стоят считыватели Matrix-III RD-ALL с прошивкой для работы с банковскими картами Версия: V31_t. В базу данных карты записываем с настольного считывателя bolid Proxy-USB-MA. В этом году выпустили новый формат карт (карта МИР). Теперь, когда считываем новую карту с помощью настольного считывателя bolid получаем следующий код — 0F27508F05. Считав, ту же самую карту с помощью Matrix-III RD-ALL, получаем код — 270F8000058F50. Соответственно, контроллер доступа не разрешает доступ.
Вопрос следующий — у вас в продаже имеется RFID-считыватель Модель: Z-2 USB, к нему есть прошивка ( Прошивка для Z-2 USB. Отличия от v.230 — улучшено чтение ученических карт Mifare, увеличено время накачки перед командой. (То же что и на RD_ALL) . Версия: 231 ). Если мы установим этот настольный считыватель взамен Bolid, будут ли совпадать считываемые коды этим считывателем и Matrix-III RD-ALL.
У нас передача 7UID карт чуть криво. Т. к, если прямо передавать, то контроллеры с W26 получают часто (может) один и тот же код от двух карт.
1. Можно прошивку сделать под RD_ALL.
2. Z-2 USB MF — передает без переворотов (но есть прошивка и с переворотом, как в RD_ALL).
3. Z-2 USB — изначально так же как и RD_ALL (криво) (но есть прошивка и с прямым передачей кода).
Болид : 0F27508F05 — 0F(0) 27(1) 50(2) 8F(3) 05(4)
Matrix-III RD-ALL: 270F8000058F50 — 27(1) 0F(0) 80() 00() 05(4) 8F(3) 50(2)
Болид использует TM, т.е. передает 5 байт из 7-и считанных. Сопоставляя данные можно сказать, что они тоже не прямо передают. Отрезали первую, не меняющуюся цифру — 80.
Это проблема глобальная…
Чтобы этот номер (7 UID) упрятать в 3-х байтный (WG-26) или 5-ти байтный (ТМ), разные производители поступают по разному.
Какой ток потребления настольного считывателя Z-2 USB?
Ток потребления настольного считывателя Z-2 USB — 30-50 мА.
Мне нужно понять как получается код из прошивки Z-2 USB версии 130.
Если это UID, то каким образом A848BE0050 превращается в 5244475000050?
Берется UID номер карты в шестнадцатиричном формате: A848BE0050.
Переворачивается старшими байтами вперед: 5000BE48A8.
Полученное переводится в восьмеричный формат: 0500005744425.
Затем снова переворачивается: 5244475000050.
Используем прошивку к Z-2 USB, версия: 127.
Мы знаем данные которые закодированы на карте, но не понимаем, как это преобразовать в десятичный формат?
Четыре младших байта номера в шестнадцатиричном формате переворачиваются старшими байтами вперед.
Затем эти байты преобразуются в десятичный формат.
Пример:
Берется UID номер карты в шестнадцатиричном формате: A848BE0050. Обрезается до 4-х байт: A848BE00.
Переворачивается старшими байтами вперед: BE48A8 (нули не пишутся).
Полученное переводится в десятичный формат: 12470440.
Найти готовые драйвера под OpenWRT не удалось.
Подскажите есть ли у вас решение этой проблемы?
В OpenWRT есть поддержка FIDI. Если в прошивке нет нужных модулей ядра, то:
opkg update
opkg install kmod-usb-serial
opkg install kmod-usb-serial-ftdi
reboot
2015-2021 © Iron Logic | Производитель оборудования для систем контроля доступа
Ошибка в тексте? Выделите необходимый текст и нажмите Ctrl+Enter
Подключение считывателя Z-2 USB/USB MF
Установка драйверов Z-2 USB и Z-2 USB MF
Для заполнения карточки сотрудника система RusGuard поддерживает настольные считыватели для эмиссии карт Z-2 USB (см. рис. 1) и Z-2 USB MF (для смарт-карт Mifare).
Считыватель подключается к компьютеру, на котором установлен Сервисный конфигуратор оборудования или АРМ RusGuard. Процедура установки драйверов для обеих модификаций сходна.
Рисунок 1 —
Считывающее устройство Z2-USB
Для того чтобы самостоятельно установить драйверы:
1. Подключите считыватель к ПК через USB-кабель.
Windows попытается установить драйверы для него, но не сможет (см. рис. 2 и 3).
Рисунок 2 — Попытка установки драйверов для устройства
Рисунок 3 — Попытка установки драйверов для устройства
2. Выберите меню Пуск > Панель управления > Диспетчер устройств .
В Диспетчере устройств появится неизвестное устройство под названием USB IronLogic RFID Adpater (см. рис. 4).
Рисунок 4 — Устройство в списке
Примечание : В ОС Windows 7 Home Premium для вызова Диспетчера устройств необходимо сначала выбрать в Панели инструментов пункт Оборудование и звук , в открывшемся окне найдите Диспетчер устройств в разделе Устройства и принтеры (см. рис. 5) .
Рисунок 5 — Панель инструментов ОС Windows Home Premium. Пункт «Оборудование и звук»
3. Щелкните по названию устройства правой кнопкой мыши и выберите пункт меню Обновить драйверы… в контекстном меню.
4. В появившемся окне выберите пункт Выполнить поиск драйверов на этом компьютере (см. рис. 6).
Рисунок 6 — Выбор режима поиска драйверов
5. Нажмите на кнопку 
В дистрибутиве ПО RusGuard они находятся в папке \Components\Z-2 Usb .
6. Убедитесь, что флаг Включая вложенные папки установлен , и нажмите на кнопку 
Рисунок 7 — Настройка поиска драйверов
При установке драйвера отобразится предупреждение.
7. Выберите вариант Всё равно установить этот драйвер (см. рис. 8).
Рисунок 8 — Предупреждение системы
8. Убедитесь, что установка завершена успешно, и нажмите на кнопку 
В диспетчере устройств должно появиться устройство USB IronLogic RFID Reader в разделе Контроллеры USB (см. рис. 9).
Не обращайте внимания на неизвестное устройство USB Serial Port в списке.
Рисунок 9 — Устройство в списке. Драйверы установлены
Внимание : Для ОС Windows 8, 8.1, Windows 10, а также Windows 2012 Server необходимо до начала установки драйверов отключить обязательную проверку подлинности драйверов.
Для того чтобы отключить обязательную проверку подлинности :
1. Отключите считыватель.
2. Откройте боковую панель системы (щелчок мышью в правом верхнем углу экрана) (см. рис. 10) .
Рисунок 10 — Отключение обязательной проверки подлинности
3. Выберите Параметры > Выключение .
Откроется контекстное меню.
4. Удерживая левую клавишу Shift , выполните перезагрузку (пункт Обновить и перезагрузить ).
5. После вывода на экран сервисного меню перейдите в раздел: Диагностика > Дополнительные параметры > Параметры загрузки и нажмите кнопку Перезагрузить .
6. Во время загрузки на экран будет выведено меню с возможными опциями загрузки. Нажмите клавишу F7 , чтобы выбрать пункт Отключить обязательную проверку подписи драйверов (см. рис. 11).
Рисунок 11 — Отключение обязательной проверки подлинности
7. Подключите считыватель. Дождитесь, когда система его найдет. Далее выполняйте процедуру выше от шага 5.