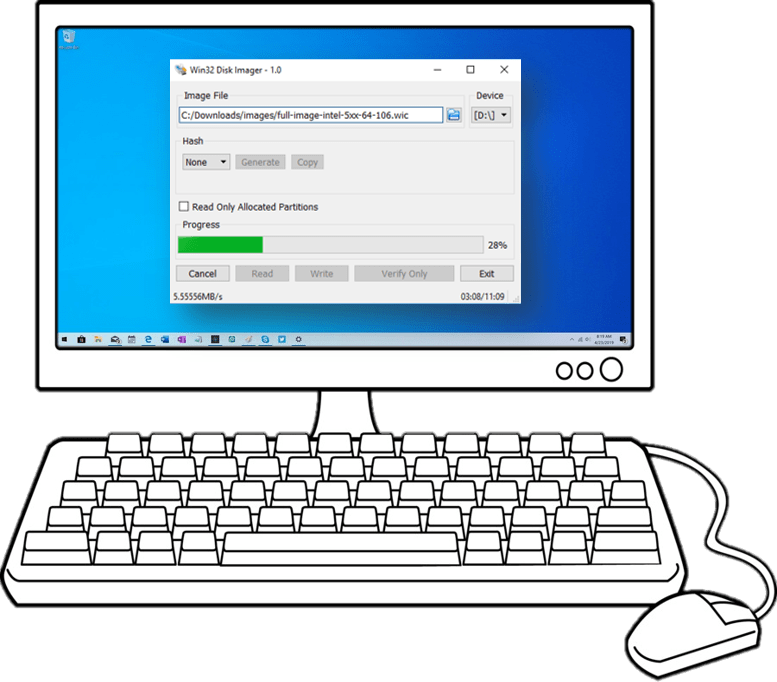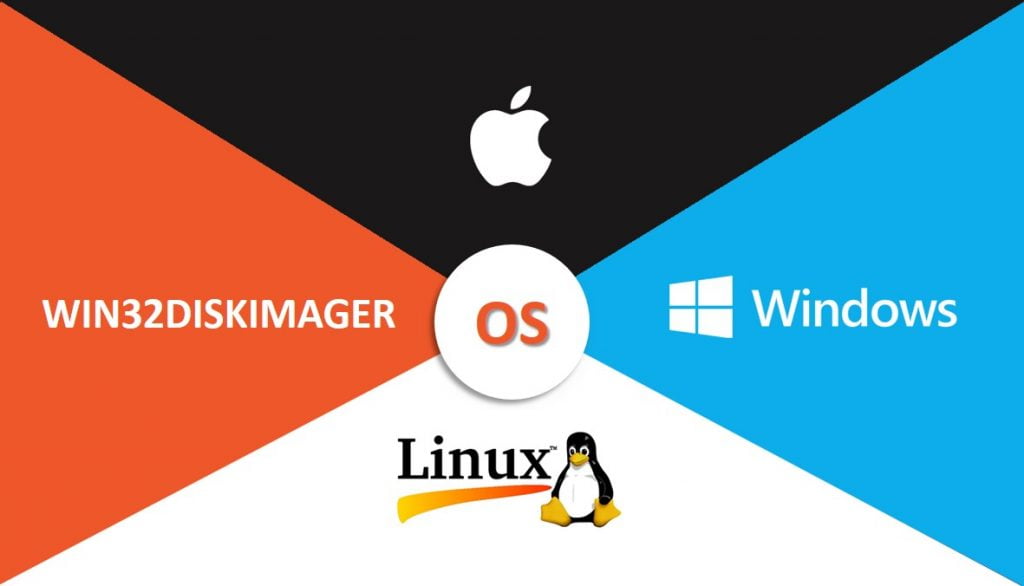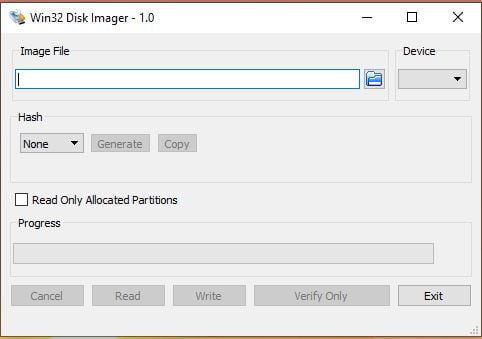- ROSA ImageWriter
- Содержание
- Где взять?
- Зачем это нужно?
- Как это работает?
- Что насчёт других дистрибутивов?
- Как «оживлять» флешки после записи?
- ImageUSB для Windows
- Отзывы о программе ImageUSB
- Usb image writer для windows
- CREATE A BOOTABLE USB DRIVE USING WIN32 DISK IMAGER
- DOWNLOAD FILES
- FORMAT THE REMOVABLE DRIVE
- SELECT THE ISO IMAGE
- WRITING THE ISO IMAGE
- STEP – 1: Getting your ISO File.
- Step -2 Format your Flash Drive
- Step-3: Writing the ISO image on flash drive
ROSA ImageWriter
ROSA ImageWriter — это инструмент для записи установочного образа дистрибутива ROSA на флешку.
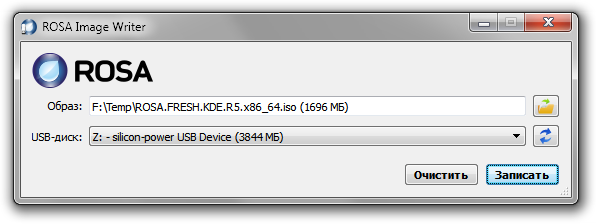
Содержание
Где взять?
В системе ROSA Desktop эта утилита поставляется в комплекте и присутствует в репозиториях, так что для получения последней версии достаточно выполнить обновление.
Для других систем Linux, не включивших программу в свой набор пакетов, а также для Windows и Mac OS X вы можете воспользоваться готовыми бинарными сборками:
Также вы можете скомпилировать программу из исходных кодов самостоятельно. Репозиторий программы находится на ABF:
https://abf.io/soft/rosa-imagewriter
Зачем это нужно?
Дистрибутив ROSA распространяется в формате ISO, предназначенном для записи на чистый DVD и загрузку с него. Но если компьютер не оснащён оптическим приводом, можно воспользоваться установкой с флешки, записав на неё образ при помощи ImageWriter (или аналогичного инструмента).
Также установка с флешки может пригодиться, если вы хотите использовать режим UEFI, а компьютер не поддерживает UEFI-загрузку с DVD. Ну и, в качестве дополнительного преимущества, во многих случаях установка с флешки выполняется быстрее за счёт малого времени случайного доступа.
Как это работает?
Образы ROSA являются «гибридными». Это означает, что они включают в себя как заголовки ISO-образа, так и таблицу разделов с загрузочной записью, присутствующие на обычных дисках и флешках. Таким образом, вся «грязная работа» уже проделана при сборке образа, а от утилиты требуется лишь побитово записать содержимое файла на флешку.
В Linux тот же результат можно получить обычной утилитой командной строки dd. Однако использование этой утилиты требует определённых навыков, а также тщательной проверки параметров (чтобы случайно не переписать какой-нибудь другой диск, уничтожив важные данные). Кроме того, нередка ситуация, когда система кэширует запись на флешку, и для корректного завершения записи требуется ещё выполнить команду sync . ImageWriter же предоставляет графический интерфейс для удобного и наглядного выбора исходного образа и целевой флешки, показывает прогресс записи (в отличие от dd), а также выполняет принудительную синхронизацию.
Что насчёт других дистрибутивов?
Нам часто задают вопрос, можно ли при помощи ImageWriter записывать на флешки другие дистрибутивы Linux. К сожалению, это зависит от самого дистрибутива. Если производитель разрешает записывать образ на флешку при помощи dd или аналогичной программы побитового копирования, ImageWriter отработает корректно. Если же требуется использование более продвинутых утилит, которые размечают флешку, форматируют её, копируют файлы в нужном порядке и т. д., то ImageWriter здесь не поможет.
Как «оживлять» флешки после записи?
Дистрибутивный образ ROSA содержит некоторые особенности, из-за которых системы начинают видеть флешку как очень маленький диск (размером около 5 МБ). Форматирование не помогает, потому что форматируется всё тот же пятимегабайтный объём. Решением является использование утилит управления разделами, но далеко не все это знают. Поэтому для «восстановления» флешек в программу была добавлена кнопка [Очистить], которая удаляет таблицу разделов с флешки, и система после этого видит полный объём устройства.
ImageUSB для Windows
| Оценка: |
3.56 /5 голосов — 9 |
| Лицензия: | Бесплатная |
| Версия: | 1.5.1000 | Сообщить о новой версии |
| Обновлено: | 08.10.2020 |
| ОС: | Windows 10, 8.1, 8, 7, XP |
| Интерфейс: | Английский |
| Разработчик: | PassMark SoftWare |
| Категории: | Образы дисков — Резервное копирование |
| Загрузок (сегодня/всего): | 1 / 16 939 | Статистика |
| Размер: | 2,39 Мб |
| СКАЧАТЬ | |
ImageUSB — бесплатная портативная утилита, с помощью которой можно быстро создавать образ USB Flash Drive в формате BIN. Готовый образ содержимого флешки сохраняется на жестком диске, после чего его можно «развернуть» на новом USB-носителе. Имеется проверка правильности записанных данных. ImageUSB предоставляет возможность копировать любые USB Flash Drive, в том числе и загрузочные.
UltraISO — незаменимый инструмент для работы с образами дисков. Поможет выполнить запись и.
Daemon Tools — небольшое, бесплатное, но при этом очень функциональное приложение для создания.
Alcohol 120% — популярный эмулятор CD/DVD-дисков, который создает на жестком диске ПК пользователя.
WinSetupFromUSB — бесплатная утилита, с помощью которой вы сможете создать мультизагрузочную.
WinToFlash — бесплатное приложение, которое поможет вам создать загрузочную флешку для.
WinToUSB — инструмент для установки и запуска операционной системы Windows с USB-накопителя.
Отзывы о программе ImageUSB
Эрик про ImageUSB 1.2.1006 [09-03-2016]
Простая, работает без установки. Пробовал скопировать загрузочную флешку. Скопировать, скопировала.. но только тупо копия файлов получилась, не грузится «копия».
2 | 6 | Ответить
Дмитрий про ImageUSB 1.2.1006 [12-02-2016]
Образ флешки сделал через эту прогу , когда нужно было восстановить образ обратно на флешку программа процесс произвела но открыть флешку не смог , виндовс требовал форматирования и флешку не открывал , образ bin нельзя ничем открыть или смонтировать. от этой программы только вред
5 | 6 | Ответить
Владимир в ответ Дмитрий про ImageUSB 1.3.1000 [22-04-2016]
Согласен. Дерьмо первостатейное. MBR на флешке наглухо убивает.
5 | 3 | Ответить
Usb image writer для windows
Win32 Disk Imager is a program which write a raw disk image to a removable device. Download it and follow step by step file to write ISO File to your USB Drive !
CREATE A BOOTABLE USB DRIVE USING WIN32 DISK IMAGER
DOWNLOAD FILES
To create a bootable drive all you need is ISO file (Which you wants to write) and Win32 Disk Imager (Which you can download from here)
FORMAT THE REMOVABLE DRIVE
Before you perform writing it is always a good practice to plug and format the removable drive / USB Stick. (You can skip this step as the tool will automatically perform this step)
SELECT THE ISO IMAGE
Now Open the Win32 Disk Imager and select the ISO file which you want to write also select the Drive (USB Stick) from the option.
WRITING THE ISO IMAGE
After selecting file path, click on the ‘Write’ button. A pop-up will appears simply click on ‘Yes’. After completing file transfer a Success pop up will appear and you will able to remove the USB Stick, Done!
STEP – 1: Getting your ISO File.
This is a very first and important step. In order to write any ISO Image file you have get a copy of it first. basically we require to write any OS like windows XP or Windows 10 so all you need is an ISO image of that OS. You must be take care that it should not be corrupted.
Getting a copy of windows in ISO file is very is as its available on internet. However if you don’t know where you can get Windows 10 ISO image to make it bootable i will help you here!
Simply follow these steps to get a fresh copy of any OS like Windows 10:
Before you download the tool make sure you have:
- An internet connection (internet service provider fees may apply).
- Sufficient data storage available on a computer, USB or external drive for the download.
- A blank USB flash drive with at least 8GB of space or blank DVD (and DVD burner) if you want to create media. We recommend using a blank USB or blank DVD, because any content on it will be deleted.
- When burning a DVD from an ISO file, if you are told the disc image file is too large you will need to use Dual Layer (DL) DVD Media.
Check a few things on the PC where you want to install Windows 10:
- 64-bit or 32-bit processor (CPU). You’ll create either a 64-bit or 32-bit version of Windows 10. To check this on your PC, go to PC info in PC settings or System in Control Panel, and look for System type.
- System requirements. Make sure the PC meets the system requirements for Windows 10. We also recommend going to the PC manufacturer’s website for additional info about updated drivers and hardware compatibility.
- Language in Windows. You’ll need to choose the same language when you install Windows 10. To see what language you’re currently using, go to Time and language in PC settings or Region in Control Panel.
- Edition of Windows. You should also choose the same edition of Windows. To check what edition you’re currently running, go to PC info in PC settings or System in Control Panel, and look for Windows edition.
Step -2 Format your Flash Drive
In this step you need to make your pendrive/ flash drive writable you need to format it first. To perform a quick format Insert your Flash drive in USB Port then go to my computer and right click on Flash drive and click on format
Now click on start and it will be formatted!
Step-3: Writing the ISO image on flash drive
Now the most important step! First of all Open the Win32 Disk Imager and click on folder icon and navigate the folder where you have downloaded the ISO image; in most of the time it will check for download folder and by default it will pick only ISO file type. So you easily select it.
The simple interface of Win32 Disk Imager ISO allow you to easily understand and simplify the file transfer process. After selecting the ISO Image which you want to write and USB Drive all you need to hit the ‘Write’ button.
Just after clicking on Write button a pop-up will display, for confirmation to continue. After selecting ‘Yes’, a progress bar will show, along with the transfer speed, so that you can monitor the progress until completion. On the Completion of transfer, A Success massage will display which means it perfectly Written the ISO File to USB Drive!
After successful writing the ISO Image file to pendrive you will be able to remove it!