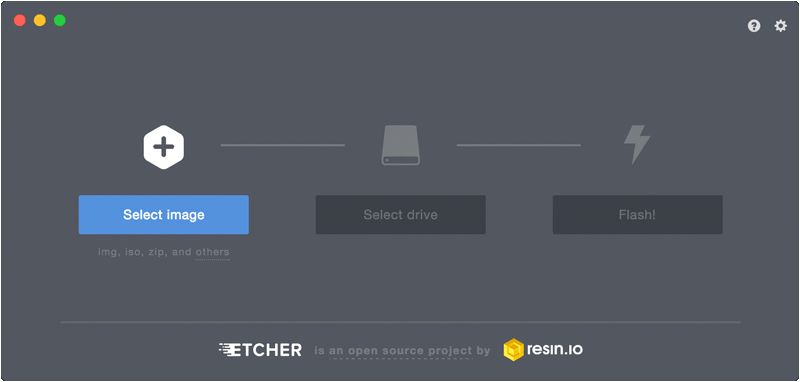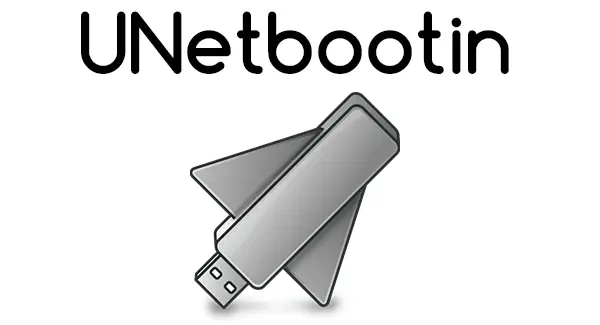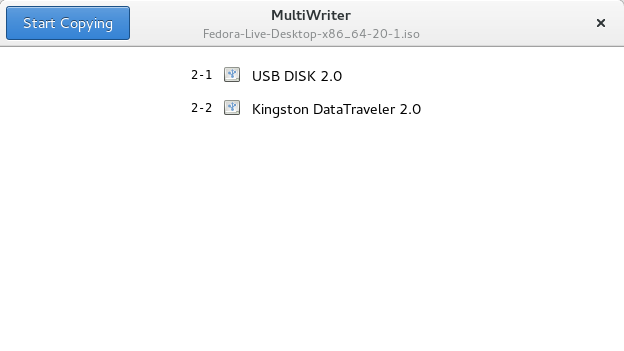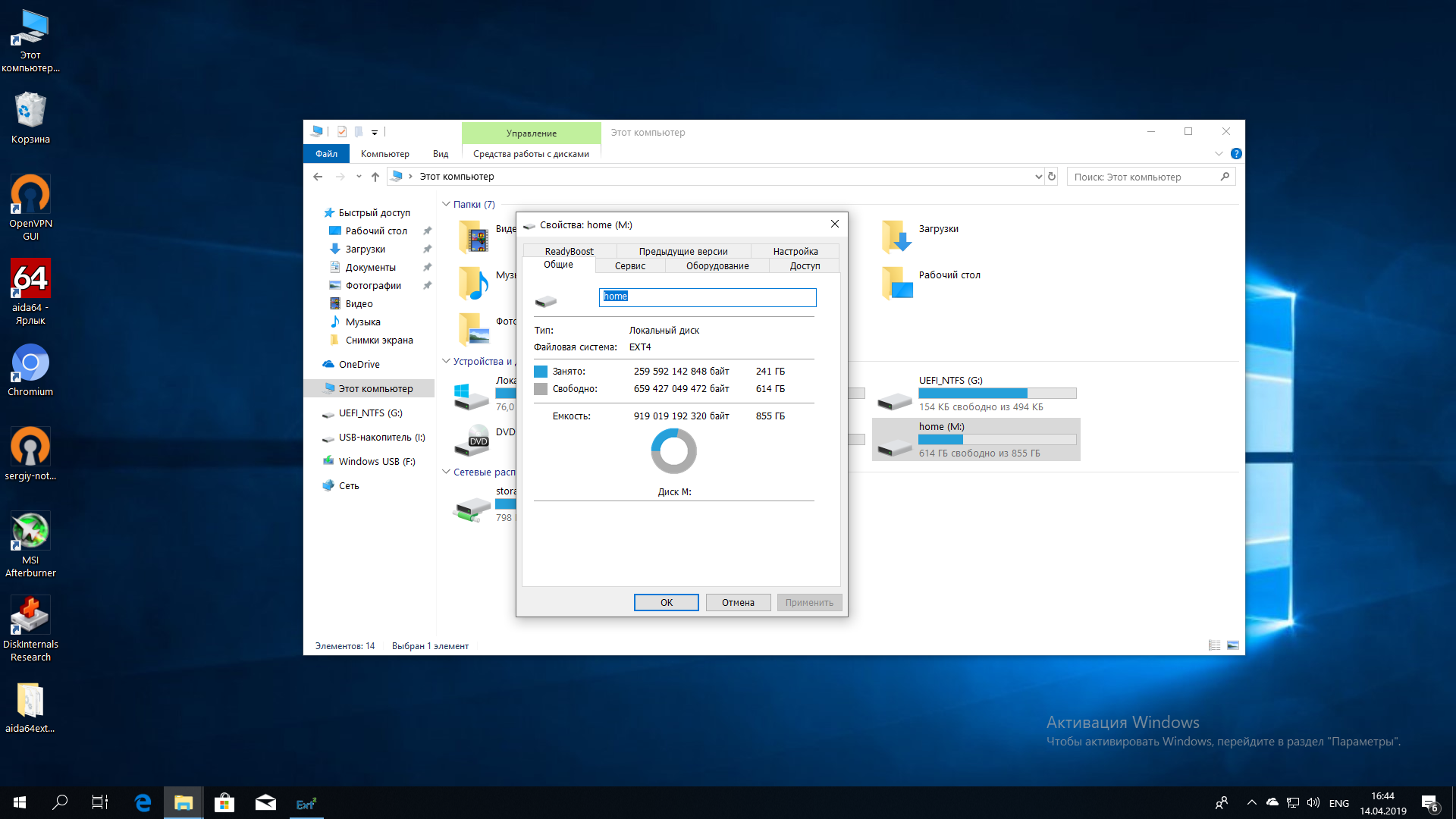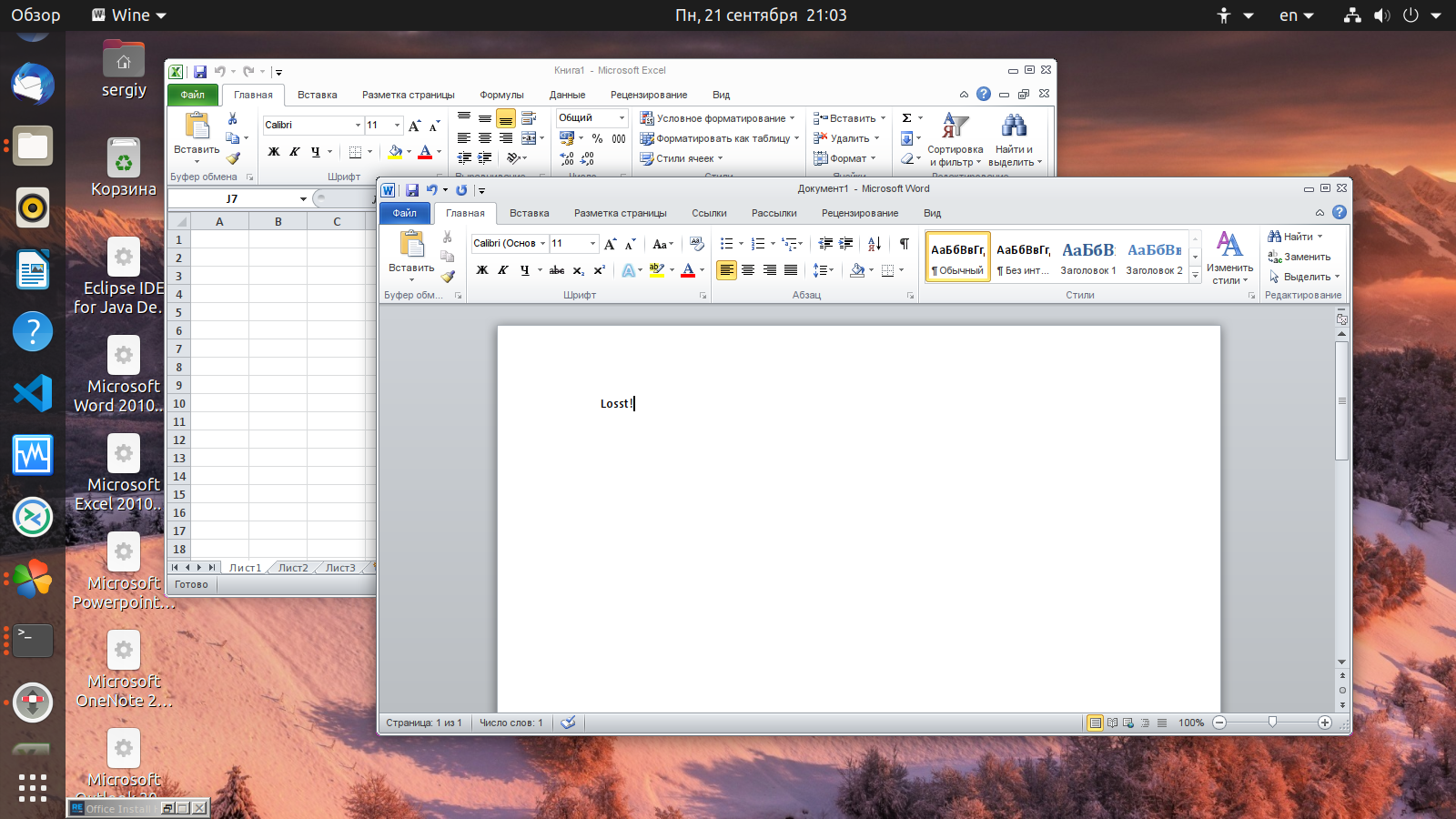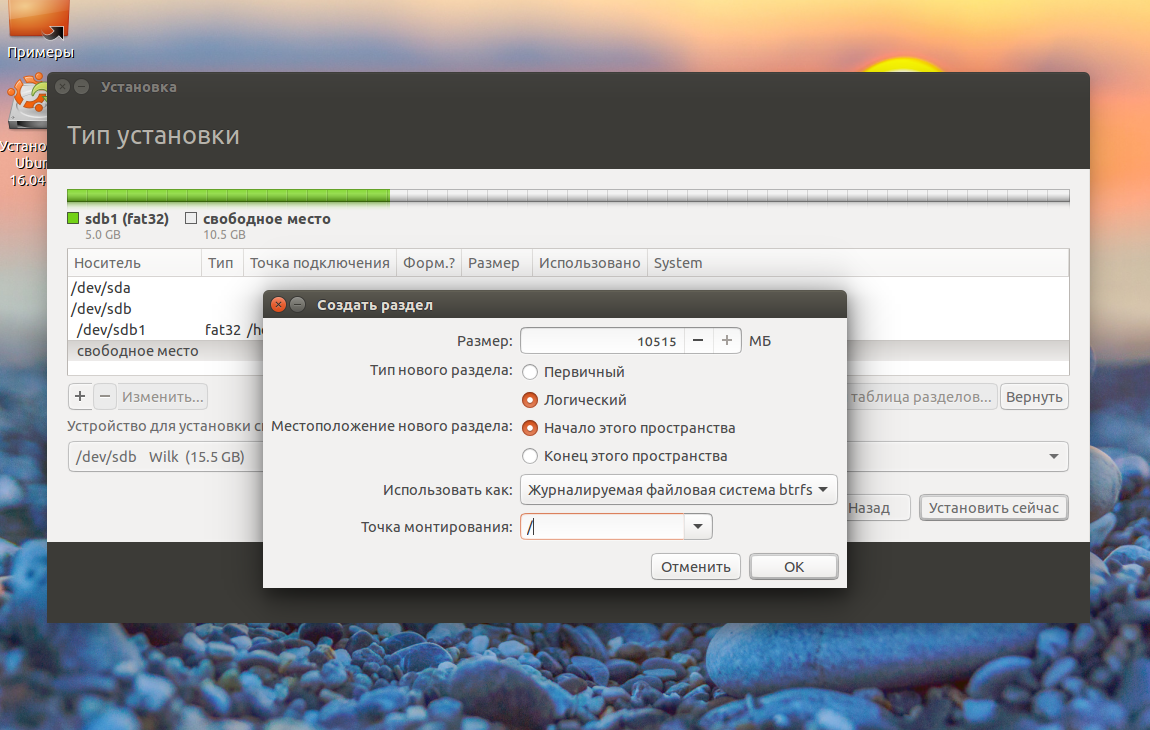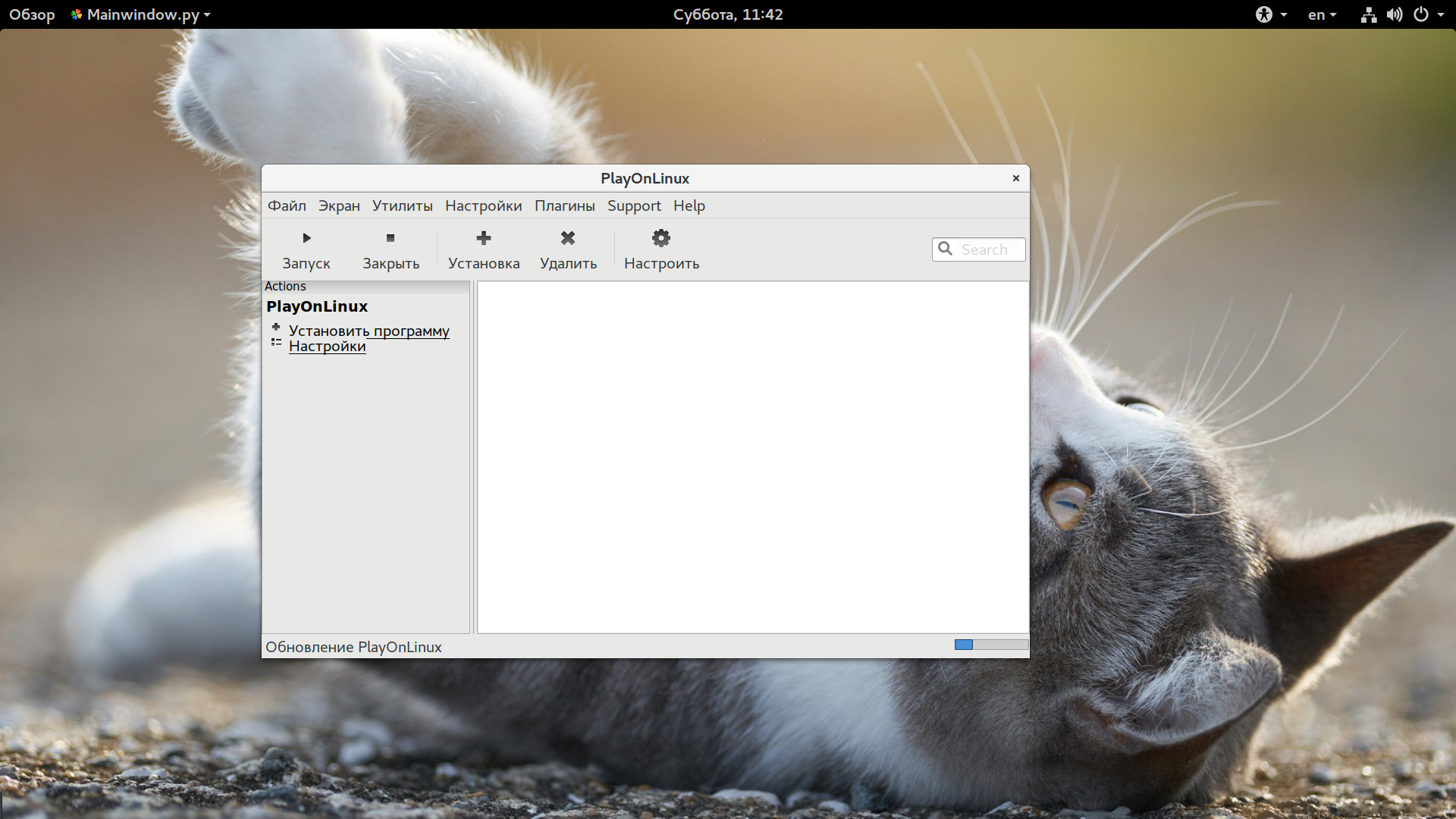- Best GUI Based USB Image Writer Tools On Linux
- Best GUI Based USB Image Writer Tools On Linux
- 1. Etcher – USB and SD Card Writer
- 2. Unetbootin
- 3. Gnome Multi-Writer
- Make a bootable flash drive from an ISO image
- Программы для записи образа на флешку Linux
- 2. Unetbootin
- 3. Etcher
- 4. Ventoy
- 5. Multisystem
- 6. Gnome MultiWriter
- Выводы
- Загрузочная флешка Windows в Linux
- Загрузочная флешка Windows в Linux
- Способ 1. Утилита USB Image Write
- Способ 2. Утилита WoeUSB
- Способ 3. Терминал и Gparted
- Выводы
- Оцените статью:
- Об авторе
- 62 комментария
Best GUI Based USB Image Writer Tools On Linux
Last Updated on January 5, 2021
Best GUI Based USB Image Writer Tools On Linux
We rarely use a CD or DVD to boot our system these days. It sounds funny but we are more into the USB era and mostly if you are using Linux then forget about the compact disk. In this tutorial, we are listing out some of the best GUI based USB image writing tools for Linux based operating systems.
Best GUI Based USB Image Writer Tools On Linux
1. Etcher – USB and SD Card Writer
Etcher is an open-source and cross-platform image writing tool. It was developed using technologies like JS, HTML, node.js, and GitHub’s Electron framework. Download the Etcher from the link below.
2. Unetbootin
A quite famous name for Linux users. Unetbootin. It is a cross-platform and open-source tool. It let you c reate a bootable Live USB disk for most of the Linux operating system.
Install Unetbootin In Ubuntu:
Run the following command to install Unetbootin in Ubuntu. At first, you need to add Official PPA.
Now, run the following command to install Unetbootin in Ubuntu.
For other Linux, please download it from the link below:
3. Gnome Multi-Writer
Gnome Multi-Write is a tool developed by the official Gnome project team. One of the amazing features of this tool is that it can be used to write an ISO file to multiple USB devices at once.
You can download the Gnome Multi-Write from the source below.
This much for now. We will regularly update our blog. Please don’t forget to share this blog if you think it is useful for others. Meanwhile, Let us know if there are any issues in this blog post so that we can improve it.
Summary: Collection Of Best GUI Based USB Image Writer Tools On Linux Operating Systems.
Источник
Make a bootable flash drive from an ISO image
We all know that installing an operating system from a USB drive is much faster than installing from DVD. In this article we will look at several ways to create a bootable USB drive.
Before describing how to create a bootable USB drive read the article How to correctly format the USB stick in Linux Mint. In some cases described below, it is desirable to have already formatted the USB flash drive in FAT32 format.
1. LinuxLive USB Creator (only for Windows users)
If you are a user of the Windows operating system and want to make a bootable USB flash drive with a Linux distribution – this program is for you.
It is very simple, select the USB flash drive, please specify the iso image will be copied, turn on the option to format the USB stick and click on the lightning.
You can download the program on the official developer’s website http://www.linuxliveusb.com/en/download.
Rufus is a utility that helps format and create bootable Flash/Pen/Key drives, memory cards, etc.
Rufus will be especially useful in cases where:
-you need to create a bootable USB disk from a bootable ISO image (Windows, Linux, UEFI, and others)
-need to work on systems that have no OS installed
-you need to flash a BIOS or other firmware from DOS
-you need to run a low-level utility
-Despite its small size, Rufus knows how to do everything!
3. UNetbootin (for Linux, Windows, Mac users)
A very common program. The principle of operation is the same as the previous program. Select the image, select the flash drive, and click OK. For details, see the screenshots below.
Installation latest version into Linux Mint 14/15/16/17/17.1:
4. LiveUSB MultiSystem (for Linux users) -To create a bootable USB flash drive with multiple operating systems (windows or linux) read article Create your LiveUSB MultiBoot very simple in Linux Mint.
5. Either – program to burn the iso image with the distro on a USB flash drive or micro SD card (Windows, MacOS and Linux) read article Either – program to record the iso image on a USB flash drive
6. YUMI – Multiboot USB Creator (for Linux, Windows users)
YUMI (Your Universal Multiboot Integrator), is the successor to our MultibootISOs. It can be used to create a Multiboot USB Flash Drive containing multiple operating systems, antivirus utilities, disc cloning, diagnostic tools, and more. Contrary to MultiBootISOs which used grub to boot ISO files directly from USB, YUMI uses syslinux to boot extracted distributions stored on the USB device, and reverts to using grub toBoot Multiple ISO files from USB, if necessary.
Important Note : YUMI was intended to be used to try to run various “LIVE Linux” Operating Systems from USB. Installing Linux from the YUMI created USB Drive to a Hard Drive is not officially supported. If the installer portion of any Live Linux distro does work, consider it a bonus.
Installation latest version into Linux Mint 14/15/16/17/17.1:
Download DEB package “YUMI for Ubuntu Linux” from website
7. USB image writer (for Linux users)
Linux Mint have default utility USB image writer. One time I used this program, but personally I have not always made a bootable USB flash drive.
Locate menu, the program will run. Select the image, select the USB drive and click Write.
Multiboot USB flash drive designed for loading and installing operating systems Windows/Linux and restoration-resuscitation tools directly from the USB drive.
9. WinUSB – Create Windows Usb stick
is a simple tool that allows you to create your own Windows installation on USB stick from an ISO image or DVD disk in Linux Mint.
10. Using the terminal (in my opinion the best 100% of the way)
As is known, the terminal is installed in any Linux distribution by default, so install additional software is not required.
The terminal command to write the iso image, the distribution is as follows:
Where instead of /home/USER/linuxmint.iso you need to specify the path to the iso file. sdb in the end, it’s a stick on which is written the way.
To determine your flash drive, run in terminal:
And if you stick decided differently, change in the command.
To be entered correctly in the command path to the file, open the folder with the file, open next to the terminal and drag the file into the terminal:
Now we are ready to start. I got the command:
The cursor of the terminal is blinking and it seems that nothing happens, but actually being recorded. Wait for the image capture and at the end you should see in the terminal like this:
Источник
Программы для записи образа на флешку Linux
Запись образа на флешку — очень частая задача для тех, кто ещё пытаете выбрать дистрибутив или тестирует новые версии Linux. В Windows мы привыкли к Rufus — это одна из самых лучших, интуитивно понятных и наиболее популярных утилит для записи образов дисков на USB-флешку. Она по праву считается лучшей и используется довольно часто. Но, к сожалению, нет версии этой программы для Linux; если вы новичок и хотите записать образ на флешку, то можете столкнуться с проблемой, чем это можно сделать.
На самом деле в операционной системе Linux есть свои программы для записи образа на флешку Linux, и их достаточно много. В этой статье мы рассмотрим лучшие аналоги Rufus для Linux, а также как ими пользоваться для решения своих задач. Сразу перейдём к списку.
Если вы уже пытались спрашивать на форумах, как записать образ на флешку в Ubuntu, то, наверное, уже слышали совет использовать утилиту dd. Это простая консольная утилита, которая позволяет побайтово переносить данные из одного места в другое, например из файла на флешку.
Несмотря на свою простоту она очень популярна среди опытных пользователей Linux, поскольку может правильно записать данные в большинстве случаев. Использовать эту утилиту очень просто. Нужно указать файл образа откуда будут скопированы данные и раздел на вашей флешке, например:
/ваш_образ.iso of=/dev/sdc bs=5M
Обратите внимание, что есть два возможных способа записи образа на флешку с помощью dd. Это непосредственно на флешку /dev/sdc или на раздел флешки — /dev/sdc1. Обычно работает первый вариант, но вы можете попробовать и второй. Запись образа на флешку займет определённое время, так что вам придется подождать.
После завершения копирования флешка будет готовка к работе. Но это далеко не все способы записи образа на диск, есть программы с графическим интерфейсом, полноценные аналоги Rufus Linux.
2. Unetbootin
Unetbootin — это графическая утилита с открытым исходным кодом для записи образа на USB-флешку. Работает она совсем по-другому. В отличие от dd, здесь флешка должна быть примонтирована к системе и отформатирована в правильную файловую систему. Утилита распакует содержимое образа на флешку, а затем добавит необходимые флаги раздела и установит загрузчик, чтобы всё работало так, как нужно.
Вы можете выбрать образ из файловой системы или скачать систему автоматически через интернет. Кроме того, вы можете записывать образы дискеты, а также жестких дисков. Еще можно оставить свободное место на флешке, чтобы в будущем записать туда файлы. Это отличная альтернатива Rufus Linux и используется она настолько же часто, как и Rufus в Windows.
Установить программу можно из официальных репозиториев. В Ubuntu для установки наберите:
sudo apt install unetbootin
3. Etcher
Это следующее поколение программ для записи образа на флешку Linux. Etcher — утилита с открытым исходным кодом, которая может работать в Windows, Linux и Mac OS. Но её выгодно отличает ещё одна особенность — это современный графический интерфейс.
Утилита работает очень просто. Сначала вы выбираете образ диска, который нужно записать, потом флешку, а затем просто нажимаете кнопку Записать (Flash!). Программа сделает всё сама. Она новая, поэтому её ещё нет в официальных репозиториях, но вы можете найти портативный образ AppImage на официальном сайте.
4. Ventoy
Это утилита, которая позволяет записать образ на флешку не очень стандартным образом. Вам достаточно просто установить программу на флешку, а затем скопировать туда же образ с нужным дистрибутивом. Программа сама разберется как его запустить и какие параметры передать чтобы все работало. Очень удобно. Графического интерфейса у программы нет, но он и не нужен, установку можно выполнить с помощью терминала, а затем копировать нужные образы в файловом менеджере. Более подробно об этой и следующей программе можно прочитать в этой статье.
5. Multisystem
Еще одна утилита с открытым исходным кодом. Она тоже позволяет записывать несколько образов операционных систем на флешку. Всё выполняется быстро и просто. Берёте флешку, выбираете её в программе, далее выбираете несколько образов и записываете их.
Перед тем, как будут добавлены образы, программа установит загрузчик Grub2 на флешку, так что будьте аккуратны при выборе флешки, иначе можно и повредить жёсткий диск.
После этого нам остаётся записать образы и можно пользоваться. Кроме этого, в утилите есть множество настроек загрузчика Grub и Brug, резервное копирование и восстановление флешки, а также поддержка загрузки нужных вам образов из интернета.
6. Gnome MultiWriter
Утилита Gnome MultiWriter — это небольшая программа, разработанная в рамках проекта Gnome. Она позволяет записывать один ISO образ сразу на несколько носителей. Интерфейс программы предельно простой, но свою функцию она отлично выполняет. Для её установки в Ubuntu выполните:
sudo apt install gnome-multi-writer
Выводы
Вот и всё. Мы рассмотрели лучшие аналоги Rufus Linux, с помощью каждой из этих программ вы сможете записать свой образ на USB-флешку. В большинстве случаев всё работает достаточно хорошо. Я для своих целей использую либо dd, либо Unetbootin. А какие программы для записи ISO на флешку Linux используете вы? Напишите в комментариях!
На десерт видео о том, как пользоваться одной из самых популярных программ — Unetbootin:
Источник
Загрузочная флешка Windows в Linux
Бывают случаи, когда вам нужно записать Windows на флешку в Linux, например, когда вы хотите поставить эту систему второй для использования специализированных программ, или вам нужно переустановить операционку своим знакомым. Или же есть пользователи Linux, которые решили вернуться на Windows, но единственную флешку уже перезаписали под Linux LiveUSB.
Загрузочная флешка Windows в Linux создается достаточно просто. Я предлагаю несколько способов решения этой проблемы. Все их я перечислил ниже.
Загрузочная флешка Windows в Linux
Загрузочную флешку можно создать с помощью терминала или специальных графических утилит. Настоятельно рекомендую отформатировать флешку в Fat32 (или Exfat) перед использованием любого из предложенных методов. Форматирование можно выполнить через Gparted, сfdisk+mkfs или через usb stick formatter (форматирование USB флеш накопителя).
Способ 1. Утилита USB Image Write
Для создания флешки можно воспользоваться утилитой Запись образа на USB. В некоторых дистрибутивах она уже предустановленна (Ubuntu, Mint и др.):
Выбрать образ в графе Write image образ и в поле to выбрать флешку. Далее нажимаем Write.
Способ 2. Утилита WoeUSB
Пожалуй, это самый простой способ создания. Установка в Ubuntu выполняется с помощью таких команд:
sudo add-apt-repository ppa:nilarimogard/webupd8
sudo apt update
sudo apt install woeusb
Откройте утилиту в меню приложений:

Интерфейс простой. Нажмите на кнопку Обзор со значком папки и выберите образ. Target device это флешка, на которую будет идти запись, если у вас их несколько выберите нужную. Ещё есть поле File system, где нужно выбрать какую файловую систему будете использовать. Рекомендую FAT. Затем нажмите Install и дождитесь окончания.
При появлении ошибки с кодом 256 Source media is currently mounted, размонтируйте образ ISO с Windows, если вы его смонтировали. При ошибке Target device is currently busy, извлеките флешку, затем снова подключите её. Если не сработало, попробуйте отформатировать её.
Способ 3. Терминал и Gparted
Положите образ в домашнюю папку и переименуйте его в windows.iso во избежание проблем с пробелами. Затем перейдите в терминале в домашнюю папку
Запустите терминал через главное меню или с помощью сочетания клавиш Ctrl + Alt + T затем используйте команду dd для записи образа на флешку:
dd if=/windows.iso of=/dev/sdX
Замените X на букву вашей флешки! Узнать её можно через Gparted. В правом верхнем углу есть кнопка переключения дисков:
Тот диск который соответствует размеру вашей флешки и есть ваша флешка. В моем случае флешка на 32 гб это /dev/sdb. Значит команда будет иметь вид:
dd if=/windows.iso of=/dev/sdb
Дождитесь окончания записи и извлеките флешку.
Выводы
Как видите, создание загрузочной флешки Windows в Linux не представляет сложности. Это были все способы, которые я знаю. Если они вам помогли, напишите об этом. Если вы знаете еще способы, обязательно напишите о них в комментариях!
Оцените статью:
Об авторе
Здравствуйте, я изучаю Linux и обладаю хорошими знаниями английского.
62 комментария
8.1 не запишешь, как и 10.
зачем тебе эта дрянь .
Для ларки например.
wine, lutris, proton в помощь. Почти на 100% уверен в работоспособности.
Через Woe USB можно. Было много людей кто через него windows 10 записывали и у них получалось.
пишет 10 легко и не принужденно
Не упомянули консольную dd
dd if=/windows.iso of=/dev/sdx
Угу,только # пропустил,ибо от рута нужно,ну и lsblk выполнить перед dd не помешает,чтобы не промахнуться)
Только это в статью нужно было добавить.
Ошибка у тебя тут, команда должна выглядеть так sudo dd if=/dev/sdx of=/windows.iso поменяйте пожалуйста
Ты куришь? if == input file; of == output file. С такой командой запишет содержимое sdx в образ .iso
Etcher не делает загрузочную флэш с десяткой из под убунты
У меня чего-то грузит. Ща посмотрим.
нет в линуксе средства,которое создаст загрузочную флешку с виндоус(имеется ввиду актуальная версия и актуальная разрядность).единственное может прокатить,создание fat32 на gpt таблице,с флагом esp,boot http://pix.toile-libre.org/upload/original/1498154969.png
multibootusb в помощь. и винда и линукс и убунту рядышком накатываются на флешку спокойно
На данный момент не существует инструмента под линукс, которым можно непосредственно в линуксе создать загурзочную флешку с виндой, позднее «семёрки». Не надо вводить в заблуждение. Всё уже опробовано не раз. Если у кого-то что-то грузится, то это скорее специфика конкретного железа, нежели исключительность метода записи образа. Etcher, к слову, не все образы линукса пишет нормально. Самый лучший способ писать под виндой (виртуалка) через программу Rufus.
Константин,исправь(те) в информации о себе : познакомитЬся и сертифИкат.
Вы совсем одичали со своим линуксом. Флэшка с windows делается проще простого. Скачиваете образ, его нужно только распаковать. И все файлы банально скопировать на флэшку. И ВСЁ. Единственная заморочка, это распаковать образ.
Разве это не только для UEFI?
Именно так, только для UEFI. Но записать образ 7ки можно практически всегда любым из описанных вами способов, а ставить 10ку не в UEFI особого резона нет, так что парень прав 🙂
Подготовить установочную флешку с Windows для установки в режиме
Legacy (BIOS) можно через Gparted. Создать новую таблицу разделов
msdos (это нужно если перед этим пробовали записать флешку например
через dd), создать раздел NTFS, поставить на нём флаг boot.
Смонтировать установочный .iso образ Windows, скопировать файлы на
флешку и с помощью ms-sys прописать Виндовый загрузчик на флешку.
Флешка готова. Вообще нюансов в подготовке установочной флешки
Windows из Linux, очень много. Как уже писАли выше для UEFI
установочной флешки, всё намного проще.
woeusb это тот самый winusb с некоторыми поправками (работает коректно)
Etcer помог, спасибо,
попробовал уже практически все! и не помогает в 18.4.1 посмотрю как etcher. если и он не то тогда пойду за болванкой
Пробовал копированием через cp -R и Etcher. Без толку! Помогла только WinUSB.
Копирование cp -R переписывает нормально. Папки в ожидаемом объеме на флешке возникают, но грузится с неё комп. отказывается. Etcher, как уже писали, выдает ошибку «it looks like you are trying to born a Windows image.»
WinUSB устанавливал немного по другому:
sudo add-apt-repository ppa:nilarimogard/webupd8
sudo apt-get update
sudo apt-get install winusb
Графический режим, у меня в Kubuntu 17, не запустился, однако из-под консоли запись прошла удачно.
Орфограaию, правда, использовал не много другую:
sudo woeusb —partition Windows10_x64.iso /dev/sdb1
И не забыть форматнуть флешку в NTFS, так как если последняя будет в Fat, то прога будет падать с подписью Error: Target partition is currently mounted, unmount the partition then try again
Target device is busy, please make sure you unmount all filesystems on target device or shutdown the computer before detaching it.
Чёт у меня пишет ошибку что, мол, не удаётся добавить PPA:colingille/freshlight
уебанский форум с кучей мусора не устану это повторять , не когда не чего не работает из того что здесь публикуется .
Во-первых, здесь нет форума, дебил. Это классный блог с коментами, в которых ты успешно демонстрируешь своё скудоумие. Во-вторых, если ты рукожопый, то тебе здесь нечего делать. Для начала, запишись к хирургу и закончи школу, особенно уделив внимание русскому языку и литературе. Потом можешь возвращаться.
ничего не сработало, УТИЛИТА ETCHER — не для записи windows, там прям выходит сообщение, что лучше использовать другое приложение.
Я воспользовалась woeusb, и сейчас все записывается ) так рада, что наконец-то нашла способ, думала мне уже комп моей подруги )))
обновите пожалуйста вашу статью, реально ничего не работает, одни ошибки. пришлось ту же утилиту etcher устанавливать вручную.
спасибо
Майнер в WinUSB
Приветствую вас дамы и господа! У меня Юбунту 18.04 Долгосрочная, прикол в том, что Пробовал Этчер, и он не сработал, выскочило якобы «парень пшел в лес, совсем тронулся через меня юзать флешку»(это образно говоря:) ), сейчас смотрю что и как покажет «Винка»)
ether не пишет цwin 🙂 самое простое это через dd НО упущен один очень важный момент в описании после записи образа ОБЯЗАТЕЛЬНО sync . можно прям в одну команду
dd if=/windows.iso of=/dev/sdx && sync
утилита диск\находим флешку(отмечаем)ґ жмем стоп. \пишем. или автор добавь про отмонтированние
А скопирывать на флешку не терминальной командой будет тот же результат?
Всем здраствуйте.
У меня другая проблемка, записываю со станд программой в linux mint 18.3, windows7. После записи на флешку вижу в компе папки но они с замочками , то есть записало и работало бы если бы не эти замки на папках. ( Я так думаю) Может кто нибудь черкнёт пару строчек помощи 🙂
Этот же образ пишу с windows всё работает, но хочется с lunux записи производить !
Я пользователь Manjaro (то есть ARCH Linux), перешёл к самому простому способу это установка утилиты. Зашёл в стандартный загрузчик приложений (для чайников (-:х;-) Octopi) ввёл сначала WinUSB — его не оказалось, ETCHER — он есть, устанавливаю + галочка доп. пакет который он показал, готово, запускаю, выбираю образ Windows 10 (сборка с офисом на основе оригинала без обрезаний и надеюсь что без косяков)) — он говорит мол образ не загрузочный, точно записывать его или выбрать что то другое? — записываю! У меня получилась флешка с файловой системой UDF (прям как на двд-диске) и раздел на ней впритык записанным данным, нет свободного места. Ну да пофиг, перезагрузил машину, пробую загрузиться — под УЕФИ норм, грузится, под Легаси биос ребутнулся комп. Потом на старом ноутбуке проверю.
Если не пойдёт, то сделаю gpartom фат32 с флагом загрузочная флешка, потом распакую образ в флешку.
Не устанавливается winUSB. Вот такая ошибка:
E: Unable to locate package winusb
У меня Ubuntu 16.04 LTS
ETCHER весит 100 мб — не слишком ли жирно для проги, которая тупо пишет образ и загрузчик? У меня виндовс 95 весил в два раза меньше, а умел явно поболее. Версия для командной строки — 20 мб. Они к нему свою операционку пристегнули или что с ним не так? Может, там браузер свой пристегнут для вырисовки свистоперделок? Явно не юниксвэй.
не_пашут-Все_эти-методы_
у_меня_8_реаниматоров_с_нужной_мне_программой_mhdd-victoria
нечем_блин_записать
Winusb,woeusb,etcher,rosaimagewriter
2_суток-пишу
была_бы_Винда_давно-бы_протестил_хард.
sudo add-apt-repository ppa:nilarimogard/webupd8
sudo apt-get update(добавилось)
alex@NOUT:
$ sudo apt-get install winusb
Чтение списков пакетов… Готово
Построение дерева зависимостей
Чтение информации о состоянии… Готово
E: Не удалось найти пакет winusb
alex@NOUT:
/ISO$ sudo dd if=Win7PE_32_xalex_final.iso of=/dev/sdb
утилита Диск. найдите свою флешку нажмите стоп (отмонтировать) и пишите woeusb спокойно
офигенный сайт по linux-ам.
утилита Диск. найдите свою флешку нажмите стоп (отмонтировать) и пишите woeusb спокойно
как после ETCHER восстановить флэшку чтоб на винде показывался полный ее объем?
С помощью GParted — просто пересоздать таблицу разделов и потом добавить раздел с Fat32.
И вот токА что залил образ 10-ки на флеху с помощью WoeUSB и установился с нее в Legacy режиме на древнем Acer Aspire Timeline X.
Как собрать сборку винды на линусе вот в чём вопрос!
Уважаемый Админ, вы не упомянули встроенную в Линукс программу «Запись образа на ЮСБ накопитель».
https://i111.fastpic.ru/big/2019/1119/7d/16e382136b19bf19aa15717c1b7fe17d.jpeg
Она не записывает образы винды (вернее записывает, но флешка не стартанёт).
Эта утилита в минте — просто графическая оболочка команды dd.
команду нужно вводить так sudo dd if=windows.iso of=/dev/sdX,где X буква вашей флешки,
а не sudo dd if=/windows.iso of=/dev/sdX.
Олени, нужно смонтировать образ десятки нажатием на .iso и скопировать содержимое на флешку, отформатированную в fat32.
для dd под дебианом работающая команда копирования образа выглядит так:
sudo dd if=windows.iso of=/dev/sdb
через несколько минут в терминале появилось сообщение
9973484+0 записей получено
9973484+0 записей отправлено
5106423808 байт (5,1 GB, 4,8 GiB) скопирован, 350,409 s, 14,6 MB/s
Херня это всё, гол 20 год , виртуалка онли
dd if=/home/ololoev/win10.iso of=/dev/sdX
записал без проблем, 1 строчка
Прогресс и синхронизация для dd
sudo dd bs=4M if=/path/to/archlinux.iso of=/dev/sdx conv=fdatasync status=progress
Образ последней Windows 10 сильно раздули.
В общем у меня сработало только это:
Форматируем флешку в `ntfs` / `gpt`
sudo woeusb —device /dev/sdX —target-filesystem ntfs
Ну наконец хоть где-то нашёл эту хрень! спасибо мил челоек
+ вот это sudo apt —fix-broken install если возникоют проблемы с этим libwxbase3.0-0v5 если кому понадобится
Для установки WoeUSB в Ubuntu можно воспользоваться PPA-репозиторием. Выполните в терминале следующие команды:
sudo add-apt-repository ppa:nilarimogard/webupd8
sudo apt-get update
sudo apt-get install woeusb
Запустить графическую версию программы можно из командной строки, выполнив:
woeusbgui
Или использовать консольную версию. Команда:
woeusb
Если ошибка пакета libwxbase3.0-0v5, то вводим следующее:
wget http://mirrors.kernel.org/ubuntu/pool/universe/w/wxwidgets3.0/libwxgtk3.0-0v5_3.0.4+dfsg-3_amd64.deb
sudo dpkg -i libwxgtk*_amd64.deb
sudo apt update
sudo apt install woeusb
Если при записи образа появляется ошибка, то отмонтируем накопитель
umount /dev/sdXN (sdXN — тут указываем свой)
Я думаю ни один из этих способов не сработает. Во первых у вас iso не то. Это не образ диска как в линуксе, это просто его содержимое, что далеко не одно и тоже. Тут надо дописывать заголовки форматировать носитель в NTFS, как вы это сделаете на Линкусе? Я не знаю. Можно попробовать записать на DVD. Просто когда вы так делаете, то ваша писалка автоматически дописывает всё нужное. Если вы делаете загрузочную флэщку, то не проканает. Можно запустить rufus через wine. Но он не видит флэщек, не может создать таблицу разделов дисков и прочее. И отформатировать не может так же, а надо! К тому же вся эта билиберда годится только для ubunty поганая система. Нормальные люди такой не пользуются. некоторые команды можно адаптировать, но не все.
Я токо не понял а нафига запускать gparted чтоб посмотреть диски? Можно тупо залезть в папку /dev(есть такая, а иначе как бы вы могли монтировать ваши партишны!), в которой есть все устройства видимые вашей системой и которые она определяет. Главное не забудьте вставить вашу флэшку, а то она там не появится. Но можно никуда не лазить, а просто запустить команду lsblk и она вам выдаст все устройства на всех дисках, подсоединённых к компу. Если только вы их не вытащили! Это админовская утилита, но её можно запустить и так.. Она вам не покажет UUID от юзера и ряд др инфы, которую она может показать, но что вам надо вы увидите. Это большая разница запустить большой громоздкий gparted(который кстати надо ещё и установить, если его у вас нет) и маленькую утилиту lsblk. Но я например вообще не люблю эту прогу, хрень какая и не всё может Предпочитаю KDE partinionmanager. Он может всё легко и быстро. Но так же легко всё испортить окончательно и бесповоротно. Но этой прогой хорошо делать бэкап партишн. Это классно.
Источник