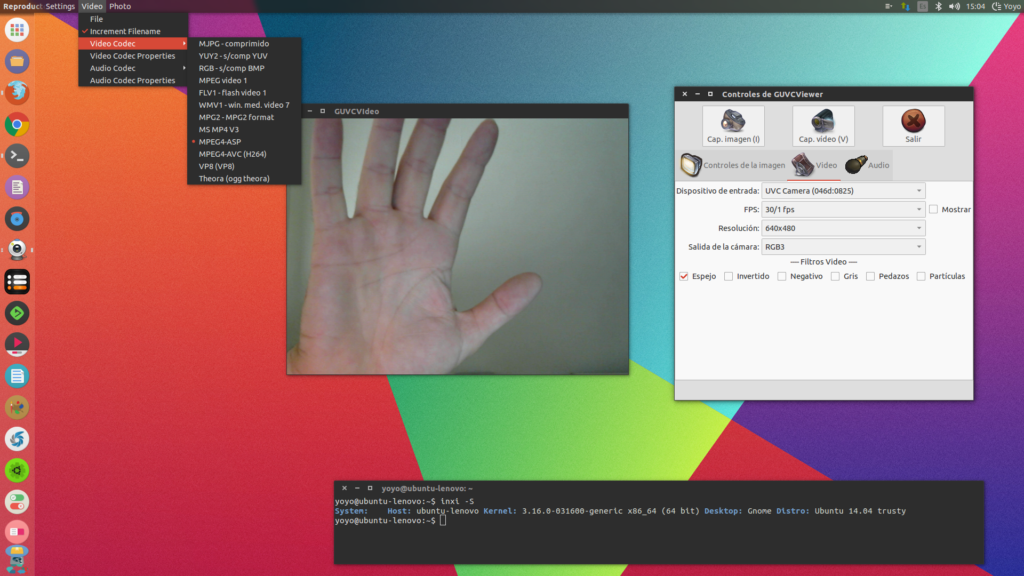- Программы чтобы снимать видео и фотографии с веб камеры в Linux
- GTK UCV Video Viewer
- cheese
- OBS Studio
- Как установить OBS Studio
- Настройка веб-камеры Linux
- Выбор веб-камеры для Linux
- Настройка веб-камеры в Linux
- Работа с веб-камерой в Linux
- Выводы
- Работа с usb видеокамерой в Linux. Часть 2
- Настройка Веб-камеры в Линукс
- Настройка Веб-камеры в Linux
- Работа с веб-камерой в Linux
- Выводы
Программы чтобы снимать видео и фотографии с веб камеры в Linux
Нет принципиальных различий между веб камерой и камерой, подключённой к компьютеру — любая из них может использоваться для видео звонков и видео конференций. Также камеры и веб камеры могут использоваться для снятия видео, фотографирования и ведения онлайн стримов.
В данной инструкции будет рассказано о программах, которыми вы можете снимать видео и делать фотографии в Linux используя встроенную в ноутбук камеру или подключённую камеру к компьютеру.
GTK UCV Video Viewer
Программа GTK UCV Video Viewer умеет снимать фотографии и записывать видео со звуком с камеры ноутбука и компьютера. У программы много настроек фотографий, видео и звука. Также имеются простые для видео и голоса.
Установка GTK UCV Video Viewer в Debian, Linux Mint, Kali Linux, Ubuntu и производные дистрибутивы:
Установка GTK UCV Video Viewer в Arch Linux, BlackArch и производные дистрибутивы:
Для запуска программы наберите:
Настройки камеры для фотографий:

Настройки видео камеры:


Пример фотографии — глядя на эту фотографию довольно просто понять разницу между «веб камерой» и «камерой» — качество картинки первой примерно на уровне «узнать собеседника», хотя бывают ноутбуки и с веб камерами хорошего качества:

cheese
Программа cheese делает фотографии и записывает видео с вашей веб камеры добавляя забавные графические эффекты.
Установка cheese в Debian, Linux Mint, Kali Linux, Ubuntu и производные дистрибутивы:
Установка cheese в Arch Linux, BlackArch и производные дистрибутивы:
Для запуска выполните:




Эффекты можно использовать как при фотографировании, так и при записи видео.
Пример фотографии с эффектом:

К сожалению, я не нашёл, как в cheese поменять разрешение (качество) фотографий.
В моей системе после закрытия окна cheese не всегда останавливался процесс этой программы. Если у вас эта же проблема, то завершить все процессы cheese вы можете командой:
Чтобы проверить, запущен ли процесс cheese:
OBS Studio
У программы OBS Studio много функций для записи видео с экрана или с веб камеры и для ведения стримов. Я не знаю, как фотографировать с помощью OBS Studio, но зато покажу, как записывать видео с веб камеры со звуком или без звука (на ваше усмотрение). Кстати, вас также может заинтересовать статья «Как одновременно захватывать экран и видео с веб камеры в Linux и Windows».
Как установить OBS Studio
Установка OBS Studio в Windows
Зайдите на официальный сайт и скачайте OBS Studio: https://obsproject.com/ru/download
Установите скаченный файл, как любое другое приложение.
Установка OBS Studio в Debian, Linux Mint, Kali Linux, Ubuntu и производные дистрибутивы:
Установка OBS Studio в Arch Linux, BlackArch и производные дистрибутивы:
Нас интересует раздел «Источники», когда мы добавим необходимые источники видео и аудио, то нужно нажать кнопку «Начать запись».

Нажмите кнопку + (плюс) и выберите «Устройство захвата видео (V4L2)»:

Вы можете отредактировать настройки веб камеры:

Теперь изображение с камеры выделено красным прямоугольником, вы можете изменить размер и расположение области показа изображения с веб камеры.
Красный прямоугольник, который показывает область на видео, куда будет выводиться изображение с веб-камеры, по умолчанию довольно маленький — увеличьте его до нужного размера. Размер кадры камеры и записываемого видео могут различаться — в этом случае вы можете растянуть прямоугольник веб камеры до полного заполнения экрана с обрезкой части видео с камеры или оставить полосы по краям или сверху в записываемом видео.

Если вы хотите записывать не только видео с веб камеры, но и звук в OBS Studio, то добавьте «Захват входного потока аудио (PulseAudio)»

В «Микшере аудио» нажмите шестерёнку «Захват входного потока аудио (PulseAudio)»:

Выберите «Фильтры»:

Нажмите знак + (плюс) и выберите фильтр «Шумоподавление»,

отредактируйте его настройки:

Если вы знаете другие программы для фотографирования и записи видео с веб камеры в Linux, то пишите их в комментариях!
Источник
Настройка веб-камеры Linux
Сейчас все ноутбуки поставляются со встроенным средством связи — веб-камерой. Это очень удобно. С помощью web-камеры Linux вы можете общаться с друзьями через интернет, делать фото или даже записывать видео с ноутбука. Но только есть одно но. Не для всех моделей веб-камер есть драйвера в ядре Linux. Веб-камеры подобно сетевым wifi адаптерам еще не полностью поддерживаются этой операционной системой. Но тем не менее многие работают и даже очень хорошо. В этой инструкции мы рассмотрим как выбрать веб-камеру для Linux, а также поговорим о том как с ней работать и настраивать.
Выбор веб-камеры для Linux
Одно дело если ваша веб-камера встроена в ноутбук и вы ничего уже не можете поменять, но другое, если вы покупаете ее сами. В таком случае к выбору web-камеры linux нужно подойти серьезно. Несмотря на то, что сейчас все больше и больше оборудования поддерживается ядром Linux, и достаточно хорошо поддерживаются многие камеры, важно обезопасить себя от проблем.
В Linux, для подключения веб-камер чаще всего используется драйвер v4l, он по умолчанию включен в ядро. Если ваша веб камера linux будет совместима с этим драйвером, скорее всего, с ней проблем не будет. Посмотреть список совместимых устройств можно на сайте Ubuntu. Если кратко, то — вот основные производители:
Конечно, есть и другие производители, и другие драйвера, но с этим драйвером есть большая вероятность того что все будет работать из коробки. v4l использует другие драйвера для работы с оборудованием от различных производителей, но драйвера для всех веб камер, поддерживаемых v4l уже встроены в ядро.
Настройка веб-камеры в Linux
Если веб камера linux совместима с вашей системой, то она автоматически определится и будет работать. Давайте посмотрим определилась ли веб-камера в вашей системе:
Устройство video0 и есть ваша webcam linux, если все в порядке, вы можете с ней работать. Но что же делать если камеры нет? Не все камеры поддерживаются по умолчанию ядром и драйвером v4l. Но для некоторых есть сторонние драйвера, так что еще есть шанс заставить все это работать. Сначала посмотрим что скажет система о состоянии драйверов нашей веб камеры:
В этом примере программа сообщает что нужно использовать драйвер gspca_zc3xx, он готов к использованию и осталось его только загрузить командой:
Теперь еще раз проверьте есть ли устройство видео в каталоге /dev/.
Обычно система в этом сообщении должна сказать какой драйвер нужен, а уже с помощью интернета вы сможете найти как его установить в своей системе. Если предыдущий драйвер не работает или у вас другая веб-камера можно попробовать также драйвер uvcvideo:
Не во всех дистрибутивы по умолчанию выставляются правильные права на доступ к файлу устройства веб-камеры. Добавим разрешение на чтение и запись для всех пользователей в группе video:
$ sudo chmod g+rw /dev/video0
Настройка веб-камеры linux завершена. Теперь давайте рассмотрим как использовать веб-камеру в Linux.
Работа с веб-камерой в Linux
Кроме стандартного использования web-камеры linux по назначению для видеозвонков в программе Skype, можно делать еще много вещей, например писать видео или делать фотографии. В Linux существует несколько способов записи видео с помощью веб-камеры.
Рассмотрим самые распространенные из них. Во-первых, вы можете транслировать вывод веб камеры сразу на экран компьютера или ноутбука просто выполнив команду:
А с помощью mencoder вы можете сразу писать вывод веб-камеры в avi файл:
Если в вашей системе не установлены эти утилиты, то вы можете использовать даже ffmpeg для записи видео с веб камеры:
Вам необязательно использовать для этой задачи консольные утилиты. Записывать видео с различных устройств позволяет и такая программа, как vlc. Запустите программу из главного меню, откройте меню файл, устройство захвата:
Выберите устройство для записи видеокамера, файл устройства video0:
Дальше нажмите на стрелочку около кнопки Play и выберите Convert (конвертировать) такое решение необходимо для сохранения данных в файл, если сохранять ничего не нужно, можно сразу нажать Play, чтобы проигрывать видео на экране в реальном времени:
Здесь осталось только выбрать файл для сохранения в поле конвертировать в файл:
После того как вы нажмете Старт начнется запись и засветится лампочка на веб-камере:
В набор программ v4l-tools входит утилита streamer, которая позволяет выполнять различные действия веб-камерой в Linux, записывать фото и видео.
Возможно, перед началом работы придется установить сам пакет:
Теперь можно использовать программу. Для записи одного фрейма выполните:
Следующая команда сохранит 10 фреймов:
А такой командой можно записать видео, длительностью 30 секунд и с расширением 352 х 240 пикселей:
Выводы
Вот и все. В этой статье была кратко рассмотрена настройка веб-камеры Linux. Если у вас остались вопросы, пишите комментарии!
Источник
Работа с usb видеокамерой в Linux. Часть 2
Продолжаем цикл статей про программирование видеокамеры в Linux. В первой части [1], мы рассмотрели механизм открытия и считывания первичных параметров видеоустройства. Была написана простенькая утилита catvd. Сегодня расширим функционал нашей маленькой программы , но сначала надо написать обертку для функции ioctl.
Эта обертка позволяет прервать программу если была ошибка и показать сообщение.
  Попробуем считать картинку с камеры и сохранить в файл.
метод readFrame — отвечает за чтение и обработку полученого изображения.
методы initMMAP(), freeMMAP() — создание/очистка буфера памяти устройства.
методы startCapturing(), stopCapturing() — включение/выключение режима streaming у видеоустройства. Наличие этих функций, у камеры, можно проверить флагом V4L2_CAP_STREAMING [*].
  Разберем метод initMMAP
функция VIDIOC_REQBUFS [↓] позволяет проинициализировать буфер памяти внутри устройства. Структура v4l2_requestbuffers задает параметры инициализации
  После того, как буфер был проинициализирован, его надо отобразить на область памяти (mapping).
Функция VIDIOC_QUERYBUF [↓] позволяет считать параметры буфера, которые будут использоваться для создания memory-mapping области. Структура v4l2_buffer большая, опишу необходимые поля:
системная функция mmap() [3] позволяет отображать файл или область памяти устройств в оперативную память. Для использования mmap() необходимо подключить
  Далее необходимо переключить камеру в режим захвата.
Функция VIDIOC_QBUF [↓] ставит буфер в очередь обработки драйвером устройства. Поля используются такие же, как и для VIDIOC_REQBUFS или VIDIOC_QUERYBUF.
Функция VIDIOC_STREAMON[↓] включает камеру в режим захвата.
  Теперь камера включена и захватывает изображения. Но картинку еще надо получить.
Функция VIDIOC_DQBUF[↓] освобождает буфер из очереди обработки драйвера. В результате можем получить ошибку EAGAIN. Ничего опасного в этом нет, надо еще раз вызвать VIDIOC_DQBUF. Это происходит потому, что драйвер еще обрабатывает запрос и не может освободить буфер из очереди. При успешном выполнении этой функции, мы получаем в «руки» нашу картинку. В самом начале статьи, в коде был добавлен итератор. Итератор позволяет проследить сколько итераций вхолостую проходит цикл до успешного выполнения VIDIOC_DQBUF.
Вывод программы следующий
Из «iter == 831013» видно — картинка скидывается в буфер довольно долго. Для ускорения можно использовать несколько буферов и вытаскивать картинку с первого свободного и т.д.
  Сегодня была рассмотрена инициализация буфера памяти и чтения из него картинки. Изображение сохраняется в raw формате. Можно открыть программой Shotwell. В следующей статье будет рассмотрен вывод изображению в текстуру (через SDL2), затронуты некоторые форматы изображения и настройки камеры.
Источник
Настройка Веб-камеры в Линукс
За последние несколько лет стоимость функциональности операционной системы Linux не сократилась, а даже выросла. Хорошая аппаратная поддержка — одна из последних вещей, которых Linux не хватает по сравнению с другими операционными системами. На самом деле это не ошибка сообщества Linux. Производители оборудования виноваты в том, что они не поддерживают свое собственное оборудование в операционных системах, отличных от проприетарных.
Разработчики сообщества Linux на самом деле делают чудеса с поддержкой аппаратного обеспечения, и я благодарю их за проделанную большую работу. Поддержка веб-камеры была когда-то скрытой в списке оборудования, поддерживаемого Linux. Но сегодня у нас есть видеозахват Video4Linux, поддерживаемый драйверами веб-камеры UVC и GSPCA, и большинство веб-камер успешно работают на наших Linux-ПК.
Это может быть очень запутанным для тех, кто только что установил Ubuntu, чтобы обнаружить, что его веб-камера работает, но что он не контролирует такие параметры, как яркость, контрастность, автоэкспозиция и т. д. Типичный пользователь собственной операционной системы использовал бы элементы управления, для настройки этих настроек. Но мы не отстаем от продвинутых разработчиков, потому что сообщество Linux предоставляет средства для управления нашими веб-камерами.
Позвольте мне представить приложения, которые я использую на своем компьютере Ubuntu с помощью Logitech E3500, Logitech E2500 и многих других веб-камер без названия, чтобы настроить их видео и другие настройки.
Настройка Веб-камеры в Linux
Как вы поняли, в этой статье мы поговорим про настройку веб-камеры в дистрибутивах Linux. Настройка Веб-камеры в Linux является очень простой и сейчас мы расскажем вам как это сделать, самым простым способом. Если у вас возникнут какие-то вопросы — пишите их в форме для комментариев. Мы обязательно подскажем вам, что и как нужно сделать еще более детально.
Сначала есть инструмент Gtk-v4l. Это в основном панель управления для веб-камеры и имеет все настройки, которые драйверы веб-камеры для других операционных систем обеспечивают для вашего веб-камеры Video4Linux.
Работа с веб-камерой в Linux
Также стоит отметить, что драйвера этих программ поддерживают таких производителей как:
- Samsung
- Genius
- Sony
- Tevion
- Trust
- MediaForte
- Micro Innovations
- Hercules
- Jenoptik
- Typhoon
- а также огромное количество других производителей.
Gtk-v4l не находится в репозиториях Ubuntu 17.10, поэтому вы должны добавить свой репозиторий в список источников. Вот команды для этого:
Второе приложение, которое я использую, называется Guvcview, и это что-то вроде Gtk-v4l plus Cheese. Вы можете управлять своими веб-камерами, записывать снимки, видео и многое другое. Guvcview, как Gtk-v4l, не находится в репозитории Ubuntu 17.10, поэтому вы должны сначала добавить его репозиторий для его установки:
На скриншоте выше вы можете увидеть пользовательский интерфейс Guvcview.
Я думаю, что эти два приложения — это средний пользователь, который должен контролировать свои веб-камеры в операционной системе Ubuntu Linux, вы согласны? если вы не являетесь средним пользователем и хотите управлять веб-камерой с помощью CLI с терминала, вы можете найти больше информации на нашем сайте.
Выводы
Настройка Веб-камеры в Linux является очень простой в любой современной версии Ubuntu. Мы рассказали вам про самые лучшие программы, которые являются очень удобными даже для новичка.
Если статья была для вас интересной, то поделитесь ссылкой на нее в своих социальных сетях. Это очень поможет в развитии нашего сообщества.
Если вы нашли ошибку, пожалуйста, выделите фрагмент текста и нажмите Ctrl+Enter.
Источник