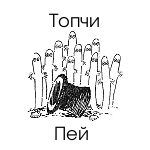- Не работает микрофон в Linux (РЕШЕНО)
- Как проверить микрофон в Linux
- 1. Установите pulseaudio
- 2. Убедитесь, что громкость микрофона не на нуле
- 3. Выбор правильного профиля для Встроенного аудио
- 4. Конфликт встроенного микрофона и HDMI источника
- 5. Микрофон гарнитуры показан как подключён, хотя это не так. Микрофон не работает, пока не подключена и не отключена гарнитура
- нужен хороший usb-микрофон для записи разговоров
- USB mic on Linux
- Contents
- OSS and ALSA
- USB-microphone in Open Sound System
- USB-microphone in ALSA
- Detecting the device
- OSS emulation
- Making sure ALSA detects the mic
- Tedious PCM detailed listing
- Setting the stage
- Setting default recording device
- Samson C01U and Q1U USB microphones
- Samson C03U and UB1 USB microphones
Не работает микрофон в Linux (РЕШЕНО)
В этой заметке будут рассмотрены несколько причин, почему не работает микрофон в Linux. Имеются ввиду случаи, когда микрофон не работает сразу во всех приложениях, а не в каком-то определённом.
Как проверить микрофон в Linux
Чтобы проверить микрофон прямо в командной строке без программ с большим количеством опций, запустите команду:
Будет выполнена запись звука в течение 10 секунд. Чтобы воспроизвести полученный файл, выполните следующую команду:
1. Установите pulseaudio
Начните с установки пакета pulseaudio.
PulseAudio — это звуковой сервер общего назначения, предназначенный для работы в качестве промежуточного программного обеспечения между вашими приложениями и аппаратными устройствами с использованием ALSA или OSS. Он также предлагает простую потоковую передачу по сети через локальные устройства, используя Avahi, если он включён. Хотя его основная цель — облегчить настройку звука, его модульная конструкция позволяет более опытным пользователям точно настраивать демон в соответствии с его потребностями.
В Debain, Linux Mint, Kali Linux, Ubuntu и их производных это делается так:
В Arch Linux, BlackArch и их производных это делается следующим образом:
2. Убедитесь, что громкость микрофона не на нуле
Зайдите в настройки звука, переключитесь во вкладку Input и проверьте настройки громкости.

Если там несколько устройств, то проверьте каждое из них.
Если вы не можете найти настройки громкости, запустите команду и перейдите во вкладку «Устройства Ввода»:
Убедитесь, что звук не заглушён

3. Выбор правильного профиля для Встроенного аудио
Откройте регулятор громкости PulseAudio — в меню или командой:
Перейдите во вкладку «Конфигурация» и в качестве «Профиля» выберите «Аналоговый стерео дуплекс»:

Даже если этот профиль уже выбран, попробуйте выбрать другой и вновь переключиться на «Аналоговый стерео дуплекс» — проверьте, решило ли это вашу проблему.
Кстати, если вы пытаетесь заставить работать не встроенный микрофон, а, например, источник звука HDMI, то здесь вы можете найти другие профили, которые переключат на нужный вам микрофон.
4. Конфликт встроенного микрофона и HDMI источника
На компьютере для ввода звука могут быть следующие источники:
- встроенный в ноутбук микрофон
- гарнитура, подключённая через audio jack
- Bluetooth гарнитура
- HDMI вход
- микрофон видеокамеры
- USB микрофон или гарнитура
Некоторые пользователи Linux сталкиваются с тем, что система по умолчанию пытается использовать HDMI источник звука, даже если соответствующий провод не подключён.
Откройте терминал (например, нажав Ctrl+Alt+t) и проверьте, какие у вас используются звуковые кодаки:
Если у вас более чем одна строка (как в выводе выше), то это может быть причиной проблемы, когда звук не записывается или записываются только статические помехи.
Подтвердить можно следующим образом:
- подключите гарнитуру к входу audio jack (например, возьмите наушники с микрофоном от телефона)
- сразу отключите гарнитуру от audio jack
- проверьте работоспособность микрофона — если раньше он не работал, а теперь стал записывать звук, значит данный раздел может решить вашу проблему.
Сделайте резервную копию файла, если он уже существует:
Для исправления достаточно добавить строку в файл /etc/modprobe.d/alsa-base.conf:
со следующим содержимым
Вместо слово МОДЕЛЬ нужно вписать значение, которое вы найдёте для модели вашего ноутбука на странице HD-Audio Codec-Specific Models.
Причём там не обязательно будет точное название модели — просто найдите то, что ближе всего к ней. Например, модель моего ноутбука ASUS GL703GE, самое похожее, что я смог найти, это «asus-g73jw», тогда строка, которую я добавил в файл /etc/modprobe.d/alsa-base.conf, следующая:
Сохраните этот файл и перезагрузитесь — после этого проблема должна исчезнуть.
5. Микрофон гарнитуры показан как подключён, хотя это не так. Микрофон не работает, пока не подключена и не отключена гарнитура
Описание данной проблемы пользователями:
1.
Все работает нормально, за исключением странной проблемы с моим микрофоном, он работает, только если я загружаюсь с наушниками с уже подключённым микрофоном или если я подключаю их после загрузки. В противном случае всё, что я получаю при записи звука, это статичные помехи.
2.
Я никогда раньше не использовал свой внутренний микрофон, но в конце концов я использовал его некоторое время назад для видеоконференций. Микрофон начинает работать после того, как я просто подключаю 3,5-миллиметровую головную гарнитуру, которую я затем отключаю. Тогда я могу использовать свой внутренний микрофон, автоматическое отключение звука также работает, подключив и отключив гарнитуру. После перезагрузки микрофон вновь не работает (микрофон гарнитуры отмечен, как опять подключённый) и всё нужно делать заново.
Рассмотрим, как это можно исправить.
Установите продвинутые инструменты Alsa. В Debain, Linux Mint, Kali Linux, Ubuntu и их производных это делается так:
В Arch Linux, BlackArch и их производных это делается следующим образом:
Для запуска выполните команду:

В «Select a codec» выберите основное устройство для захвата звука, поставьте галочку «Show unconnect pins»:

Поставьте галочку для Pin ID 0x19 и выберите «not connected». Сохраните настройки и проверьте, всё ли работает как следует, убедитесь, что звук микрофона не заглушён в pavucontrol или настройках звука.

Если всё нормально, то нажмите кнопку «Install boot override» — установить переопределение при загрузке, чтобы изменения вступали в силу при включении компьютера.
Источник
нужен хороший usb-микрофон для записи разговоров
установлена Ubuntu 14.04.3 LTS на ноутбуке dell Inspiron 5521 (звукового входа 3,5 нет)
нужен хороших usb-микрофон (на гибкой «гусиной ножке?») для максимально качественной записи разговоров людей в некоторой комнате (совещаний), т.е. охват должен быть по-возможности максимально широким (не направленным)
кто сталкивался с аналогичным либо имеет какой-то опыт, посоветуйте какие-то конкретные модели?
Ну, а вообще, судя по описанию юз-кейза — это точно не «на гибкой „гуссиной лапке“».
Рекомендую какой-нибудь спикерфон (с встроенной аппаратной обработкой эха) — плантроникс какой-нибудь, например.
Я тут предложу несколько нестандартный вариант — Zoom H1. Это автономный рекордер(чтобы не быть привязанным к компу), но умеет быть и usb-звуковушкой. Есть дырка под штатив, при желании можно докупить ветрозащиту и прочие плюшки.
обычная комната переговоров
посторонних шумов мало, особо эхо не гуляет, но какой-нибудь гугнявый докладчик может бубнить себе под нос у доски в угу помещения, и все это нужно разборчиво записать
г-ный плэтроникс под бубной не запустился, вообще от слова никак (audacity тупо вылетал, когда выбирал устройство в источниках звука)
а как он видится ubunt-ой, если его подключить через usb?
Да вроде бы как обычная usb-звуковушка и видится. Если интересно — вечером могу подробности выдать в виде vID/pID и прочих aplay.
сопсна, вот что про него пишут http://umonkey.net/blog/zoom-h1-upgrade/ (если что — обновлять уже давно не нужно)
да мне модели как бы достаточно
но кроме цены насторожила вот его чувствительность к шумам и вибрациям (по отзывам) — внешних в комнате немного, но какой-нибудь чувствительный докладчик может по столу ручкой барабанить или головой, ну и гул от пропеллеров/хардов ноутбука тож отлично передастся на столешницу.
Вот применительно к твоему случаю, к сожалению, ничего не скажу(сам для записи репетиций использую).
Собственно — чувствительность к шумам является прямым следствием общей чувствительности микрофонов. Так что с этим сражаться в любом случае придётся.
В своё время удивился качеству вот этого микрофона.
Отличная слышимость из любой точки комнаты.
Микрофон подвешивать к потолку. Подойдет любой usb микрофон для подкастеров. Blue или там, rhode.
В своё время удивился качеству вот этого микрофона.
ну на картинке он выглядит как направленный микрофон
он точно услышит всех, кто ходит по комнате и в разных местах бурчит себе под нос?
Тест-драйв. На схеме комнаты красная точка — микрофон на полочке, на высоте
1.6 м. Зелёными точками обозначены контрольные точки, о которых я веду речь в тестовой записи.
Две записи. Та, что громче в audacity сделано усиление звука с максимальным уровнем звука 0,0 dB, та что потише — без обработки, если не считать вырезанных звуков шагов по комнате.
пока что руководство остановилось на недорогом цифровом диктофоне с USB
Источник
USB mic on Linux
| This page provides some help getting a USB microphone to work with Audacity on Linux. |
Contents
OSS and ALSA
On Linux, recording with a USB microphone is best done under ALSA (Advanced Linux Sound Architecture). Current Audacity provides native ALSA support. 1.2.x versions of Audacity only support the older OSS (Open Sound System), but can work with ALSA using an OSS emulation layer.
USB-microphone in Open Sound System
USB-microphones in OSS are usually setup as /dev/dsp1 under Linux.
The 1.2.x version of Audacity will not find /dev/dsp1 unless there is also a device called /dev/dsp0. (This is a bug in PortAudio that should be fixed in a future version.)
To work around this bug, try setting the AUDIODEV environment variable (at a terminal):
as root. Please let us know whether this helps or not. — this does not work. (Wez 07)
It is also possible to run Audacity through an ALSA emulation layer, with:
which should enable audacity to use ALSA-devices natively.
USB-microphone in ALSA
Current Audacity (and legacy 1.3 series) has native support for ALSA devices using the Portaudio v19 library. To get the most out of trying this, download the latest development source code from SVN and optionally, the latest version of Portaudio from http://www.portaudio.com/usingsvn.html.
If you have issues trying to compile Audacity from source code, take a look at Developing On Linux and Compiling Audacity Step by Step Guide. The latter has some example straightforward steps for compilation on Ubuntu Natty.
Detecting the device
To see if the device is detected, do:
And search for the name of your microphone in the output. If you see the mic detected, check for Driver= to see which USB-driver has been loaded for the mic.
Displaying a thorough list of USB-devices is done by issuing the command
Search for the lines which contains Audio and Control Device like in the screendump below:
In the top row, (Bus 001 Device 004: ID 17a0:0001) is the USB bus number. In the listing there are many noteworthy preferences for the microphone, sample rates and the like.
To look for installed modules regarding the sound system, do a:
and look for the modules usbcore, snd_usb_audio, snd_usb_lib. If they are loaded, the USB sound should work.
OSS emulation
To make sure that ALSA can use the USB-mic in OSS-emulation mode, do a:
Making sure ALSA detects the mic
To see if the USB-microphone is detected and installed, try:
There is also a couple of new devices in /dev/snd/, depending on the system and devices installed. An example may include:
- PCM interface: /dev/snd/pcmC1D0c (Pulse Code Modulation — Card #1 Device #0 — capture)
- Control interface : /dev/snd/controlC1 (Control Card #1)
Tedious PCM detailed listing
To get a detailed list of all PCM’s and their configuration, try:
which will output all sound hardware on the system and its configuration. To most of us, its a heap of junk with no discernible information, but it is good to know about how to get it on screen.
Setting the stage
To set the volume levels and other controls for your USB-mic, and get a nice Ncurses interface to do it in, do:
Be sure to unmute the capture channel, else no sound will be recorded anywhere.
Useful Alsamixer commands:
- To toggle mute/unmute on a channel, navigate to it using arrow-keys, and press m or M to mute/unmute on both channels.
- To toggle mute on the right of the stereo channels, press «>«.
- To toggle mute on the left of the stereo channels, press » Recording with ALSA
To test the recording capabilities of your USB-mic in Linux, there are a number of neat applications to try. However, since not all applications are especially designed for PlugNPlay with USB-mics, the ALSA development people has included a rather sluggish but usable recording utility that works without any fancy GUI and effect junk that could mess things up. It is called arecord and we have used its versatility above, to display devices and PCMs. It can also be used to record, hence the name.
The syntax for recording is:
and if one wishes to record in cd-quality for 20 seconds using the USB microphone detected as Card #1 Device #0 as in the listing above, and save it to test.wav issue the command:
The result can be played using the aplay utility, also available in ALSA.
If it works, then you will be able to use the microphone in any setting, even if you have to dabble a lot to get things working correctly. If it doesn’t work (and you get error like arecord: set_params:979: Sample format non available), you may try to use the PCM name that consists of plughw instead of hw prefix. In the example above it would be:
It is more probable, that using plughw, will succeed and play the audio file. plughw option doesn’t require formats that are supported by the device — arecord takes care of conversion by itself.
Setting default recording device
/.asoundrc and putting this snippet below might work for some:
This little ALSA configuration setting uses the default soundcard as playback device (hw:0,0) and sets hw:1,0 (that suppose to be your USB-mic) to become the default capture device.
More on ALSA-configuration file syntax may be found here.
More on running two soundcards simultaneously here.
Samson C01U and Q1U USB microphones
The Samson C01U (condenser) and Q1U (dynamic) USB microphones are detected correctly as USB audio devices by the Linux Kernel. The issues specific to these two Samson microphones are related to setting the correct recording levels.
In Ubuntu Linux, Audacity 1.2.x packages will not work with the Samson C01U microphone for the reasons listed at the top of the page (ALSA vs. OSS). However the application called «Sound Recorder» seems to work fine with the microphone on plug-and-play (recording levels and all). Audacity can then be used to import a FLAC audio file which was recorded with Sound Recorder.
There are apparently some quirks with using the Samson C01U USB-microphone under Linux. There are some documents outlining the problem:
Review of Samson C01U USB Microphone with Linux
- First post (although with not entirely correct assumptions under the «Bad news» heading)
- Follow-up
Check this Samson C01U USB Mic Low Noise HowTo for setting the correct recording-level for the C01U. As described, the signal is routed through both channels of the mic pre-amp, giving it a seemingly odd configuration if you use it in Linux.
Only the left channel should be recorded as a mono track. The right channel of the audio should be ignored; it’s an intermediate stage and is out of polarity with the desired signal.
Setting both channels to the same level does not automatically minimize the noise, as described by Philicorda. They are independent signals and don’t need to be at the same level. (Think of the right channel’s level as the trim control on a mixer, and the left channel’s level as the fader.) The SoftPre software provided by Samson does not work in Linux. It just hides the right channel’s signal and remaps the two gain controls onto one slider.
Samson C03U and UB1 USB microphones
The Samson C03U seems to work plug-and-play on Linux, although there seems to be a lot of noise in the signal. Can anybody confirm this ? Zevv 03:43, 17 December 2006 (PST)
The C03U and UB1 condenser microphones have the same signal on both channels; there is no special consideration for the gain controls. The C03U has a pad switch which can be set in combination with the internal gain control to minimize noise for a given signal level.
Источник