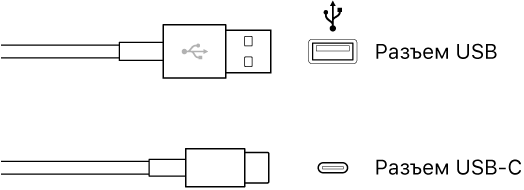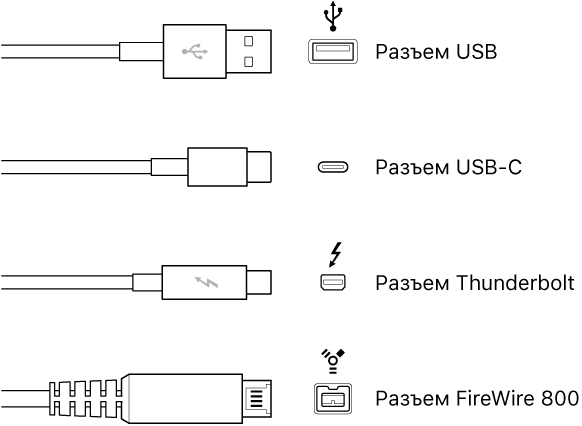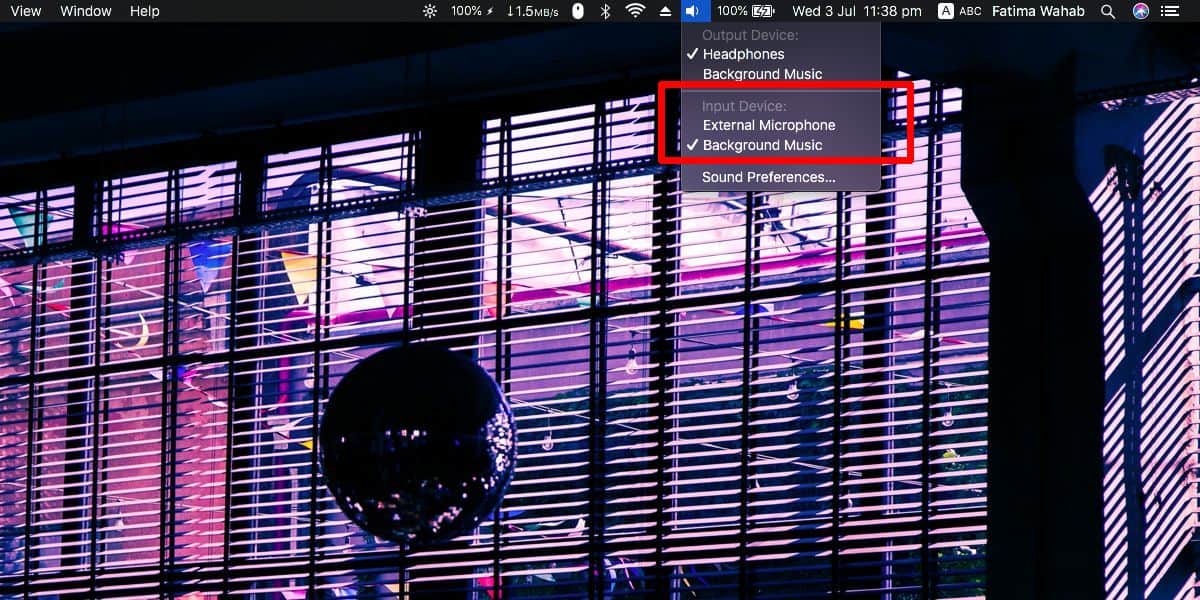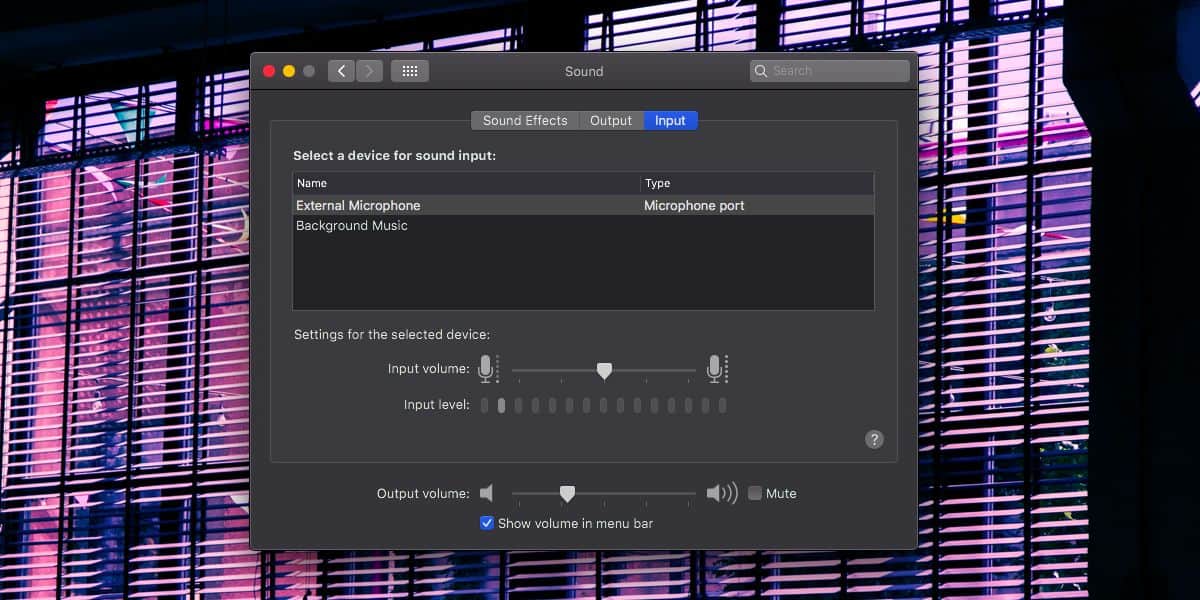- GarageBand для Mac: Подключение микрофона
- Подключение микрофона к компьютеру
- Настройка источника входного сигнала при использовании микрофона
- Включение мониторинга для микрофона
- 4 способа подключить микрофон к Mac mini
- ✏️ Нам пишут:
- Как использовать внешний микрофон с MacBook
- Внешний микрофон с MacBook
- Устройство ввода — строка меню
- Устройство ввода — Системные настройки
- Аудио выход
- Лучшие USB-микрофоны, совместимые с Mac и iPad
- Самые дешевые USB-микрофоны
- Trust Gaming GXT 232 Mantis
- Сяокоа микрофон
- Fifine микрофон
- Marantz Professional MPM-1000
- Микрофон TONOR
- USB-микрофоны более высокого качества
- Audio-Technica ATR2100
- Синий йети
- Эльгато Волна 3
- Rode NT-USB микрофон
- Rode NT USB Mini
GarageBand для Mac: Подключение микрофона
Вы можете подключить к компьютеру микрофон, чтобы записать свой голос, инструмент или другие звуки в аудиодорожку GarageBand. Микрофон можно подключить к аудиовходу, разъему USB или другому разъему компьютера, а также к аудиоинтерфейсу, подключенному к компьютеру. Для записи звука можно также использовать встроенный микрофон компьютера.
После подключения микрофона выберите источник ввода для дорожки, которую нужно записать, и при желании включите мониторинг. Это позволяет Вам слышать записываемую партию вместе с остальными дорожками проекта.
Подключение микрофона к компьютеру
Выполните одно из следующих действий.
Если используется встроенный микрофон компьютера, откройте меню «GarageBand» > «Настройки» > «Аудио» > «Устройства» и выберите вариант «Встроенный микрофон» в качестве источника ввода.
Подключите микрофон к разъему входного аудиосигнала на компьютере (при наличии), затем в качестве источника ввода для дорожки выберите «Встроенный вход».
Подключите USB-микрофон к разъему USB на компьютере. Выберите «USB-микрофон» в качестве источника ввода дорожки.
Подключите аудиоинтерфейс к разъему USB или FireWire, затем подключите микрофон к этому аудиоинтерфейсу для записи.
Подключите аудиомикшер или консоль к аудиоинтерфейсу, подключенному к компьютеру.
Настройка источника входного сигнала при использовании микрофона
Нажмите кнопку пульта Smart Controls 
В области «Настройки записи» выберите во всплывающем меню «Вход» один из следующих вариантов.
В случае микрофона, встроенного в компьютер, выберите «Встроенный микрофон».
В случае микрофона, подключенного к разъему входного аудиосигнала компьютера, выберите «Встроенный вход».
При отсутствии в этом меню пункта «Встроенный вход» выберите «GarageBand» > «Настройки», нажмите «Аудио/MIDI» и выберите «Встроенный вход» во всплывающем меню «Аудиовход».
В случае микрофона, подключенного к разъему USB, выберите микрофон.
В случае микрофона, подключенного к аудиоинтерфейсу, выберите номер канала для микрофона.
При отсутствии каналов аудиоинтерфейса в меню выберите «GarageBand» > «Настройки», нажмите «Аудио/MIDI» и выберите аудиоинтерфейс во всплывающем меню «Аудиовход».
Убедитесь, что выбранный входной формат соответствует формату микрофона или инструмента. Выберите моно для монофонических инструментов (с одним каналом) или стерео для стереоинструментов (с двумя каналами). Чтобы изменить входной формат, нажмите на кнопку «Формат» слева от меню «Вход».
С помощью бегунка уровня записи измените уровень громкости на входе для источника звука.
Если бегунок «Уровень записи» недоступен, изменение входной громкости в GarageBand невозможно. В этом случае используйте регулятор громкости устройства.
Включение мониторинга для микрофона
В области «Настройки записи» нажмите кнопку «Монитор» .
Кнопка «Мониторинг» загорается оранжевым цветом, указывая на то, что мониторинг включен.
Чтобы избежать помех обратной связи, мониторинг следует включать только на время игры или пения. Использование наушников (а не динамиков) при прослушивании проекта может помочь устранить обратную связь.
Источник
4 способа подключить микрофон к Mac mini
✏️ Нам пишут:
Не могу разобраться, как подключить микрофон к Mac mini 2018 года. Раньше на корпусе было два 3.5 мм разъема, а сейчас только один.
В моделях Mac mini с 2010 по 2014 годы включительно на задней панели располагалось два 3.5 мм разъема. Один из них был предназначен для вывода звука на колонки или гарнитуру, а второй являлся линейным входом, к которому можно было подключить микрофон с предусилителем.
Начиная с модели Mac mini 2018 года разработчики убрали порт линейного входа, оставив только разъем для вывода звука. Однако, есть сразу несколько способов подключить микрофон к Mac.
1. Используйте беспроводную гарнитуру. Любая беспроводная гарнитура с микрофоном при сопряжении с Mac mini будет распознана в качестве двух устройств: для вывода звука (наушники) и для ввода (микрофон).
2. Подключите веб-камеру. Многие модели камер для видеосвязи оснащаются встроенным микрофоном. Его можно использовать не только во время разговоров по FaceTime или Skype, но и для записи звука.
3. Используйте USB-звуковую карту. Внешняя звуковая карта, которая подключается к компьютеру по USB должна иметь пару разъемов: выход и вход. К первому можно подключить дополнительную пару наушников, а ко второму любой проводной микрофон.
4. Найдите микрофон с USB-подключением. Вместо дополнительной звуковой карты можно просто найти отдельный микрофон или гарнитуру с USB подключением. С появлением порта Type-С в смартфонах такие аксессуары стали появляться у разных производителей.
Вот так можно подключить микрофон к миниатюрному компьютеру Apple и использовать его для связи или записи звука.
Источник
Как использовать внешний микрофон с MacBook
У MacBook и Mac в целом только один разъем для наушников. Вы можете подключить к нему комбинированное устройство для наушников и микрофона, и оно будет работать нормально. Вы также можете использовать внешнее устройство, хотя обычно оно все равно будет определяться как комбинированное устройство. Если вы хотите использовать внешний микрофон с MacBook, это довольно легко сделать. Вам нужно сделать всего одно небольшое изменение.
Внешний микрофон с MacBook
Загрузите Mac и подключите микрофон к разъему для наушников. Микрофоны бывают разных конфигураций; некоторые не нуждаются в отдельном питании, в то время как другие имеют собственный источник питания. Третьи могут иметь кнопку включения / выключения, в то время как она может отсутствовать на обычном настольном микрофоне. Вам решать, как перевести микрофон в «рабочее» состояние.
Как только вы узнаете, что он включен, вам нужно установить его в качестве устройства ввода. Есть два способа сделать это.
Устройство ввода — строка меню
Чтобы настроить устройство ввода из строки меню, удерживая нажатой клавишу Option, щелкните значок динамика в строке меню. В меню будет раздел «Устройство ввода», а под ним будет указан ваш внешний микрофон. Возможно, что если вы используете фирменный микрофон, например микрофон Yeit, он будет отображаться с собственным названием / номером модели. Если это обычный микрофон или микрофон низкого уровня, он, скорее всего, будет отображаться как «Внешний микрофон». Выберите его, и вы сможете использовать внешний микрофон для записи.
Устройство ввода — Системные настройки
Откройте «Системные настройки» и перейдите к настройкам «Звук». Он разделен на несколько вкладок. Перейдите на вкладку «Ввод», и там будут перечислены ваши устройства ввода. Ваш внешний микрофон тоже должен быть там. Он может отображаться со своим брендом и / или названием модели или может отображаться как обычный микрофон. Выберите его, и он будет использоваться в качестве устройства ввода. Теперь вы можете записывать с него.
Аудио выход
Когда вы подключаете внешний микрофон к MacBook через разъем для наушников, обычно ожидается, что устройство сможет обрабатывать как входной, так и выходной аудиосигнал. Его можно просто использовать в качестве устройства ввода, что и происходит, когда вы выбираете микрофон. Все это означает, что пока у вас есть внешний микрофон, подключенный к MacBook, вы не сможете выводить звук на динамики. Если вы перейдете на вкладку вывода, вы не сможете выбрать динамики своего MacBook.
Источник
Лучшие USB-микрофоны, совместимые с Mac и iPad
В настоящее время для профессиональной записи звука не требуется мегастудия с дорогим высокоточным оборудованием. Да, в этих местах вы всегда добьетесь лучших результатов, но что вы можете сделать со своими Мак or IPad не пренебрежимо мало. Независимо от того, записываете ли вы подкасты, рассказы, песни или любой другой тип аудиозаписи, это можно делать с помощью совместимых USB-микрофонов. В этой статье мы собрали некоторые из самых известных для этой задачи, сгруппированных по цене.
Прежде чем показать вам нашу подборку, мы хотим кое-что прояснить в отношении совместимые iPad . С любым из линейки Pro, выпущенным в 2018 году или позже, проблем возникнуть не должно, поскольку у них есть соединение USB-C и с подходящим адаптером он может работать. Может быть, и с iPad с Lightning, но не найти неисправностей из-за этого стандарта уже сложнее. На последних моделях MacBook, которые также имеют USB-C в качестве единственного разъема, не должно возникнуть проблем с использованием адаптера.
Самые дешевые USB-микрофоны
Trust Gaming GXT 232 Mantis
Если вы впервые начинаете записывать звук или, может быть, вам не нужно что-то высшее качество, возможно, этот микрофон идеально подходит для вас. Его цена вполне доступная И хотя он явно не из лучших, надо сказать, что он имеет достаточно приемлемое качество. Он особенно идеален, если вы собираетесь использовать его в видеоиграх, поскольку, в конце концов, в этом типе использования нет необходимости в высокой точности звука, если вашей целью является общение с другими игроками.
Сяокоа микрофон
Знаменитые 3 стандарта «B» (хорошо, красиво и дешево) в этом случае полностью соблюдаются. Строительные материалы не самые лучшие, но их более чем достаточно, чтобы придать должный эстетический вид. Что касается качества звука, мы находим удивительный звукосниматель, в котором шумы не искажаются, в том числе благодаря крышке, которая прилагается к штативу и самому микрофону.
Fifine микрофон
Этот микрофон уже немного дороже предыдущих, но в нем уже есть более приемлемые материалы, среди которых всегда стойкий металл. Именно эти материалы улучшают качество звука во время записи и делают его более четким. С эстетической точки зрения он прекрасен, доступен в нескольких цветах, а также включает в себя наклонный штатив.
Marantz Professional MPM-1000
Мы уже можем рассматривать это устройство как более качественное. Помимо хорошего звукоснимателя, который может быть улучшен, но приемлем, он имеет направленный кардиоидный капсюль, способный уменьшить окружающий шум, с широкополосной частотной характеристикой (от 20 до 20,000 XNUMX Гц). Он также очень полезен для записи инструментов, хотя при записи голоса он дает гораздо больше.
Микрофон TONOR
Фактически этот микрофон можно поставить между «дешевым» и «дорогим», так как его качество и цена находятся на среднем уровне. Это не самое лучшее, но мы уже нашли качество, более чем достаточное для записи голоса без искажений и с деталями, которые более дешевые микрофоны не улавливают. Он также отличается тем, что в комплекте идет рука, которая в некоторых случаях может быть более полезной, чем штатив.
USB-микрофоны более высокого качества
Audio-Technica ATR2100
Этот микрофон уже имеет довольно хорошее качество звука от более известного бренда, такого как Аудио-Техника. Звук, который он улавливает, очень хорошего качества и включает в себя другие соединения, которые делают его еще более профессиональным. Любопытно, что именно микрофон все участники La Manzana Mordida используют для наших подкастов и видео, поэтому эта рекомендация для нас более особенная, чем любая другая.
Синий йети
Вы, вероятно, увидите много пользователей YouTube и подкастеров с этим микрофоном, поскольку он является одним из самых популярных благодаря своим превосходным функциям. Настоятельно рекомендуется, так как он состоит из трех капсюлей, способных создавать четыре шаблона звукоснимателя, которые очень четко улавливают звук и не оставляют места для шума. В корпус встроены регуляторы звука, а также кнопки для выбора рисунка.
Эльгато Волна 3
Что касается USB-микрофонов, то это один из самых выдающихся микрофонов благодаря кардиодному капсюлю, способному записывать голос чрезвычайно четко и со всеми деталями. В нем есть приложение Wave Link, способное управлять всеми аудиофункциями и даже создавать независимые миксы для треков. Возможно, это одна из наиболее приемлемых конфигураций этой компиляции, поэтому мы считаем ее настоятельно рекомендованной.
Rode NT-USB микрофон
Этому микрофону нечего завидовать лучшему, так как он является одним из наиболее рекомендуемых для записи на Mac и iPad, не тратя кучу денег. Он от известного бренда Rode и способен обеспечивать оптимальное качество звука. Можно без проблем делать записи любого типа, что дает результаты, очень близкие к студийным. Он также включает в себя ряд кнопок регулировки, которые позволяют настраивать некоторые параметры с самого устройства.
Rode NT USB Mini
Это в некотором роде можно считать младшим братом предыдущего. Его качество не так уж и превосходно, но его размер временами намного практичнее, а качество немаловажно. Его коробка включает магнитную и съемную подставку для стола, которая смягчает удары, в дополнение к углу поворота 460 градусов. Его усилитель для наушников имеет переключаемый уровень точности и мониторинга, который является настоящим хитом и приближает его к студийным микрофонам.
Источник